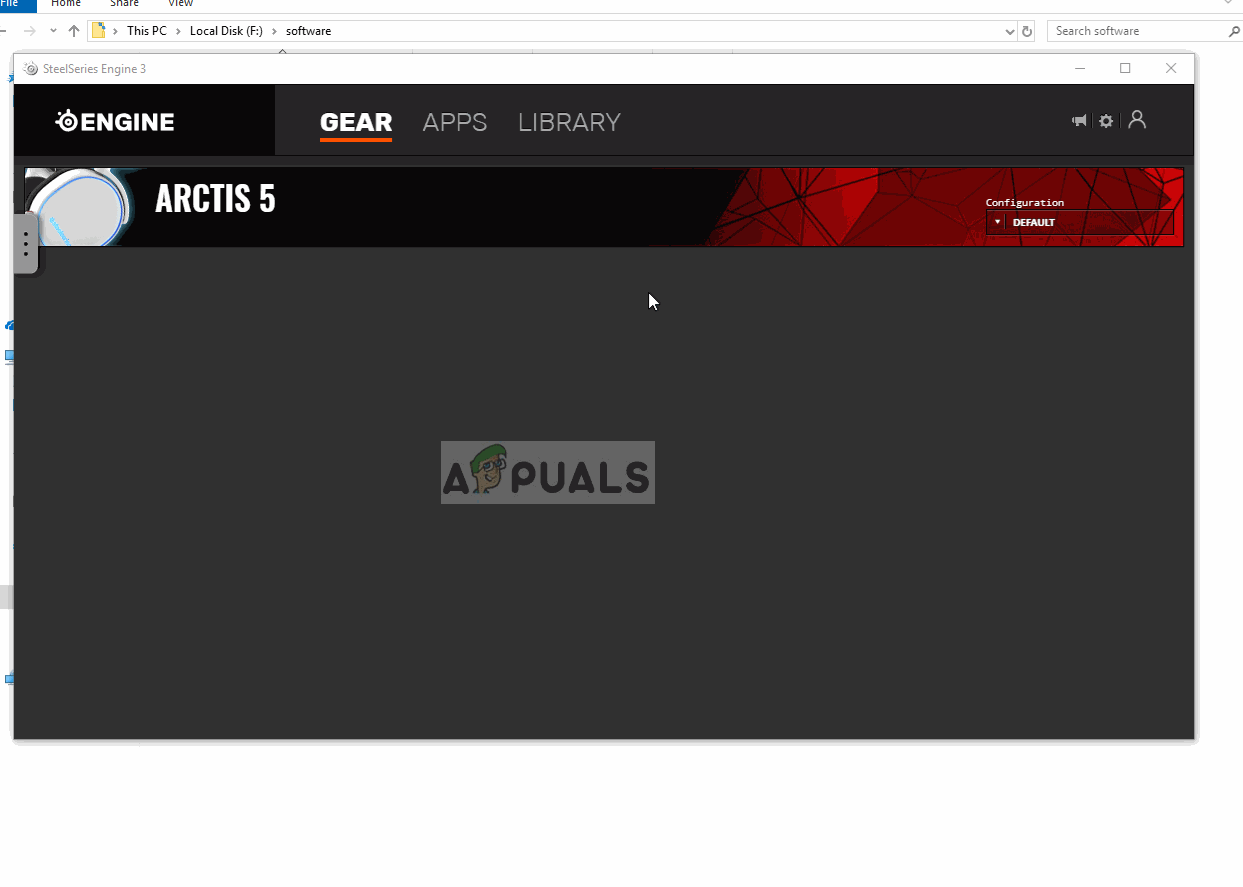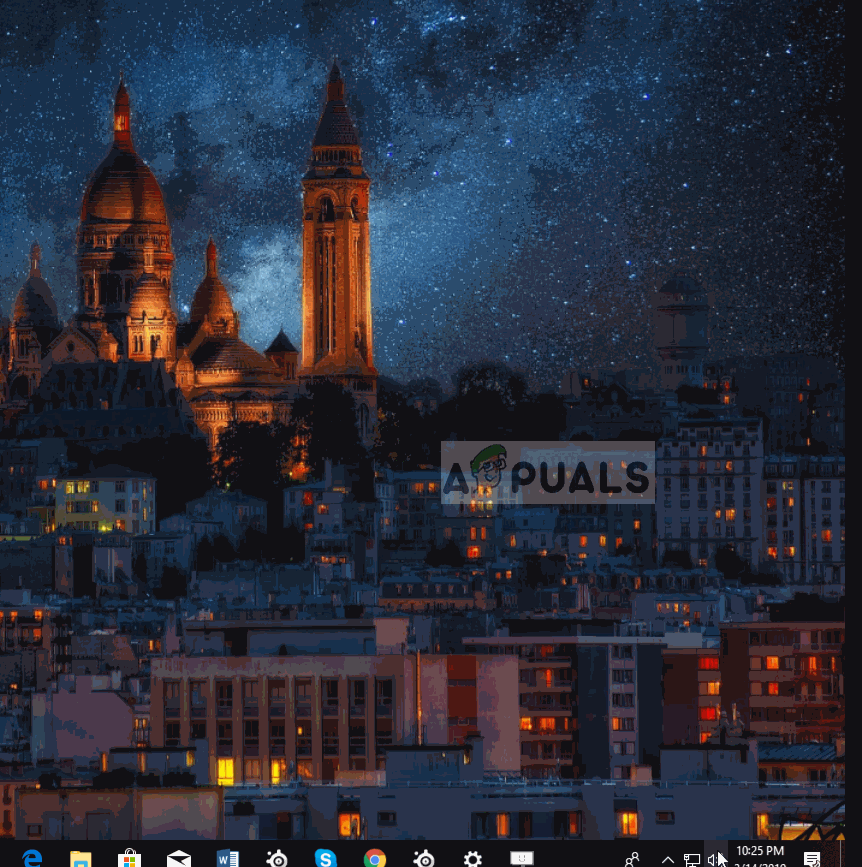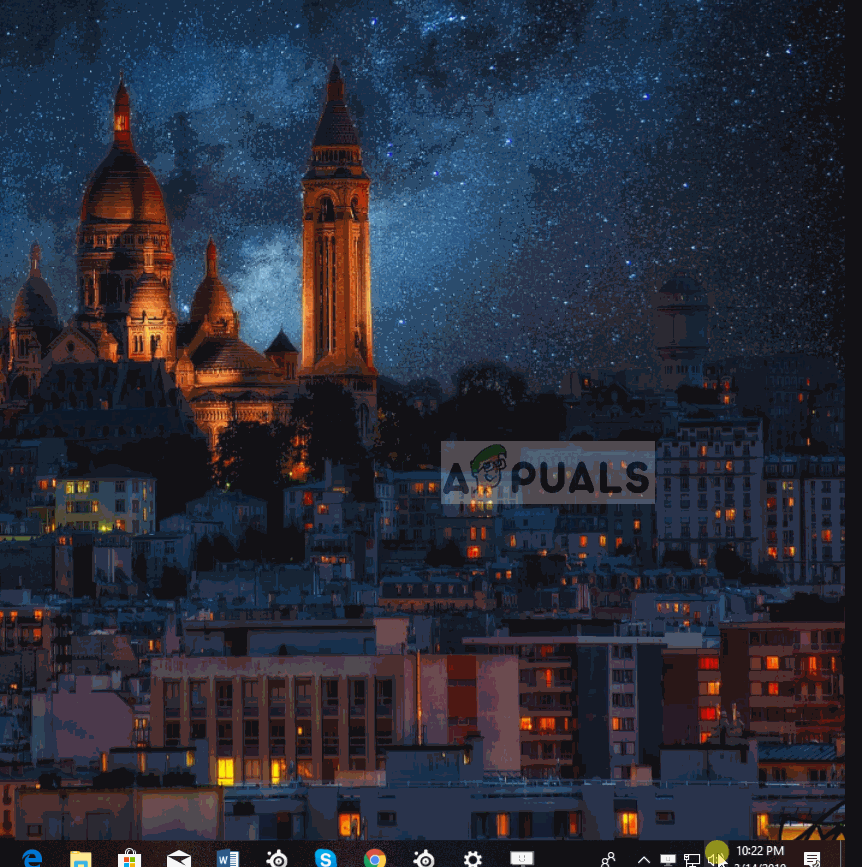SteelSeries là nhà sản xuất thiết bị ngoại vi chơi game của Đan Mạch trong kho của họ bao gồm tai nghe, chuột, bàn phím, cần điều khiển và nhiều hơn thế nữa. Một trong những sản phẩm phổ biến hơn của SteelSeries là tai nghe của họ và đặc biệt là dòng “Arctis” đã làm nên điều kỳ diệu cho công ty. Arctis 5 là những cái được sử dụng nhiều nhất và cũng được nhiều chuyên gia sử dụng.

Tai nghe Arctis 5.
Tuy nhiên, gần đây có rất nhiều báo cáo về việc micrô không hoạt động trong tai nghe. Đây có thể là một sự cố khó chịu khi chơi game và trong bài viết này, chúng tôi sẽ thông báo cho bạn về một số lý do mà điều này có thể xảy ra và cũng cung cấp cho bạn các giải pháp khả thi để đảm bảo loại bỏ hoàn toàn sự cố.
Điều gì ngăn Microphone Arctis 5 hoạt động?
Nguyên nhân của sự cố không cụ thể và nó có thể được kích hoạt do một số lý do.
- Tắt tiếng micrô: Có một nút trên chụp tai trái của tai nghe ngay sau bánh xe âm lượng. Nếu nút này không được ấn vào, bạn sẽ có thể thấy đèn đỏ trên micrô, điều này có nghĩa là micrô đã bị tắt tiếng.
- Tính năng trò chuyện trò chơi: Ngoài ra, có một tính năng mới được giới thiệu trong tai nghe. Card âm thanh đi kèm trong hộp có một núm trên đó có ghi “Trò chơi” ở một mặt và “Trò chuyện” ở mặt kia. Theo Mặc định, nút này nằm ở giữa nhưng nếu bằng cách nào đó bạn xoay nó sang phía “Trò chơi” thì bạn sẽ không thể nghe thấy bất kỳ cuộc trò chuyện thoại nào của đồng đội.
- Động cơ SteelSeries: Đảm bảo rằng bạn đã cài đặt công cụ SteelSeries trên máy tính của mình để tai nghe hoạt động bình thường. Sau khi cài đặt động cơ, nó sẽ nhắc bạn tải xuống tệp bổ sung cho tai nghe Arctis 5. Sau đó, tệp này sẽ được cài đặt trong công cụ và Arctis 5 của bạn sẽ sẵn sàng để sử dụng.
- Thiết bị mặc định: Đảm bảo rằng các thiết bị chính xác được chọn làm mặc định vì chúng ta thường thấy rằng thiết bị mặc định được chọn trong bảng điều khiển âm thanh không phải là thiết bị từ Arctis 5 và điều đó đã ngăn micrô hoạt động bình thường.
- Cài đặt âm thanh: Nếu mức âm thanh của micrô không được điều chỉnh, có thể micrô đã được định cấu hình để thu âm thanh rất lớn. Do đó, hãy đảm bảo rằng cài đặt âm thanh bên trong bảng điều khiển âm thanh được định cấu hình phù hợp nhất với nhu cầu của bạn.
Bây giờ bạn đã hiểu cơ bản về bản chất của vấn đề, chúng ta sẽ chuyển sang hướng giải quyết.
Giải pháp 1: Tắt tiếng Micrô.
Có một nút trên chụp tai trái của tai nghe ngay sau bánh xe âm lượng. Nếu nút này không được ấn vào, bạn sẽ có thể thấy đèn đỏ trên micrô, điều này có nghĩa là micrô đã bị tắt tiếng. Do đó, hãy đảm bảo rằng bạn nhấn vào nút đó và đèn đỏ trên micrô sẽ tắt. Chỉ khi đó, micrô mới được bật tiếng.

Micrô tắt tiếng Arctis 5
Giải pháp 2: Điều chỉnh tính năng “Trò chuyện trong trò chơi”.
Ngoài ra, có một tính năng mới được giới thiệu trong tai nghe. Card âm thanh đi kèm trong hộp có một núm trên đó với “ Trò chơi ”Được viết ở một mặt và“ Trò chuyện ”ở mặt kia. Theo Mặc định, nút này nằm ở giữa nhưng nếu bạn bằng cách nào đó đã chuyển nó đến “ Trò chơi ”Thì bạn sẽ không thể nghe thấy bất kỳ cuộc trò chuyện thoại nào của đồng đội và điều này cũng có thể gây ra sự cố với micrô. Do đó, hãy đảm bảo rằng núm xoay được xoay về giữa và không xoay về phía “Trò chơi” hoặc “Trò chuyện” để có trải nghiệm trò chơi / trò chuyện tốt nhất.

Arctis 5 Game Chat Knob
Giải pháp 3: Định cấu hình SteelSeries Engine.
Tai nghe yêu cầu tải xuống SteelSeries Engine để nó hoạt động bình thường. Công cụ này chứa nhiều cấu hình quan trọng mà Tai nghe yêu cầu để mở khóa tất cả các chức năng của nó. Do đó, trong bước này, chúng ta sẽ tải xuống, cài đặt và cấu hình SteelSeries Engine.
- Tải xuống SteelSeries Engine từ đây
- Sau khi quá trình tải xuống hoàn tất, hãy mở Thiết lập và cài đặt Động cơ.
- Mở SteelSeries Engine ngay bây giờ ngắt kết nối Tai nghe từ máy tính của bạn và kết nối lại.
- Khi động cơ nhận dạng tai nghe của bạn, nhấp chuột trên tên thiết bị được hiển thị.
- Thao tác này sẽ mở ra cấu hình thiết bị, nhấp vào nút “ Xem trước micrô trực tiếp '.
- Bây giờ, hãy lấy micrô ra và thử nói, nếu micrô được kết nối, bạn sẽ có thể nghe thấy chính mình.
- Điều chỉnh cài đặt theo sở thích của bạn và thu nhỏ ứng dụng.
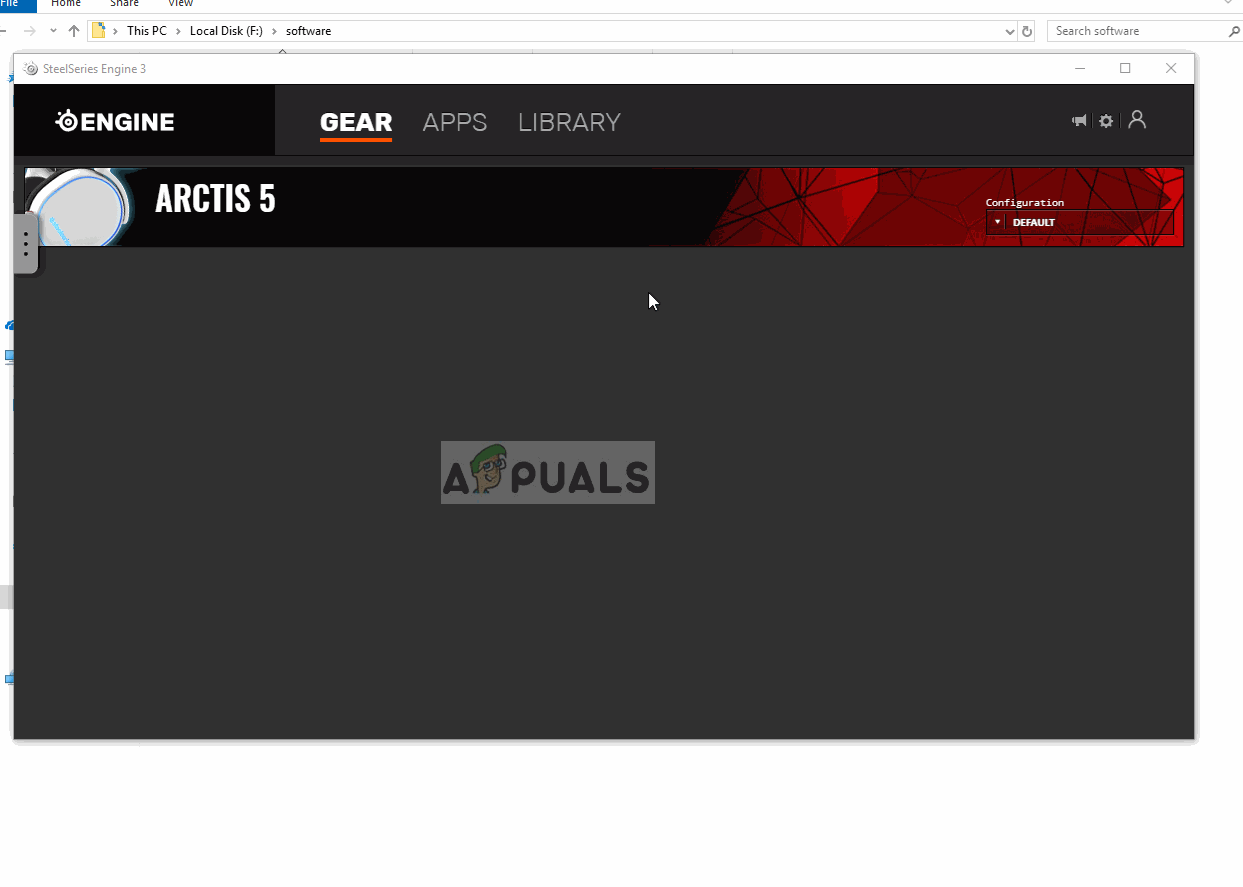
Cấu hình SteelSeries Engine.
Giải pháp 4: Chọn thiết bị mặc định.
Có hai thiết bị được kết nối với máy tính khi bạn cắm Arctis 5. Một là thiết bị “Arctis 5 Game” và thiết bị còn lại là thiết bị “Arctis 5 Chat”. Hai thiết bị này phải được chọn làm thiết bị mặc định để tai nghe hoạt động bình thường. Do đó, trong bước này, chúng tôi sẽ chọn cả hai thiết bị này làm thiết bị mặc định:
- Nhấp chuột phải vào “ Âm lượng ”Ở góc dưới cùng bên phải.
- Chọn “ Mở Cài đặt âm thanh ' Lựa chọn.
- Phía dưới cái ' Âm thanh ”Chọn thiết bị đầu ra là“ Tai nghe (SteelSeries Arctis Game) ”và Thiết bị đầu vào là“ Micrô (SteelSeries Arctis 5 Chat) ”.
- Áp dụng cài đặt và kiểm tra xem sự cố vẫn tiếp diễn.
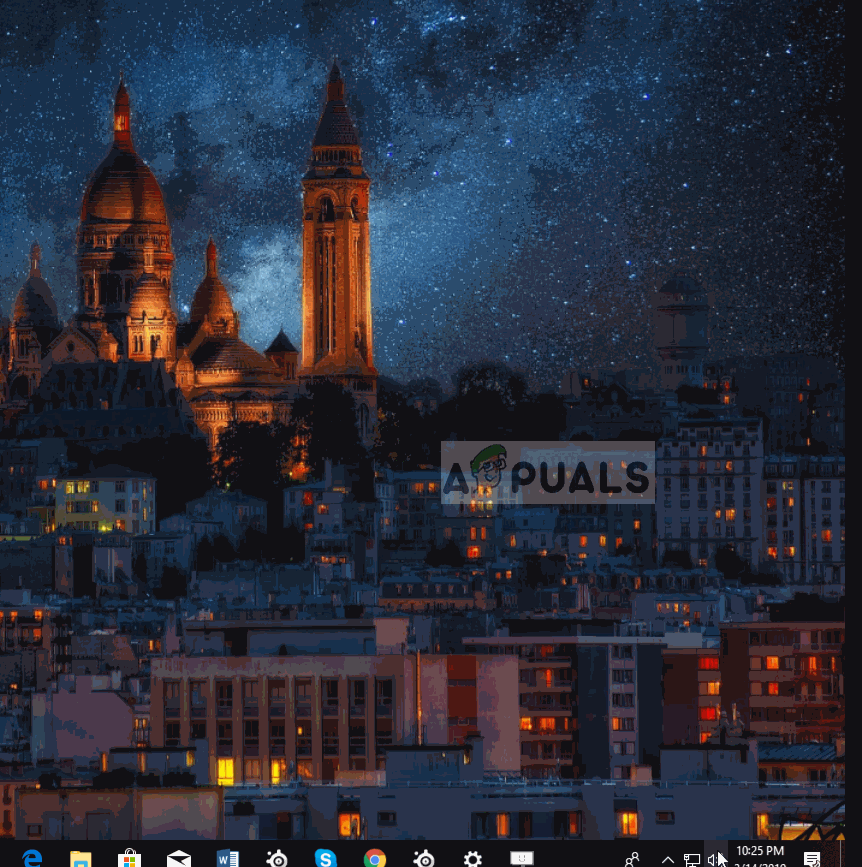
Điều chỉnh thiết bị mặc định.
Giải pháp 5: Điều chỉnh mức âm thanh.
Có thể micrô đã được định cấu hình để chỉ nhận âm thanh rất lớn hoặc âm lượng truyền của micrô rất thấp, do đó, trong bước này, chúng tôi sẽ định cấu hình âm lượng micrô theo sở thích của người dùng:
- Nhấp chuột phải vào biểu tượng âm lượng ở phía dưới bên phải.
- Lựa chọn ' Âm thanh ”Và mở tab“ Ghi âm ”.
- Nhấp đúp vào nút “ SteelSeries chặt chẽ 5 Trò chuyện ' cái nút.
- Trong tab Mức độ, hãy đảm bảo rằng âm lượng lớn hơn 50%.
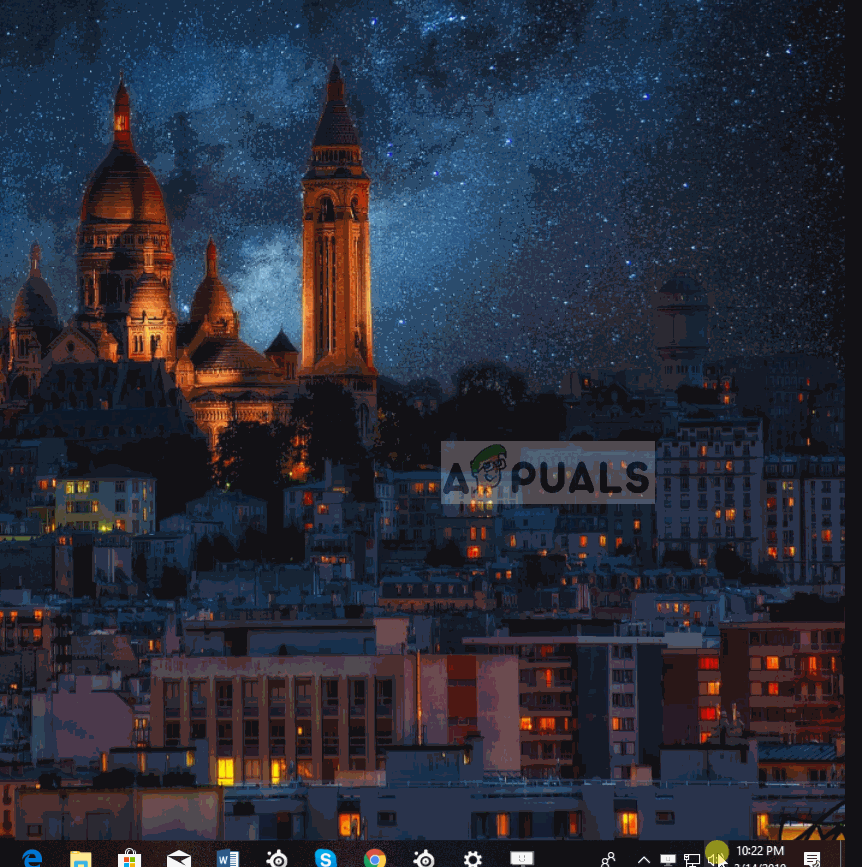
Thay đổi mức độ của micrô