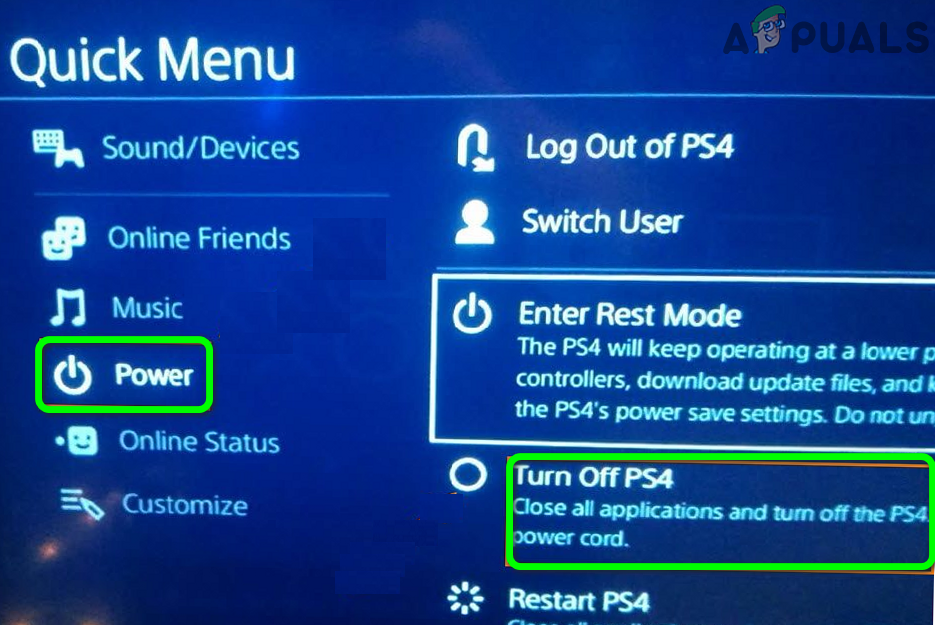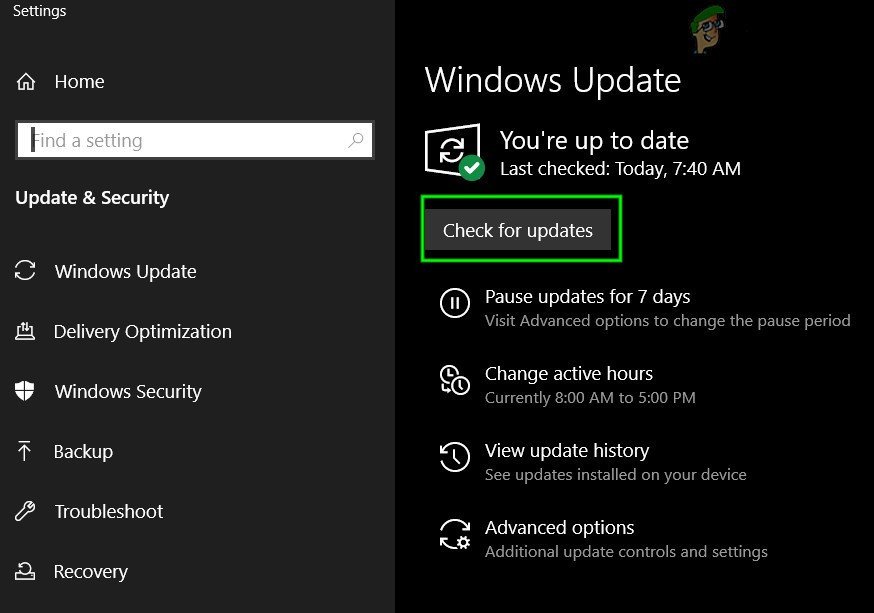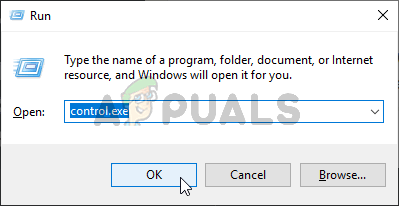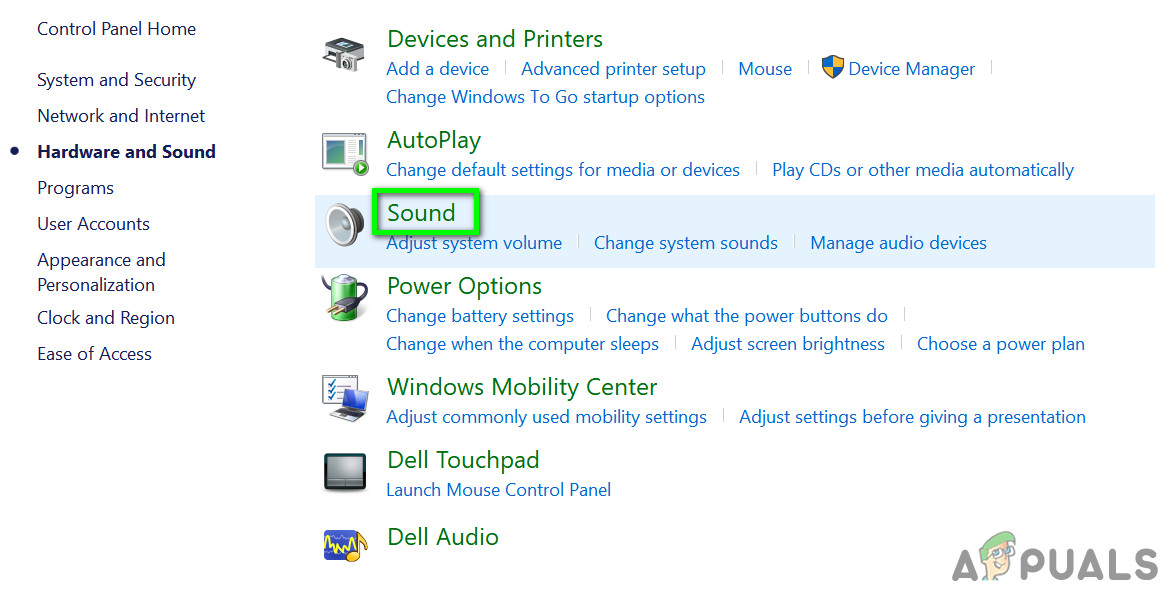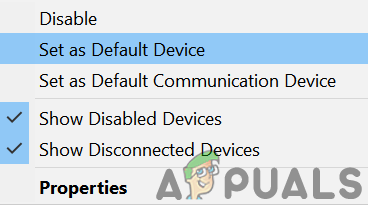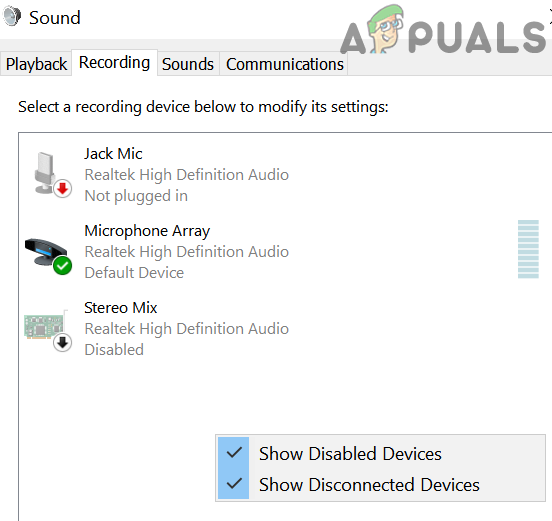Micrô của Astro A10 có thể không hoạt động do hệ điều hành của hệ thống / bảng điều khiển đã lỗi thời. Ngoài ra, nếu Astro A10 không được đặt làm micrô mặc định của bảng điều khiển / hệ thống của bạn, micrô cũng có thể không hoạt động.
Sự cố phát sinh khi người dùng cố gắng sử dụng mic của tai nghe Astro A10 nhưng mic không hoạt động, ngược lại, trong một số trường hợp, loa hoạt động tốt. Đối với một số người dùng, hệ thống / bảng điều khiển của bạn không phát hiện ra tai nghe.

Astro A10 Mic không hoạt động
Trước khi chuyển sang quá trình khắc phục sự cố để sửa tai nghe Astro A10, hãy kiểm tra xem Astro A10 có bị kết nối trực tiếp vào bảng điều khiển / hệ thống của bạn (hoặc sử dụng bộ chia Astro). Hơn nữa, hãy đảm bảo rằng các giắc cắm kết nối với các cổng thích hợp tức là giắc cắm máy tính xách tay vào máy tính xách tay và giắc cắm tai nghe vào tai nghe. Ngoài ra, hãy rút phích cắm và sau đó cắm lại micrô Astro A10.
Đảm bảo nút tắt tiếng trên tai nghe của bạn là không bị tắt tiếng . Nếu bạn đang sử dụng bảo vệ chống sét lan truyền, thì hãy thử sử dụng PC / thiết bị của bạn mà không chống sét lan truyền . Đảm bảo kiểm tra xem ISP của bạn có đang tạo ra sự cố hay không (đặc biệt nếu sự cố xảy ra với các trò chơi trực tuyến). Hơn nữa, hãy kiểm tra xem bạn có đang sử dụng tai nghe không tương thích với thiết bị của bạn , ví dụ: tai nghe PS4 sẽ không hoạt động trên Xbox.
Đảm bảo âm lượng cho tai nghe / mic của bạn Là đặt ở mức tối đa trong cài đặt của bảng điều khiển / hệ thống của bạn. Ngoài ra, hãy cố gắng tắt / bật micrô của bạn trong cài đặt của điện thoại của bạn. Hãy đảm bảo rằng giắc cắm của tai nghe được chèn đúng vào cổng. Bạn cũng có thể thử sử dụng tai nghe Astro A10 với thiết bị khác để kiểm tra xem tai nghe có bị hư hỏng không. Hãy xem kỹ Micrô không hoạt động trên Windows 10 để kiểm tra xem các giải pháp được cung cấp ở đó có giúp ích cho bạn không.
Giải pháp 1: Thực hiện Khởi động lại Bảng điều khiển / Hệ thống của bạn
Sự cố micrô có thể là do trục trặc tạm thời của mô-đun giao tiếp hoặc ứng dụng của bảng điều khiển / hệ thống của bạn. Khởi động lại thiết bị / hệ thống của bạn đơn giản có thể xóa trục trặc nói trên và do đó giải quyết được sự cố. Để làm sáng tỏ, chúng ta sẽ thảo luận về quy trình cho PS4.
- Đóng tất cả các ứng dụng trên PS4 và mở Menu nhanh .
- Bây giờ, hãy chọn Quyền lực tùy chọn (trong ngăn bên trái của cửa sổ).
- Sau đó, chọn Tắt PS4 (trong ngăn bên phải của cửa sổ).
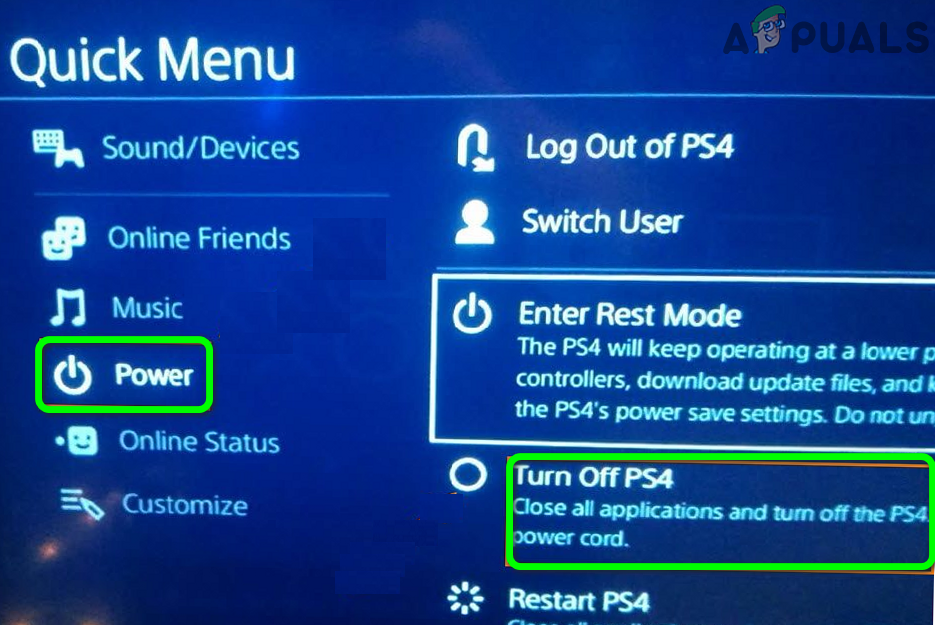
Tắt PS4
- Hiện nay, rút dây nguồn của bảng điều khiển và đợi trong 3 phút .
- Sau đó, cắm lại dây và bật PS4 .
- Bây giờ, hãy kiểm tra xem mic của Astro A10 có hoạt động tốt hay không.
Giải pháp 2: Cập nhật hệ điều hành của thiết bị / hệ thống của bạn lên bản dựng mới nhất
Hệ điều hành của bảng điều khiển / hệ thống của bạn được cập nhật thường xuyên để thêm các tính năng mới và vá các lỗi đã biết. Bạn có thể gặp phải lỗi micrô nếu bạn đang sử dụng phiên bản hệ điều hành lỗi thời vì nó có thể dẫn đến các vấn đề tương thích khác nhau giữa các mô-đun hệ điều hành và ứng dụng. Trong trường hợp này, cập nhật hệ điều hành của hệ thống lên phiên bản mới nhất có thể giải quyết được sự cố micrô. Để làm sáng tỏ, chúng tôi sẽ hướng dẫn bạn quy trình của PC chạy Windows.
- Cập nhật các cửa sổ và tài xế của hệ thống của bạn lên phiên bản mới nhất.
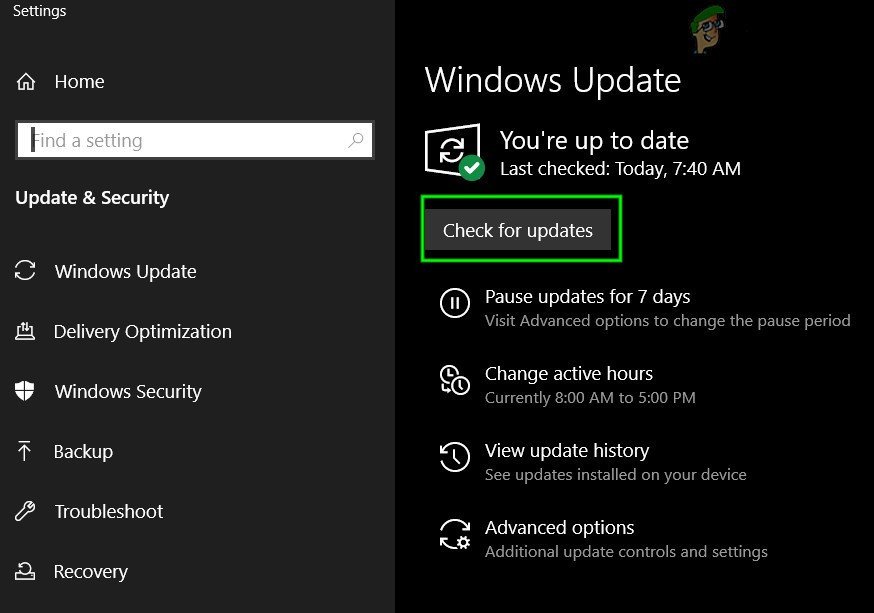
Kiểm tra các bản cập nhật trong Windows Update
- Hiện nay khởi động lại hệ thống của bạn và khi khởi động lại, hãy kiểm tra xem micrô A10 có hoạt động tốt không.
Giải pháp 3: Đặt Astro A10 làm Micrô mặc định của Thiết bị / Hệ thống của bạn
Nhiều ứng dụng có xu hướng định tuyến âm thanh đến và đi từ mặc định cái mic cờ rô của bảng điều khiển / hệ thống của bạn. Bạn có thể gặp phải sự cố micrô nếu micrô mặc định của hệ thống của bạn khác với Astro A10. Trong bối cảnh này, việc đặt Astro A10 làm thiết bị mặc định có thể giải quyết vấn đề micrô. Với mục đích làm sáng tỏ, chúng tôi sẽ hướng dẫn bạn quy trình của PC chạy Windows.
- nhấn Windows + R các phím đồng thời để mang lại Chạy hộp lệnh.
- Bây giờ gõ Control.exe và nhấn Đi vào Chìa khóa.
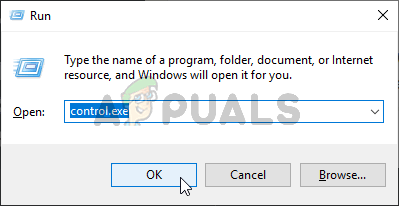
Khởi chạy Bảng điều khiển
- Sau đó mở Phần cứng và Âm thanh .

Mở “Phần cứng và Âm thanh”
- Bây giờ bấm vào Âm thanh và sau đó trong cửa sổ âm thanh, điều hướng đến ghi âm Chuyển hướng.
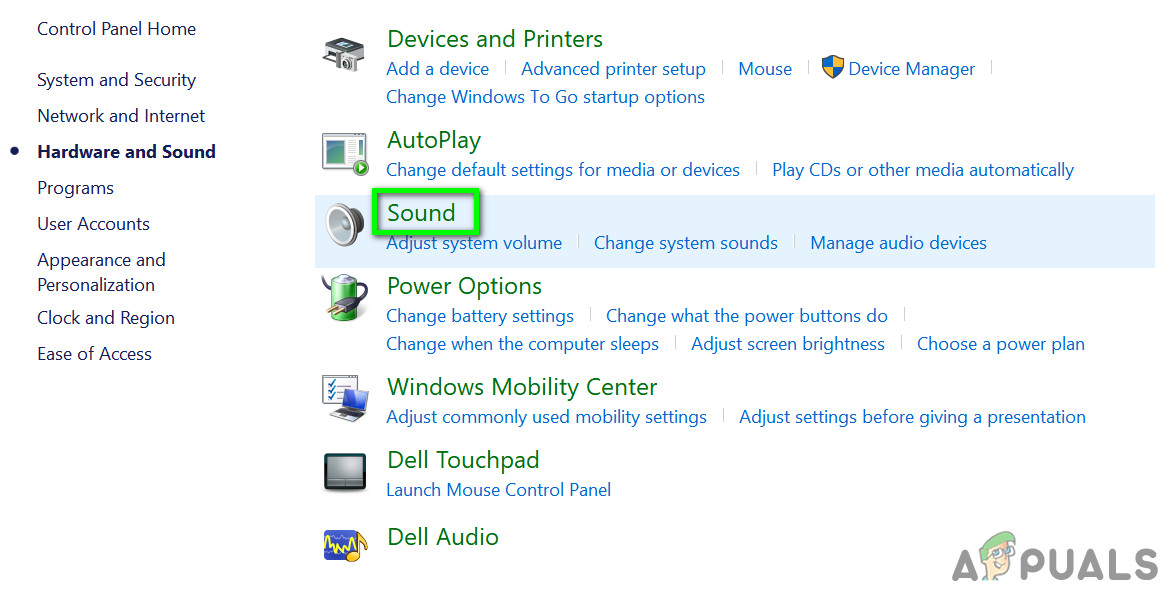
Âm thanh trong Bảng điều khiển
- Sau đó, click chuột phải trên Astro A10 và trong menu ngữ cảnh, hãy nhấp vào Đặt làm thiết bị mặc định .
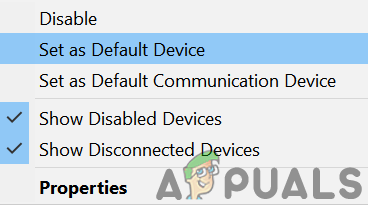
Đặt Astro A10 làm Thiết bị mặc định
- Nếu thiết bị Astro không được hiển thị ở bước 5, click chuột phải trên không gian trắng của ghi âm (của cửa sổ tùy chọn âm thanh) và sau đó trong menu được hiển thị, hãy nhấp vào Hiển thị các thiết bị bị vô hiệu hóa .
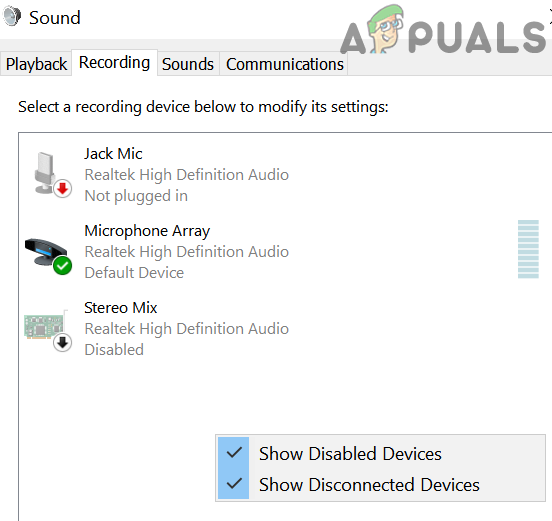
Hiển thị thiết bị bị tắt trong Cài đặt âm thanh
- Hiện nay, click chuột phải trên Astro A10 và sau đó chọn Kích hoạt .
- Hiện nay, lặp lại bước 5 và sau đó kiểm tra xem sự cố micrô đã được giải quyết chưa.
Nếu sự cố vẫn tiếp diễn, thì vấn đề có thể là kết quả của một phần phần cứng bị hư hỏng, ví dụ: giắc cắm tai nghe của thiết bị của bạn hoặc cáp của tai nghe Astro, v.v. Bạn cũng có thể thử một bộ chuyển đổi USB cho tai nghe Astro A10.
Thẻ Ngôi sao 3 phút đọc