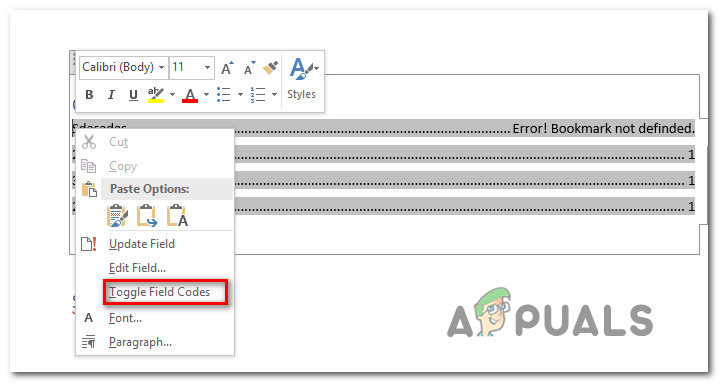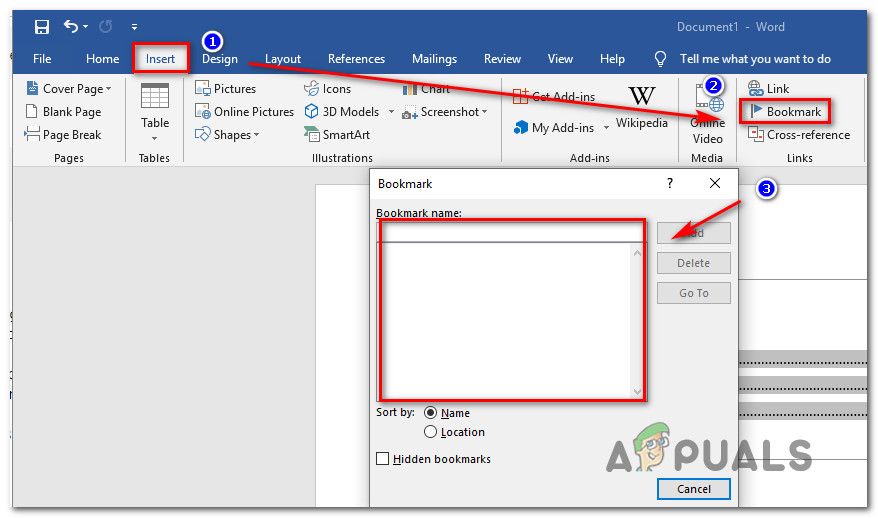Một số người dùng Microsoft Office đang báo cáo rằng họ đang nhận được 'Lỗi! Dấu trang chưa được xác định ” lỗi khi cố gắng chuyển đổi Doc nộp cho PDF bằng Microsoft Word. Bất cứ khi nào điều này xảy ra, mọi số trang cho từng mục trong Mục lục được thay đổi từ số trang thành “ Lỗi! Dấu trang chưa được xác định “. Sự cố cụ thể này được báo cáo là xảy ra với nhiều phiên bản Office (Office 2010 và Office 2013) và với các phiên bản Windows khác nhau (Windows 7, Windows 8.1 và Windows 10).

'Lỗi! Dấu trang chưa được xác định ”
Điều gì gây ra lỗi 'Dấu trang không được xác định'?
Chúng tôi đã điều tra vấn đề cụ thể này bằng cách xem xét các báo cáo người dùng khác nhau và các chiến lược sửa chữa thường được triển khai trong trường hợp này. Dựa trên những gì chúng tôi thu thập được, có một số trường hợp khác nhau sẽ kích hoạt thông báo lỗi cụ thể này:
- Một hoặc nhiều dấu trang bị thiếu - Trong hầu hết các trường hợp, lỗi xảy ra do Microsoft Word dựa vào dấu trang để tạo Mục lục cho các phần khác nhau. Nếu không tìm thấy một hoặc nhiều dấu trang, bạn sẽ nhận được thông báo lỗi cụ thể này.
- Dấu trang đã lỗi thời - Nếu bạn đang làm việc với ToC bán thủ công, rất có thể các mục nhập của Mục lục sẽ không tự động cập nhật trừ khi bạn đưa ra quyết định sẽ sửa các mục đánh dấu bị hỏng. Để thực hiện việc này, bạn cần chọn ToC và nhấn phím F9.
- Các mục nhập dấu trang bị hỏng - Nếu tệp .doc của bạn chứa nhiều liên kết bị hỏng dẫn đến sự cố cụ thể này, cách hiệu quả nhất sẽ cho phép bạn giải quyết vấn đề là chuyển đổi toàn bộ TOC thành văn bản tĩnh.
Nếu bạn hiện đang tìm cách giải quyết “Dấu trang chưa được xác định” , bài viết này sẽ cung cấp cho bạn một số bước khắc phục sự cố khác nhau. Dưới đây, bạn sẽ tìm thấy một số phương pháp khác nhau mà những người dùng khác trong trường hợp tương tự đã sử dụng thành công để khắc phục sự cố và chuyển đổi tệp .doc của họ sang PDF mà không gặp phải thông báo lỗi.
Vì các phương pháp dưới đây được sắp xếp theo hiệu quả và mức độ nghiêm trọng, chúng tôi khuyến khích bạn thực hiện theo thứ tự được trình bày để giảm thiểu thời gian khắc phục sự cố của bạn.
Phương pháp 1: Sử dụng lệnh Hoàn tác
Nếu bạn gặp lỗi này trong khi cố gắng sử dụng Mục lục (ToC), rất có thể một hoặc nhiều trường chứa liên kết bị hỏng dẫn đến dấu trang.
Nếu bạn thấy 'Lỗi! Dấu trang chưa được xác định. ” ngay sau khi tạo TOC và bạn chưa lưu tài liệu, bạn có thể khôi phục văn bản gốc một cách dễ dàng bằng cách nhấn Ctrl + Z tổ hợp phím ngay lập tức.

Sử dụng lệnh Hoàn tác
Bạn cũng có thể truy cập vào Hoàn tác bằng cách sử dụng menu Ruy-băng ở đầu màn hình. Sau khi hành động được hoàn nguyên, hãy sửa các liên kết dấu trang bị hỏng trước khi cố gắng chuyển đổi lại tài liệu thành tệp PDF.
Nếu phương pháp này không cho phép bạn phá vỡ 'Lỗi! Dấu trang chưa được xác định. ” vấn đề, chuyển xuống phương pháp tiếp theo bên dưới.
Phương pháp 2: Thay thế các dấu trang bị thiếu
Nếu tài liệu của bạn không sử dụng các kiểu tiêu đề tích hợp sẵn hoặc bạn đã thực hiện các thay đổi tương đối mới dẫn đến việc kích hoạt 'Lỗi! Dấu trang chưa được xác định. ” , rất có thể bạn sẽ giải quyết được vấn đề bằng cách chuyển Mục lục của mình thành danh sách bán thủ công và thay thế các dấu trang bị thiếu (hoặc thay đổi các tham chiếu từ bên trong).
Dưới đây là hướng dẫn nhanh về cách thực hiện việc này:
- Bên trong phiên bản Word của bạn, hãy chuyển đến phần TOC và nhấp chuột phải vào mục nhập đang hiển thị 'Lỗi! Bookmark Not Defined. ”. Sau đó, chọn Chuyển đổi mã trường từ menu ngữ cảnh.
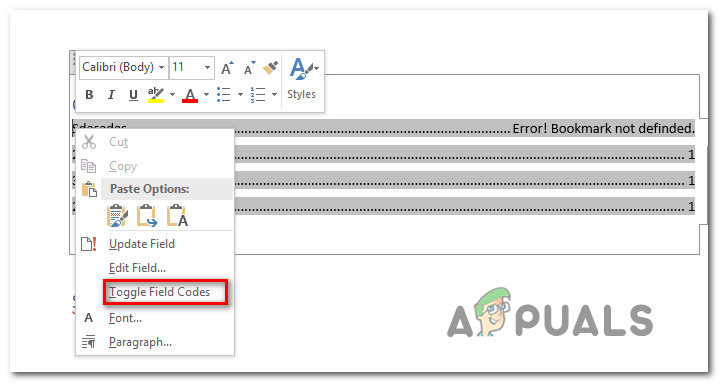
Chuyển đổi mã Trường của mục Mục lục bị lỗi
- Sau khi hoàn thành việc này, bạn sẽ thấy Mã trường s phía sau dấu trang. HYPERLINK (hoặc PAGEREF) là tên của dấu trang mà trường hiện trỏ đến. Bất kể loại mục nhập nào, dấu trang không còn tồn tại trong tài liệu (đó là lý do tại sao bạn gặp sự cố). Để giải quyết sự cố, hãy sử dụng menu ruy-băng để chọn Chèn> Dấu trang và tạo một dấu trang mới với tên cũ.
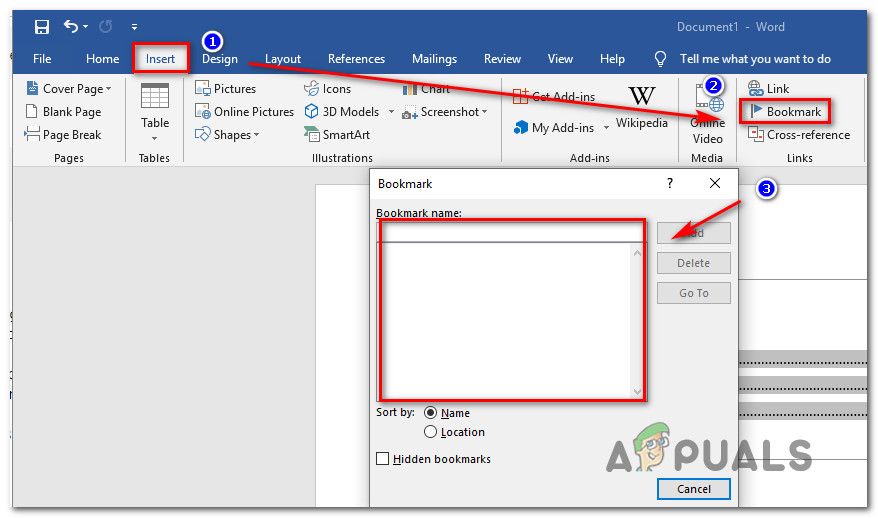
Thêm dấu trang bị thiếu
Ghi chú: Một mục như PAGEREF / HYPERLINK 'Tên dấu trang' trỏ tới một dấu trang được chèn bằng tay trong khi một mục nhập như PAGEREF / HYPERLINK 'Ref33958203840' trỏ đến một dấu trang ẩn được tạo bởi hộp thoại tham chiếu chéo.
- Khi mọi dấu trang bị thiếu hoặc bị hỏng đã được sửa chữa, hãy thử chuyển đổi tài liệu sang PDF một lần nữa và xem sự cố đã được giải quyết chưa.
Nếu bạn vẫn gặp phải 'Lỗi! Bookmark Not Defined. ”, chuyển xuống phương pháp tiếp theo bên dưới. +
Phương pháp 3: Buộc cập nhật Mục lục
Nếu Phương pháp 1 & Phương pháp 2 đã cho phép bạn xác định các mục TOC bị hỏng và bạn quản lý để sửa chúng, bạn có thể khôi phục chức năng cập nhật tự động của TOC bằng cách nhấn F9 trong khi Mục lục được chọn.
Một số người dùng bị ảnh hưởng đã báo cáo rằng TOC đã bắt đầu cập nhật bình thường sau khi họ xóa mọi liên kết dấu trang bị hỏng và nhấn Phím F9 . Hãy thử làm điều này và xem liệu bạn có giải quyết được sự cố của mình không.
Nếu 'Lỗi! Dấu trang chưa được xác định. ” sự cố vẫn đang xảy ra, hãy chuyển xuống phương pháp tiếp theo bên dưới.
Phương pháp 4: Chuyển TOC thành văn bản tĩnh
Nếu Mục lục của bạn có nhiều liên kết bị hỏng và bạn không chuẩn bị để sửa mọi mục nhập, hãy nhanh chóng sửa lỗi 'Lỗi! Dấu trang chưa được xác định. ” lỗi là chuyển đổi Mục lục tự động thành văn bản tĩnh. Điều này sẽ loại bỏ lỗi và sẽ cho phép bạn ghi đè 'Lỗi! Dấu trang chưa được xác định. ” mục nhập với văn bản của riêng bạn.
Để chuyển đổi TOC (Mục lục) sang một văn bản tĩnh hoàn toàn, tất cả những gì bạn cần làm là chọn TOC và nhấn Ctrl + Shift + F9 . Sau khi bạn làm điều này, tất cả các mục TOC của bạn sẽ được chuyển thành văn bản tĩnh mà bạn có thể chỉnh sửa khi thấy phù hợp.

Chuyển đổi chức năng Mục lục thành Văn bản tĩnh
3 phút đọc