Một số người dùng Windows đang báo cáo rằng họ không thể cài đặt một số phông chữ nhất định. Lỗi xuất hiện là “Tệp‘ Tên phông chữ ’có vẻ không phải là phông chữ hợp lệ”. Lỗi cụ thể này được báo cáo là xảy ra với mọi phiên bản Windows gần đây bao gồm Windows 7, Windows 8.1 và Windows 10.

Tệp 'FileName' dường như không phải là phông chữ hợp lệ
Điều gì đang gây ra lỗi phông chữ không hợp lệ?
Chúng tôi đã điều tra sự cố cụ thể này bằng cách xem xét các báo cáo người dùng khác nhau và cố gắng sao chép thông báo lỗi trên máy lỗi của chúng tôi. Dựa trên những gì chúng tôi thu thập được, có một số lý do khiến lỗi này xảy ra:
- Cài đặt phông chữ không có đặc quyền của quản trị viên - Bạn cần có đặc quyền quản trị để cài đặt phông chữ trên máy Windows. Bạn có thể gặp phải thông báo lỗi cụ thể này nếu đang sử dụng tài khoản Windows (khách) giới hạn.
- TTC không được Windows hỗ trợ trực tiếp - Phông chữ TrueType Collection không được Windows hỗ trợ trực tiếp. Vì Windows vốn không hỗ trợ phông chữ TTC, bạn sẽ cần sử dụng một số loại trình quản lý Phông chữ.
- Tường lửa của Windows bị tắt - Trình quản lý phông chữ tích hợp sẽ không hoạt động bình thường nếu dịch vụ Tường lửa của Windows bị tắt trên máy của bạn.
Nếu bạn đang gặp khó khăn trong việc giải quyết vấn đề cụ thể này, bài viết này sẽ giới thiệu cho bạn một loạt các bước khắc phục sự cố đã được xác minh. Dưới đây, bạn có một số phương pháp mà những người dùng khác trong tình huống tương tự đã sử dụng để giải quyết hoặc tránh sự cố.
Để có kết quả tốt nhất, hãy làm theo các phương pháp theo thứ tự chúng được quảng cáo cho đến khi bạn tìm thấy bản sửa lỗi giải quyết được sự cố trong trường hợp cụ thể của bạn.
Phương pháp 1: Sử dụng tài khoản người dùng có đặc quyền quản trị
Hãy nhớ rằng trình quản lý phông chữ tích hợp được biết là có chức năng “ có vẻ như không phải là một phông chữ hợp lệ ” nếu tài khoản người dùng hiện tại không có đặc quyền quản trị.
Một số người dùng đang gặp phải vấn đề tương tự đã cố gắng cài đặt phông chữ mà trước đó không thành công với lỗi này bằng cách thực hiện thao tác thông qua tài khoản người dùng có đặc quyền quản trị.
Để thực hiện việc này, bạn chỉ cần nhấn phím Windows, nhấp chuột phải vào biểu tượng tài khoản và sau đó nhấp vào tài khoản có đặc quyền quản trị.

Sử dụng tài khoản người dùng quản trị
Khi bạn đã đăng nhập bằng nó, hãy thử cài đặt lại phông chữ và xem lỗi có còn xảy ra hay không. Nếu bạn vẫn nhìn thấy “ có vẻ như không phải là một phông chữ hợp lệ ” lỗi, hãy chuyển xuống phương pháp tiếp theo bên dưới.
Phương pháp 2: Bật tường lửa Windows
Một lý do phổ biến khác khiến lỗi này xảy ra là nếu máy đang cố gắng hoạt động có dịch vụ Tường lửa của Windows bị tắt theo mặc định. Một số người dùng gặp phải thông báo lỗi tương tự đã tìm cách khắc phục bằng cách sử dụng màn hình Dịch vụ để kích hoạt lại dịch vụ.
Dưới đây là hướng dẫn nhanh về cách thực hiện việc này:
- nhấn Phím Windows + R để mở hộp thoại Chạy. Sau đó, nhập “ services.msc ' và hãy nhấn Đi vào để mở Dịch vụ cửa sổ.
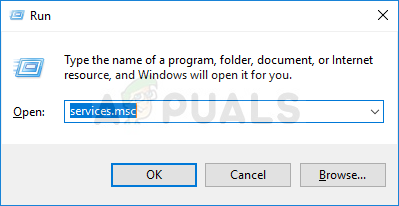
Chạy hộp thoại: services.msc
- Bên trong Dịch vụ cửa sổ, sử dụng ngăn bên phải để cuộn qua danh sách dịch vụ và định vị Tường lửa Windows . Khi bạn thấy mục nhập, hãy nhấp chuột phải vào mục đó và chọn Tính chất .
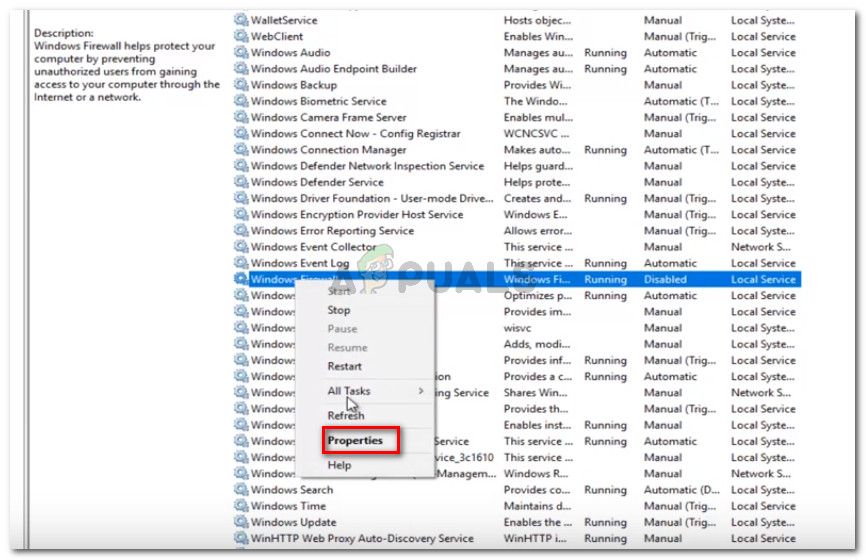
Nhấp chuột phải vào Tường lửa của Windows và chọn Thuộc tính
- bên trong chung tab của Tường lửa Windows Thuộc tính, đặt Loại khởi động đến Tự động và bấm vào Ứng dụng để lưu các thay đổi của bạn.
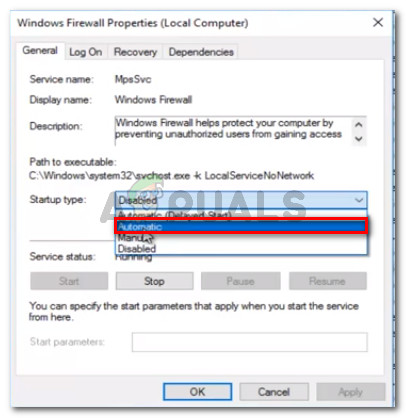
Trong tab Chung, hãy đặt Kiểu khởi động thành Tự động
- Đóng Dịch vụ và khởi động lại máy tính của bạn. Ở lần khởi động tiếp theo, hãy xem lỗi đã được giải quyết chưa.
Nếu bạn vẫn nhìn thấy “ có vẻ như không phải là một phông chữ hợp lệ ”Khi cố gắng cài đặt phông chữ, hãy chuyển xuống phương pháp tiếp theo bên dưới.
Phương pháp 3: Kéo và thả tệp vào ứng dụng phông chữ
Một số người dùng đã nhận được “ có vẻ như không phải là một phông chữ hợp lệ ”Khi cố gắng nhấp đúp vào phông chữ để cài đặt nó đã báo cáo rằng thủ tục cuối cùng đã thành công sau khi họ kéo và thả chúng vào bên trong ứng dụng Phông chữ.
Dưới đây là hướng dẫn nhanh về cách thực hiện việc này:
- nhấn Phím Windows + R để mở hộp thoại Chạy. Sau đó, gõ 'điều khiển' và hãy nhấn Đi vào mở Bảng điều khiển.
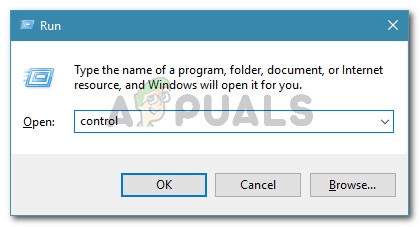
Hộp thoại chạy: điều khiển
- Bên trong Bảng điều khiển, nhấp vào Phông chữ .
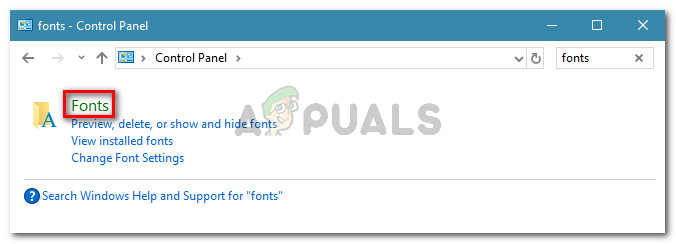
Nhấp vào Phông chữ
- Tiếp theo, chỉ cần kéo và thả phông chữ mà bạn muốn cài đặt bên trong cửa sổ Phông chữ.
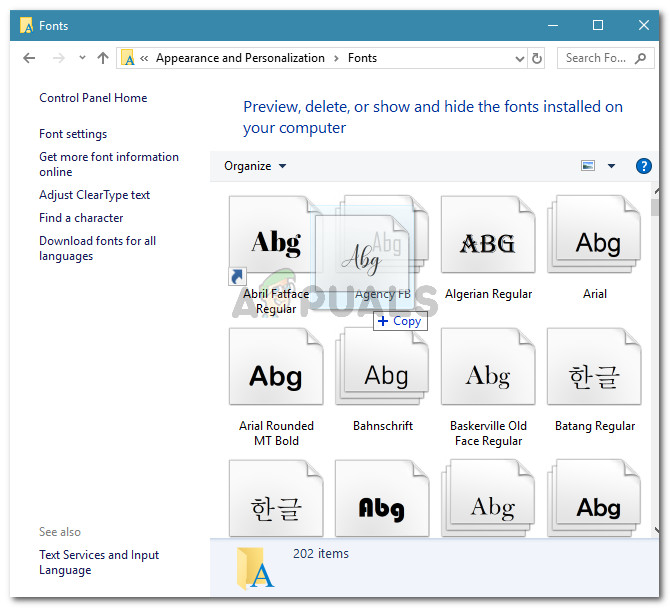
Kéo và thả phông chữ
- Làm theo lời nhắc trên màn hình để hoàn tất việc cài đặt phông chữ.
Nếu quá trình cài đặt không thành công với cùng một thông báo lỗi, hãy chuyển xuống phương pháp tiếp theo bên dưới.
Phương pháp 4: Lấy tệp qua Công cụ chuyển đổi phông chữ
Một số người dùng đã báo cáo rằng sự cố đã được giải quyết sau khi họ lọc tệp thông qua trình chuyển đổi phông chữ trực tuyến. Dựa trên báo cáo của họ, họ có thể cài đặt phông chữ sau khi chuyển đổi hoàn tất, ngay cả khi tiện ích mở rộng vẫn được chỉ định là TTF.
Dưới đây là hướng dẫn nhanh về cách chuyển đổi phông chữ với Công cụ chuyển đổi phông chữ trực tuyến :
- Truy cập liên kết này ( đây ) và kích hoạt ttf hộp kiểm từ danh sách các phần mở rộng phông chữ.
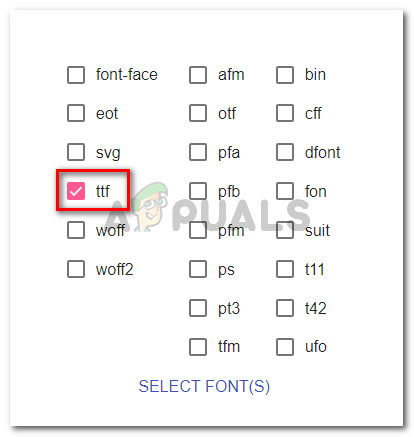
Truy cập trang web Chuyển đổi Phông chữ Trực tuyến và bật hộp kiểm TTF
- Tiếp theo, nhấp vào Chọn Phông chữ (các) và kéo và thả phông chữ hoặc nhấp vào Chọn tệp và duyệt đến vị trí của nó theo cách thủ công.
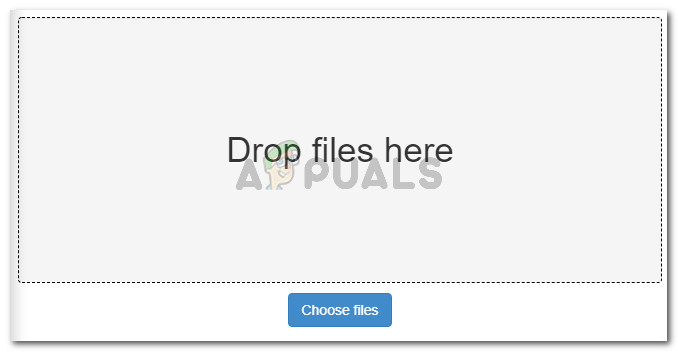
Kéo và thả phông chữ hoặc duyệt theo cách thủ công để tải nó vào bên trong trình chuyển đổi
- Một khi .ttf tệp được tải bên trong trình chuyển đổi trực tuyến, chỉ cần nhấp vào Làm xong và đợi quá trình hoàn tất.
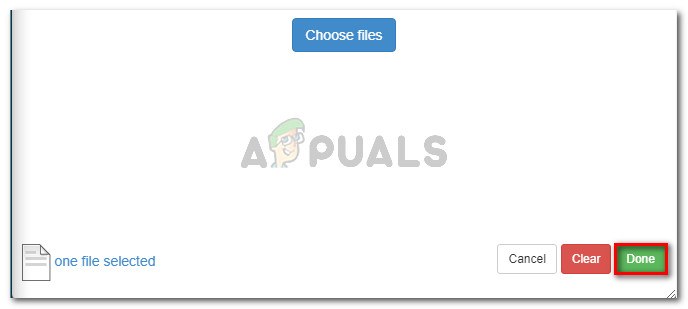
Nhấp vào Hoàn tất để bắt đầu quá trình chuyển đổi
- Khi quá trình hoàn tất, hãy nhấp vào Lưu phông chữ của bạn.

Lưu phông chữ đã chuyển đổi
- Từ màn hình tiếp theo, hãy nhấp vào Tải xuống Tệp đính kèm .
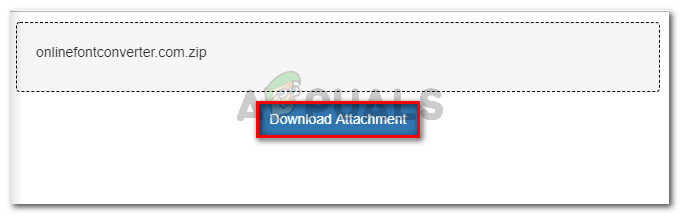
Đang tải xuống tệp đính kèm
- Trích xuất phông chữ đã chuyển đổi và mở nó từ các tập tin được chuyển đổi thư mục.
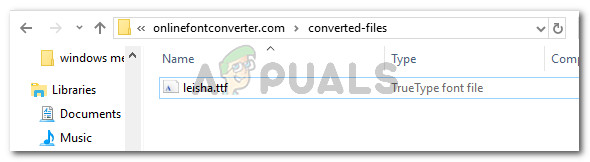
Mở phông chữ từ thư mục tệp đã chuyển đổi
- Nhấn vào Tải về và cấp đặc quyền quản trị bằng cách nhấp vào Đúng tại Lời nhắc UAC để cài đặt phông chữ. Bạn không còn gặp phải có vẻ như không phải là một phông chữ hợp lệ lỗi.
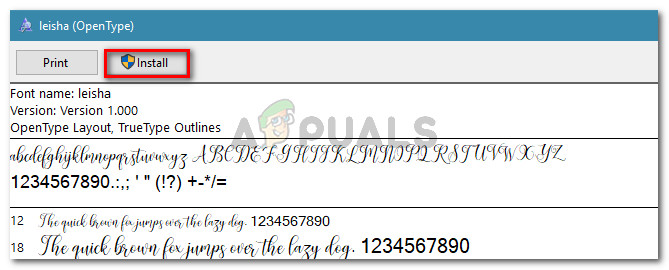
Cài đặt phông chữ
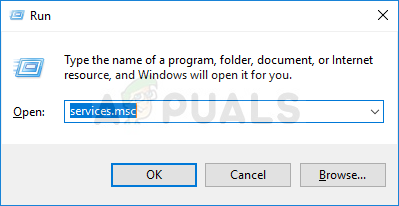
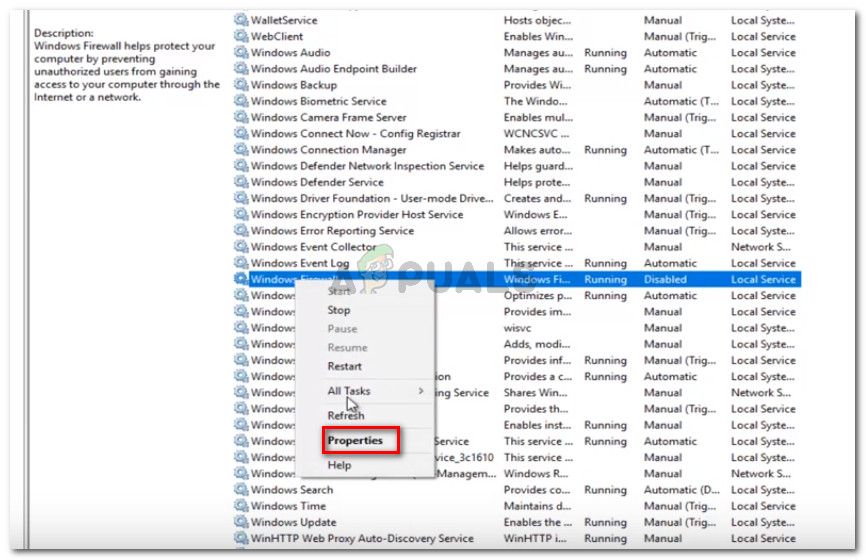
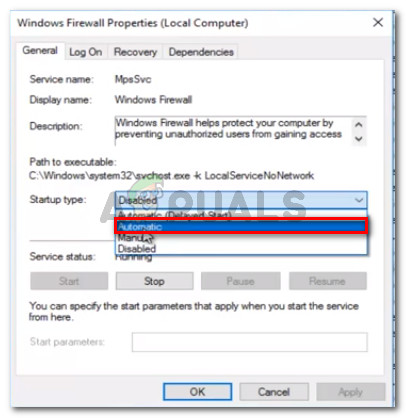
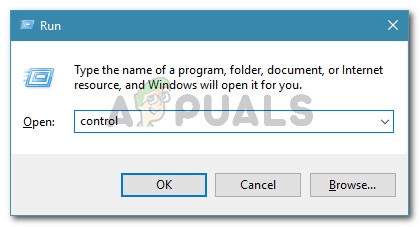
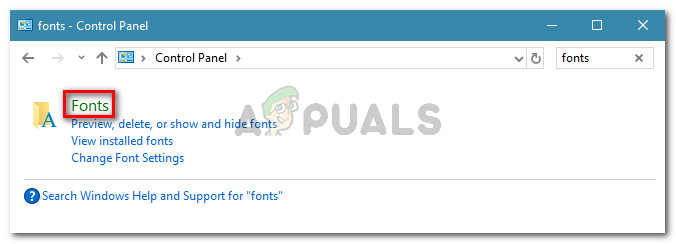
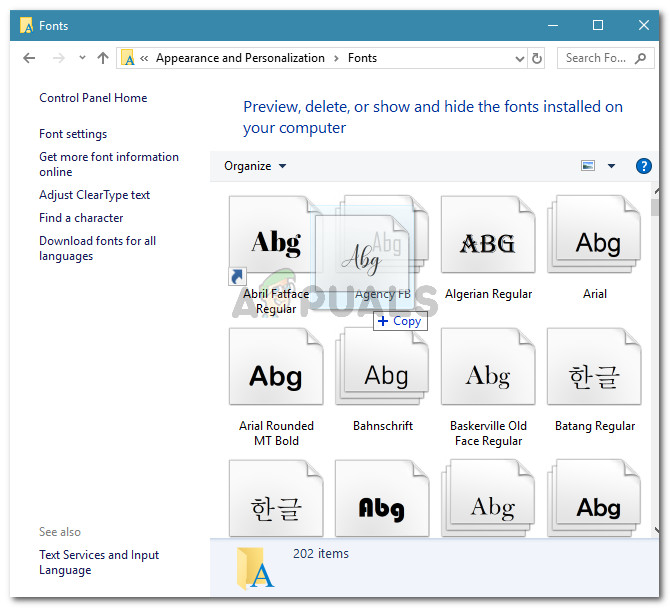
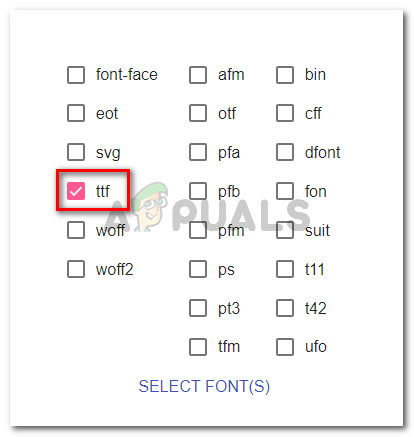
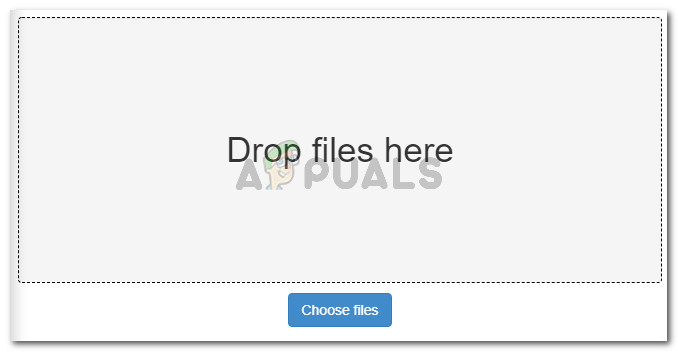
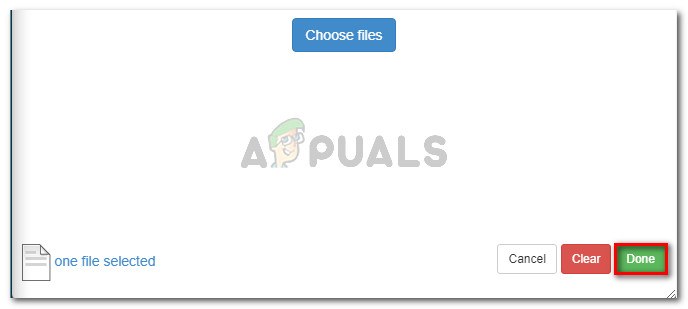

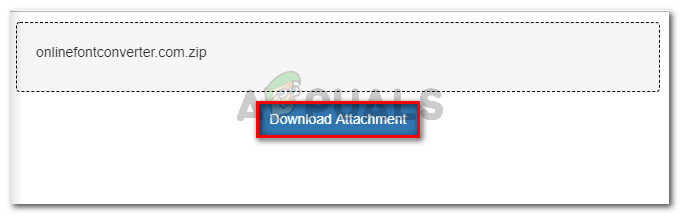
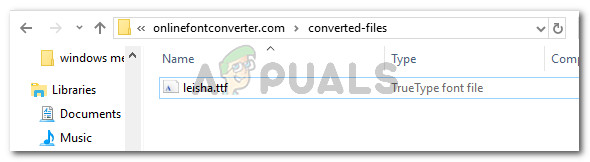
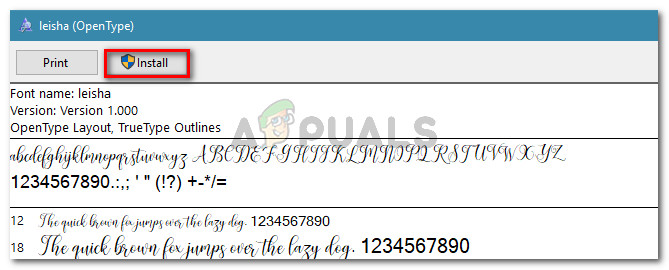






![[FIX] Mã lỗi TVQ-PM-100 trên Netflix](https://jf-balio.pt/img/how-tos/45/tvq-pm-100-error-code-netflix.png)















