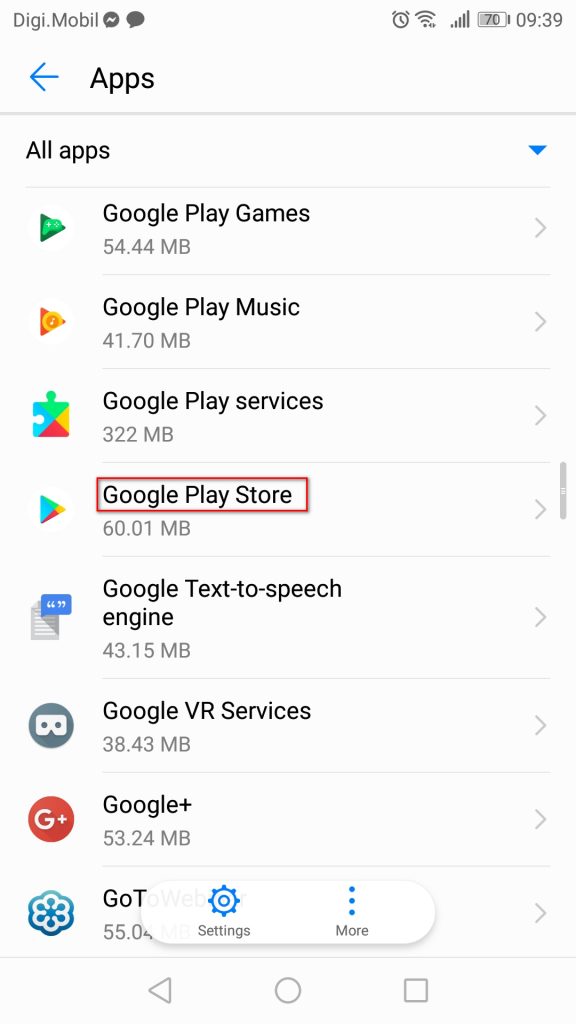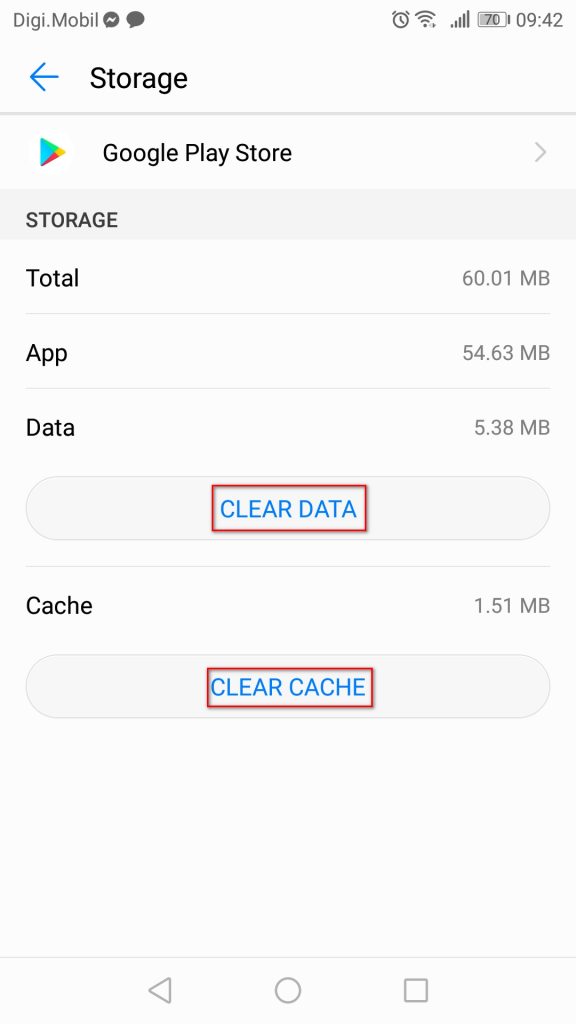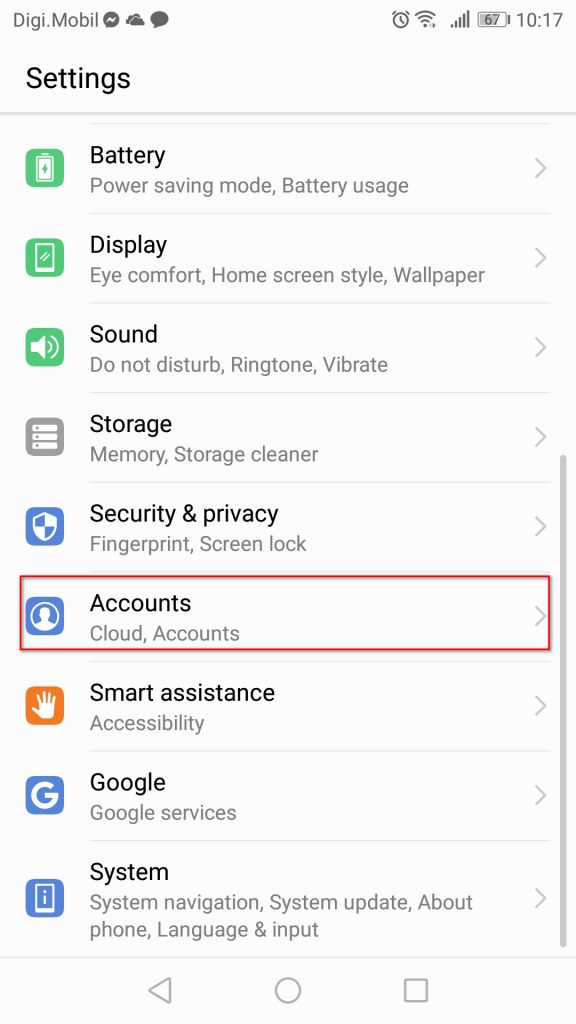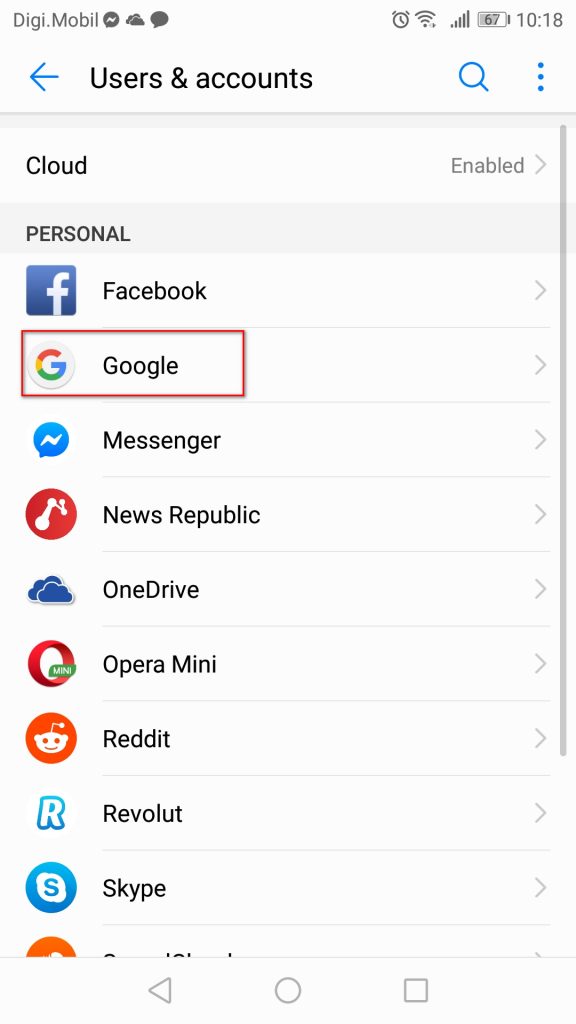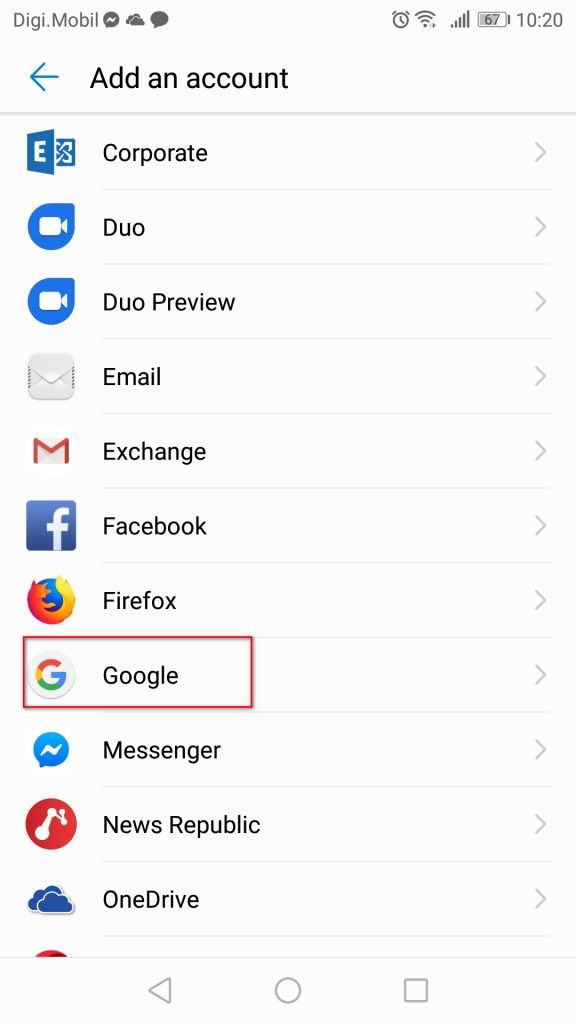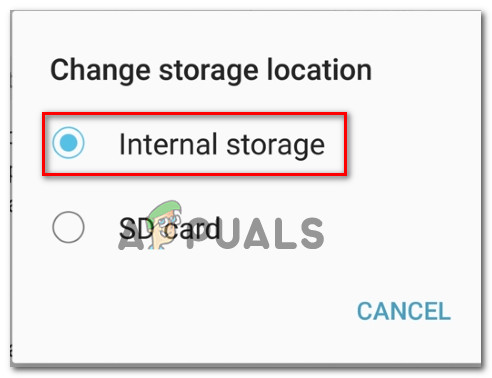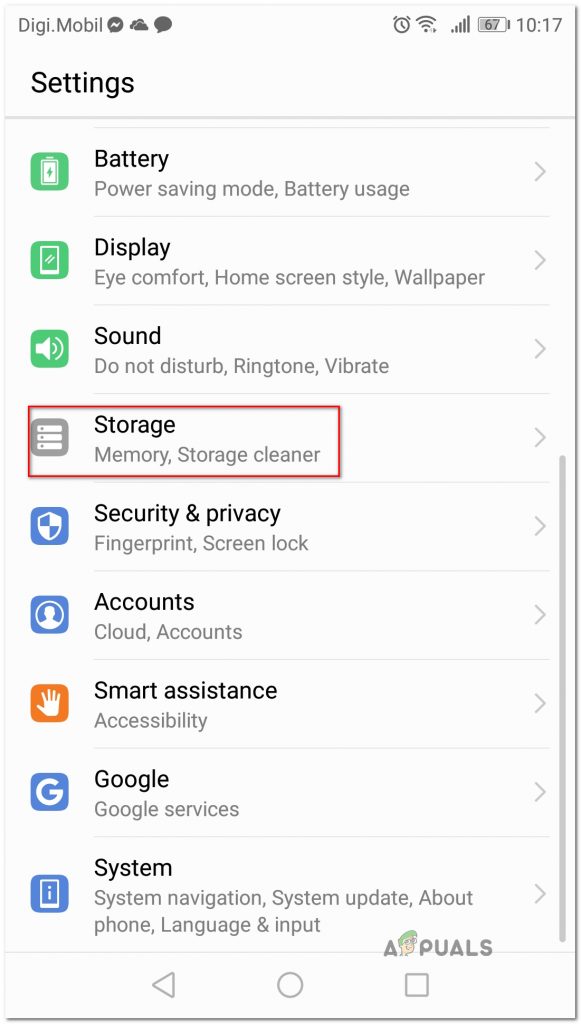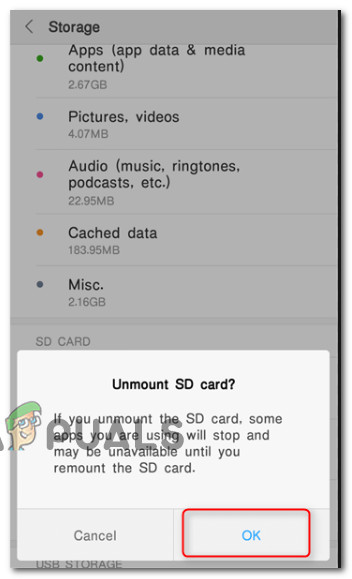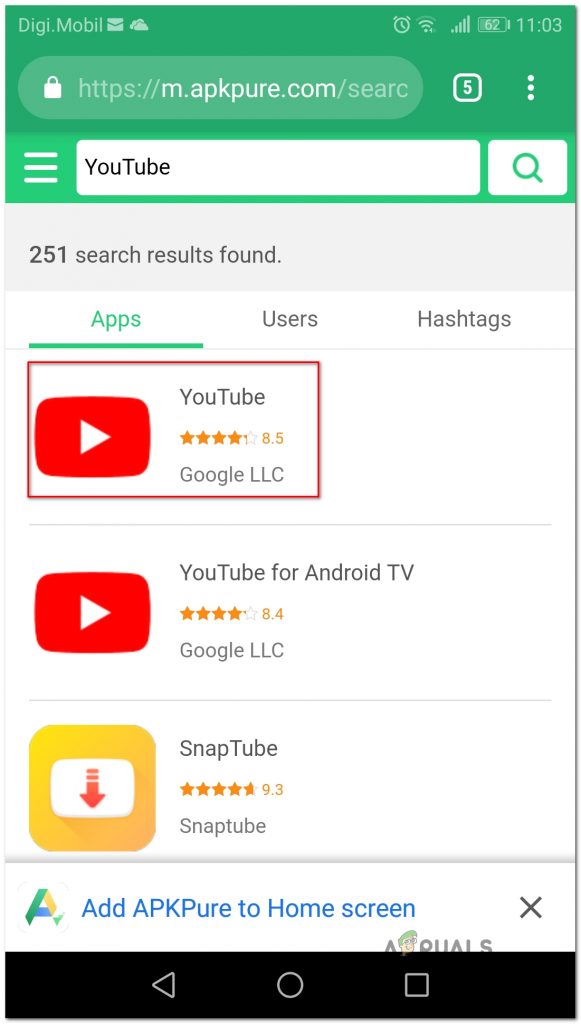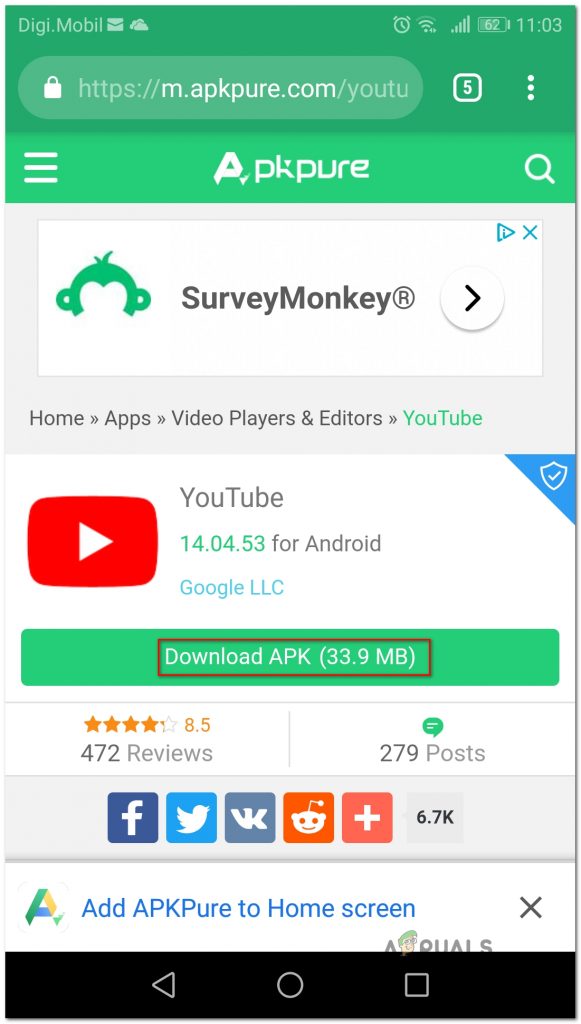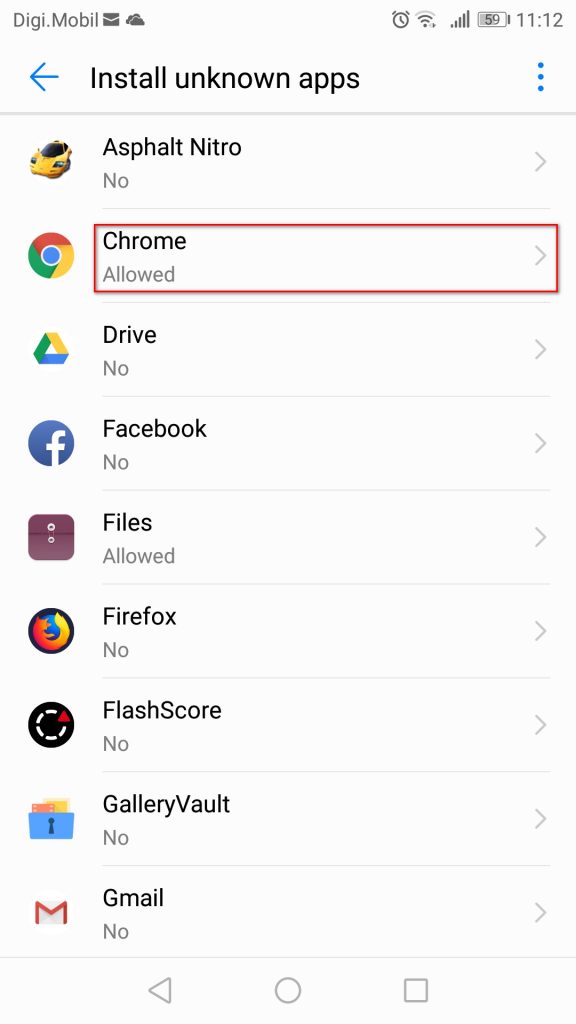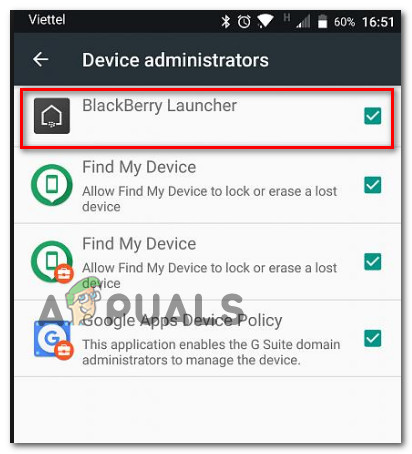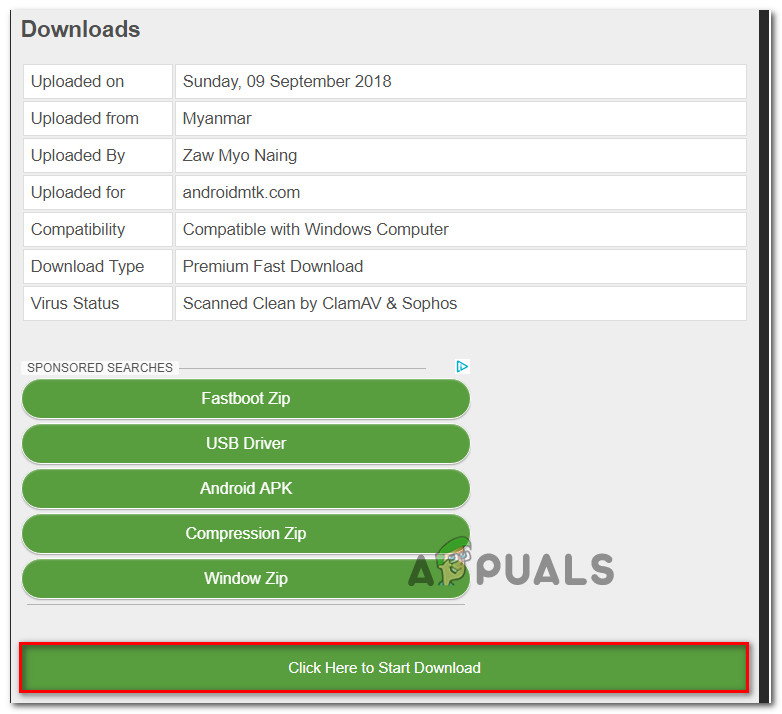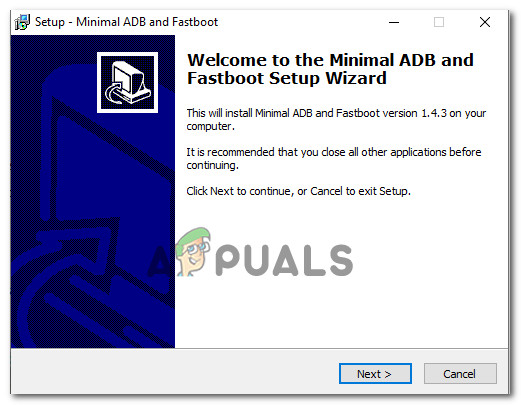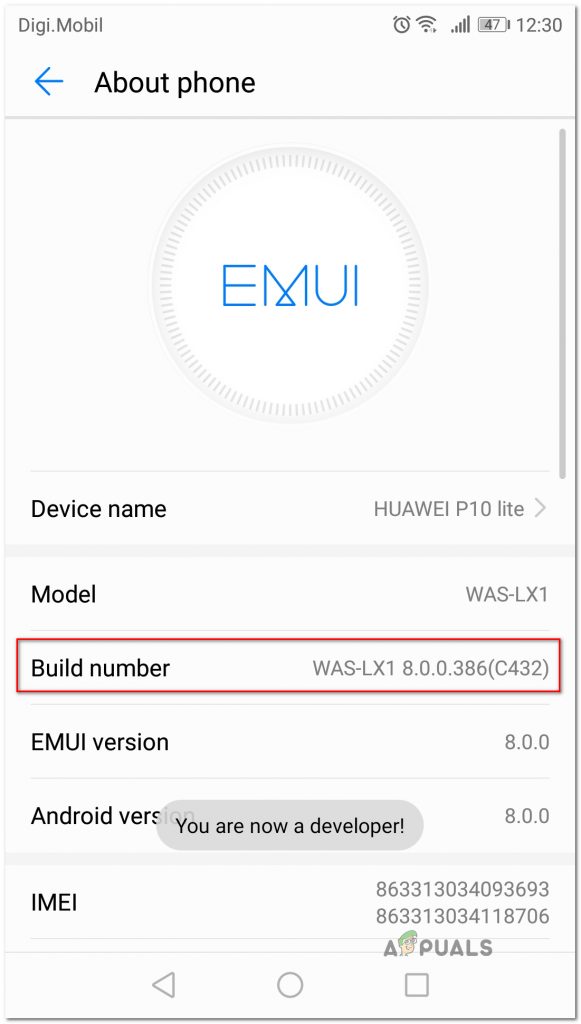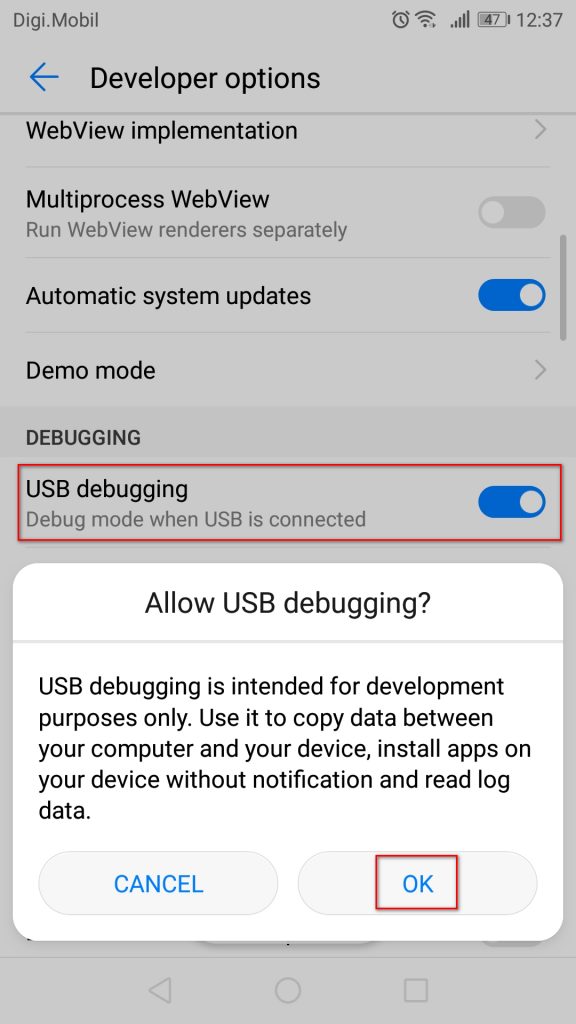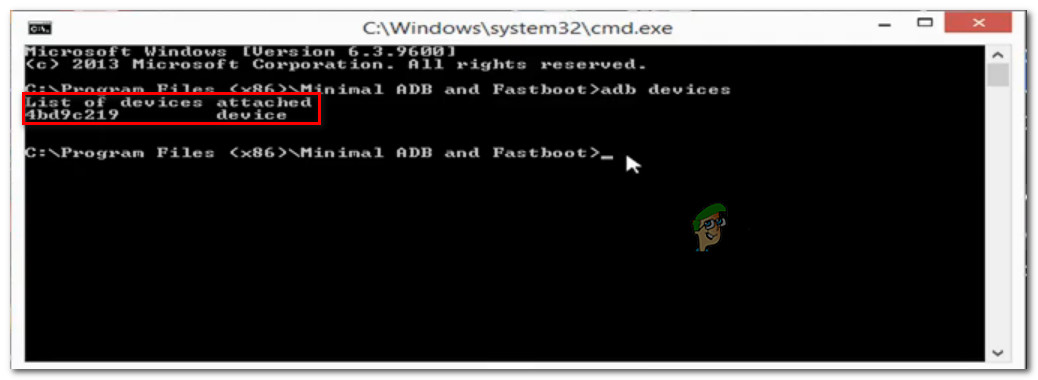Các ' Mã lỗi 910 ‘Thường gặp khi người dùng cố gắng cài đặt, cập nhật hoặc gỡ cài đặt ứng dụng khỏi Cửa hàng Google Play trên thiết bị Android. Điều này thường xảy ra nếu trước đó người dùng đã gỡ cài đặt các bản cập nhật được cài đặt sẵn cho cùng một ứng dụng. Sự cố chủ yếu được báo cáo là xảy ra trên Lollipop (5.x), Marshmallow (6.x), Nougat và Oreo.

Không thể cài đặt “Ứng dụng”. một lần nữa và nếu sự cố vẫn tiếp diễn, hãy nhận trợ giúp khắc phục sự cố. (Mã lỗi: 910)
Điều gì đang gây ra sự cố 'Mã lỗi 910'?
Chúng tôi đã tìm ra một số nguyên nhân phổ biến nhất sẽ gây ra sự cố cụ thể này. Chúng tôi đã thực hiện điều này bằng cách xem xét các báo cáo người dùng khác nhau và các chiến lược sửa chữa mà họ đã sử dụng để giải quyết vấn đề. Dưới đây là danh sách rút gọn với các tình huống phổ biến có khả năng gây ra thông báo lỗi cụ thể này:
- Dữ liệu bị hỏng bị kẹt trong thư mục Cache - Đã xác nhận rằng sự cố có thể xảy ra do một số dữ liệu được lưu trong bộ nhớ đệm không hợp lệ trong thư mục cài đặt. Một số người dùng gặp phải mã lỗi cụ thể này đã tìm cách sắp xếp nó bằng cách xóa bộ nhớ cache và dữ liệu ứng dụng của ứng dụng Cửa hàng Google Play.
- Tài khoản Google bị trục trặc - Lỗi cụ thể này có thể bật lên nếu bạn đang xử lý tài khoản Google bị hỏng. Những điều này được biết là xảy ra mà không có kích hoạt rõ ràng. Nhưng may mắn thay, bạn có thể khắc phục hầu hết các vấn đề liên quan đến tài khoản Google của mình bằng cách đăng xuất và đăng nhập tài khoản.
- Dữ liệu hiện có trên thẻ SD không thể truy cập được - Tần suất của mã lỗi này cao hơn nhiều trên các thiết bị Android đang sử dụng thẻ SD để có thêm bộ nhớ. Không có lời giải thích chính thức tại sao điều này xảy ra, nhưng một số người dùng suy đoán rằng nó có thể liên quan đến thực tế là thẻ SD được định dạng bằng một hệ thống tệp khác. Trong trường hợp này, bạn có thể giải quyết vấn đề bằng cách di chuyển ứng dụng vào bộ nhớ trong và cập nhật khi ứng dụng ở đó.
- Dữ liệu bị hỏng trên thẻ SD - Có một trường hợp mà mã lỗi gặp phải do lỗi có trên thẻ SD. Một số người dùng bị ảnh hưởng đã cố gắng giải quyết vấn đề này bằng cách rút thẻ SD ra trước khi cố gắng cập nhật ứng dụng.
- Cửa hàng Google Play đang ngăn quá trình cập nhật hoàn tất - Một lý do khác có thể gây ra mã lỗi này là sự không tương thích giữa kiểu thiết bị của bạn và ứng dụng. Cửa hàng Google Play chịu trách nhiệm xác định điều đó, vì vậy bạn có thể giải quyết được sự bất tiện này bằng cách tải ứng dụng từ một trang web APK bên ngoài.
- Blackberry Launcher không có đặc quyền của quản trị viên - Kịch bản này chỉ dành riêng cho các thiết bị Blackberry Priv chạy Android 6.0+. Hóa ra, một lỗi hệ thống có thể cắt các đặc quyền của Blackberry Launcher bất cứ khi nào Google Pay được bật trên thiết bị. Trong trường hợp này, bạn có thể giải quyết sự cố bằng cách tắt quyền truy cập quản trị viên của Google Pay và bật quyền truy cập quản trị viên của Trình khởi chạy Blackberry.
- Ứng dụng bị hỏng nghiêm trọng - Trường hợp này sẽ không xảy ra trừ khi bạn tải ứng dụng, cố gỡ lỗi ứng dụng hoặc can thiệp vào tệp của ứng dụng. Nhưng nếu bạn đã làm điều này và bạn không thể cập nhật hoặc cài đặt ứng dụng, thì cách duy nhất về phía trước là sử dụng tiện ích ADB để xóa gói ứng dụng theo cách thủ công.
Nếu bạn đang loay hoay tìm một số bước khắc phục sự cố sẽ giải quyết được lỗi ‘ Mã lỗi 910 ‘, Bài viết này sẽ hữu ích. Ở bên dưới, bạn sẽ khám phá một số phương pháp đã được xác minh mà những người dùng khác trong trường hợp tương tự đã sử dụng thành công để giải quyết vấn đề.
Chúng tôi đã sắp xếp các bản sửa lỗi tiềm năng bên dưới theo hiệu quả và mức độ nghiêm trọng. Vì vậy, nếu bạn đang tìm kiếm cách tiếp cận hiệu quả nhất, hãy làm theo các phương pháp bên dưới theo thứ tự được trình bày.
Phương pháp 1: Xóa bộ nhớ cache của Cửa hàng Google Play
Phương pháp sau đây là một trong những cách phổ biến nhất để giải quyết lỗi ‘ Mã lỗi 910 ‘Trên thiết bị Android. Nếu sự cố xảy ra do một số dữ liệu được lưu trong bộ nhớ đệm không hợp lệ dẫn đến việc ngăn ứng dụng cập nhật, việc xóa dữ liệu đã lưu trong bộ nhớ cache của ứng dụng Cửa hàng Google Play sẽ khắc phục sự cố vĩnh viễn. Các bước dưới đây đã được xác nhận là có hiệu quả bởi rất nhiều người dùng đang đấu tranh để giải quyết cùng một mã lỗi:
Dưới đây là cách xóa dữ liệu đã lưu trong bộ nhớ cache của ứng dụng Cửa hàng Google Play trên thiết bị Android:
Ghi chú: Lĩnh vực Android bao gồm một thị trường rất phân mảnh. Các phiên bản Android cũ hơn trông và hoạt động khác nhau, chưa kể bạn có thể xử lý ROM tùy chỉnh, tùy thuộc vào nhà sản xuất. Do đó, một số bước có thể hơi khác so với những gì bạn thấy trên màn hình của chúng tôi. Nhưng bạn sẽ không gặp vấn đề gì khi sao chép chúng trên thiết bị của mình.
- Trên màn hình chính của thiết bị Android, hãy nhấn vào Cài đặt thực đơn. Bên trong Cài đặt menu, nhấn vào Ứng dụng và thông báo .

Ứng dụng và thông báo
Ghi chú: Nếu bạn không được đưa trực tiếp đến danh sách ứng dụng, hãy nhấp vào Ứng dụng hoặc là Danh sách ứng dụng .
- Cuộn qua danh sách ứng dụng và định vị Cửa hàng Google Play . Khi bạn nhìn thấy nó, hãy nhấn vào nó để mở.
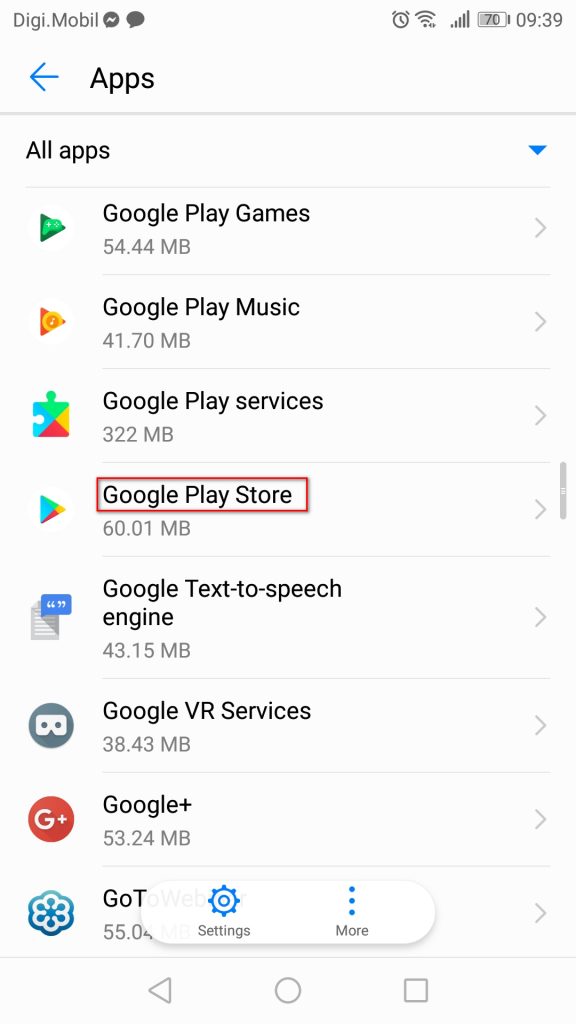
Truy cập menu cài đặt Cửa hàng Google Play
- Từ menu Thông tin của Cửa hàng Google Play, hãy nhấn vào Lưu trữ để đạt được tùy chọn về xóa dữ liệu.
- Bên trong tùy chọn Bộ nhớ, nhấp vào Xóa bộ nhớ cache . Khi quá trình hoàn tất, hãy theo dõi bằng cách nhấp vào Xóa dữ liệu .
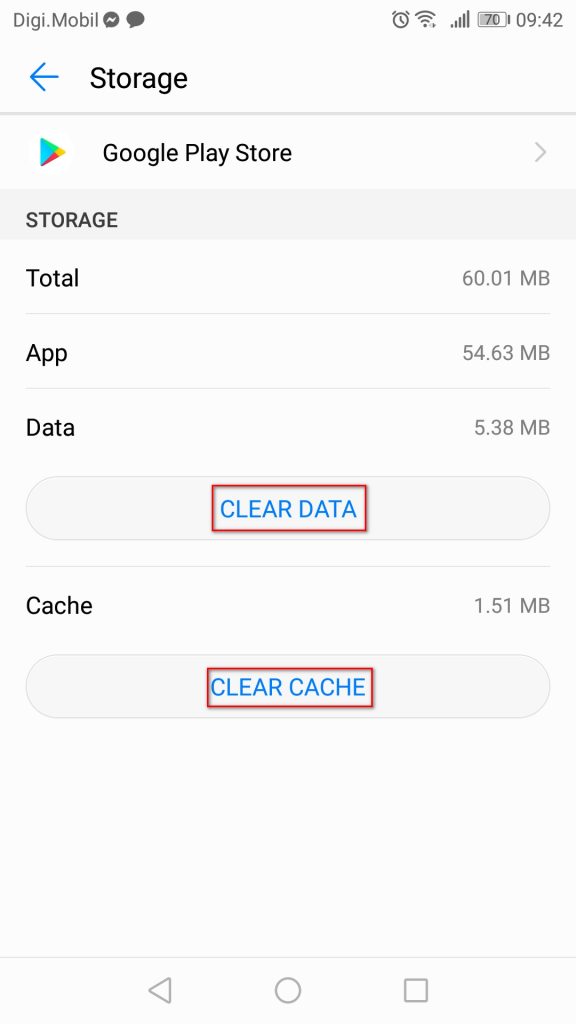
Xóa dữ liệu đã lưu trong bộ nhớ cache của ứng dụng Cửa hàng Google Play
Sau khi bạn đã xóa dữ liệu của Cửa hàng Google Play, hãy khởi động lại máy tính của bạn và cố gắng cập nhật hoặc tải xuống lại ứng dụng đang gây ra sự cố.
Nếu bạn vẫn gặp phải thông báo lỗi tương tự ( 'Mã lỗi 910'), chuyển xuống phương pháp tiếp theo bên dưới.
Phương pháp 2: Liên kết lại tài khoản Google của bạn
Quy trình này là một trong những quy trình đầu tiên được tài liệu chính thức của Google đề cập khi nói đến mã lỗi cụ thể này. Thậm chí, nhiều người dùng bị ảnh hưởng đã xác nhận rằng việc đăng nhập và đăng xuất khỏi tài khoản Google của họ đã giải quyết được vấn đề và cho phép họ cài đặt hoặc cập nhật ứng dụng trước đó đã bị lỗi với 'Mã lỗi 910'.
Dưới đây là các bước để xóa tài khoản Google khỏi thiết bị của bạn và thêm lại tài khoản để giải quyết Mã lỗi 910:
- Trên điện thoại Android, hãy mở Cài đặt ứng dụng và truy cập Tài khoản thực đơn.
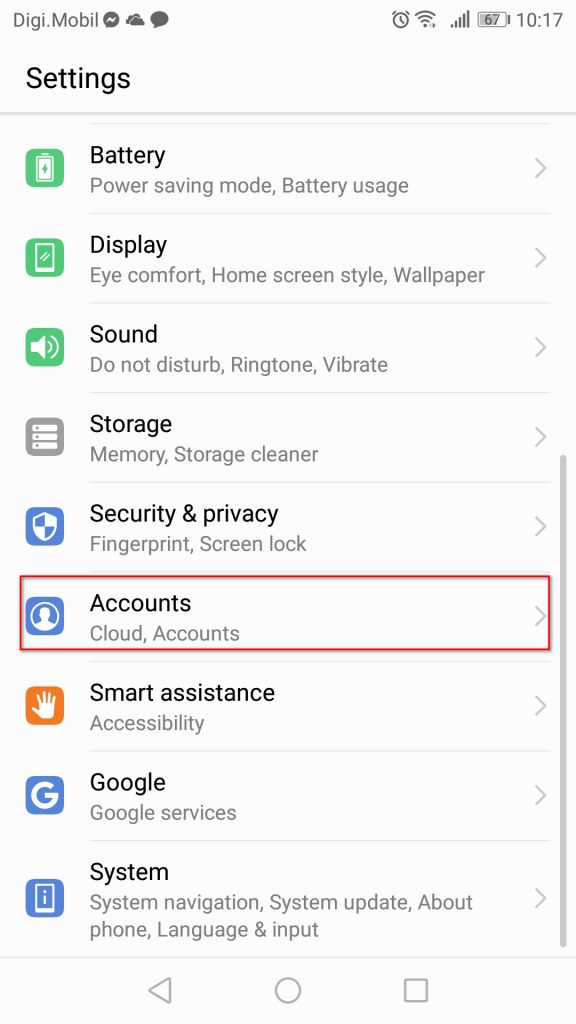
Truy cập menu Tài khoản
- Bên trong Màn hình người dùng & tài khoản (Tài khoản) , tìm của bạn tài khoản Google và nhấn vào nó. Khi bạn đã ở bên trong cài đặt tài khoản Google của mình, hãy cuộn xuống cuối màn hình và nhấn vào Tẩy.
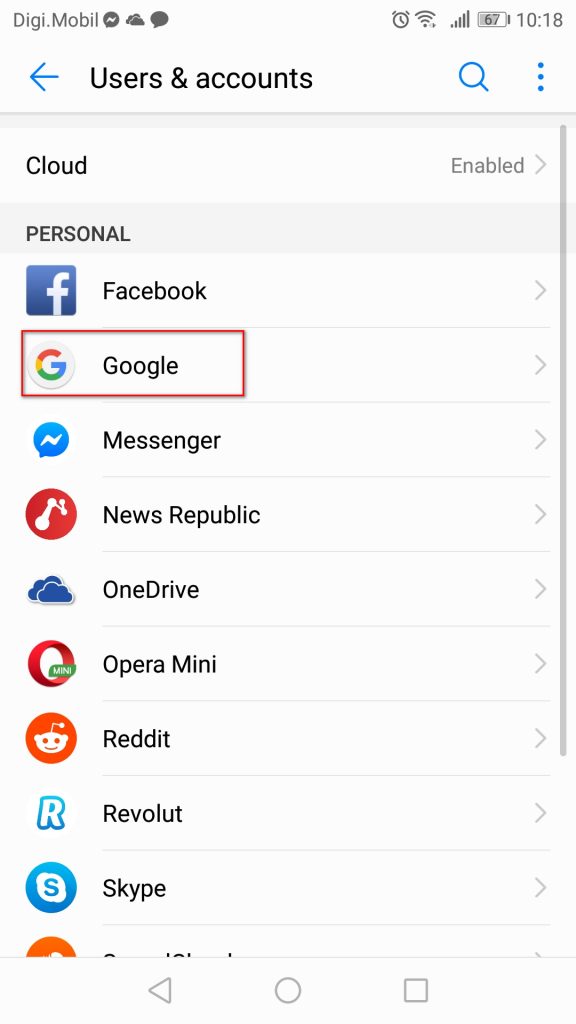
Truy cập tài khoản Google của bạn
- Khi tài khoản Google đã bị xóa, hãy quay lại Màn hình người dùng & tài khoản (Tài khoản) màn hình, cuộn xuống cuối màn hình và nhấn vào Thêm tài khoản .
- Sau đó, từ Thêm một tài khoản cửa sổ, chạm vào Google và làm theo hướng dẫn trên màn hình để thêm lại tài khoản Google của bạn.
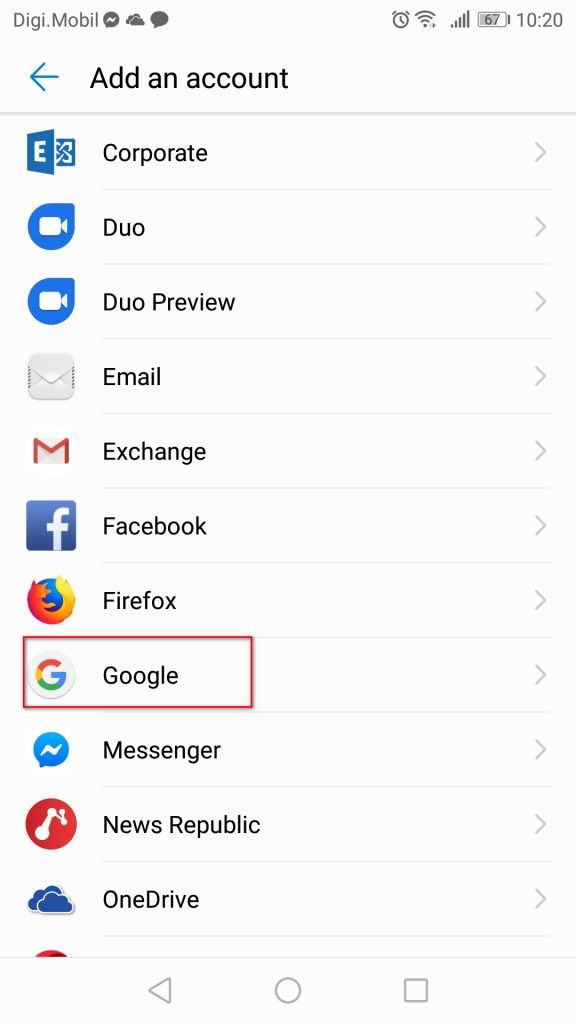
Thêm lại cùng một tài khoản Google
- Sau khi bạn liên kết lại tài khoản Google của mình bằng cách nhập lại thông tin đăng nhập, hãy khởi động lại máy tính của bạn và cố gắng cập nhật hoặc tải xuống ứng dụng ở lần khởi động tiếp theo.
Nếu bạn vẫn gặp phải thông báo lỗi tương tự, hãy chuyển sang phương pháp tiếp theo bên dưới.
Phương pháp 3: Di chuyển ứng dụng từ SD sang Nội bộ
Một bản sửa lỗi phổ biến khác để giải quyết Lỗi 910 khi cố gắng cập nhật ứng dụng đã được cài đặt là chuyển ứng dụng từ bộ nhớ ngoài SD sang bộ nhớ trong. Rất có thể ứng dụng sẽ cập nhật bình thường sau khi được chuyển vào bộ nhớ trong. Sau khi cập nhật xong, bạn có thể di chuyển nó trở lại vị trí ban đầu (thẻ SD bên ngoài). Một số người dùng đang gặp khó khăn để giải quyết lỗi này đã xác nhận rằng các bước bên dưới phục vụ như một bản sửa lỗi vĩnh viễn cho họ.
Đây là những gì bạn cần làm:
- Mở của bạn Cài đặt menu và đi đến Ứng dụng và thông báo . Sau đó, nhấn vào Ứng dụng (Danh sách ứng dụng) để xem tất cả các ứng dụng đã cài đặt của bạn.

Ứng dụng và thông báo
- Bên trong danh sách các ứng dụng đã cài đặt, tìm ứng dụng đang từ chối cài đặt và nhấn vào ứng dụng đó để mở rộng menu của ứng dụng đó.
- Gõ vào Lưu trữ, sau đó nhấn vào Thay đổi vị trí lưu trữ và chuyển ứng dụng sang Lưu trữ nội bộ .
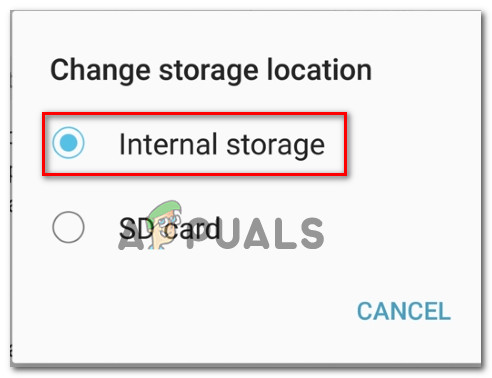
Di chuyển Ứng dụng sang bộ nhớ trong
- Sau khi ứng dụng đã được chuyển sang bộ nhớ trong, hãy cập nhật lại ứng dụng và xem liệu quy trình có hoàn tất mà không gặp sự cố hay không.
Ghi chú: Nếu bạn vẫn nhận được cùng một mã lỗi ( 'Mã lỗi 910' ), nhảy thẳng đến Phương pháp 4 . - Nếu bạn quản lý cập nhật ứng dụng khi ứng dụng được chuyển sang Bộ nhớ trong, bạn có thể chuyển ứng dụng trở lại thẻ SD sau khi quy trình hoàn tất.
Nếu phương pháp này không giải quyết được lỗi trong trường hợp cụ thể của bạn, hãy chuyển xuống phương pháp tiếp theo bên dưới.
Phương pháp 4: Đẩy thẻ SD từ menu Cài đặt
Ngay từ đầu trong giai đoạn điều tra, chúng tôi đã quan sát thấy rằng hầu hết người dùng mà chúng tôi gặp phải lỗi cụ thể này đều sử dụng thẻ SD. Thậm chí nhiều hơn, một số người dùng bị ảnh hưởng đã tìm cách giải quyết vấn đề này bằng cách chỉ cần 'đẩy' thẻ SD qua menu Cài đặt Android.
Quy trình này sẽ không yêu cầu bạn rút thẻ SD ra khỏi điện thoại - Android có một chức năng tích hợp sẽ ảo hóa tình huống này. Đây là những gì bạn cần làm để tháo thẻ SD và giải quyết vấn đề 'Mã lỗi 910':
- Trên thiết bị Android của bạn, hãy mở Cài đặt menu và nhấn vào Lưu trữ.
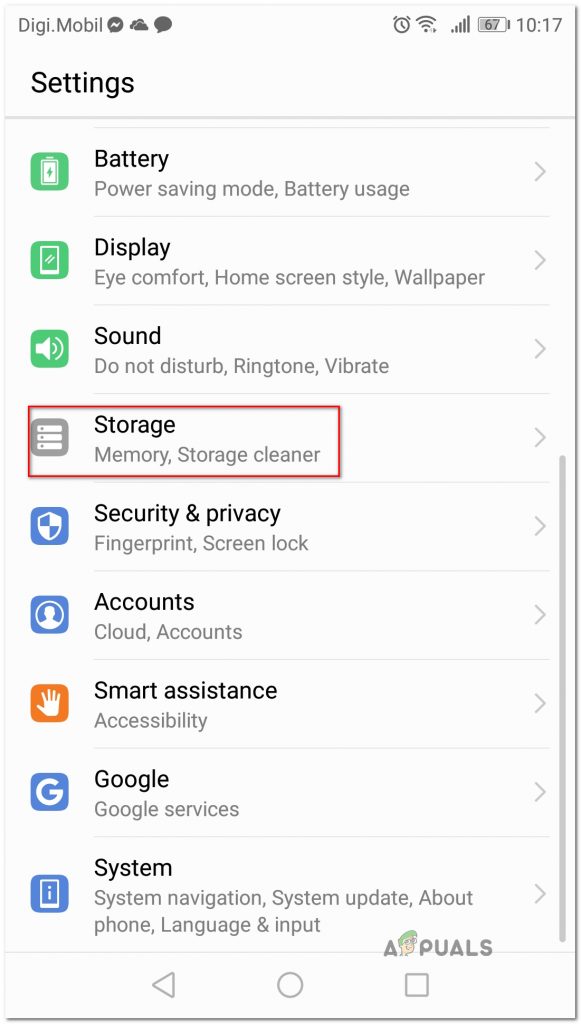
Truy cập tùy chọn Bộ nhớ
- Bên trong màn hình Bộ nhớ, chạm vào Rút thẻ SD và xác nhận để buộc Android của bạn giả vờ rằng thẻ SD đã được tháo thực tế.
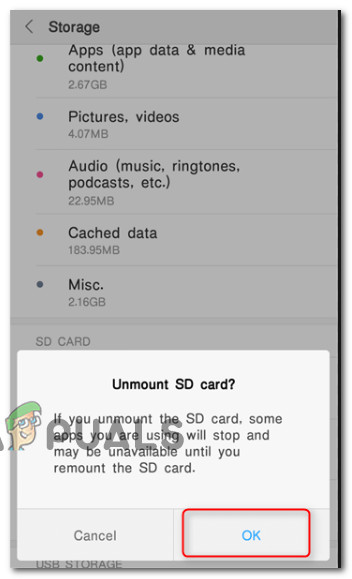
Rút thẻ SD
- Mở lại Cửa hàng Google Play và tải lại / cập nhật ứng dụng mà trước đó đã hiển thị thông báo lỗi.
Nếu sự cố vẫn không được giải quyết, hãy chuyển sang phương pháp tiếp theo bên dưới.
Phương pháp 5: Tải xuống và cài đặt APK từ trang web của bên thứ ba
Nếu không có bản sửa lỗi tiềm năng nào ở trên phù hợp với bạn, bạn có thể muốn bắt đầu xem xét khả năng sử dụng dịch vụ của bên thứ ba để cài đặt hoặc cập nhật ứng dụng bị lỗi với 'Mã lỗi 910'. Quy trình này sẽ có hiệu lực trong những trường hợp mà sự cố xảy ra do một số loại không tương thích hoặc do phiên bản Android hiện tại của bạn không hỗ trợ bản cập nhật ứng dụng mới nhất.
Trong trường hợp này, việc truyền tải ứng dụng có thể bỏ qua một số hạn chế do Cửa hàng Google Play thực thi. Dưới đây là cách tải xuống và cài đặt APK của ứng dụng từ trang web của bên thứ ba:
- Truy cập trang web của bên thứ 3 với APK. Có rất nhiều trang web sơ sài được biết là chứa rất nhiều phần mềm quảng cáo, vì vậy hãy tránh xa những nơi khó hiểu. Chúng tôi khuyên bạn nên APK nguyên chất ( đây ).
- Sử dụng chức năng tìm kiếm để tìm phiên bản mới nhất của ứng dụng mà bạn đang khó cài đặt và nhấn vào nó.
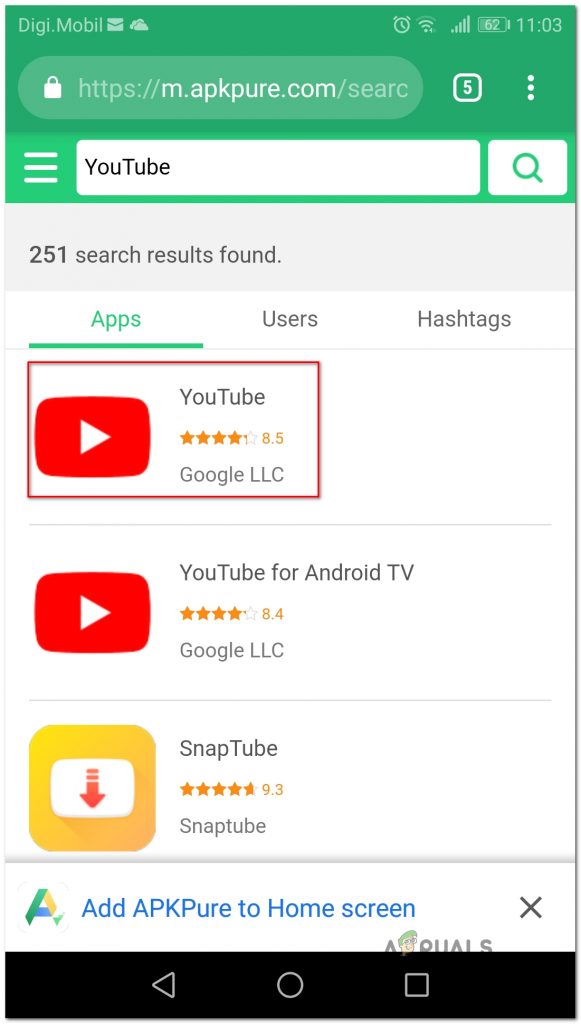
Tìm kiếm APK phù hợp
- Đánh vào Tải xuống APK và đợi quá trình tải xuống hoàn tất. Đánh Đồng ý tại dấu nhắc bảo mật để bắt đầu tải xuống.
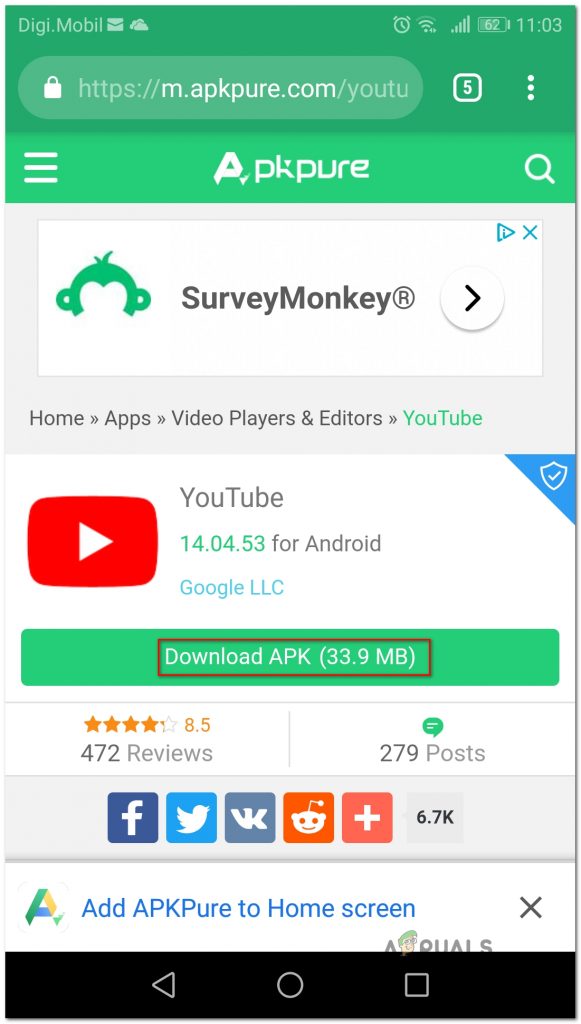
Tải xuống APK bắt buộc
Ghi chú: Nếu bạn chưa cài đặt APK trước đó, bạn sẽ được thông báo rằng thiết bị của bạn đang chặn cài đặt ứng dụng từ các nguồn không xác định. Trong trường hợp này, bạn cần phải đi đến Cài đặt> Bảo mật & Quyền riêng tư và sửa đổi hành vi Cài đặt ứng dụng không xác định mặc định để trở thành Được phép trong trình duyệt của bạn.
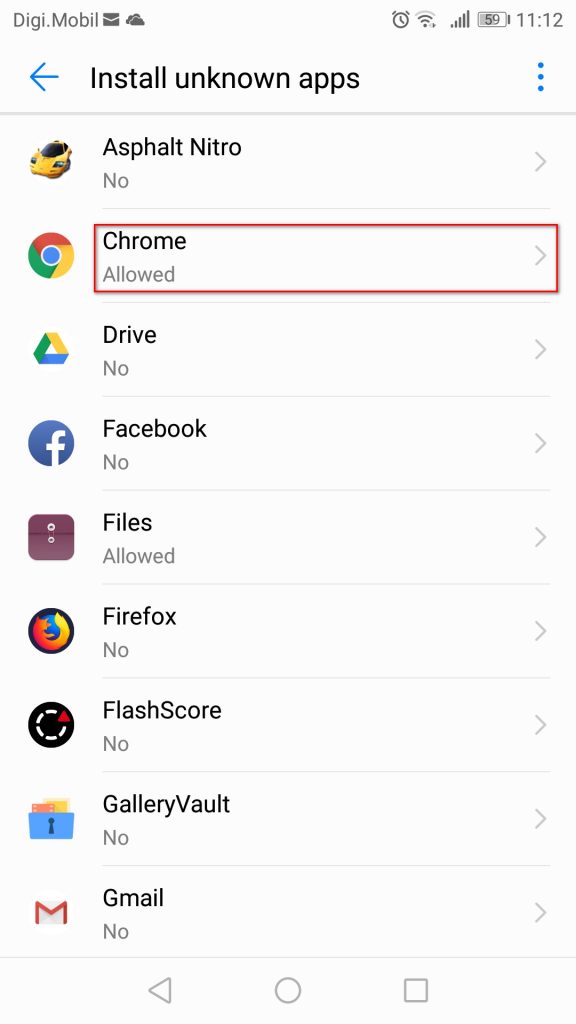
Cho phép cài đặt các ứng dụng không xác định
- Sau khi tải xuống APK, hãy mở APK đó và làm theo lời nhắc trên màn hình để cài đặt ứng dụng hoặc cập nhật. Nếu đang cố gắng cài đặt bản cập nhật, bạn sẽ được nhắc xác nhận xem bạn có muốn cài đặt bản cập nhật cho ứng dụng hiện có của mình hay không. Nếu vậy, hãy nhấn Cài đặt để bắt đầu quá trình.
Sử dụng quy trình này, bạn sẽ không còn gặp phải 'Mã lỗi 910'. Nhưng trong trường hợp bạn vẫn làm vậy, hãy chuyển xuống phương pháp tiếp theo bên dưới.
Phương pháp 6: Tắt quản trị viên Google Pay và bật quản trị viên Blackberry Launcher (chỉ dành cho Blackberry Priv)
Nếu bạn đang gặp phải sự cố cụ thể này trên thiết bị Blackberry Priv, thì cách khắc phục sẽ kỳ lạ hơn một chút. Một vài người dùng đang vật lộn để giải quyết vấn đề này trên thiết bị Blackberry đã cố gắng loại bỏ 'Mã lỗi 910' bằng cách tắt quyền truy cập quản trị viên của Google Pay và bật quyền truy cập quản trị viên của Trình khởi chạy Blackberry. Sau khi đăng xuất và đăng nhập tài khoản của họ, sự cố đã được giải quyết và họ có thể hoàn tất quá trình cài đặt / cập nhật.
Ghi chú: Nếu bạn không sử dụng thiết bị Blackberry Priv, hãy chuyển sang phương pháp tiếp theo bên dưới.
Đây là những gì bạn cần làm:
- Trên thiết bị Blackberry Priv của bạn, đi tới Cài đặt> Cá nhân> Bảo mật> Quản trị viên thiết bị . Khi bạn đến đó, hãy tắt quyền truy cập quản trị của Google Pay . Tiếp theo, đảm bảo quyền truy cập quản trị viên được bật cho Trình khởi chạy Blackberry .
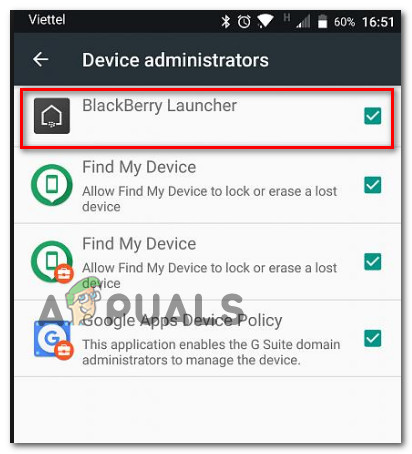
Đảm bảo rằng Trình khởi chạy BlackBerry được bật và Google Pay bị tắt
- Tiếp theo, đi tới Cài đặt> Thiết bị> Người dùng và chọn Khách mời để đăng xuất khỏi tài khoản của bạn. Chờ một vài giây, sau đó chọn Riêng tôi và làm theo hướng dẫn để đăng nhập lại.
- Trở lại Google Play> Ứng dụng của tôi và trò chơi và tiếp tục cập nhật / cài đặt. Bây giờ bạn có thể hoàn thành nó mà không gặp vấn đề gì.
Nếu phương pháp này không thể áp dụng cho trường hợp cụ thể của bạn, hãy chuyển sang phương pháp tiếp theo bên dưới.
Phương pháp 7: Sử dụng ADB để gỡ cài đặt ứng dụng
Nếu bạn đang ở trong tình huống không thể cập nhật, cài đặt lại hoặc gỡ cài đặt ứng dụng, lựa chọn cuối cùng của bạn (ngoài việc khôi phục cài đặt gốc) là sử dụng ADB để xóa gói ứng dụng một cách cưỡng bức. Quy trình này hơi nâng cao và sẽ yêu cầu bạn thực hiện một số thiết lập ban đầu trên cả Android và máy tính, nhưng nó sẽ hoàn thành công việc.
Nếu bạn chưa biết về nó thì ADB (Android Debug Bridge) là một công cụ dòng lệnh rất linh hoạt cho phép bạn thực hiện các hoạt động khác nhau trên thiết bị Android của mình. Nó tạo điều kiện cho rất nhiều hành động của thiết bị bao gồm cài đặt và gỡ lỗi ứng dụng, đó chính là những gì chúng ta cần trong trường hợp này.
Dưới đây là hướng dẫn nhanh về cách sử dụng ADB để gỡ cài đặt ứng dụng một cách mạnh mẽ và giải quyết 'Mã lỗi 910':
- Điều đầu tiên, chúng ta cần cài đặt môi trường ADB. Bạn sẽ có cài đặt này nếu trước đó bạn đã cài đặt Android Studio. Nếu không, hãy tải xuống phiên bản mới nhất của Minimal ADB Fastboot từ liên kết này ( đây ).
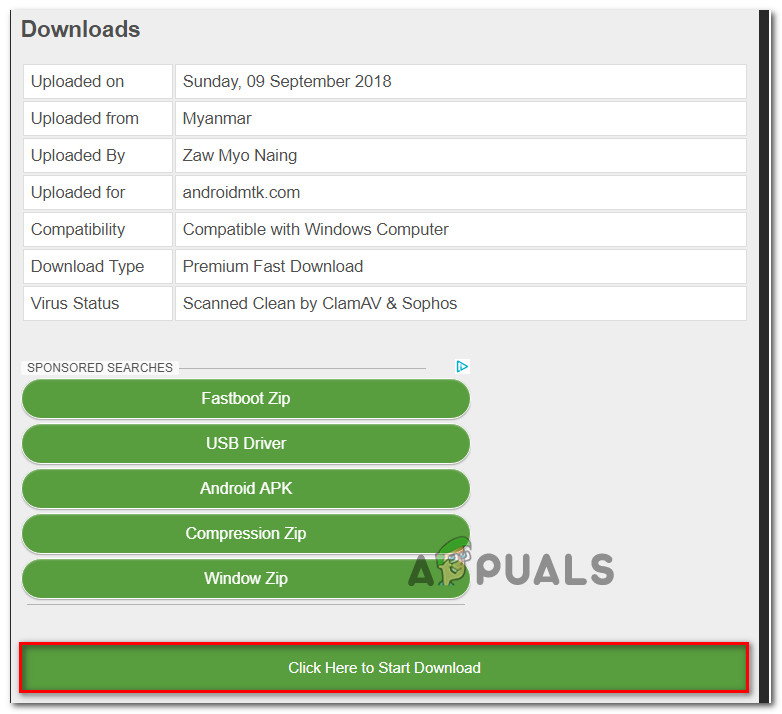
Tải xuống phiên bản mới nhất của Minimal ADB Fastboot
- Khi quá trình tải xuống hoàn tất, hãy sử dụng một tiện ích như Winzip hoặc 7Zip để trích xuất nội dung của tối thiểu_adb_fastboot.
- Chỉ cần chạy tệp thực thi và làm theo lời nhắc trên màn hình để cài đặt ADB và Fastboot tối thiểu trên máy tính của bạn.
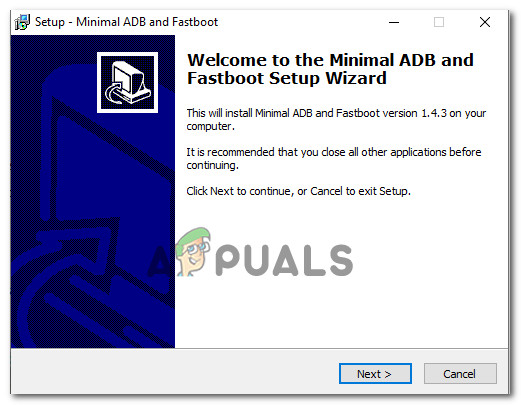
Cài đặt ADB & Fastboot tối thiểu
- Sau khi quá trình cài đặt hoàn tất, hãy chuyển sang điện thoại Android của bạn và đi tới Cài đặt> Hệ thống> Giới thiệu về điện thoại . Khi bạn đến đó, hãy bắt đầu nhấn vào Số bản dựng . Sau khi nhấn lần thứ 7, bạn sẽ nhận được thông báo thành công cho biết rằng bạn hiện là nhà phát triển.
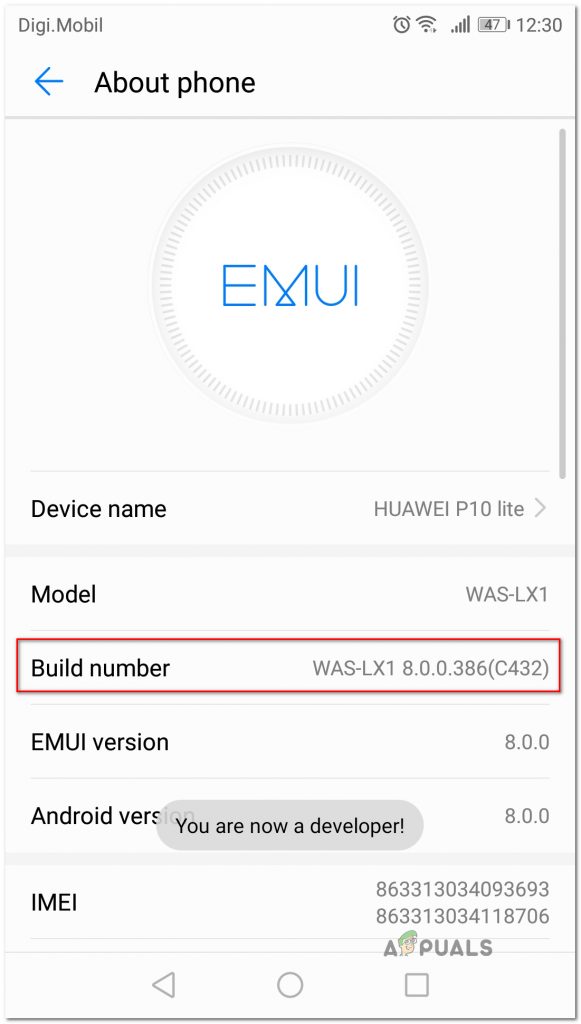
Nhấn Số bản dựng bảy lần
Ghi chú: Tùy thuộc vào phương pháp bảo mật của bạn, bạn có thể được nhắc nhập mật khẩu hoặc mã pin để hoàn tất quy trình.
- Những gì chúng tôi đã làm ở trên về cơ bản là kích hoạt Tùy chọn nhà phát triển chuyển hướng. Tiếp theo, chúng tôi sẽ cho phép ADB truy cập nội dung của điện thoại. để làm điều này, hãy đi tới Cài đặt> Tùy chọn nhà phát triển và kích hoạt tìm kiếm và phát hiện lỗi thông qua USB (Dưới Gỡ lỗi ).
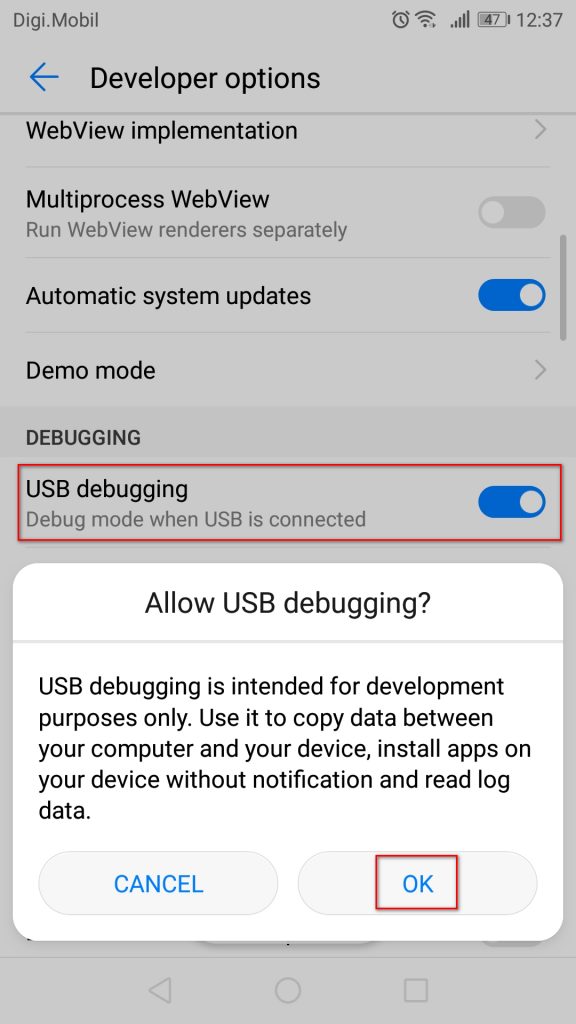
Bật gỡ lỗi USB từ tab Tùy chọn nhà phát triển
- Kết nối điện thoại Android của bạn với PC qua cáp USB và đợi cho đến khi kết nối được thiết lập. Bạn có thể cần phải cho phép lại từ điện thoại Android của mình.
- Sau khi Android được kết nối với PC của bạn qua cáp USB, hãy mở ADB và Fastboot tối thiểu. Đầu tiên, nhập “ thiết bị adb ' và hãy nhấn Đi vào để xem liệu thiết bị của bạn có được kết nối đúng cách hay không.
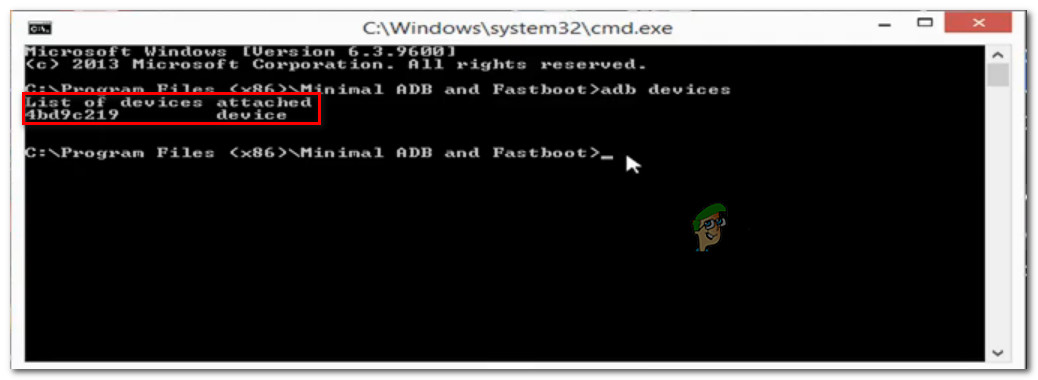
Thiết bị Android được đính kèm
- Di chuyển đến điện thoại của bạn và nhấn Đúng trên Ủy quyền lời nhắc xuất hiện trên màn hình của bạn.
- Trong cùng một cửa sổ ADB tối thiểu, hãy nhập lệnh sau để gỡ cài đặt ứng dụng bị hỏng:
gỡ cài đặt adb
Ghi chú: Thay thế Tên gói hàng với tên gói của ứng dụng bạn muốn cài đặt. Nếu bạn không biết tên gói của ứng dụng, hãy thực thi “ pm danh sách gói -f ”Trong cửa sổ ADB tối thiểu và bạn sẽ nhận được danh sách đầy đủ các ứng dụng đã cài đặt.
- Ngắt kết nối Android của bạn khỏi cáp USB và khởi động lại thiết bị di động của bạn. Sau đó, khi trình tự khởi động tiếp theo hoàn tất, hãy cài đặt lại ứng dụng một lần nữa. Bạn sẽ không gặp vấn đề gì khi làm như vậy.