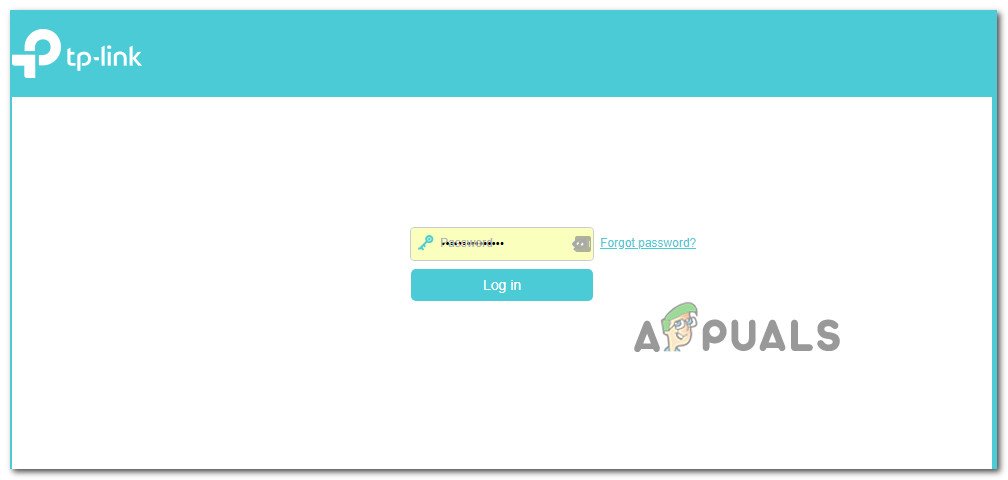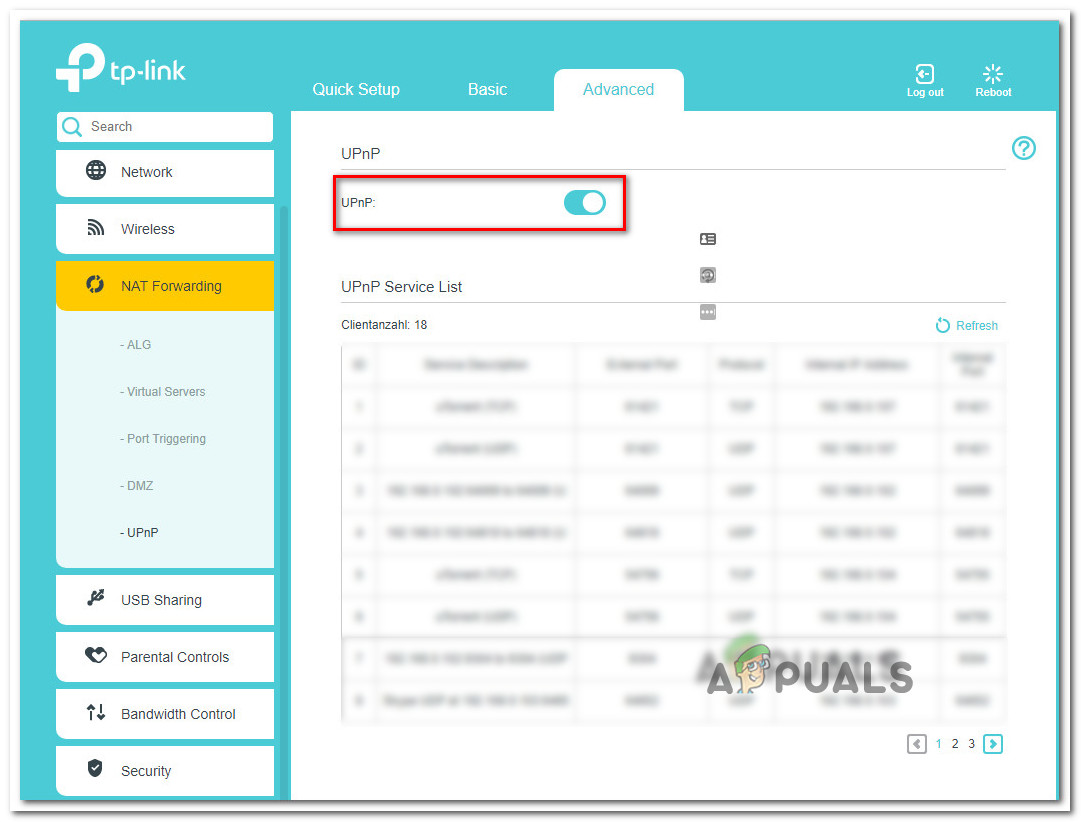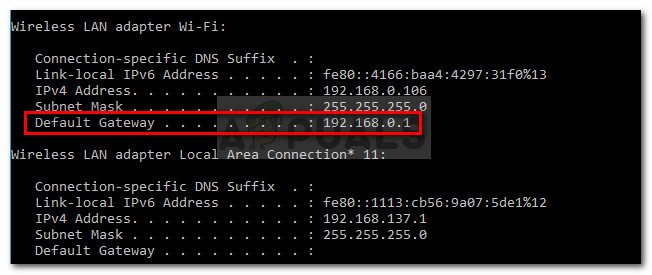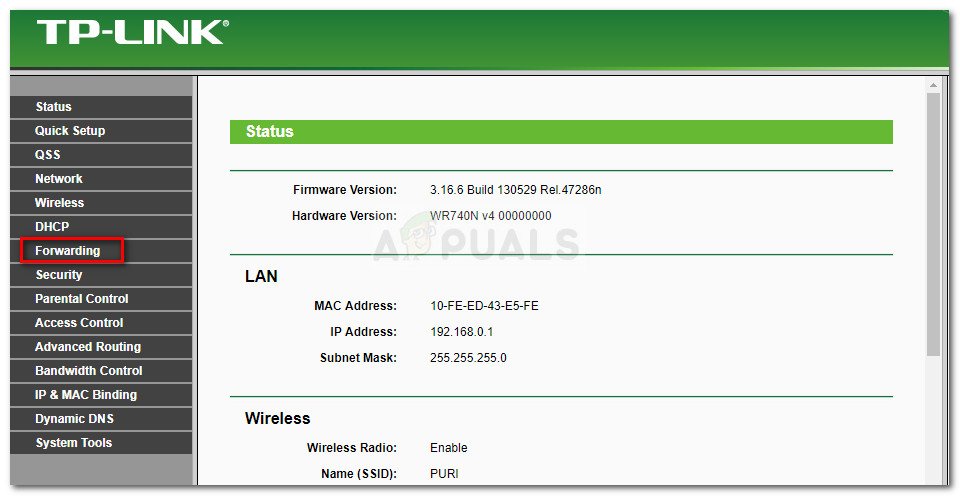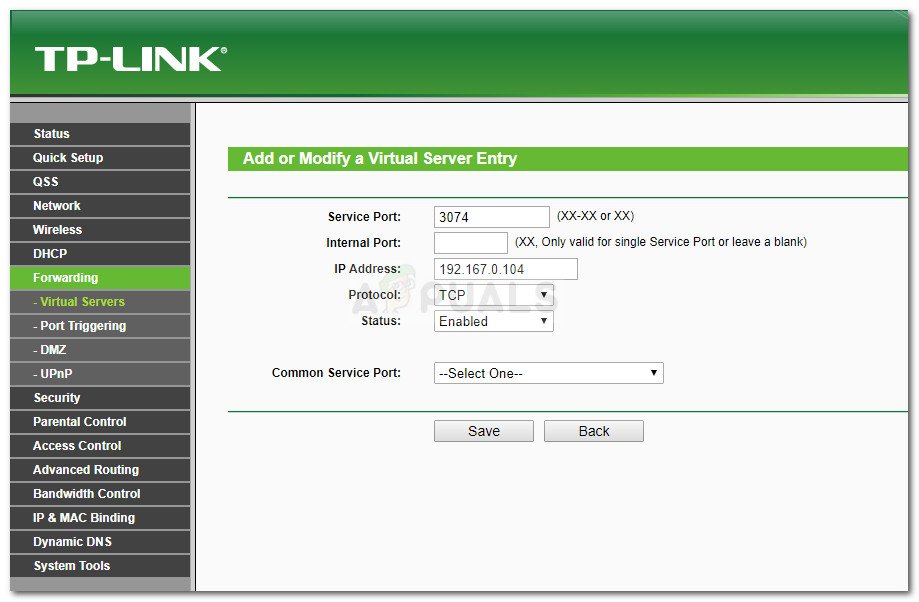Có một lỗi Fallout 76 khó chịu ngăn người dùng bị ảnh hưởng thêm bạn bè vào phiên của họ. Điều này có khả năng trở thành trò chơi siêu phá cách đối với một số người, vì thực tế là trò chơi đã được bán trên thị trường xung quanh khả năng chơi co-op từ đầu đến cuối. Hóa ra, những người chơi đang gặp phải sự cố này sẽ xuất hiện ngoại tuyến trong trò chơi khi bạn bè của họ đang cố gắng gửi cho họ lời mời.

Danh sách bạn bè không hoạt động trong Fallout 76
Điều gì đang khiến Danh sách bạn bè của Fallout 76 không hoạt động được?
Bethesda đã phải đối mặt với rất nhiều trục trặc phá vỡ trò chơi trong tháng đầu tiên sau khi ra mắt, vì vậy bạn có thể tưởng tượng tại sao vấn đề này thực sự không được ưu tiên.
Chúng tôi đã điều tra vấn đề cụ thể này bằng cách xem xét các báo cáo người dùng khác nhau và các chiến lược sửa chữa mà họ đã sử dụng để giải quyết vấn đề. Hóa ra, có nhiều trường hợp phổ biến có thể gây ra sự cố cụ thể này (một số trong số đó là các sự cố nằm trong tầm kiểm soát của bạn):
- Tham gia menu trong trò chơi bị hỏng - Có rất nhiều báo cáo về sự cố này xảy ra do một vấn đề nhất quán khi một người chơi cố gắng mời một người chơi khác từ menu trong trò chơi. Một giải pháp thành công để tránh vấn đề này là mời từ Menu chính (trước khi phiên trò chơi được tạo).
- Kết nối với bạn bè của bạn bị trục trặc - Nếu bạn gặp vấn đề tương tự ngay cả khi cố gắng mời hoặc tham gia một phiên hiện có từ Thực đơn chính màn hình, có khả năng bạn sẽ cần nhờ đến sự trợ giúp của bên thứ 3 để chơi với bạn của mình.
- ID Gamertag / PSN bị trục trặc - Một vài người dùng đã tìm cách giải quyết vấn đề này bằng cách bật nguồn bảng điều khiển của họ. Một số suy đoán rằng phương pháp này hiệu quả vì mọi dữ liệu đã lưu trong bộ nhớ cache liên quan đến tài khoản PSN / Xbox Live của bạn sẽ bị xóa trong quá trình này.
- Bạn bè của bạn không được thêm vào Yêu thích / Danh sách Tùy chỉnh - Mặc dù đây không phải là yêu cầu bắt buộc, một số người dùng đã báo cáo rằng sự cố không còn xảy ra sau khi họ thêm đối tác co-op của mình vào danh sách Yêu thích (Xbox One) hoặc vào Danh sách tùy chỉnh (PlayStation 4).
- NAT không được mở - Một lý do khá phổ biến khác sẽ kích hoạt vấn đề cụ thể này là một trường hợp trong khi một (hoặc cả hai) bên liên quan có NAT đóng. Trong trường hợp này, giải pháp là mở các cổng cần thiết theo cách thủ công hoặc chỉ cần bật UPnP.
- Bạn / Bạn của bạn bị chặn khỏi Danh sách Bạn bè - Điều này có thể vô tình xảy ra hoặc bạn có thể là nạn nhân của một lỗi Fallout 76 khét tiếng khác khiến những người trong Danh sách Bạn bè của bạn bị chặn ngẫu nhiên. Nếu không thể bỏ chặn họ khỏi Fallout 76, bạn sẽ cần cài đặt một trò chơi khác trên Steam (với các thành phần nhiều người chơi) và xóa anh ta khỏi danh sách chặn.
Nếu bạn bị ngăn cản chơi Fallout 76 với bạn bè của mình, bài viết này sẽ cung cấp cho bạn một số phương pháp giúp bạn giải quyết sự bất tiện lớn này. Ở bên dưới, bạn sẽ khám phá ra một số cách giải quyết mà những người dùng khác trong tình huống tương tự đã sử dụng để giải quyết vấn đề.
Để có kết quả tốt nhất, hãy làm theo các phương pháp dưới đây theo thứ tự được trình bày khi chúng tôi sắp xếp theo hiệu quả và mức độ nghiêm trọng. Cuối cùng bạn sẽ gặp phải một bản sửa lỗi giải quyết sự cố trong trường hợp cụ thể của bạn.
Phương pháp 1: Tham gia / Mời từ menu chính
Nếu bạn đang tìm kiếm một bản sửa lỗi nhanh chóng cho phép bạn tham gia vào các trò chơi của bạn bè, một giải pháp sẽ là thử tham gia phiên từ tab Xã hội trong menu Chính của trò chơi. Cách tiếp cận này đã có hiệu quả đối với nhiều người dùng PC không thể tham gia bất kỳ phiên nào từ menu Trong trò chơi.
Vì vậy, để sử dụng bản sửa lỗi này, chỉ cần thoát phiên trò chơi của bạn và quay lại Thực đơn chính . Khi bạn đến đó, hãy chuyển đến tab Xã hội, sau đó chuyển sang Danh sách bạn bè (góc phải) và tham gia phiên hiện có.

Tham gia phiên Fallout 76 hiện có từ tab Xã hội (Menu chính)
Sử dụng tab Bạn bè hoặc Nhóm để tìm phiên bạn đang cố gắng tham gia, sau đó nhấp đúp vào phiên để tham gia.
Nếu phương pháp này không thể áp dụng cho trường hợp cụ thể của bạn, hãy chuyển sang phương pháp tiếp theo bên dưới.
Phương pháp 2: Phương pháp kẻ ngẫu nhiên
Một cách khắc phục khó xử nhưng hiệu quả đã được rất nhiều người dùng sử dụng thành công là thuyết phục người chơi bên thứ ba thêm bạn và bạn bè của bạn vào danh sách bạn bè của họ rồi thêm cả hai người vào một nhóm. Sau đó, bạn sẽ có thể thêm bạn của mình vào danh sách bạn bè của mình.

Yêu cầu những người ngẫu nhiên giúp bạn trên Fallout 76
Điều này nghe có vẻ hơi phức tạp nhưng thực sự rất đơn giản nếu bạn có thể vượt qua sự khó xử. Đây là những gì bạn cần làm:
- Dạo quanh bản đồ và tìm một anh chàng ngẫu nhiên chưa thêm bạn và bạn của bạn vào danh sách bạn bè của anh ấy.
Ghi chú: Điều rất quan trọng là trước đây anh ấy đã không thêm bạn vào danh sách bạn bè của họ. Nếu không, danh sách bạn bè của anh ấy cũng có thể bị trục trặc. - Giải thích tình huống của bạn và yêu cầu anh ấy thêm cả hai bạn vào danh sách bạn bè của anh ấy và sau đó vào nhóm của anh ấy.
- Khi cả hai bạn đã ở trong cùng một nhóm, bạn sẽ có thể thêm lại nhau (vào Danh sách bạn bè).
- Tạo một phiên và mời bạn bè của bạn (hoặc ngược lại).
Lưu ý: Phương pháp này cũng hiệu quả trong những trường hợp bạn vô tình chặn bạn bè của mình hoặc anh ta đã chặn bạn.
Nếu bạn vẫn gặp sự cố với Danh sách bạn bè của mình trong Fallout 76, hãy chuyển sang phương pháp tiếp theo bên dưới.
Phương pháp 3: Tăng sức mạnh cho bảng điều khiển của bạn (PlayStation 4 & Xbox One)
Một số người dùng bị ảnh hưởng đã báo cáo rằng sự cố đã được giải quyết sau khi họ cấp nguồn cho bảng điều khiển của mình. Bước này hơi khác một chút tùy thuộc vào bảng điều khiển mà bạn chọn, nhưng chúng tôi đã tạo hai hướng dẫn riêng biệt. Thực hiện theo các nguyên tắc áp dụng cho bảng điều khiển mà bạn đang gặp sự cố:
Power Cycling trên Xbox One
- Nhấn và giữ nút Xbox ở mặt trước của bảng điều khiển trong 10 giây.
- Sau khi đèn tắt, hãy rút cáp nguồn của bảng điều khiển ra khỏi nguồn điện của bạn và đợi 10 giây trở lên.
- Cắm lại cáp nguồn và khởi động lại bảng điều khiển bằng cách nhấn lại vào nút Xbox.
- Khởi động Fallout 76 và xem sự cố đã được giải quyết chưa.
Power Cycling trên PlayStation
- Nhấn nút PS trên bộ điều khiển của bạn để hiển thị các tùy chọn Nguồn có sẵn.
- Chọn Tắt PS4 Lựa chọn. KHÔNG tham gia Chế độ nghỉ ngơi .
- Chờ cho đến khi đèn tắt hoàn toàn, sau đó rút cáp nguồn và đợi 10 giây trở lên.
- Cắm lại cáp nguồn và nhấn lại nút PS để khởi động.
- Chạy lại Fallout 76 và xem vấn đề Danh sách bạn bè đã được giải quyết chưa.
Nếu bạn vẫn gặp sự cố với Danh sách bạn bè , chuyển sang phương pháp tiếp theo bên dưới.
Phương pháp 4: Thêm bạn bè của bạn vào Danh sách yêu thích hoặc Danh sách tùy chỉnh (Chỉ Playstation & Xbox One)
Một cách khắc phục khá phổ biến khác cho người chơi console là thêm bạn bè của họ vào Danh sách tùy chỉnh (PS4) hoặc để Mục yêu thích (Xbox One). Đương nhiên, cách giải quyết này chỉ áp dụng cho người chơi bảng điều khiển và các bước sẽ khác nhau tùy thuộc vào nền tảng mà bạn đang gặp sự cố.
Lưu ý điều này, hãy làm theo các nguyên tắc áp dụng cho bảng điều khiển của bạn:
Thêm Gamertag của bạn bè bạn vào Danh sách Yêu thích (Xbox One)
- Nhấn nút Xbox trên bộ điều khiển của bạn.
- Làm theo cách của bạn đến Hồ sơ (bên trái của ô ứng dụng).
- Chọn hồ sơ của bạn bè của bạn, sau đó chọn Thêm vào mục yêu thích .
- Khởi động lại Fallout 76 và xem sự cố đã được giải quyết chưa.

Thêm bạn bè của bạn vào danh sách yêu thích trên Xbox One
Thêm bạn bè của bạn vào Danh sách tùy chỉnh (PlayStation 4)
- Về bạn Bảng điều khiển, chọn Bạn bè từ màn hình chức năng.
- Chọn Danh sách khách hàng , sau đó chọn Tạo danh sách .
- Nhập tên cho danh sách tùy chỉnh của bạn, sau đó chọn người bạn mà bạn đang cố thêm.
- Chọn để Tạo danh sách , sau đó khởi động lại Fallout 76 và xem liệu bạn bè của bạn có xuất hiện hay không.

Tạo Danh sách tùy chỉnh với Bạn bè của bạn trên PS4
Phương pháp 5: Đảm bảo rằng NAT được mở
Hầu hết các sự cố kết nối mạng bằng cách nào đó liên quan đến Dịch địa chỉ mạng (NAT ). Về cơ bản, đây là một chỉ số sẽ xác định mức độ dễ dàng của bạn khi kết nối với những người chơi khác. Như bạn có thể tưởng tượng, trạng thái NAT của bạn cũng có thể ảnh hưởng đến khả năng tham gia và mời bạn bè trong Fallout 76.
Có rất nhiều cách để đảm bảo rằng NAT được mở trên PC / bảng điều khiển của bạn. Nhưng hầu hết trong số này yêu cầu một số công việc thủ công. Bởi vì điều này, chúng tôi sẽ tập trung vào một bản sửa lỗi chung sẽ đảm bảo rằng NAT của bạn được mở bất kể nền tảng hoặc ISP của bạn - bật Cắm và Chạy đa năng (UPnP).
Khi bật UPnP, về cơ bản, bạn đang cho phép các ứng dụng và trò chơi của mình tự động chuyển tiếp các cổng, vì vậy bạn không phải tạo chúng theo cách thủ công. Tốt hơn nữa, UPnP được bật ở cấp bộ định tuyến, vì vậy bạn có thể thực hiện theo các hướng dẫn bên dưới bất kể nền tảng mà bạn đang gặp sự cố:
Ghi chú: Hãy nhớ rằng cả bạn và bạn bè mà bạn đang cố gắng chơi cùng cần đảm bảo rằng họ đã bật UPnP.
- Đảm bảo máy tính / bảng điều khiển của bạn được kết nối với bộ định tuyến của bạn. Sau đó, mở trình duyệt web Internet của bạn, nhập 192.168.0.1 hoặc là 192.168.1.1 và hãy nhấn Đi vào để mở trang cài đặt của bộ định tuyến / modem của bạn.
Ghi chú: Nếu các địa chỉ bộ định tuyến chung này không hoạt động, hãy tìm kiếm trực tuyến để biết các bước cụ thể về cách truy cập cài đặt bộ định tuyến của bạn. - Khi bạn đến trang đăng nhập, hãy chèn thông tin đăng nhập của bạn để tiếp tục. Với hầu hết các nhà sản xuất, tên người dùng mặc định là 'quản trị viên' và mật khẩu mặc định là 'quản trị viên' hoặc là '1234'.
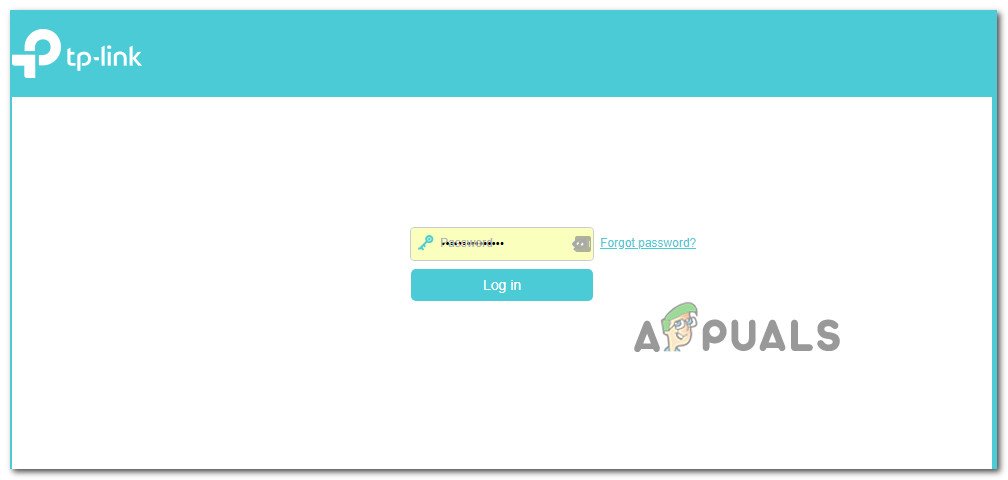
Truy cập cài đặt bộ định tuyến của bạn
Ghi chú: Nếu thông tin xác thực mặc định khác trong trường hợp của bạn, hãy tìm kiếm các bước cụ thể phù hợp với kiểu bộ định tuyến của bạn.
- Bên trong cài đặt bộ định tuyến của bạn, hãy tìm Nâng cao cài đặt. Sau đó, đi đến Chuyển tiếp NAT và tìm menu con UPnP. khi bạn tìm thấy nó, hãy đảm bảo rằng nó đã được bật.
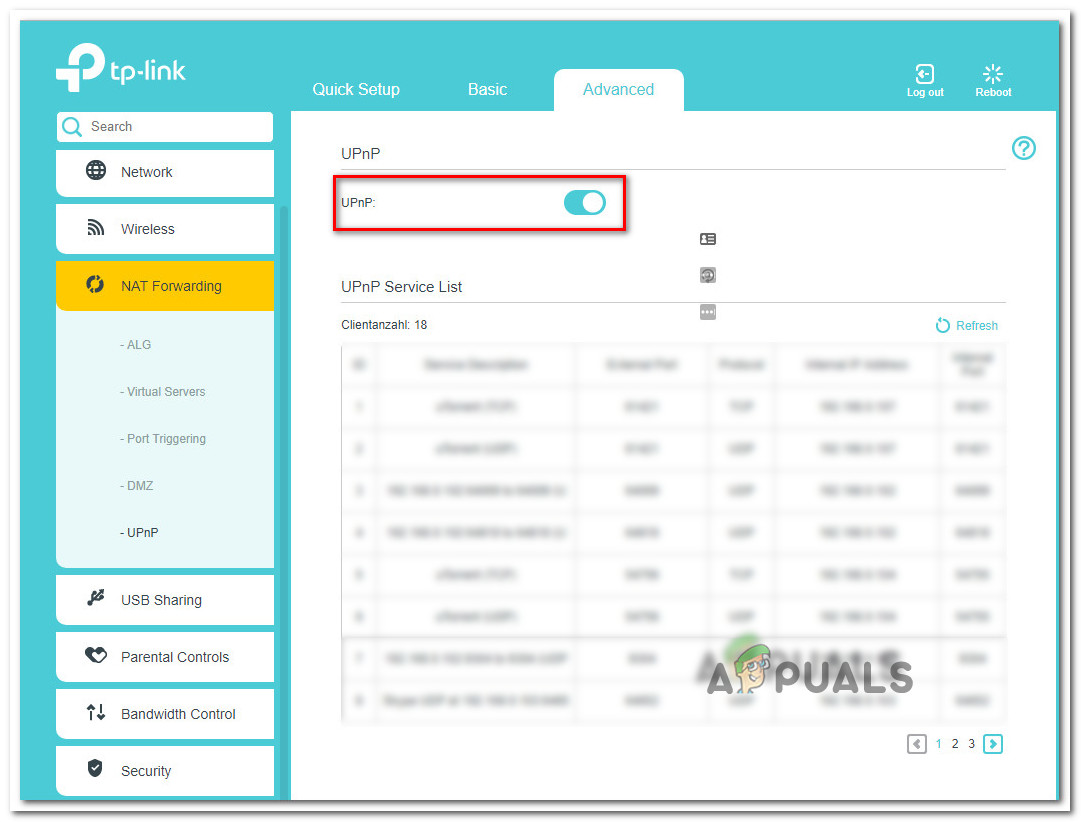
Bật UPnP từ cài đặt Bộ định tuyến của bạn
Ghi chú: Các hướng dẫn này được thực hiện từ bộ định tuyến TP-Link, vì vậy màn hình của bạn có thể trông khác nhau tùy thuộc vào nhà sản xuất bộ định tuyến / modem của bạn. Tuy nhiên, bạn có thể bật tính năng UPnP từ Chuyển tiếp NAT thực đơn.
- Sau khi bạn đã bật UPnP, hãy khởi động lại cả bộ định tuyến và bảng điều khiển / PC để buộc mở các cổng cần thiết.
- Mở Fallout 76 và xem liệu bạn có còn gặp sự cố trong Danh sách bạn bè hay không.
Nếu sự cố tương tự vẫn xảy ra hoặc UPnP không được bộ định tuyến của bạn hỗ trợ, hãy chuyển sang phương pháp tiếp theo bên dưới.
Phương pháp 6: Chuyển tiếp các cổng yêu cầu theo cách thủ công
Nếu đang làm việc với bộ định tuyến / modem cũ không biết cách thực hiện UPnP, bạn sẽ cần mở một số cổng theo cách thủ công. Hãy nhớ rằng chỉ nên tuân theo phương pháp này nếu Phương pháp 2 không được áp dụng. Nó sẽ hoàn thành cùng một thứ (mở NAT) nhưng các bước sẽ được thực hiện thủ công.
Đây là những gì bạn cần làm:
- Mở trình duyệt của bạn và chèn địa chỉ IP bộ định tuyến / modem của bạn. Hãy thử hai mặc định: 192.168.0.1 và 192.168.1.1.
Ghi chú: Nếu địa chỉ IP mặc định không hoạt động, hãy nhấn Phím Windows + R , gõ “cmd” và nhấn Đi vào. Bên trong cửa sổ Command Prompt, gõ “ipconfig” và nhấn Enter để xem tổng quan về kết nối mạng của bạn. Sau đó, cuộn xuống Gateway mặc định. Đó là địa chỉ của bộ định tuyến / modem của bạn.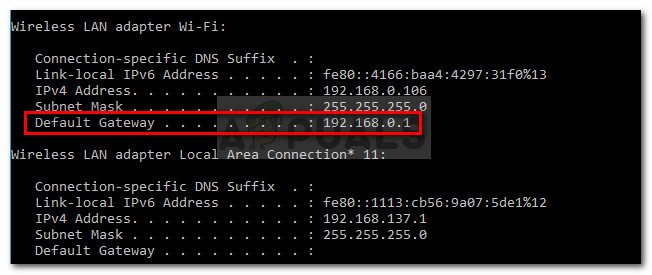
Khám phá địa chỉ IP của bộ định tuyến / modem của bạn
- Tại trang đăng nhập của bộ định tuyến, hãy sử dụng các giá trị mặc định để đăng nhập:
Tên người dùng: admin
Mật khẩu: admin hoặc 1234
Ghi chú: Những điều này có thể áp dụng với hầu hết các nhà sản xuất bộ định tuyến / modem, nhưng trong trường hợp chúng không phù hợp với bạn, hãy tìm kiếm trực tuyến thông tin đăng nhập mặc định của thiết bị mạng của bạn. - Khi bạn đã ở bên trong cài đặt bộ định tuyến / modem của mình, hãy chuyển đến menu nâng cao và tìm một tùy chọn có tên Chuyển tiếp NAT hoặc là Chuyển tiếp.
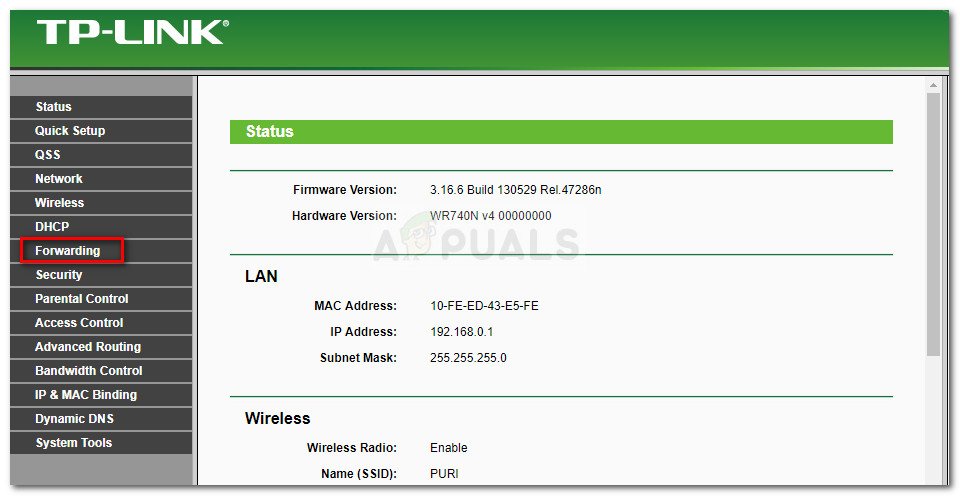
Truy cập tab Chuyển tiếp
- Tiếp theo, bạn cần mở các cổng được yêu cầu bởi Fallout 76 theo cách thủ công:
TCP: 80
TCP: 443
UDP: 3000-3010
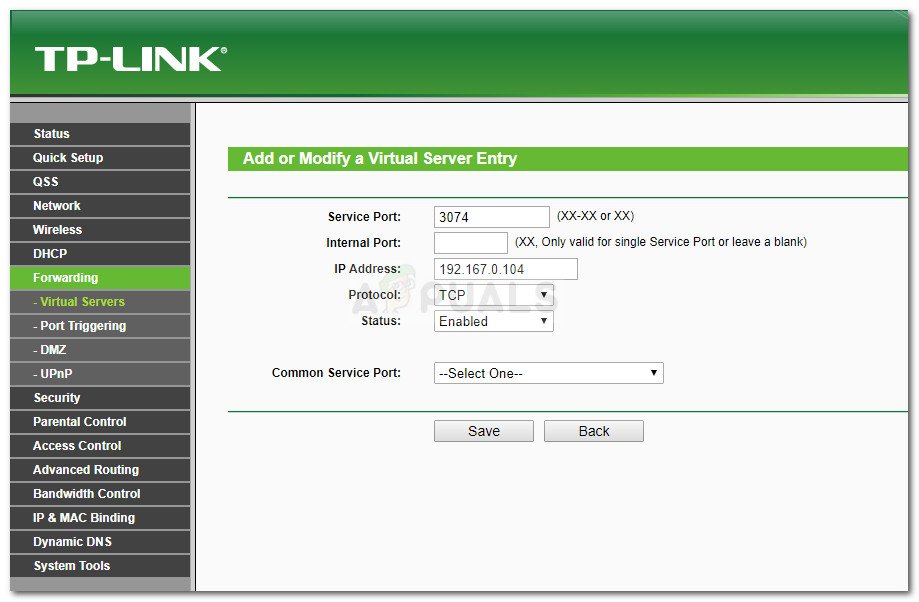
Chuyển tiếp các cổng yêu cầu theo cách thủ công
- Khi các cổng được yêu cầu đã được mở, hãy khởi động lại cả bộ định tuyến và Console / Pc của bạn và xem sự cố đã được giải quyết chưa bằng cách mở Fallout 76 và mời / được bạn bè mời.
Nếu sự cố vẫn xảy ra, hãy chuyển xuống phương pháp tiếp theo bên dưới.
Phương pháp 7: Bỏ chặn bạn bè khỏi Danh sách của bạn (chỉ dành cho PC)
Chúng tôi đã nhận thấy khá nhiều trường hợp mà lý do tại sao một người chơi sẽ không xuất hiện trong Danh sách bạn bè khác là một trong số họ đã thực sự bị người kia chặn. Điều này có thể xảy ra do tình cờ hoặc do lỗi (vâng, có một lỗi sẽ chặn một số bạn bè của bạn trong Fallout 76)
Tuy nhiên, có một chuỗi Reddit gồm toàn những người đã giải quyết thành công vấn đề này bằng cách cài đặt một Trò chơi khác trên Steam và xóa bạn bè của bạn khỏi danh sách Chặn. Hầu hết những người dùng bị ảnh hưởng đều đã làm điều này với Legends - một trò chơi nhỏ sẽ cài đặt trong vài phút.
Đây là những gì bạn cần làm:
- Mở ứng dụng khách Steam của bạn và tải xuống Legends (hoặc một trò chơi khác nhẹ và có thành phần nhiều người chơi).
- Khởi chạy trò chơi và vào danh sách bạn bè của bạn. Bạn không cần phải bắt đầu một Trò chơi mới hoặc bất cứ thứ gì.
- Chuyển đến phần Bị chặn và bỏ chặn bạn bè của bạn.
- Thoát khỏi trò chơi và mở Fallout 76. Người bạn bị chặn của bạn sẽ lại có trong Danh sách bạn bè.