Một số người dùng Windows đang gặp phải 'Steam phải chạy để chơi trò chơi này' lỗi khi cố gắng mở một hoặc nhiều tệp thực thi trò chơi. Sự cố được báo cáo là xảy ra trong tất cả các phiên bản Windows gần đây bao gồm Windows XP, Windows Vista, Windows 7, Windows 8.1 và Windows 10.

Lỗi nghiêm trọng: Steam phải đang chạy để chơi trò chơi này
Điều gì gây ra lỗi 'steam must be running to play this game'?
Chúng tôi đã điều tra vấn đề cụ thể này bằng cách xem xét các báo cáo người dùng khác nhau. Từ những gì chúng tôi thu thập được, có một số trường hợp phổ biến sẽ kích hoạt thông báo lỗi cụ thể này:
- Máy tính bị thiếu Steam - Bạn có thể gặp phải thông báo lỗi này nếu gần đây bạn đã cài đặt một trò chơi từ phương tiện cài đặt của nó. Một số trò chơi yêu cầu ứng dụng khách Steam xác thực hoặc sử dụng dịch vụ nhiều người chơi.
- Cài đặt Steam bị lỗi - Sự cố cũng có thể xảy ra do một số tệp bị hỏng bên trong thư mục cài đặt Steam. Trong trường hợp này, cài đặt lại máy khách rất có thể sẽ giải quyết được sự cố.
- Steam không được cập nhật lên phiên bản mới nhất - Có một chút khả năng là bạn có thể thấy thông báo lỗi vì ứng dụng Steam của bạn đã lỗi thời.
- Thư mục cài đặt của trò chơi chứa các tệp nước ngoài - Nếu bạn đã sửa đổi thư mục cài đặt Steam của trò chơi, sự cố có thể xảy ra do Steam đang ngăn một số tệp chạy.
- Thư mục cài đặt của trò chơi bị thiếu một số tệp - Có thể sự gián đoạn đột ngột đã đánh lừa Steam tin rằng trò chơi đã được cập nhật chính xác. Việc xác minh tính toàn vẹn của tệp trò chơi sẽ giải quyết được sự cố trong trường hợp này.
Nếu bạn đang gặp khó khăn trong việc giải quyết thông báo lỗi cụ thể này, bài viết này sẽ hữu ích. Dưới đây, bạn có một bộ sưu tập các phương pháp khắc phục sự cố đã được xác minh mà những người dùng khác trong tình huống tương tự đã sử dụng để giải quyết 'Steam phải chạy để chơi trò chơi này' lỗi.
Chúng tôi khuyến khích bạn làm theo các phương pháp bên dưới theo thứ tự được trình bày. Cuối cùng, bạn sẽ tìm ra một giải pháp hiệu quả để giải quyết vấn đề trong tình huống cụ thể của bạn.
Phương pháp 1: Cài đặt ứng dụng khách Steam (nếu có)
Trước khi thử bất kỳ điều gì khác, điều quan trọng là đảm bảo rằng bạn đã cài đặt ứng dụng khách Steam trên máy tính của mình. Phần lớn các trò chơi PC ngày nay sẽ yêu cầu bạn cài đặt Steam trên PC ngay cả khi bạn cài đặt chúng từ đĩa.
Điều này xảy ra bởi vì hầu hết các trò chơi đang sử dụng một số dịch vụ được sử dụng cho các thủ tục xác thực và các thành phần nhiều người chơi.
Ghi chú: Nếu bạn đã cài đặt Steam trên máy tính của mình, hãy chuyển sang phương pháp tiếp theo bên dưới.
Với lưu ý này, điều quan trọng là phải kiểm tra xem bạn đã cài đặt Steam trên máy tính của mình chưa. Nếu không, hãy làm theo các bước bên dưới để cài đặt Steam trên PC của bạn:
- Truy cập liên kết này ( đây ) và nhấp vào Cài đặt Steam ngay để tải xuống tệp thực thi cài đặt của Steam.
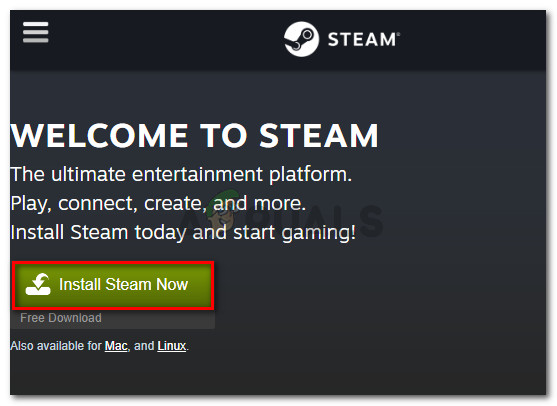
Tải xuống tệp thực thi cài đặt của Steam
- Sau khi tệp thực thi được tải xuống, hãy mở tệp và làm theo lời nhắc trên màn hình để cài đặt ứng dụng khách Steam trên máy tính của bạn.
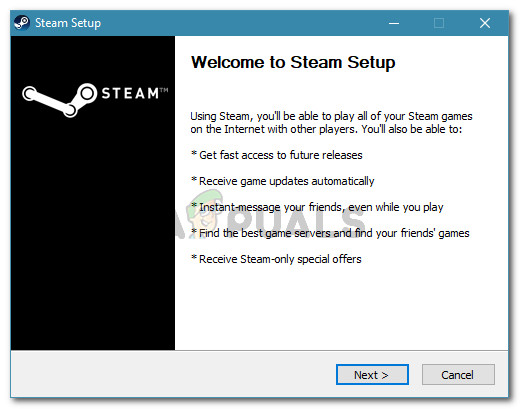
Cài đặt ứng dụng khách Steam
- Sau khi cài đặt xong, hãy khởi động lại máy tính của bạn.
- Ở lần khởi động tiếp theo, hãy mở trò chơi tương tự mà trước đó đã hiển thị “ Steam phải đang chạy để chơi trò chơi này ” và xem sự cố đã được giải quyết chưa.
Nếu bạn vẫn thấy thông báo lỗi tương tự, hãy chuyển xuống phương pháp tiếp theo bên dưới.
Phương pháp 2: Cập nhật ứng dụng khách Steam lên phiên bản mới nhất
Nếu Steam được cài đặt trên máy tính của bạn, bạn có thể gặp phải lỗi vì trò chơi bạn đang cố gắng khởi chạy yêu cầu phiên bản Steam mới hơn phiên bản bạn hiện đã cài đặt.
Một số người dùng đang vật lộn để giải quyết thông báo lỗi tương tự đã báo cáo rằng đối với họ, vấn đề đã được giải quyết ngay sau khi họ cập nhật Steam lên phiên bản mới nhất có sẵn. Dưới đây là hướng dẫn nhanh về cách thực hiện việc này:
- Mở Steam và đảm bảo rằng bạn đã đăng nhập.
- Chuyển đến thanh ribbon và nhấp vào Steam> Kiểm tra các bản cập nhật Steam Clients .
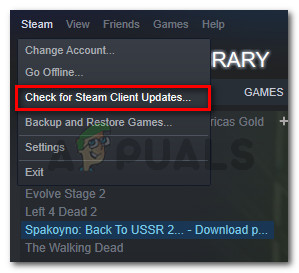
Kiểm tra các bản cập nhật của Steam Client
- Nếu tìm thấy phiên bản mới, hãy làm theo hướng dẫn trên màn hình để cài đặt phiên bản mới hơn trên máy tính của bạn.
- Sau khi cài đặt xong, hãy khởi động lại máy tính của bạn và xem sự cố đã được giải quyết ở lần khởi động tiếp theo hay chưa.
Nếu bạn vẫn nhìn thấy “ Steam phải đang chạy để chơi trò chơi này ” lỗi, hãy chuyển xuống phương pháp tiếp theo bên dưới.
Phương pháp 3: Xóa các tệp nước ngoài (nếu có)
Nếu bạn đã tải xuống một trò chơi thông qua Steam, sau đó tiến hành sửa đổi thư mục cài đặt với nội dung tùy chỉnh (mod, cheats, script, v.v.), lỗi có thể xảy ra do ứng dụng khách Steam đang chặn các tệp nước ngoài đó được sử dụng - điều này mang lại hiệu quả quy trình khởi động trò chơi tạm dừng.
Vấn đề này khá phổ biến với các trò chơi nhiều người chơi có cộng đồng mod như PayDay 2, Fallout 4 và một số trò chơi khác.
Nếu bạn đang gặp phải sự cố cụ thể này với trò chơi có thư mục cài đặt đã thay đổi, bạn sẽ có thể giải quyết 'Steam phải chạy để chơi trò chơi này' lỗi bằng cách xóa các tệp nước ngoài - thông thường nhất, những tệp nước ngoài bị chặn là .Vân vân và .lua (Hơi nước dường như có vấn đề với chúng). Bạn có thể xóa các tệp rắc rối bằng cách điều hướng đến thư mục cài đặt của trò chơi và xóa tệp theo cách thủ công hoặc bằng cách cài đặt lại trò chơi sạch sẽ.
Nếu phương pháp này không áp dụng được hoặc không giải quyết được 'Steam phải chạy để chơi trò chơi này' lỗi, hãy chuyển xuống phương pháp tiếp theo bên dưới.
Phương pháp 4: Xác minh tính toàn vẹn của tệp trò chơi
Một số người dùng đã báo cáo rằng 'Steam phải chạy để chơi trò chơi này' lỗi đã được giải quyết sau khi họ xác minh tính toàn vẹn của trò chơi thông qua ứng dụng khách Steam. Kịch bản này được biết là xảy ra khi một trò chơi được cập nhật không chính xác qua steam.
Lỗi cụ thể này sẽ xuất hiện nếu ứng dụng khách Steam phát hiện ra rằng thư mục của trò chơi bị thiếu một số tệp. Để khắc phục sự cố này, bạn cần xác minh tính toàn vẹn của tệp trò chơi. Nếu quá trình quét cho thấy bất kỳ điểm mâu thuẫn nào, Steam sẽ tải xuống các thành phần bị thiếu.
Dưới đây là hướng dẫn nhanh về cách xác minh tính toàn vẹn của tệp trò chơi trên Steam:
- Mở hơi nước khách hàng và đi đến Thư viện chuyển hướng.
- Từ danh sách trò chơi của bạn (phần bên trái của màn hình), nhấp chuột phải vào trò chơi đang gây ra sự cố và chọn Tính chất .
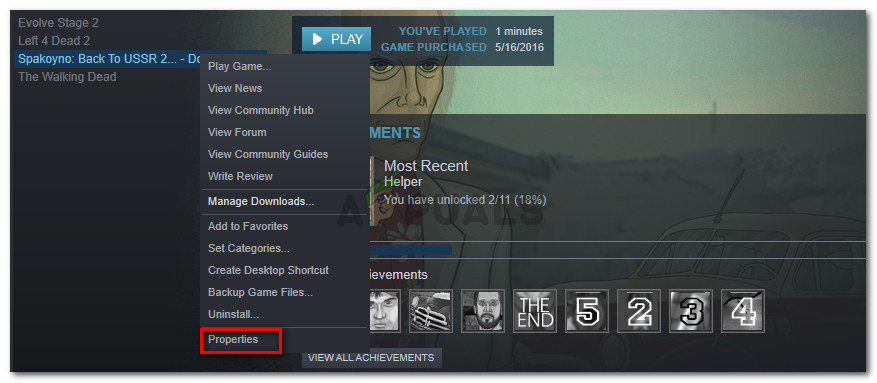
Truy cập màn hình Thuộc tính của trò chơi bị ảnh hưởng
- Bên trong Tính chất màn hình của trò chơi, đi tới Tập tin có sẵn tab và nhấp vào Xác minh tính toàn vẹn của tệp trò chơi .
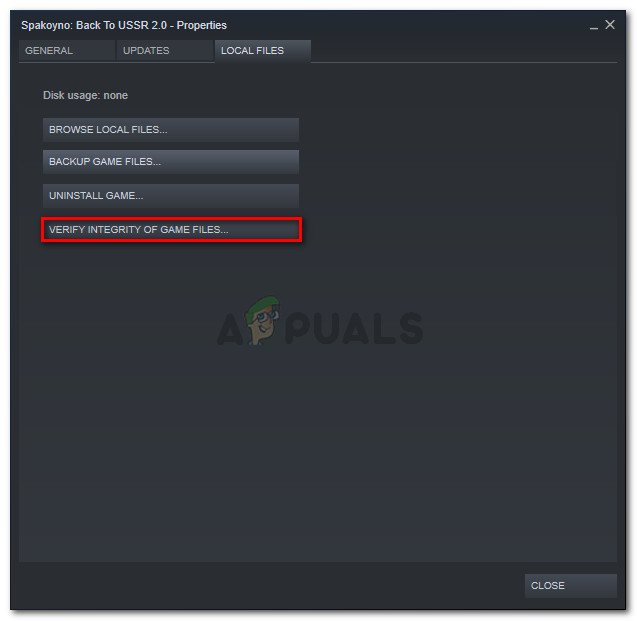
Xác minh tính toàn vẹn của các tệp trò chơi
- Chờ cho đến khi quá trình hoàn tất, sau đó khởi động lại ứng dụng khách Steam.
- Mở trò chơi và xem sự cố đã được giải quyết chưa.
Nếu bạn vẫn thấy 'Steam phải chạy để chơi trò chơi này' lỗi, hãy chuyển xuống phương pháp tiếp theo bên dưới.
Phương pháp 5: Đăng xuất và khởi chạy trò chơi từ quản trị viên Steam
Một số người dùng đang đấu tranh để giải quyết 'Steam phải chạy để chơi trò chơi này' đã khắc phục được sự cố sau khi đăng xuất khỏi Steam, đóng ứng dụng, mở lại ứng dụng và khởi chạy trò chơi từ Steam.
Thủ tục này được báo cáo là thành công đối với rất nhiều người dùng gặp phải sự cố với Call of Duty World War 2.
Đây là những gì bạn cần làm:
- Bên trong Steam, chuyển đến góc trên bên phải của màn hình và nhấp vào tài khoản của bạn để hiển thị menu thả xuống. Sau đó, từ menu thả xuống, hãy nhấp vào Đăng xuất khỏi tài khoản .
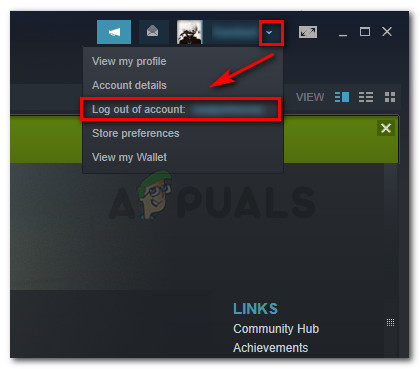
Đăng xuất khỏi Steam
- Xác nhận quy trình đăng xuất bằng cách nhấp vào Đăng xuất nút từ mới xuất hiện Đăng xuất cửa sổ.
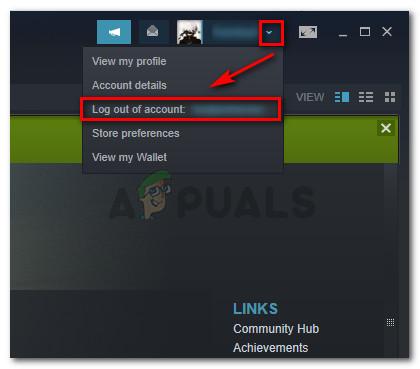
Đăng xuất khỏi ứng dụng khách Steam
- Đóng hoàn toàn steam - đảm bảo rằng biểu tượng trên thanh khay của Steam cũng được đóng.
- Khởi chạy Steam với các đặc quyền quản trị bằng cách nhấp chuột phải vào phím tắt và chọn Chạy như quản trị viên . Sau đó, đăng nhập lại bằng tài khoản người dùng của bạn.
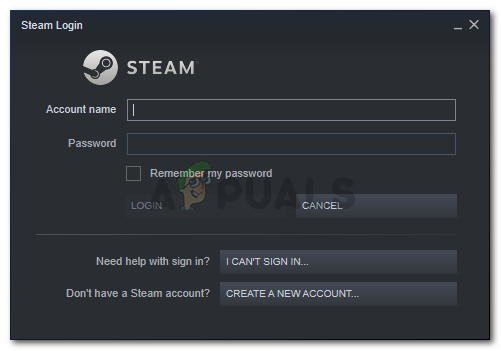
- Sau khi bạn đã đăng nhập, hãy thử khởi chạy trò chơi từ giao diện Steam thay vì nhấp đúp vào tệp thực thi chuyên dụng. Để làm điều này, hãy chọn trò chơi từ Thư viện màn hình và nhấn Chơi cái nút.
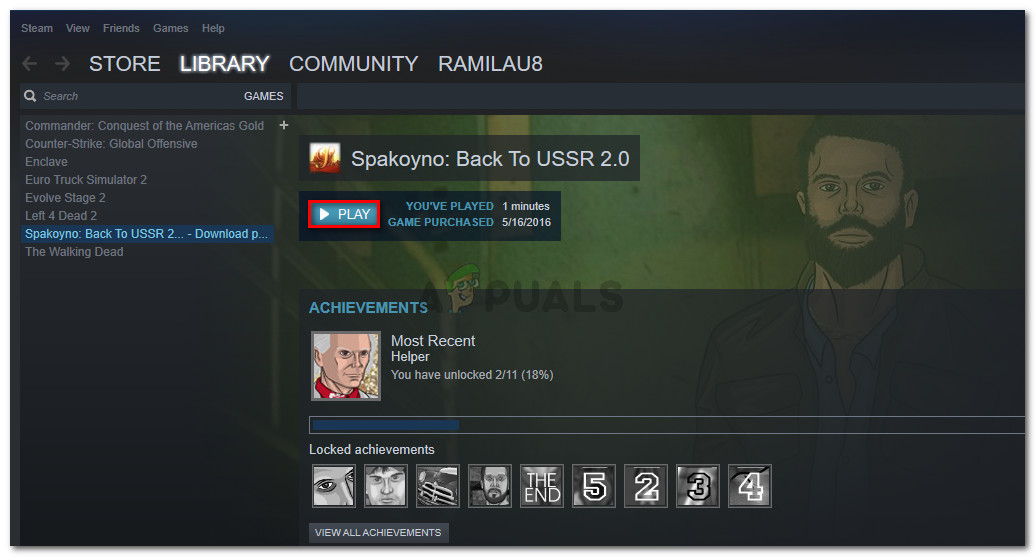
Bắt đầu trò chơi từ Steam
Nếu bạn vẫn thấy 'Steam phải chạy để chơi trò chơi này' thông báo lỗi, hãy chuyển xuống phương pháp tiếp theo bên dưới.
Phương pháp 6: Cài đặt lại Steam & trò chơi
Hóa ra, sự cố cũng có thể xảy ra nếu cài đặt Steam của bạn bị hỏng. Nếu một số tệp Steam bị hỏng, máy khách sẽ không thể mở các dịch vụ mà trò chơi yêu cầu.
Một số người dùng đang đấu tranh với 'Steam phải chạy để chơi trò chơi này' đã báo cáo rằng sự cố đã được giải quyết và trò chơi vẫn chạy bình thường sau khi họ cài đặt lại Steam cùng với trò chơi gặp lỗi.
Dưới đây là hướng dẫn nhanh về cách thực hiện việc này:
- nhấn Phím Windows + R để mở hộp thoại Chạy. Sau đó, nhập “ appwiz.cpl ' và hãy nhấn Đi vào để mở ra Chương trình và các tính năng cửa sổ.
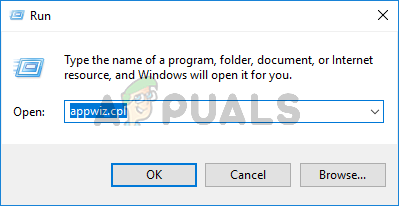
Hộp thoại chạy: appwiz.cpl
- Bên trong Chương trình và các tính năng , cuộn xuống qua danh sách ứng dụng để tìm máy khách Steam. Khi bạn nhìn thấy nó, hãy nhấp chuột phải vào nó và chọn Gỡ cài đặt .
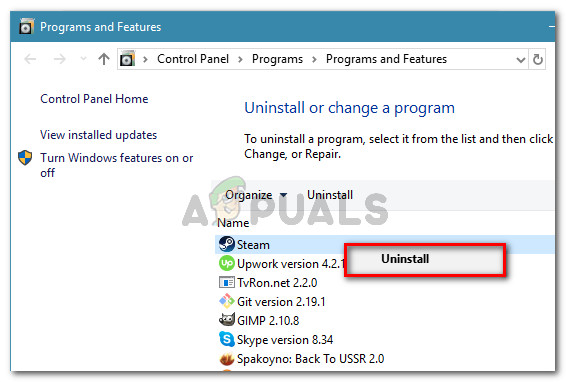
Gỡ cài đặt ứng dụng Steam
- Bên trong cửa sổ Steam Uninstall, chỉ cần nhấp vào Gỡ cài đặt để xóa ứng dụng khách khỏi máy tính của bạn.
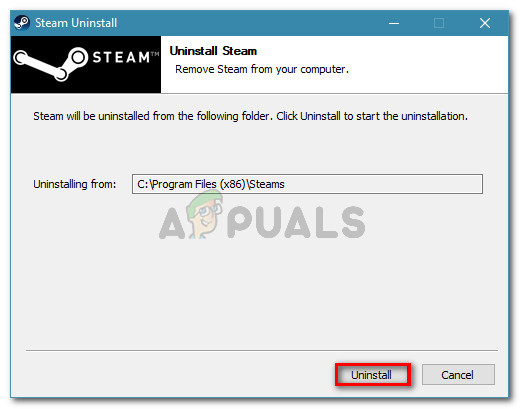
- Sau đó, lặp lại quy trình ở trên với trò chơi đang kích hoạt lỗi.
- Sau khi quá trình gỡ cài đặt trò chơi hoàn tất, hãy khởi động lại máy tính của bạn.
- Sau khi khởi động tiếp theo hoàn tất, hãy cuộn lên phương pháp đầu tiên và làm theo hướng dẫn ở đó để cài đặt lại ứng dụng khách Steam.
- Sau đó, cài đặt lại trò chơi gây ra lỗi và xem liệu xung đột có được giải quyết hay không.
Nếu cài đặt lại ứng dụng khách Steam vẫn không giải quyết được 'Steam phải chạy để chơi trò chơi này' lỗi, hãy chuyển xuống phương pháp tiếp theo bên dưới.
6 phút đọc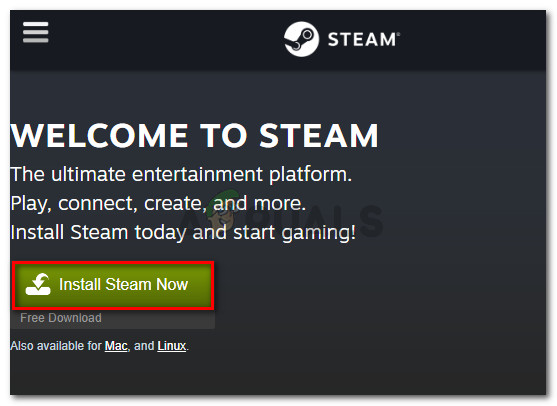
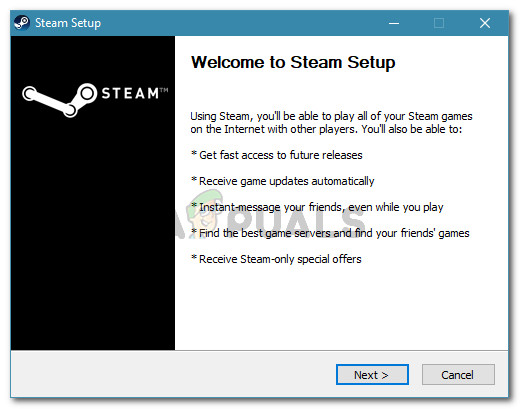
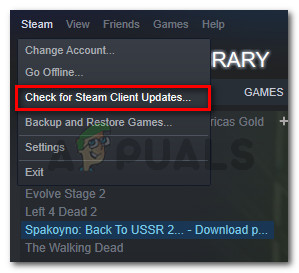
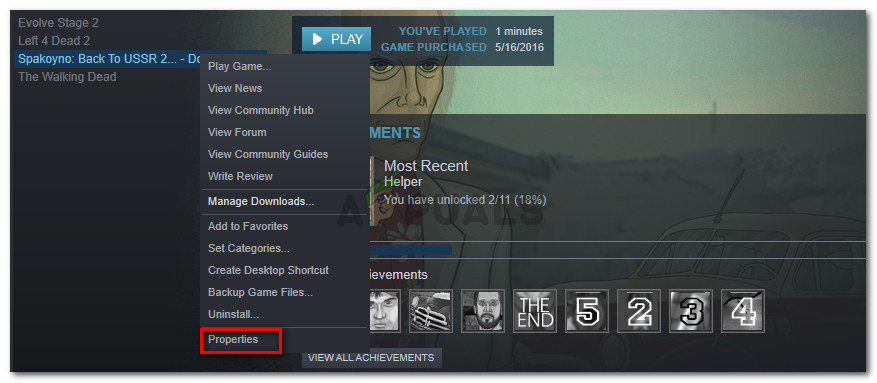
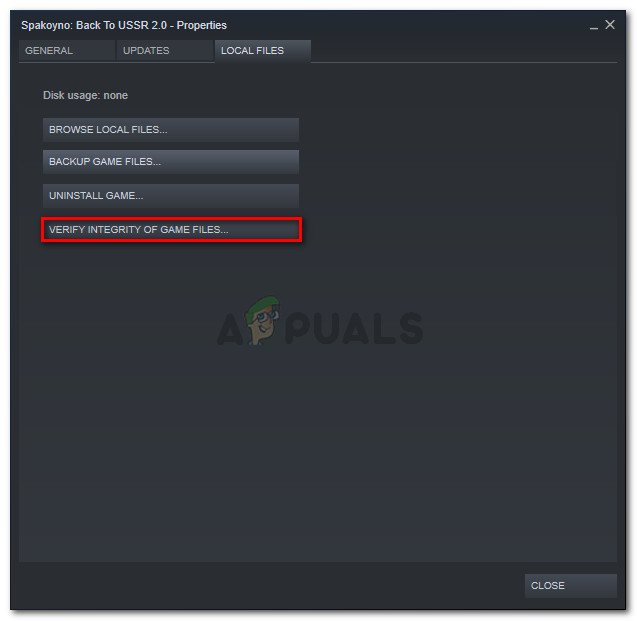
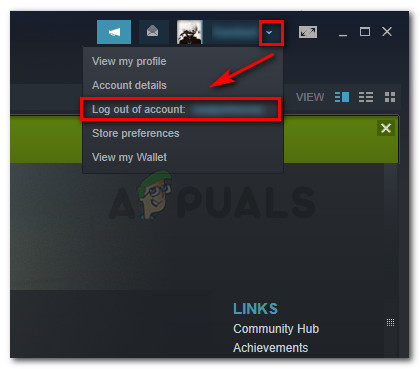
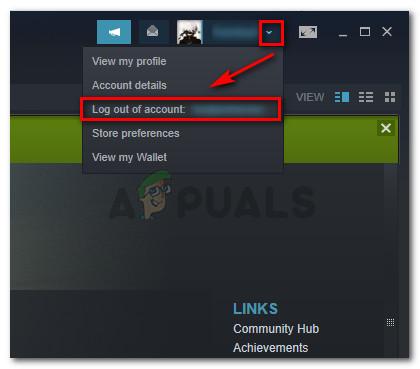
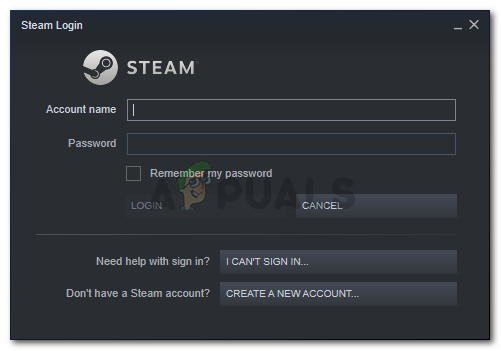
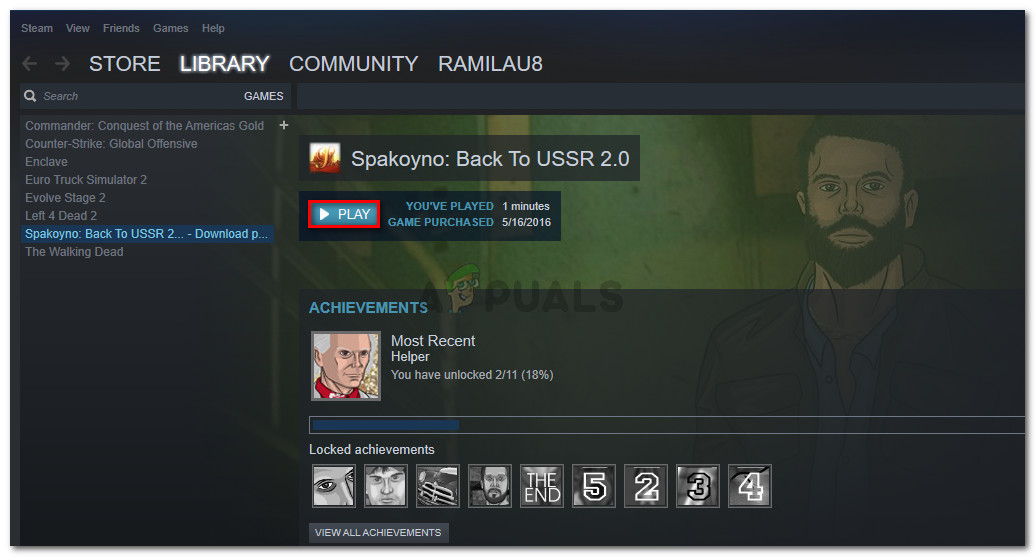
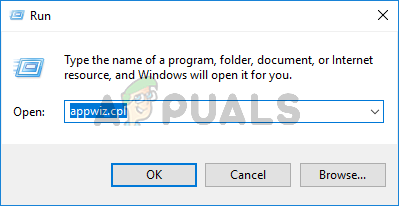
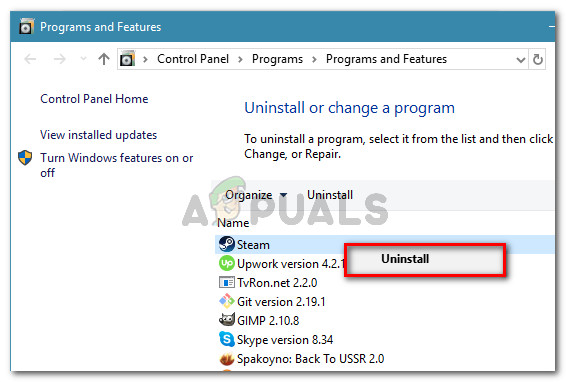
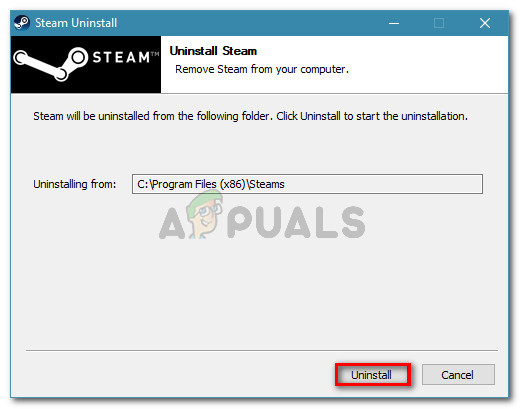



















![[FIX] Sharepoint không hiển thị toàn bộ tài liệu Word](https://jf-balio.pt/img/how-tos/92/sharepoint-not-showing-whole-word-document.jpg)



