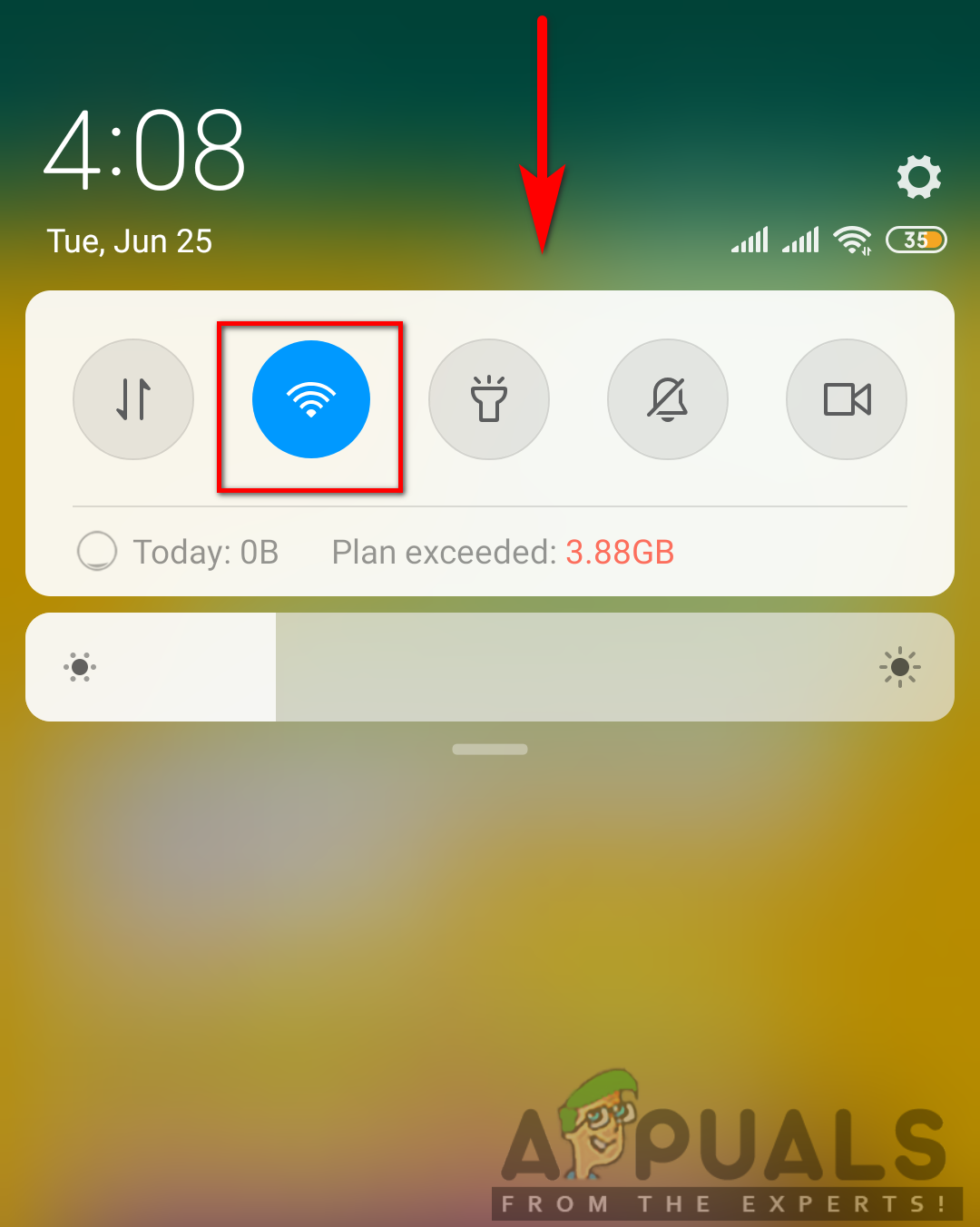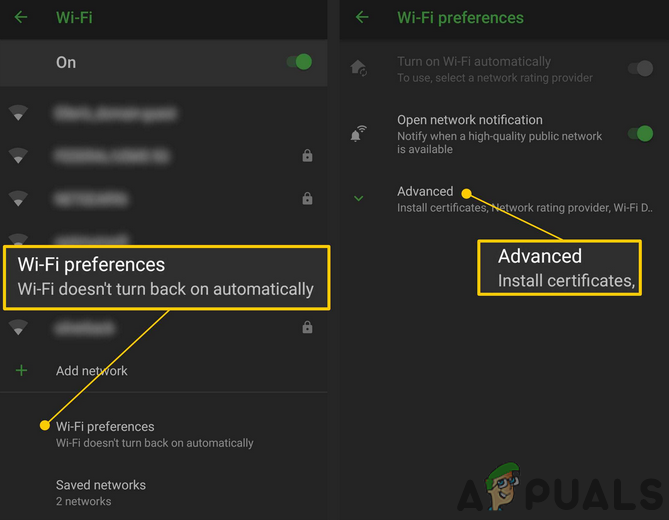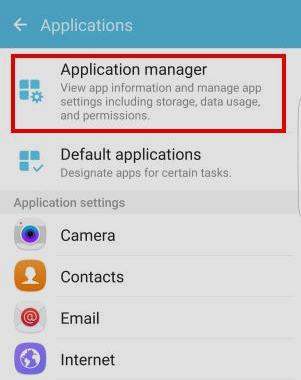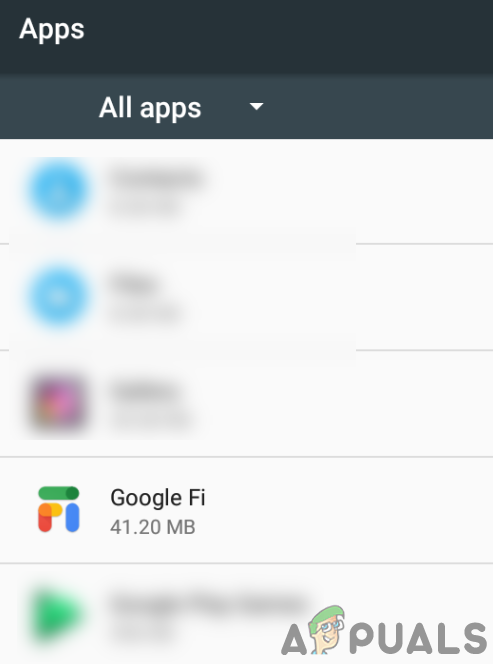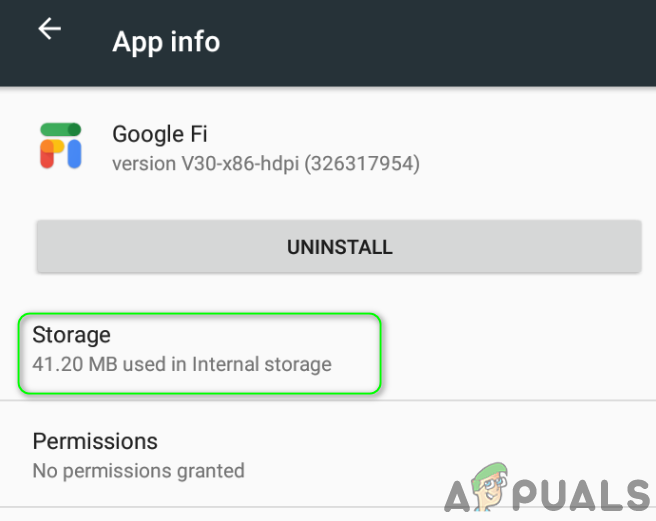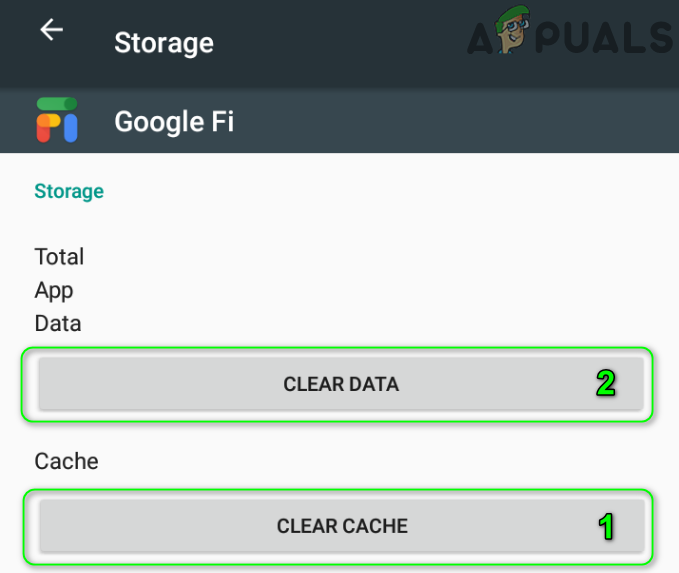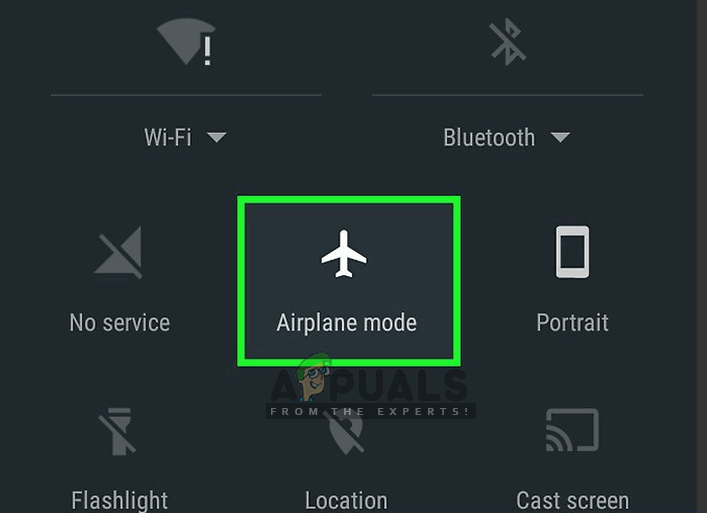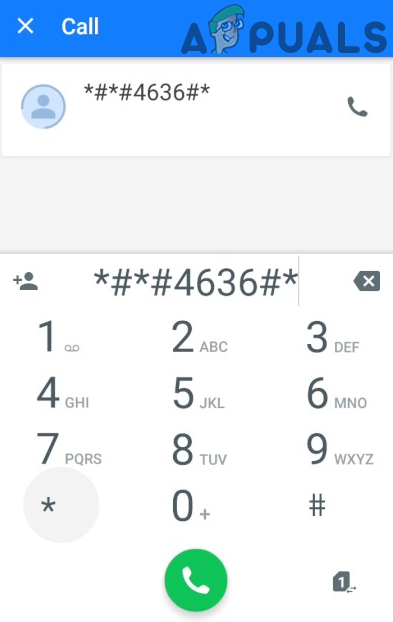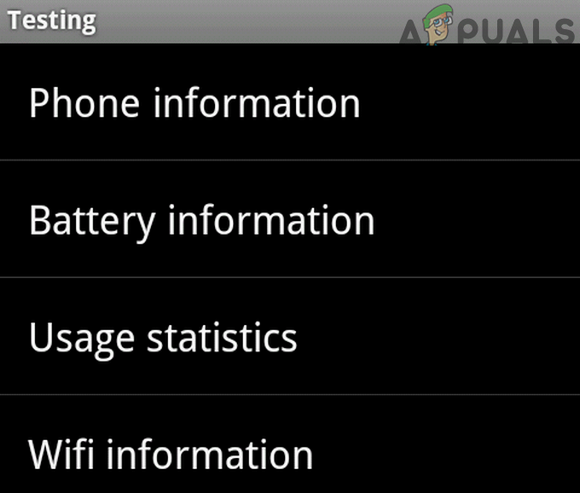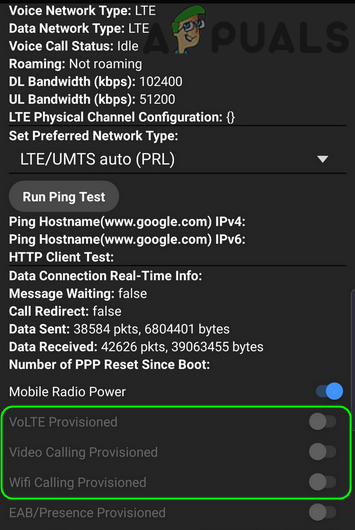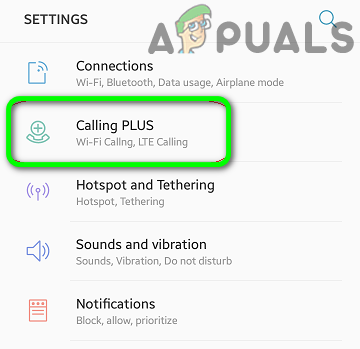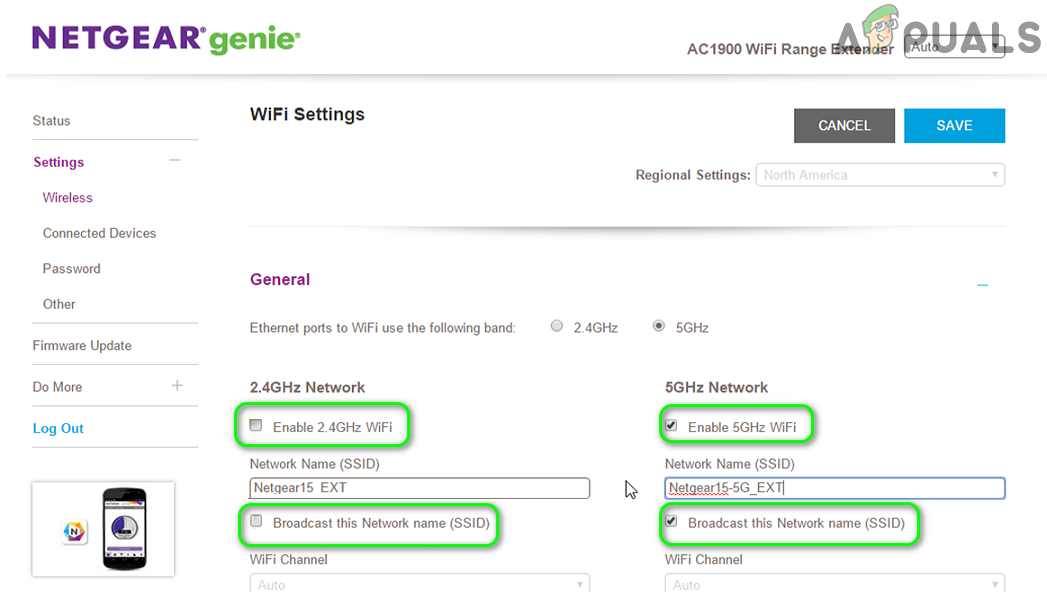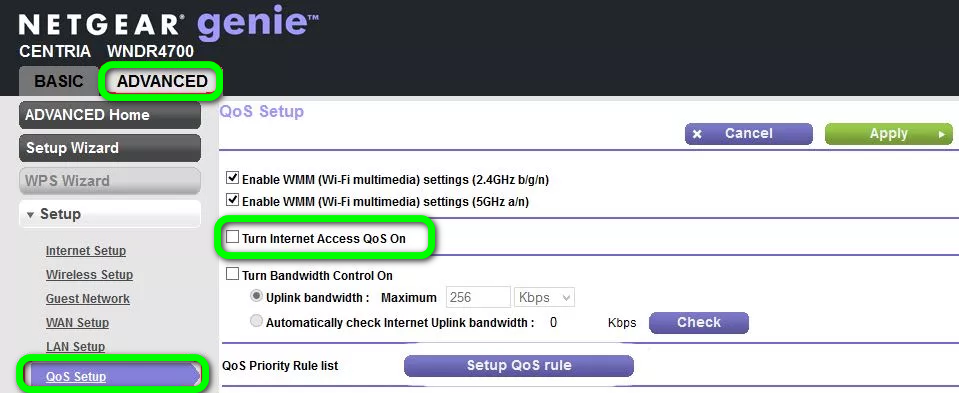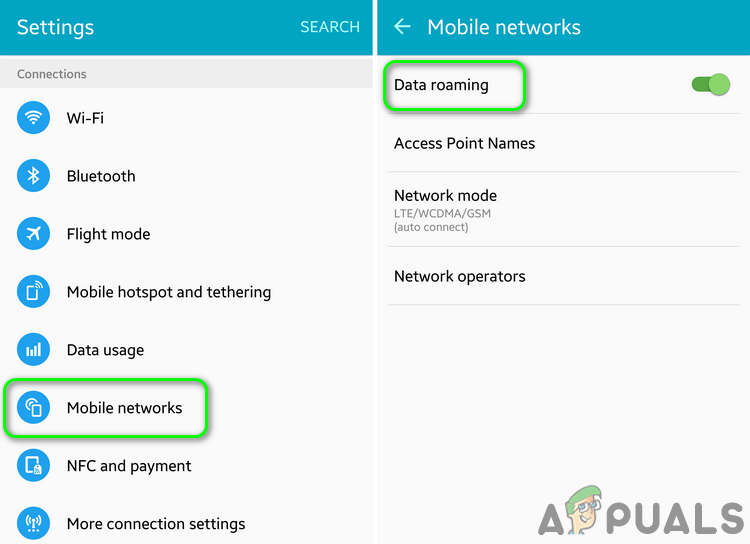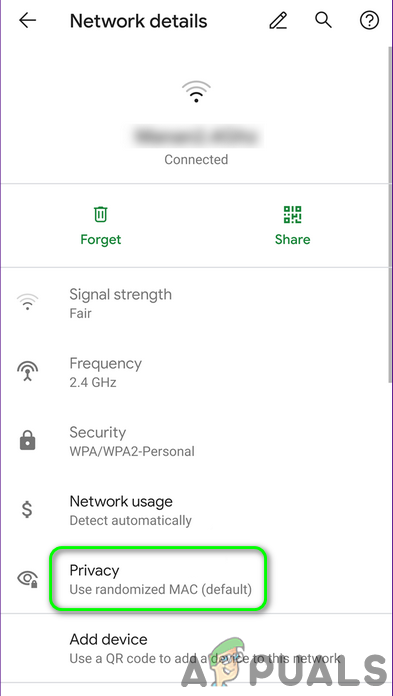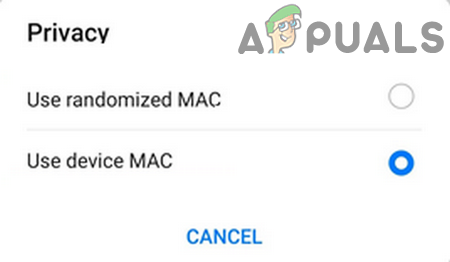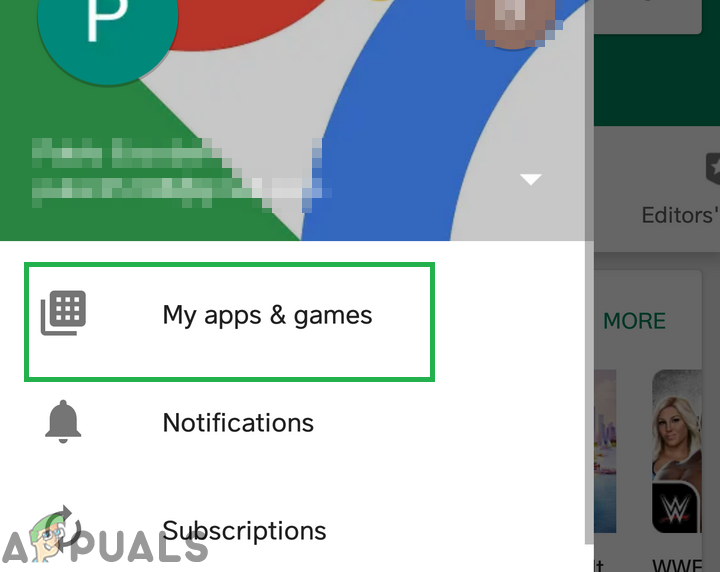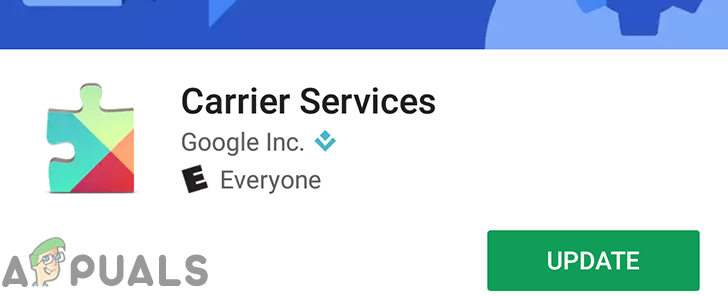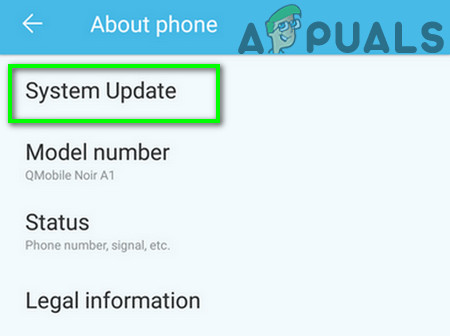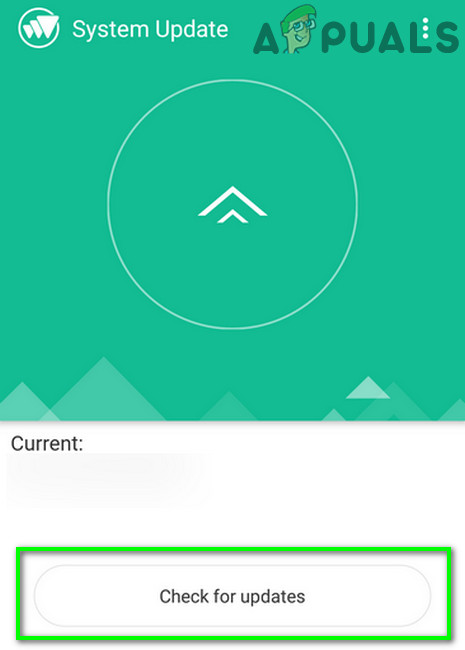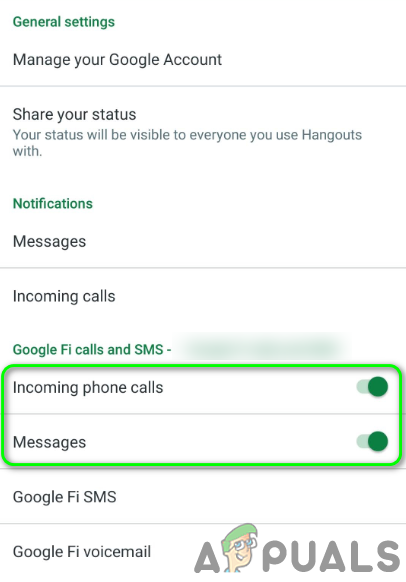Bạn có thể Thất bại sử dụng Gọi qua Wi-Fi trên điện thoại của bạn do bộ nhớ cache / dữ liệu của ứng dụng Google Fi bị hỏng. Hơn nữa, việc định cấu hình sai các cài đặt của bộ định tuyến như QoS và băng tần 5GHz cũng có thể gây ra lỗi đang được thảo luận.
Người dùng gặp phải lỗi khi cố gắng bật tính năng gọi qua Wi-Fi hoặc khi cố gắng thực hiện cuộc gọi qua Wi-Fi (trong một số trường hợp, sự cố bắt đầu xảy ra sau khi cập nhật hệ điều hành). Sự cố được báo cáo là xảy ra trên tất cả các phiên bản hệ điều hành Android và gần như tất cả các kiểu điện thoại Android (bất kể nhà sản xuất). Ngoài ra, vấn đề không chỉ giới hạn ở một nhà cung cấp dịch vụ cụ thể. Đối với một số người dùng, sự cố xảy ra ở một quốc gia khác (hoạt động tốt ở quốc gia của họ). .

Gọi qua Wi-Fi không hoạt động
Trước khi tiếp tục với các giải pháp, hãy đảm bảo tùy chọn nhà phát triển của điện thoại của bạn đã được kích hoạt. Hơn nữa, đừng quên chọn tham gia dự án FI bằng cách gọi đường dây trợ giúp của họ. Ngoài ra, hãy kiểm tra xem điện thoại mô hình là tương thích với tính năng gọi qua Wi-Fi.
Giải pháp 1: Buộc khởi động lại điện thoại của bạn và lắp lại thẻ SIM vào điện thoại
Sự cố gọi điện qua Wi-Fi có thể là kết quả của trục trặc phần mềm / giao tiếp tạm thời. Vấn đề có thể được giải quyết bằng cách bật / tắt tùy chọn gọi qua Wi-Fi và khởi động lại thiết bị của bạn.
- Vuốt xuống (hoặc tùy theo điện thoại của bạn) để mở Cài đặt nhanh menu và sau đó nhấn và giữ biểu tượng Wi-Fi.
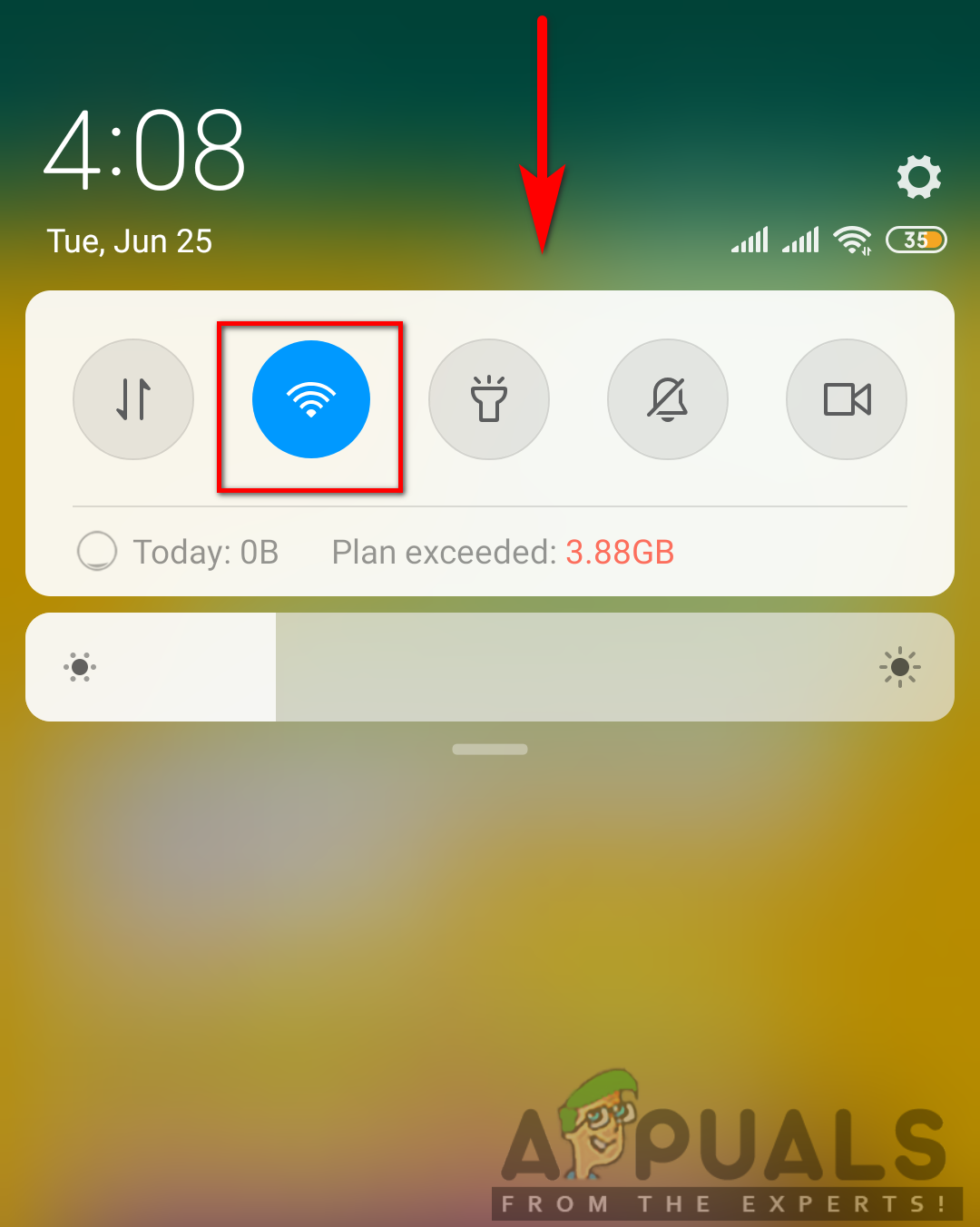
Nhấn lâu Wifi
- Bây giờ hãy nhấn vào Tùy chọn Wi-Fi và sau đó mở Nâng cao .
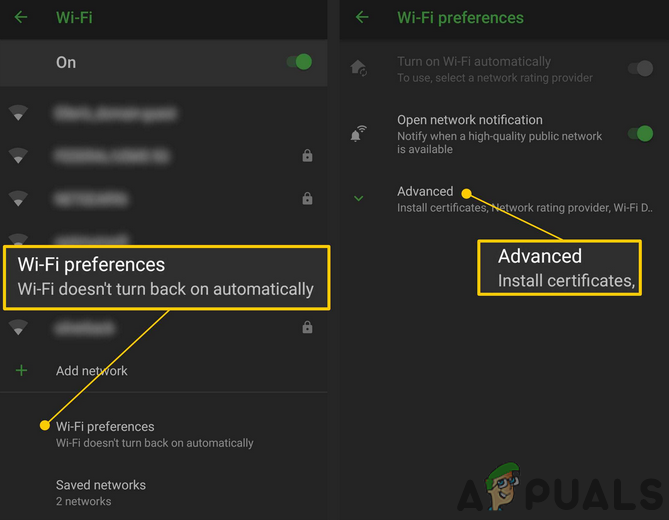
Mở Tùy chọn Wi-Fi nâng cao
- Sau đó vô hiệu hóa tùy chọn Gọi qua Wi-Fi. Bây giờ loại bỏ thẻ SIM từ điện thoại của bạn.
- Bây giờ hãy nhấn và giữ các nút Nguồn và Giảm âm lượng cho đến khi điện thoại khởi động lại.
- Giải phóng các nút và nếu Chế độ khởi động bảo trì màn hình hiển thị, chọn Chế độ bình thường hoặc là Khởi động lại .

Chế độ khởi động bảo trì
- Hiện nay lắp lại SIM và kích hoạt lại tùy chọn gọi qua Wi-Fi.
- Sau đó kiểm tra nếu bạn có thể thực hiện cuộc gọi Wi-Fi trên điện thoại của mình.
Giải pháp 2: Xóa bộ nhớ cache và dữ liệu của ứng dụng Google Fi
Ứng dụng Google Fi, giống như nhiều ứng dụng khác, sử dụng bộ nhớ đệm để tăng hiệu suất và cải thiện trải nghiệm người dùng. Bạn có thể gặp phải lỗi nếu bộ nhớ cache / dữ liệu của ứng dụng Fi bị hỏng do các trường hợp bất khả kháng như cập nhật bị gián đoạn. Trong bối cảnh này, việc xóa bộ nhớ cache và dữ liệu của ứng dụng Google Fi có thể giải quyết được sự cố.
- Phóng Cài đặt của điện thoại của bạn và sau đó mở Ứng dụng /Quản lý ứng dụng.
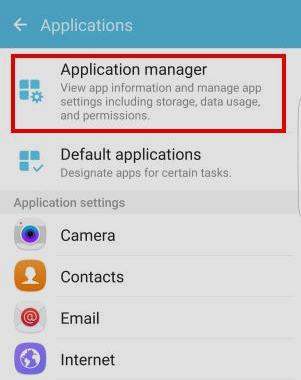
Mở trình quản lý ứng dụng
- Bây giờ hãy tìm và gõ nhẹ trên Google Fi Ứng dụng.
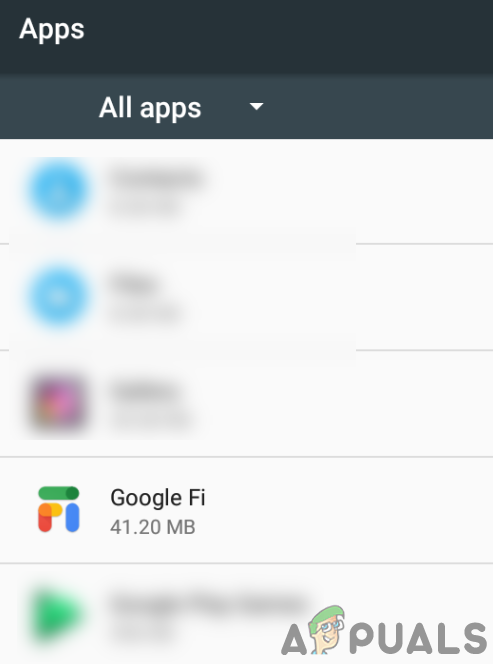
Mở ứng dụng Google FI
- Sau đó nhấn vào Lưu trữ .
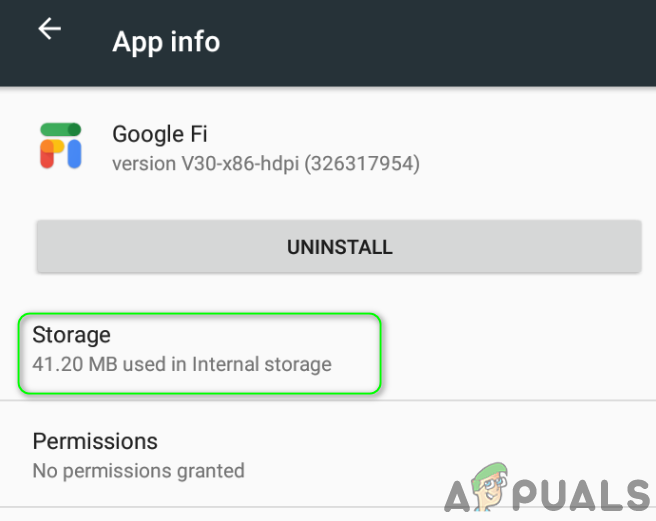
Mở bộ nhớ của ứng dụng Google Fi
- Bây giờ hãy nhấn vào Xóa bộ nhớ cache và sau đó nhấn vào Xóa dữ liệu .
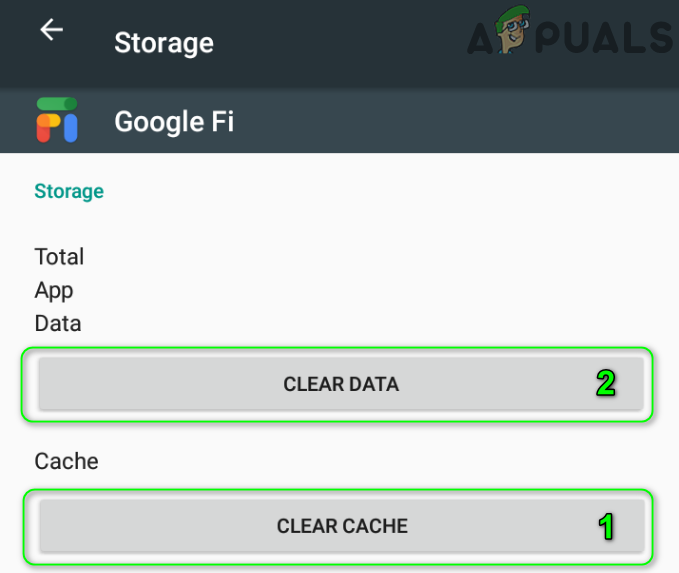
Xóa bộ nhớ cache và dữ liệu của ứng dụng Fi
- Sau đó kiểm tra nếu điện thoại của bạn không có vấn đề về cuộc gọi WIFI.
Giải pháp 3: Sử dụng Chế độ trên máy bay của điện thoại
Bạn có thể không sử dụng được tính năng gọi qua Wi-Fi nếu cường độ tín hiệu của điện thoại thấp vì nhiều nhà cung cấp dịch vụ đã bắt buộc tính năng gọi qua Wi-Fi phải hoạt động nếu cường độ tín hiệu của điện thoại không dưới ba vạch. Trong trường hợp này, chuyển sang chế độ máy bay (điều này sẽ loại bỏ tất cả các dịch vụ di động / vô tuyến) và sau đó chỉ bật Wi-Fi có thể giải quyết vấn đề gọi qua Wi-Fi.
- Trượt lên hoặc xuống tùy theo kiểu điện thoại của bạn, để mở Cài đặt nhanh menu của điện thoại và sau đó nhấn vào Biểu tượng máy bay để kích hoạt Chế độ máy bay .
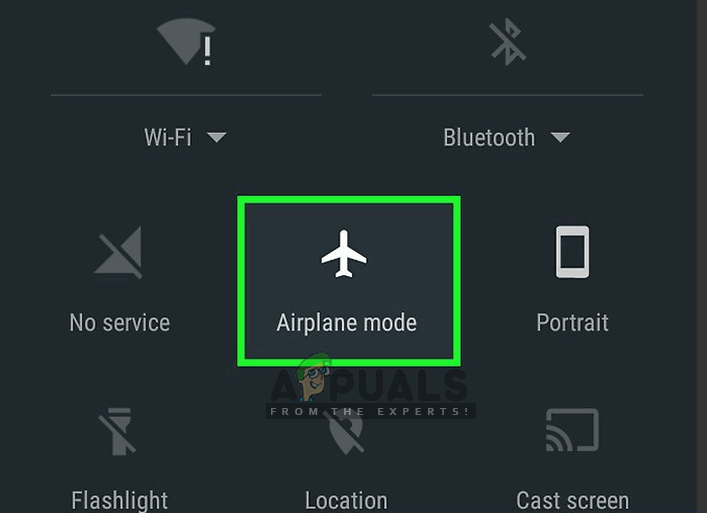
Chế độ trên máy bay - Android
- Một lần nữa, hãy mở Cài đặt nhanh thực đơn.
- Bây giờ hãy nhấn và giữ biểu tượng WIFI. Sau đó, bật WIFI và kết nối với mạng WIFI của bạn (dữ liệu di động nên được tắt).
- Sau đó kiểm tra nếu bạn có thể thực hiện cuộc gọi WIFI trên điện thoại của mình.
- Nếu không, khởi động lại điện thoại của bạn và sau đó kiểm tra xem bạn có thể thực hiện cuộc gọi WIFI hay không.
Giải pháp 4: Quay số mã bí mật để kích hoạt tính năng gọi qua WIFI
Nếu bạn không thể truy cập các tùy chọn gọi WIFI trên điện thoại của mình, thì có một mã bí mật để mở menu ẩn có thể được sử dụng để kích hoạt tính năng gọi WIFI.
- Mở Bàn phím số điện thoại của bạn và sau đó quay số mã sau:
* # * # 4636 # * # *
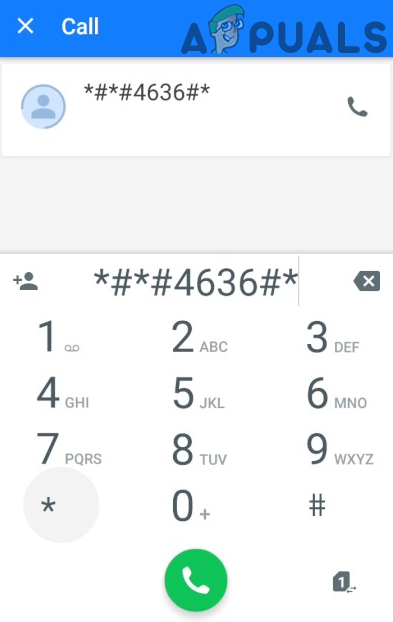
Quay số * # * # 4636 # * # * Mã
- Bây giờ trong menu được hiển thị, hãy nhấn vào tùy chọn Thông tin điện thoại .
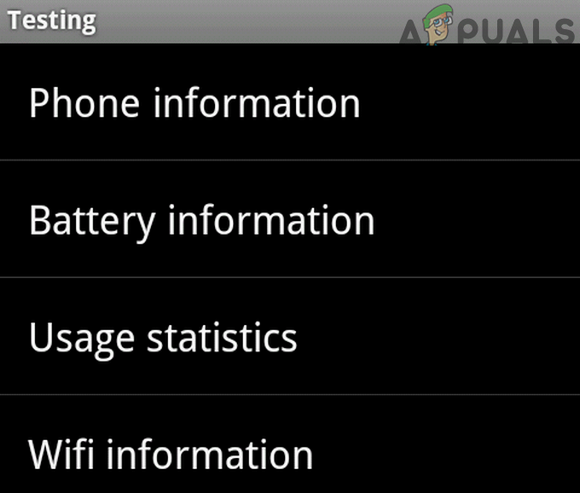
Mở thông tin điện thoại
- Sau đó kích hoạt tùy chọn của Cấp phép cuộc gọi WIFI .
- Bây giờ hãy bật tùy chọn VoLTE cung cấp .
- Sau đó kiểm tra xem bạn có thể sử dụng Gọi qua WIFI .
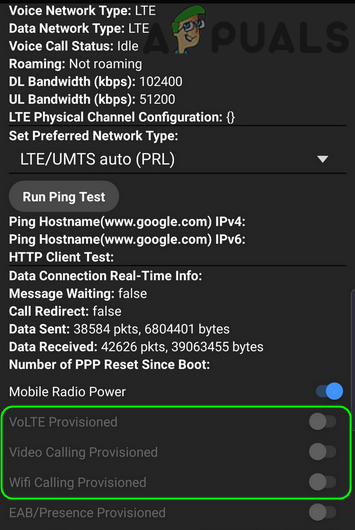
Bật VoLTE, Cấp phép cuộc gọi WIFI và Gọi qua WIFI
- Nếu không, hãy sử dụng Chế độ máy bay (như đã thảo luận trong giải pháp 3).
Giải pháp 5: Bật Mạng Wi-Fi của bạn trong Cài đặt Gọi qua Wi-Fi
Bạn có thể không thực hiện được cuộc gọi WIFI nếu mạng Wi-Fi của bạn không được bật trong cài đặt gọi qua Wi-Fi. Điều khiển này đôi khi bị tắt theo mặc định. Trong trường hợp này, việc bật mạng Wi-Fi của bạn trong cài đặt gọi điện qua Wi-Fi có thể giải quyết được sự cố. Tùy chọn này có thể không có sẵn cho tất cả người dùng. Để minh họa, chúng ta sẽ thảo luận về quy trình cho một chiếc điện thoại Samsung.
- Phóng Cài đặt của điện thoại của bạn và sau đó mở Gọi điện Plus .
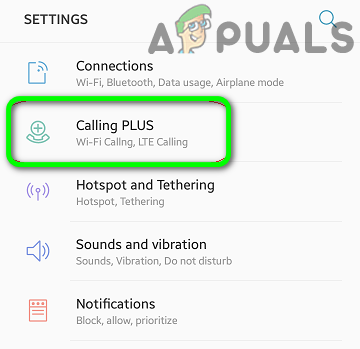
Mở tính năng Gọi Plus trong Cài đặt Android
- Bây giờ bấm vào Gọi qua WIFI .
- Sau đó kích hoạt mạng WIFI của bạn theo tùy chọn Mạng gọi WIFI .
- Hiện nay kiểm tra nếu bạn có thể sử dụng tính năng Gọi qua WIFI.
Giải pháp 6: Sử dụng băng tần 2,4 GHz để kết nối với Wi-Fi của bạn
Bộ định tuyến của bạn thường truyền trên hai băng tần: 2,4 GHz (chậm nhưng có phạm vi xa hơn) và 5 GHz (nhanh nhưng có phạm vi ngắn hơn). Tính năng gọi qua Wi-Fi có lịch sử sự cố đã biết khi sử dụng băng tần 5GHz. Trong trường hợp này, sử dụng băng tần 2,4 GHz để kết nối với mạng Wi-Fi của bạn có thể giải quyết được sự cố. Để minh họa, chúng ta sẽ thảo luận về quy trình cho một bộ định tuyến Netgear. Nếu bạn có thể chuyển sang băng tần 2,4 GHz trong cài đặt của điện thoại, nếu vậy, hãy chuyển sang băng tần 2,4 GHz để kiểm tra xem bạn có thể thực hiện cuộc gọi Wi-Fi hay không.
- Mở một trình duyệt web và điều hướng đến trang quản lý bộ định tuyến của bạn (hoặc Routerlogin.net ).
- Sau đó đi vào tên người dùng và mật khẩu của bạn cho bộ định tuyến (mặc định là quản trị viên và mật khẩu).
- Bây giờ mở Cài đặt và sau đó mở Không dây .
- Hiện nay bỏ chọn tùy chọn của 5GHz . Ngoài ra, hãy đảm bảo tùy chọn 2.4Ghz được kích hoạt.
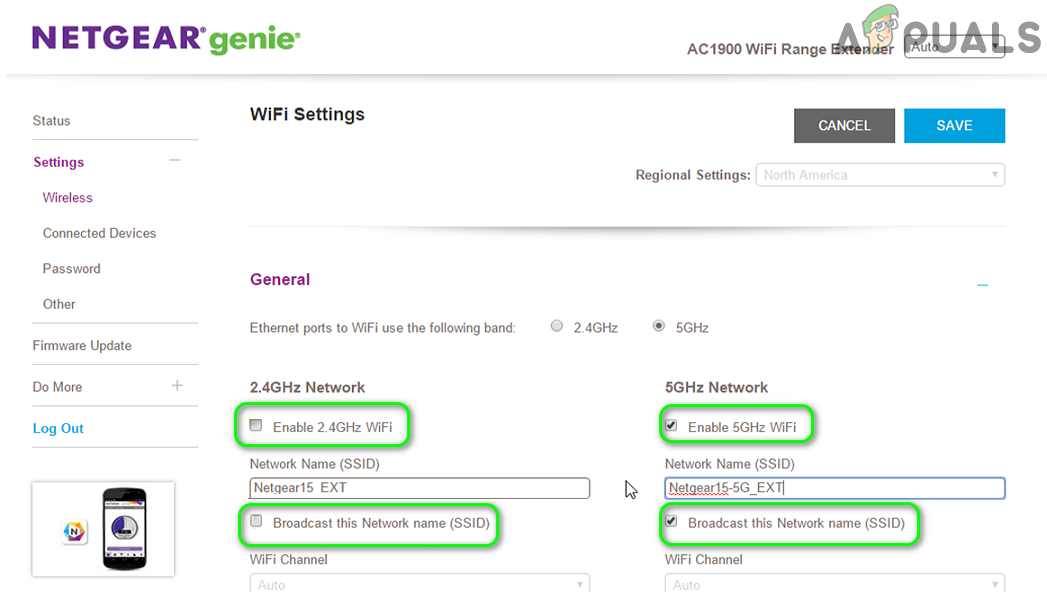
Tắt băng tần 5GHz trong cài đặt của bộ định tuyến
- Bây giờ hãy nhấp vào Ứng dụng và sau đó kiểm tra xem điện thoại của bạn có thoát khỏi sự cố gọi qua Wi-Fi hay không.
Giải pháp 7: Tắt QoS trong Cài đặt của Bộ định tuyến
QoS (Chất lượng dịch vụ) quản lý lưu lượng dữ liệu để giảm độ trễ / chập chờn hoặc mất gói bằng cách ưu tiên các loại dữ liệu cụ thể trên mạng. Bạn có thể gặp phải lỗi đang thảo luận nếu QoS đang can thiệp vào hoạt động bình thường của cuộc gọi Wi-Fi. Trong trường hợp này, việc tắt QoS trong cài đặt của bộ định tuyến có thể giải quyết được sự cố.
- Mở một trình duyệt web và điều hướng đến trang quản lý bộ định tuyến của bạn (hoặc Routerlogin.net ). Sau đó đăng nhập với tên người dùng và mật khẩu của bạn.
- Hiện nay điều hướng đến Nâng cao và sau đó nhấp vào Thiết lập QoS .
- Sau đó, bỏ chọn tùy chọn của Bật QoS Truy cập Internet .
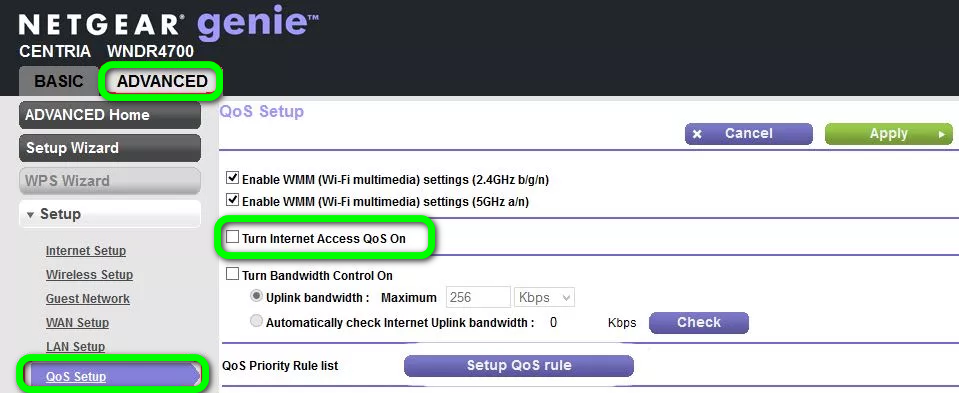
Tắt QoS trong Cài đặt của Bộ định tuyến
- Bây giờ hãy nhấp vào Nút áp dụng và sau đó kiểm tra xem bạn có thể sử dụng tính năng gọi WIFI trên điện thoại của mình hay không.
Giải pháp 8: Tắt dịch vụ chuyển vùng trong cài đặt của điện thoại
Chuyển vùng có thể khá hữu ích ở những khu vực có tín hiệu kém nhưng nó có thể cản trở hoạt động của cuộc gọi Wi-Fi và do đó gây ra sự cố. Trong trường hợp này, tắt Chuyển vùng dữ liệu - Kết nối với các dịch vụ dữ liệu khi chuyển vùng có thể giải quyết được sự cố.
- Phóng Cài đặt điện thoại của bạn và mở Mạng không dây (bạn có thể phải mở Hơn ).
- Sau đó nhấn vào Mạng điện thoại di động và sau đó Chuyển vùng dữ liệu .
- Vô hiệu hóa tùy chọn của Chuyển vùng dữ liệu: Kết nối với dịch vụ dữ liệu khi chuyển vùng .
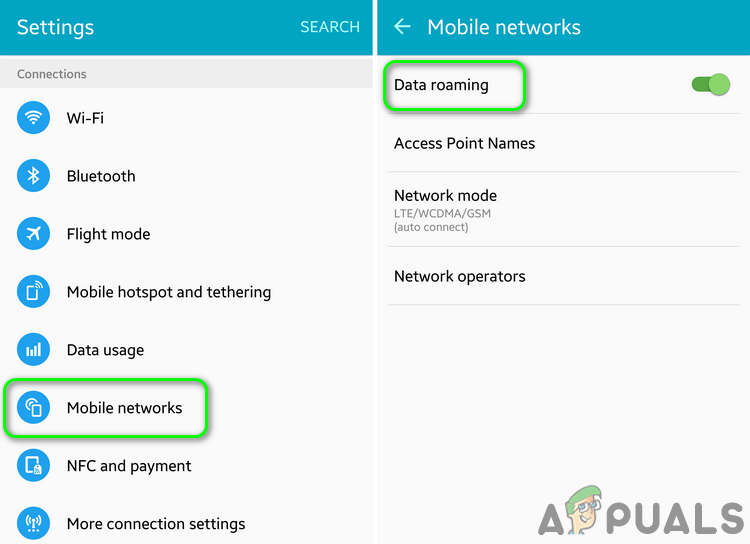
Tắt chuyển vùng dữ liệu
- Hiện nay kiểm tra nếu bạn có thể sử dụng tùy chọn gọi WIFI bình thường.
Giải pháp 9: Vô hiệu hóa Mac ngẫu nhiên hóa điện thoại của bạn
Tính năng ngẫu nhiên trên máy Mac là một tính năng tiện dụng để giữ điện thoại của bạn an toàn khi kết nối với mạng Wi-Fi mới. Tuy nhiên, chúng tôi đã thấy các trường hợp bạn có thể không sử dụng được tính năng gọi qua Wi-Fi nếu tính năng ngẫu nhiên MAC của điện thoại được bật, rất có thể do cơ chế gọi điện qua Wi-Fi đặt địa chỉ MAC cụ thể. Trong bối cảnh này, việc tắt tính năng ngẫu nhiên của Mac có thể giải quyết được vấn đề.
- Phóng Cài đặt của điện thoại của bạn và sau đó mở Mạng & Internet .
- Bây giờ, hãy nhấn và giữ WIFI biểu tượng.
- Sau đó nhấn vào Cài đặt biểu tượng (bánh răng) bên cạnh Mạng wifi .
- Bây giờ hãy nhấn vào Nâng cao và sau đó nhấn vào Riêng tư .
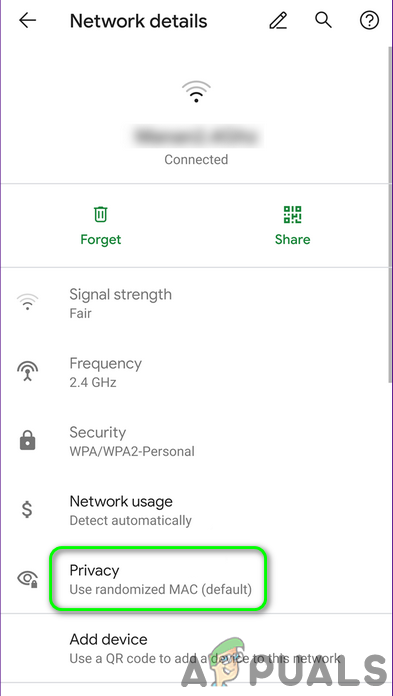
Mở Cài đặt Bảo mật của Mạng WIFI
- Bây giờ hãy chọn tùy chọn của Sử dụng MAC của thiết bị .
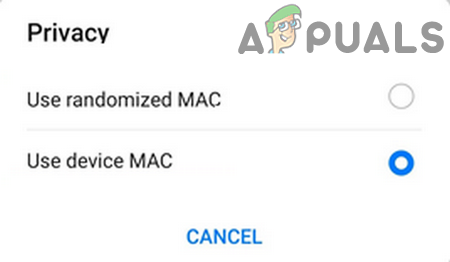
Sử dụng thiết bị Mac
- Sau đó kiểm tra nếu bạn có thể sử dụng tính năng gọi WIFI.
Giải pháp 10: Cập nhật ứng dụng dịch vụ của nhà cung cấp dịch vụ
Google sử dụng ứng dụng Dịch vụ của nhà cung cấp dịch vụ để bật các dịch vụ liên lạc mới nhất từ các nhà cung cấp dịch vụ di động (hỗ trợ các tính năng nâng cao như gọi qua Wi-Fi). Sự cố này có thể xảy ra nếu bạn đang sử dụng ứng dụng Dịch vụ của nhà cung cấp dịch vụ đã lỗi thời. Trong trường hợp này, cập nhật ứng dụng Dịch vụ của nhà cung cấp dịch vụ lên phiên bản mới nhất có thể giải quyết được sự cố.
- Phóng Cửa hàng Google Play và sau đó mở nó Thực đơn .
- Bây giờ hãy nhấn vào Ứng dụng và trò chơi của tôi .
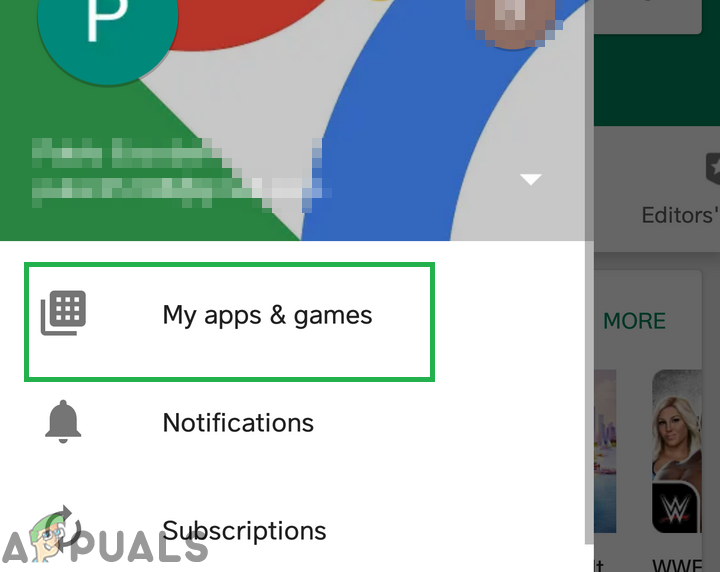
Nhấp vào tùy chọn Ứng dụng và trò chơi của tôi
- Sau đó điều hướng đến Cài đặt và nhấn vào Dịch vụ vận chuyển .
- Bây giờ hãy nhấn vào Cập nhật nút và sau đó khởi động lại thiết bị của bạn.
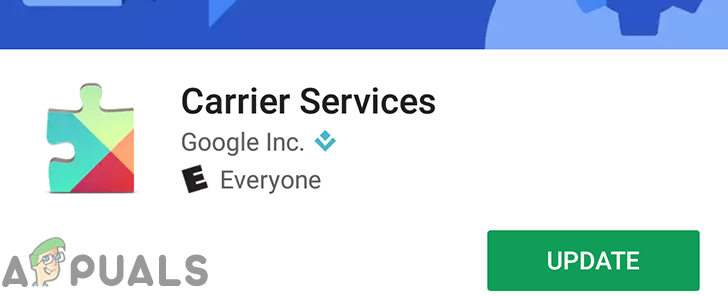
Cập nhật dịch vụ của nhà cung cấp dịch vụ
- Khi khởi động lại, kiểm tra nếu bạn có thể sử dụng tính năng gọi WIFI bình thường.
Giải pháp 11: Cập nhật hệ điều hành của điện thoại lên bản dựng mới nhất
Google cập nhật Android để vá các lỗi đã biết và phục vụ cho các tính năng và cải tiến mới. Bạn có thể không sử dụng được tính năng gọi qua Wi-Fi nếu đang sử dụng phiên bản Android lỗi thời. Trong bối cảnh này, việc cập nhật hệ điều hành của điện thoại lên phiên bản mới nhất có thể giải quyết được vấn đề.
- Sao lưu điện thoại Android của bạn và kết nối điện thoại của bạn với mạng WIFI.
- Khởi đầu sạc điện thoại của bạn và sau đó mở nó Cài đặt .
- Bây giờ mở Về điện thoại và sau đó mở Cập nhật hệ thống .
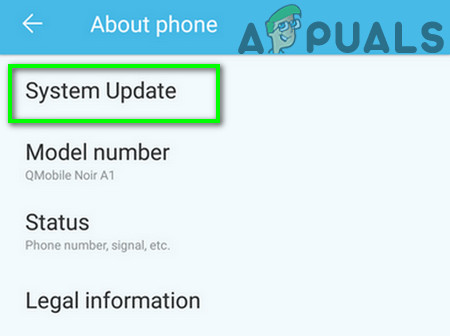
Nhấn vào Cập nhật hệ thống
- Sau đó bấm vào Kiểm tra cập nhật và nếu có bản cập nhật, hãy tải xuống và Tải về nó.
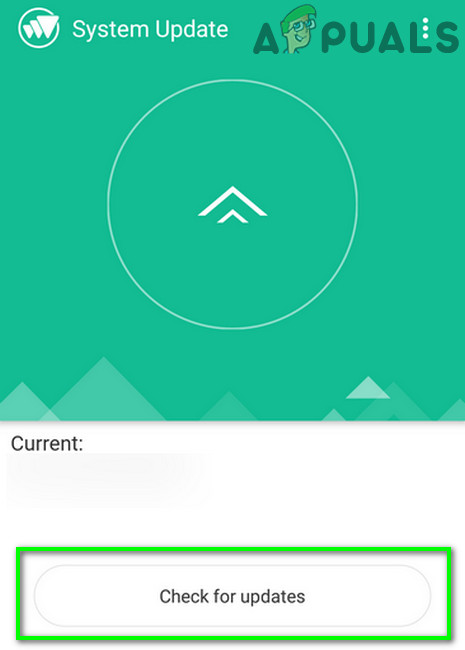
Kiểm tra cập nhật
- Sau khi cập nhật hệ điều hành của điện thoại, kiểm tra nếu bạn có thể sử dụng cuộc gọi WIFI.
Giải pháp 12: Sử dụng Hangouts để thực hiện cuộc gọi qua Wi-Fi
Mặc dù tính năng gọi qua Wi-Fi hiện không bắt buộc phải sử dụng ứng dụng Hangouts (trước đây là như vậy). Tuy nhiên, nếu bạn không thể thực hiện cuộc gọi qua Wi-Fi thì việc sử dụng Hangouts có thể giải quyết được sự cố.
- Tải về Google Hangouts và Google Fi
- Bây giờ khởi chạy Ứng dụng Fi và cung cấp tất cả các quyền (thực hiện / nhận cuộc gọi điện thoại, tin nhắn, v.v.) theo yêu cầu của Google Fi.
- Sau đó khởi chạy Hangout và cung cấp tất cả các quyền (thực hiện / nhận cuộc gọi điện thoại, tin nhắn, v.v.) theo yêu cầu của Hangouts. Sau đó sử dụng cùng một tài khoản như được sử dụng với ứng dụng Fi.
- Sau đó, trong Cài đặt sau đó Hangout ứng dụng, trong tùy chọn Google Fi Calls và SMS: kích hoạt Tin nhắn và cuộc gọi đến .
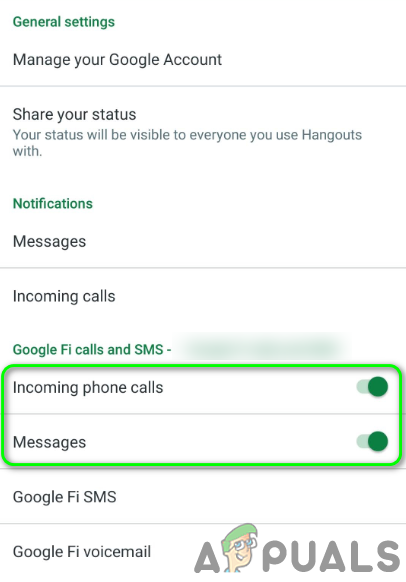
Bật SMS và cuộc gọi đến trên Google Fi trong Hangouts
- Hiện nay kiểm tra nếu bạn có thể sử dụng tính năng gọi WIFI trên điện thoại của mình bằng cách thực hiện cuộc gọi qua Hangouts.
- Nếu không thì gỡ cài đặt và cài đặt lại Hangouts (đặc biệt nếu nó đã được cài đặt trước khi bắt đầu quá trình này) để kiểm tra xem điện thoại của bạn có hết lỗi gọi WIFI hay không.
- Nếu không, đăng xuất tài khoản Google của bạn và khởi động lại điện thoại của bạn.
- Khi khởi động lại, đăng nhập vào Tài khoản Google của bạn và hy vọng rằng sự cố gọi WIFI đã được giải quyết,
Nếu không có gì hiệu quả với bạn, thì liên hệ với nhà cung cấp dịch vụ của bạn để kiểm tra xem mọi thứ có hoạt động bình thường không. Ngoài ra, hãy kiểm tra xem các tính năng sau có được bật cho tài khoản của bạn không:
Gọi điện video qua Wi-Fi (Gọi điện HD) được cấp phép Volte
Nếu bạn có thể truy cập cài đặt nhà cung cấp dịch vụ của mình thông qua trình duyệt web (tốt nhất là trên PC), thì hãy bật các cài đặt này trong tài khoản của bạn. Ngoài ra, hãy đảm bảo Địa chỉ E911 được kích hoạt (đặc biệt là T-Mobile).
Nếu sự cố vẫn tiếp diễn, hãy thử SIM của nhà cung cấp dịch vụ khác trên điện thoại của bạn. Ngoài ra, hãy kiểm tra xem sự cố vẫn tiếp diễn trên mạng WIFI khác nhau (nếu không, hãy thử một bộ định tuyến khác trên mạng WIFI của bạn). Nếu bạn đang sử dụng E-SIM trong điện thoại của mình, hãy chuyển sang SIM vật lý và kiểm tra xem sự cố đã được giải quyết chưa.
Thẻ Gọi qua WIFI 8 phút đọc