Thay vì luôn mở trình duyệt để truy cập Google Drive, bạn thực sự có thể tìm thấy tất cả những gì bạn cần từ trình quản lý tệp Ubuntu giống như được lưu trữ cục bộ trên máy tính.

Tài khoản Google được hiển thị trong trình quản lý tệp Ubuntu
Từ trình quản lý tệp, bạn có thể thực hiện hầu hết các thao tác như bạn làm từ trình duyệt, bao gồm:
- Sao chép, cắt và dán tệp
- Mở tệp ở nhiều định dạng khác nhau
- Xóa tệp
Cách truy cập Google Drive từ Trình quản lý tệp Ubuntu
- Mở Cài đặt bằng cách tìm kiếm qua menu ứng dụng hoặc nhập lệnh sau vào thiết bị đầu cuối
gnome-control-center
- Hướng đến Tài khoản trực tuyến từ menu cài đặt
- Phía dưới cái Thêm một tài khoản phần, Nhấp vào Google
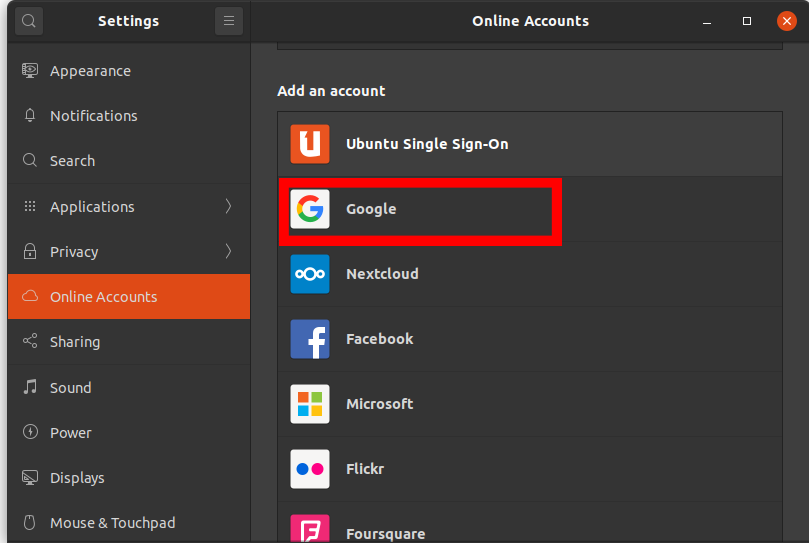
Cài đặt tài khoản trực tuyến Ubuntu
- Một hộp thoại đăng nhập sẽ bật lên. Nhập địa chỉ email và mật khẩu Google của bạn
- Hộp thoại cấp quyền cho Gnome truy cập và quản lý tài khoản Google của bạn sẽ mở ra.
Cuộn xuống và nhấp vào Cho phép cái nút
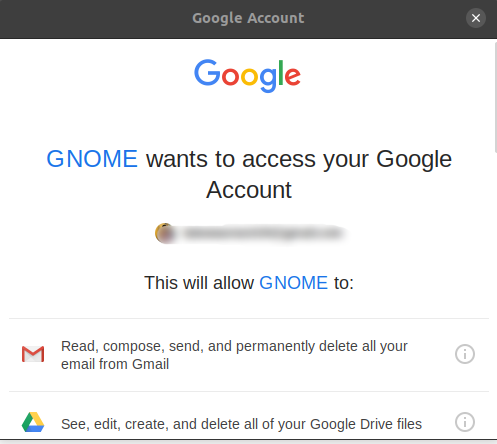
Cấp cho Gnome quyền truy cập vào Google
- Trên màn hình tiếp theo, bạn sẽ cần bật các tính năng của Google mà bạn muốn sử dụng trên máy tính của mình.
Đối với hướng dẫn này, hãy bật tất cả chúng, nhưng bạn luôn có thể quay lại sau và thay đổi các cài đặt này bằng cách nhấp vào Tài khoản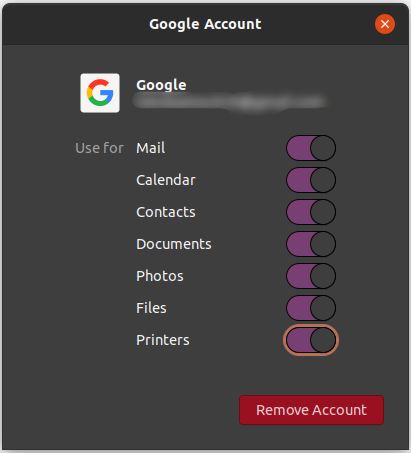
Bật các tính năng của Google để truy cập
- Giờ đây, email Tài khoản Google của bạn sẽ luôn được hiển thị trong trình quản lý tệp Ubuntu và bạn luôn có thể mở để truy cập và quản lý các tệp Google Drive của mình.
- Bạn có thể quản lý các tệp như tệp cục bộ, bao gồm cả việc sử dụng các phím tắt như Ctrl + C để sao chép và nhiều người khác.
Ghi chú: Bạn sẽ luôn cần kết nối Internet để truy cập Google Drive
Các tác vụ phổ biến có thể được thực hiện trong Google Drive từ Trình quản lý tệp
- Sao chép và dán các tệp hoặc thư mục bằng cách sử dụng Ctrl + C và Ctrl + V tương ứng.
- Cắt các tệp hoặc thư mục với Ctrl + X
- Tạo các thư mục mới bằng cách bấm chuột phải rồi bấm vào Thư mục mới trong đó bạn có thể tạo bất kỳ tệp nào.
- Bạn có thể dễ dàng điều hướng qua các tệp bằng cách sắp xếp chúng bằng cách sử dụng: thứ tự giảm dần hoặc tăng dần, sửa đổi lần cuối, sửa đổi lần đầu và hơn thế nữa. Để sử dụng tính năng này, hãy nhấp vào nút thả xuống như hình dưới đây
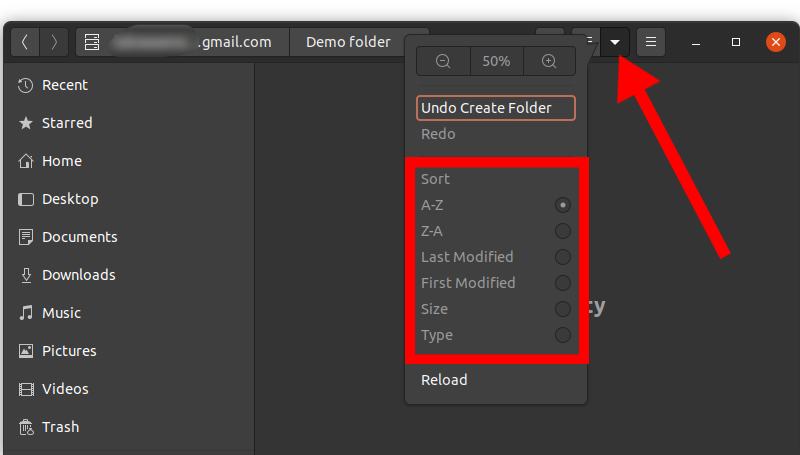
Sắp xếp nội dung ổ đĩa của Google từ trình quản lý tệp Ubuntu
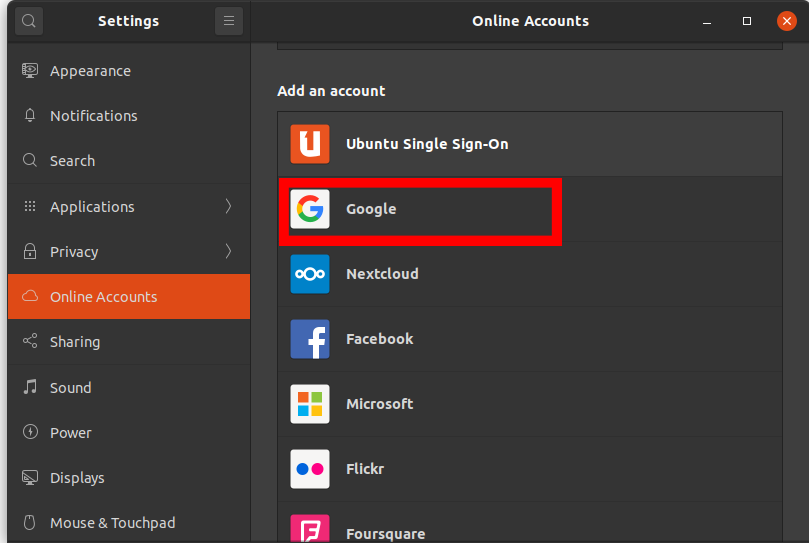
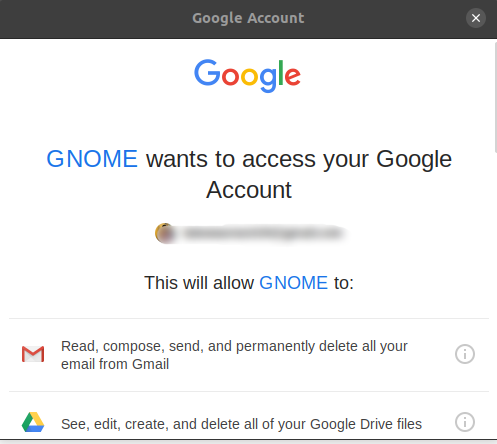
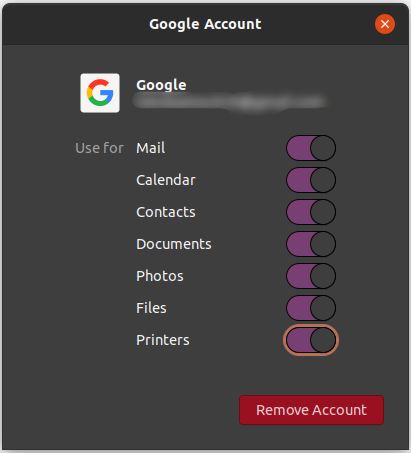
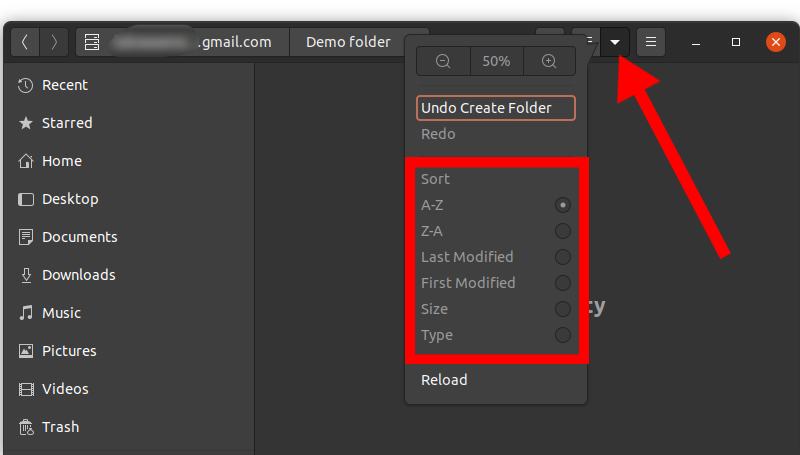







![[FIX] Thông báo lỗi không ép xung được khi khởi động](https://jf-balio.pt/img/how-tos/33/overclocking-failed-error-message-during-boot.png)















