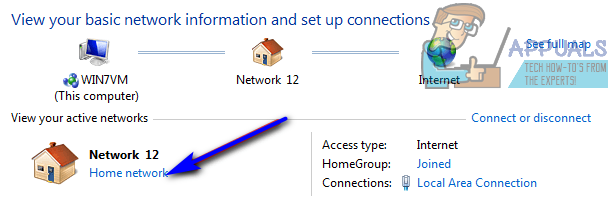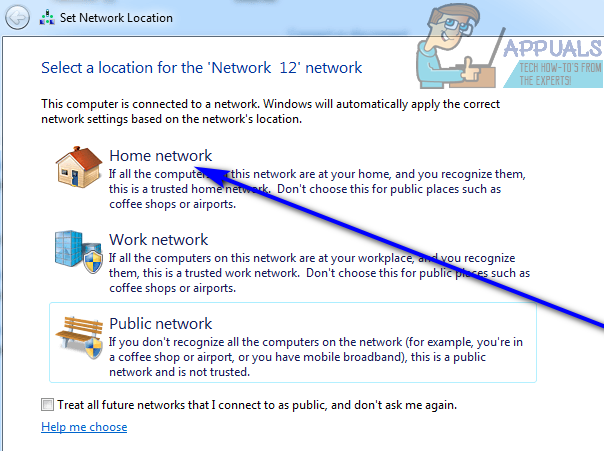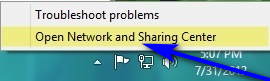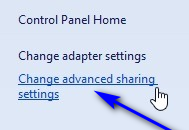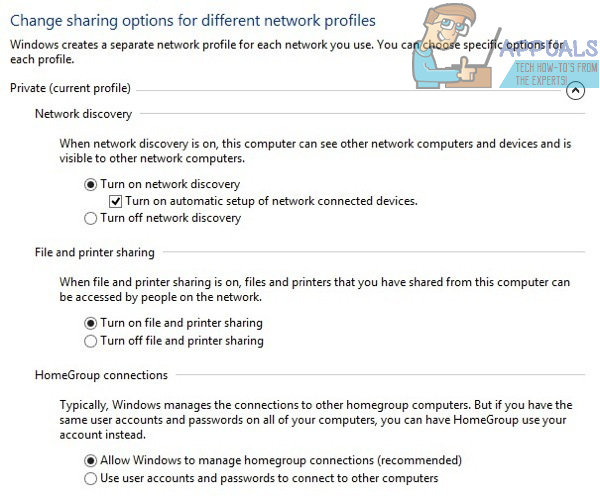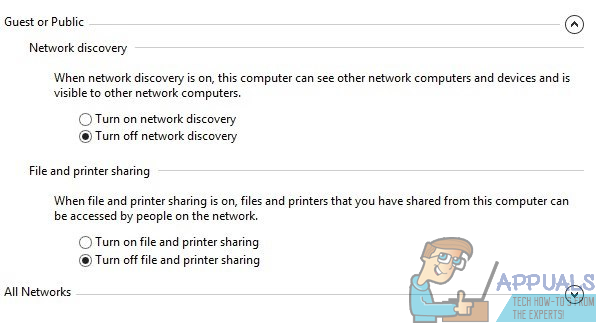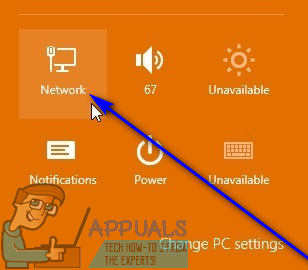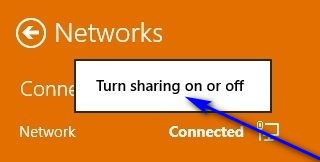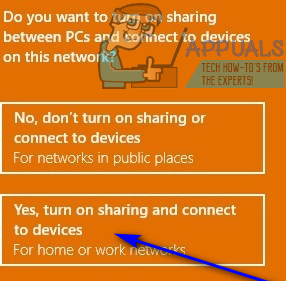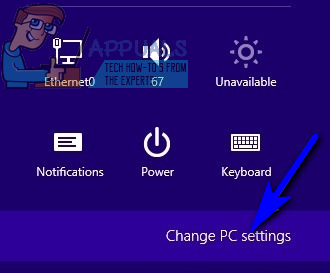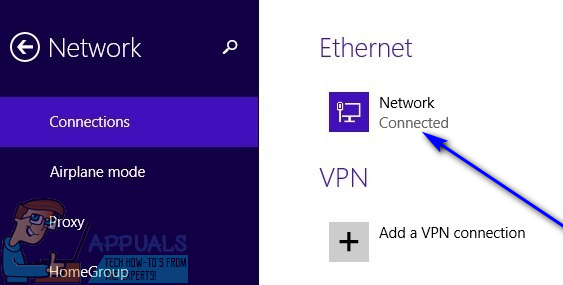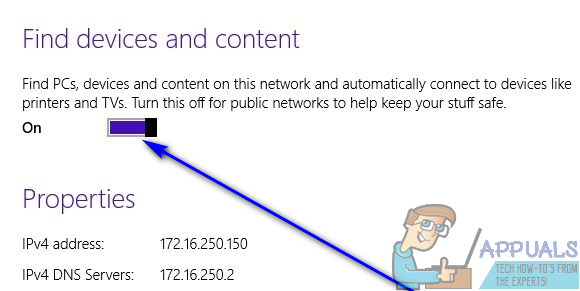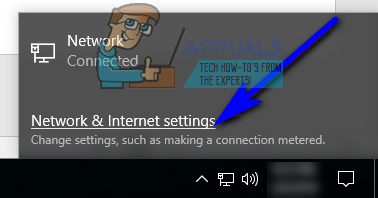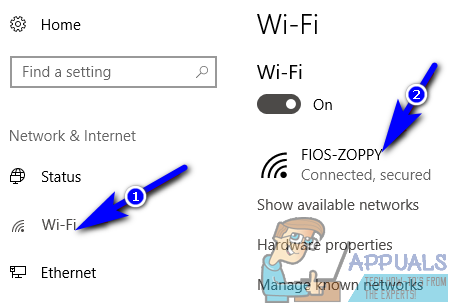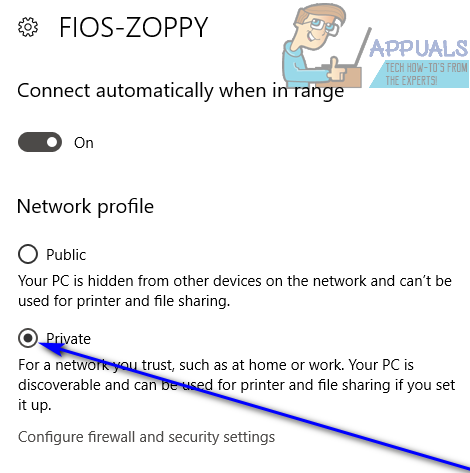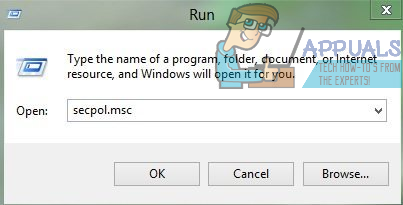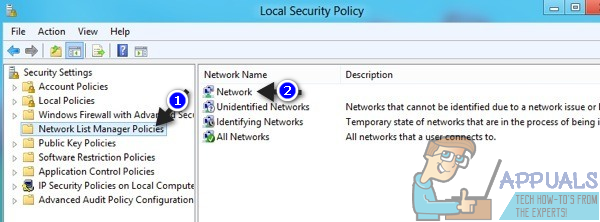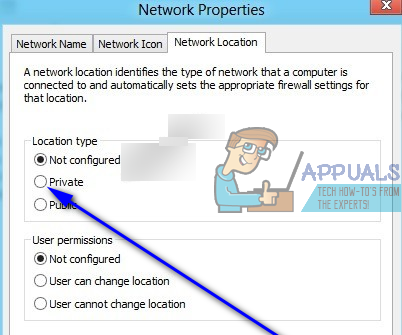Khi máy tính Windows được kết nối với mạng (bất kể đó là mạng không dây hay mạng có dây), nó sẽ đăng ký mạng đó là mạng công cộng hoặc mạng riêng. Trên mạng riêng, máy tính Windows hiển thị với tất cả các máy tính Windows khác trong mạng và có thể chia sẻ máy in và tệp. Mặt khác, trên một mạng công cộng, một máy tính Windows không thể được nhìn thấy bởi các máy tính Windows khác trong mạng và máy in cũng như chia sẻ tệp là không thể vì lợi ích riêng tư.
Mạng riêng về cơ bản được dự định là mạng gia đình và cơ quan của bạn - mạng mà bạn biết tất cả các máy tính khác trên mạng và đồng ý với ý tưởng chia sẻ máy in và thông tin với chúng. Mạng công cộng là bất kỳ và tất cả các mạng khác - mạng mà bạn không nhất thiết phải tin tưởng và mạng với máy tính mà bạn không hoàn toàn thoải mái khi chia sẻ thông tin và máy in. Windows đôi khi có thể mắc lỗi khi phát hiện loại mạng mà nó đang được kết nối, kết thúc là đăng ký mạng không đúng loại. Ngoài ra, bạn cũng có thể định cấu hình một mạng cụ thể làm mạng công cộng để duy trì quyền riêng tư và bảo mật của bạn khi bạn kết nối với nó, nhưng có thể muốn chuyển nó thành mạng riêng khi bạn biết nó có thể đáng tin cậy hoặc khi bạn muốn chia sẻ thông tin và / hoặc máy in với các máy tính khác trong mạng.
Tuy nhiên, rất may, hoàn toàn có thể thay đổi mạng công cộng thành mạng riêng trên máy tính Windows và người dùng có thể thực hiện việc này trên tất cả các phiên bản của Hệ điều hành Windows hiện được Microsoft hỗ trợ. Tuy nhiên, việc chuyển mạng công cộng thành mạng riêng hoạt động hơi khác trên các phiên bản Windows khác nhau. Không cần phải giải thích thêm, đây là cách bạn có thể thay đổi mạng công cộng thành mạng riêng trên máy tính Windows và xóa đường dẫn cho máy in và chia sẻ tệp trên mạng:
Trên Windows 7
Nếu đang sử dụng máy tính Windows 7, bạn có thể thay đổi mạng công cộng mà bạn đang kết nối thành mạng riêng nếu bạn chỉ cần:
- Bấm vào Mạng lưới biểu tượng trong Khu vực thông báo trên thanh tác vụ của máy tính.
- Bấm vào Mở mạng và Trung tâm chia sẻ .

- Phía dưới cái Xem các mạng đang hoạt động của bạn , bạn sẽ thấy tên của mạng công cộng có dây hoặc không dây mà máy tính của bạn hiện đang kết nối và bên dưới nó sẽ là một liên kết có nội dung Mạng công cộng . Bấm vào Mạng công cộng .
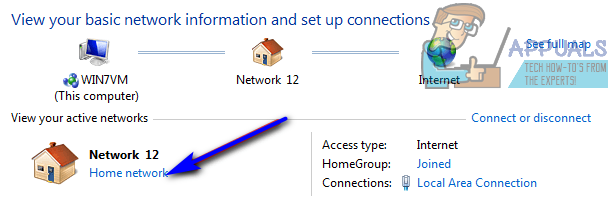
- Làm như vậy sẽ mở Đặt vị trí mạng wizard, trong đó bạn có thể chọn một trong ba tùy chọn vị trí mạng khác nhau cho mạng đã chọn - Mạng trong nhà , Mạng lưới công việc hoặc là Mạng công cộng . Cả hai Mạng trong nhà và Mạng lưới công việc là các mạng riêng, vì vậy chỉ cần nhấp vào một mạng phù hợp nhất với yêu cầu của bạn. Ngay sau khi bạn làm như vậy, vị trí mạng của mạng đã chọn sẽ được thay đổi từ Công cộng đến bất kỳ vị trí mạng nào bạn đã chọn.
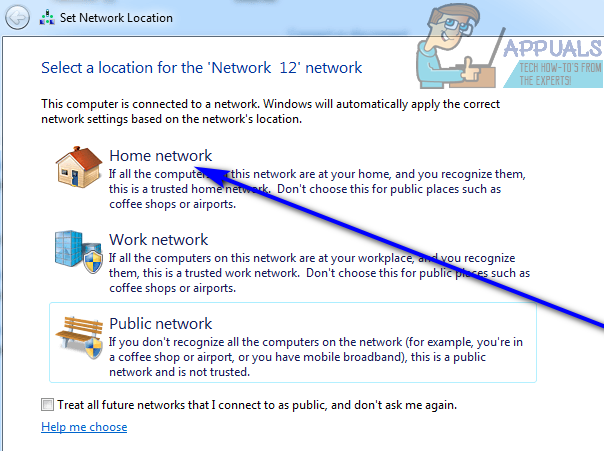
Trên Windows 8
Thay đổi mạng công cộng thành mạng riêng là một việc khó khăn hơn trên Windows 8 vì trước tiên bạn cần đảm bảo rằng bạn có các tùy chọn phù hợp được định cấu hình cho cả mạng công cộng và riêng tư, đặc biệt nếu bạn đang chuyển đổi vị trí mạng cho một mạng trên máy tính của mình lần đầu tiên. Để đảm bảo cả mạng riêng và mạng công cộng đều được định cấu hình chính xác, bạn cần:
- Nhấp chuột phải vào Mạng lưới biểu tượng trong Khu vực thông báo trên thanh tác vụ của máy tính.
- Bấm vào Mở mạng và Trung tâm chia sẻ .
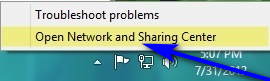
- Bạn sẽ có thể thấy tên của mạng công cộng mà bạn được kết nối và thực tế là Windows đã xác định nó là Mạng công cộng phía dưới cái Xem các mạng đang hoạt động của bạn phần. Bấm vào Thay đổi cài đặt chia sẻ nâng cao trong ngăn bên trái.
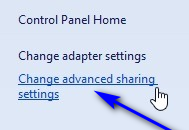
- Mở rộng Riêng tư và đảm bảo rằng các tùy chọn sau đều là được kích hoạt :
Bật chức năng khám phá mạng
Bật chia sẻ tệp và máy in
Cho phép Windows quản lý các kết nối nhóm nhà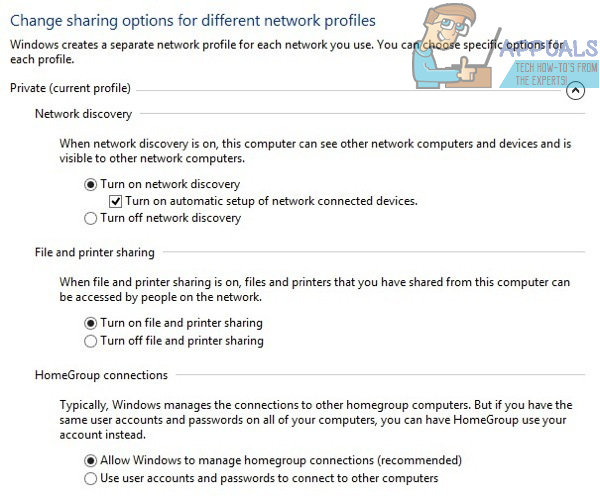
- Thu gọn Riêng tư mở rộng Khách hoặc Công cộng và đảm bảo rằng các tùy chọn sau được kích hoạt :
Tắt tính năng khám phá mạng
Tắt chia sẻ tệp và máy in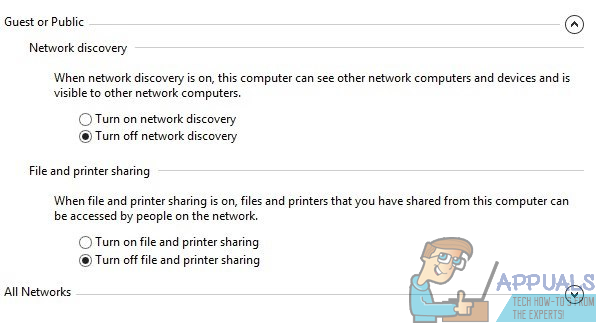
- Bấm vào Lưu thay đổi .
Sau khi làm như vậy, bạn sẽ hoàn tất việc định cấu hình cả hai vị trí mạng trên máy tính của mình. Đóng Cài đặt chia sẻ nâng cao và chuyển sang thực sự thay đổi vị trí mạng của mạng bạn hiện đang kết nối từ công khai sang riêng tư. Để làm như vậy, chỉ cần:
- Điều hướng đến máy tính của bạn Máy tính để bàn .
- Mở Bùa chú thanh bằng cách nhấn Biểu trưng Windows phím + C hoặc chỉ cần di chuột vào góc dưới bên phải của Máy tính để bàn .
- Bấm vào Cài đặt .
- Mạng lưới .
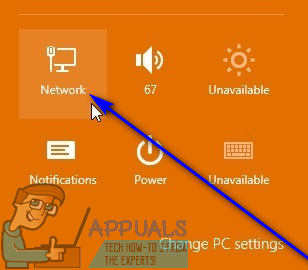
- Nhấp chuột phải vào mạng mà máy tính của bạn hiện đang kết nối và nhấp vào Bật hoặc tắt chia sẻ .
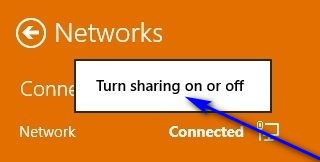
- Bấm vào Có, bật chia sẻ và kết nối với các thiết bị để thay đổi mạng từ công cộng sang riêng tư. Các thay đổi sẽ được áp dụng ngay sau khi bạn làm như vậy, nhưng đừng lo lắng nếu mạng vẫn hiển thị dưới dạng Mạng công cộng bên trong Trung tâm kết nối và chia sẻ - nó sẽ vẫn hoạt động như một mạng riêng.
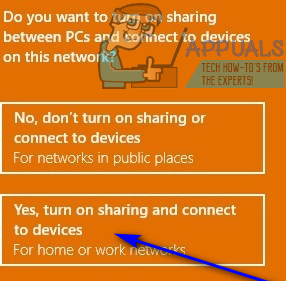
Trên Windows 8.1
Việc chuyển mạng công cộng thành mạng riêng trên Windows 8.1 đơn giản hơn nhiều so với phiên bản tiền nhiệm. Để thay đổi vị trí mạng của mạng trên máy tính Windows 8.1 từ công khai sang riêng tư, bạn cần:
- Mở Bùa chú thanh bằng cách nhấn Biểu trưng Windows phím + C hoặc bằng cách di chuột vào góc dưới bên phải của máy tính Máy tính để bàn .
- Bấm vào Thay đổi cài đặt máy tính một khi Bùa chú thanh xuất hiện.
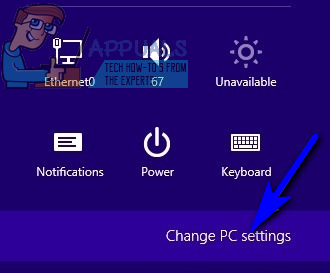
- Bấm vào Mạng lưới . Bây giờ, bạn sẽ được đưa đến màn hình có danh sách tất cả các kết nối mạng của máy tính (cả có dây và không dây).
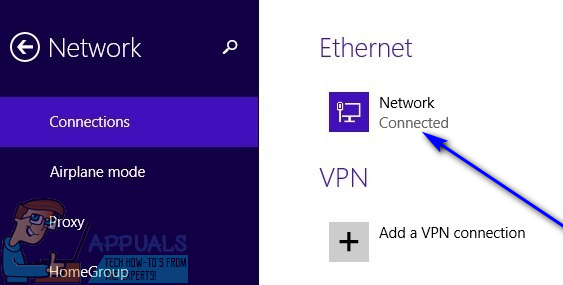
- Xác định vị trí chuyển đổi cho Tìm thiết bị và nội dung tính năng và biến nó trên . Bật tính năng này trên kết quả là trong các thiết bị khác trên mạng, máy tính của bạn là một phần không chỉ xem máy tính của bạn như một phần của mạng mà còn giao tiếp với nó và chia sẻ thông tin và thiết bị ngoại vi với nó. Tùy chọn này đã được bật tắt theo mặc định cho tất cả các mạng công cộng trên Windows 8.1, vì vậy hãy chuyển nó trên tự động biến mạng công cộng thành mạng riêng mà bạn không cần phải làm gì khác.
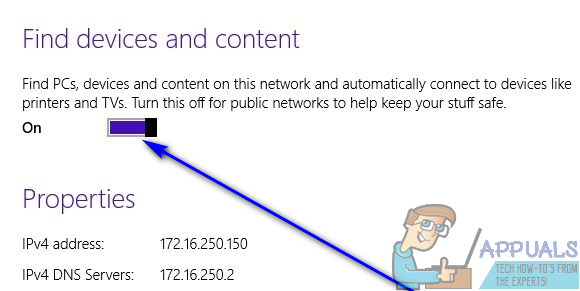
Trên Windows 10
Phiên bản mới nhất và tuyệt vời nhất của Windows nhằm mục đích cung cấp trải nghiệm thân thiện với người dùng đồng thời cung cấp nhiều tính năng và khả năng hơn bất kỳ phiên bản tiền nhiệm nào. Trong trường hợp đó, việc chuyển mạng công cộng thành mạng riêng trên Windows 10 khá dễ dàng. Tất cả những gì bạn cần làm là:
- Bấm vào Mạng lưới biểu tượng trong Khu vực thông báo trên thanh tác vụ của máy tính. Biểu tượng này sẽ là một máy tính nhỏ (nếu máy tính của bạn có kết nối Ethernet) hoặc biểu tượng Wi-Fi (nếu máy tính của bạn được kết nối với mạng không dây).
- Bấm vào Cài đặt mạng & Internet .
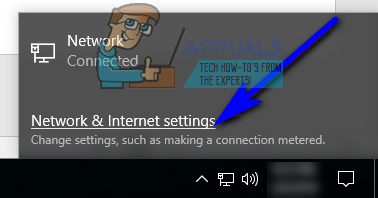
- Nếu máy tính của bạn được kết nối với mạng mà bạn muốn thay đổi từ mạng công cộng sang mạng riêng tư không dây, hãy nhấp vào Wifi trong ngăn bên trái của cửa sổ. Nếu máy tính của bạn được kết nối với mạng qua cáp Ethernet, hãy nhấp vào Ethernet trong ngăn bên trái của cửa sổ.
- Trong ngăn bên phải của cửa sổ, nhấp vào mạng mà máy tính của bạn hiện đang kết nối. Mạng này sẽ có Đã kết nối trạng thái hiển thị ngay dưới nó.
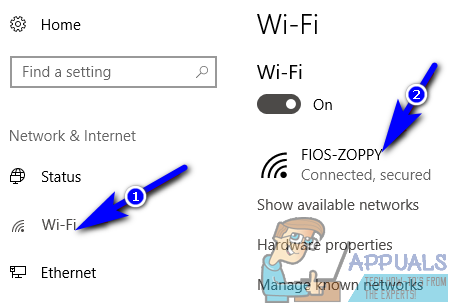
- Phía dưới cái Hồ sơ mạng cho mạng đã chọn, nhấp vào nút radio bên cạnh Riêng tư để cấu hình nó như một Mạng riêng tư . Bạn đã hoàn tất!
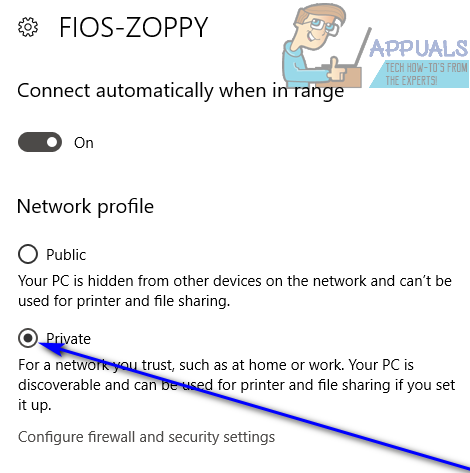
Nếu bạn không thể thay đổi vị trí mạng của mạng mà máy tính của bạn được kết nối bằng phương pháp thông thường, đừng lo - có một phương pháp phổ biến khác có thể được sử dụng để buộc thay đổi vị trí mạng theo cách thủ công trên bất kỳ phiên bản nào của Hệ điều hành Windows . Để biến mạng công cộng thành mạng riêng bằng phương pháp này, bạn cần:
- Nhấn nút Biểu trưng Windows phím + R để mở một Chạy hộp thoại.
- Kiểu secpol.msc vào Chạy hộp thoại và nhấn Đi vào .
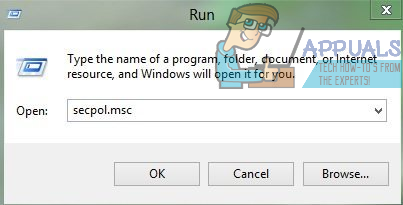
- Trong ngăn bên trái của cửa sổ xuất hiện, nhấp vào Chính sách của trình quản lý danh sách mạng .
- Trong ngăn bên phải của cửa sổ, tìm danh sách không có gì bên dưới Sự miêu tả phần - danh sách này có thể được đặt tên Mạng lưới hoặc có thể được đặt tên khác tùy thuộc vào mạng mà máy tính của bạn được kết nối. Bấm đúp vào danh sách này.
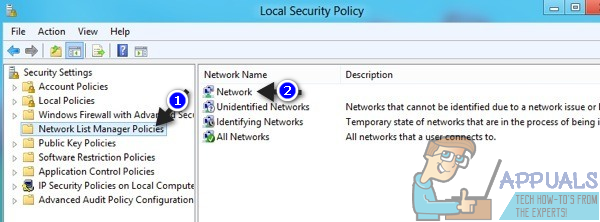
- Điều hướng đến Vị trí mạng tab của Thuộc tính mạng cửa sổ bật lên.
- Phía dưới cái Loại địa điểm , hãy nhấp vào nút radio bên cạnh Riêng tư để chọn nó.
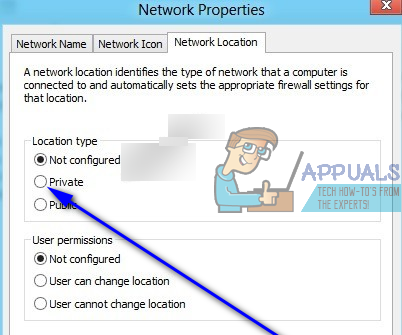
- Bấm vào Ứng dụng và sau đó đồng ý .
Ngay sau khi bạn làm như vậy, bạn sẽ buộc thay đổi vị trí thành công cho mạng mà máy tính của bạn hiện đang kết nối từ công khai sang riêng tư.
6 phút đọc