Sysmain (trước đây được gọi là Superfetch) là một công nghệ mà Microsoft đã tích hợp vào mỗi lần lặp lại của Hệ điều hành Windows bắt đầu từ Windows Vista (Windows XP có một dạng Superfetch nguyên thủy hơn được gọi là PreFetcher). Mục đích cơ bản của Sysmain là giúp các máy tính Windows quản lý và sử dụng nhiều Bộ nhớ Truy cập Ngẫu nhiên hơn mà chúng có. Sysmain là một phần của trình quản lý bộ nhớ được tích hợp trong mọi phiên bản Windows và công nghệ này được thiết kế để đảm bảo rằng dữ liệu mà người dùng truy cập thường xuyên nhất trên máy tính của họ luôn sẵn sàng cho họ - trong đó máy tính có thể đọc dữ liệu đó từ RAM thay vì (các) ổ cứng (truy cập dữ liệu được lưu trên RAM mất ít thời gian hơn nhiều so với truy cập dữ liệu được lưu trên ổ cứng).
Sysmain có hai mục tiêu chính - công nghệ cắt giảm thời gian máy tính của bạn khởi động bằng cách cho phép máy tính đọc các tệp cần thiết trong quá trình khởi động nhanh hơn nhiều và Sysmain cũng đảm bảo rằng các chương trình bạn sử dụng thường xuyên tải và chạy nhanh hơn nhiều so với những người khác. Sysmain cũng thông minh ở một mức độ nhất định, vì công nghệ này có khả năng ghi lại và phân tích các kiểu sử dụng máy tính của bạn để hoạt động tốt hơn.
Sysmain đã không đổi trong suốt nhiều lần đại tu và nhiều lần lặp lại mới mà Windows đã nhận được, đó là lý do tại sao nó cũng là một phần của Windows 10. Tuy nhiên, thật không may cho một số người dùng Windows 10, Sysmain gây hại nhiều hơn lợi. Sysmain đã được phát hiện là thủ phạm của một số sự cố Windows 10 khác nhau, chủ yếu trong số đó là việc sử dụng CPU cao và các vấn đề sử dụng tài nguyên cao. Rất may, trong bất kỳ trường hợp nào Sysmain đang hành động và gây hại thay vì làm cho mọi thứ dễ dàng và nhanh chóng hơn, nó có thể bị vô hiệu hóa. Sau đây là hai phương pháp khác nhau mà bạn có thể sử dụng để tắt Sysmain trên Windows 10:
Phương pháp 1: Tắt SysMain từ Trình quản lý dịch vụ
Cách đơn giản nhất để tắt Sysmain trên máy tính Windows 10 là tìm và tắt dịch vụ SysMain trong Dịch vụ giám đốc. Để làm như vậy, bạn cần:
- Nhấn nút Biểu trưng Windows phím + R để mở một Chạy hộp thoại.
- Kiểu services.msc vào Chạy hộp thoại và nhấn Đi vào để khởi động Dịch vụ giám đốc.

- Cuộn qua danh sách tất cả Dịch vụ trên máy tính của bạn, xác định vị trí SysMain và nhấp đúp vào nó để mở Tính chất .
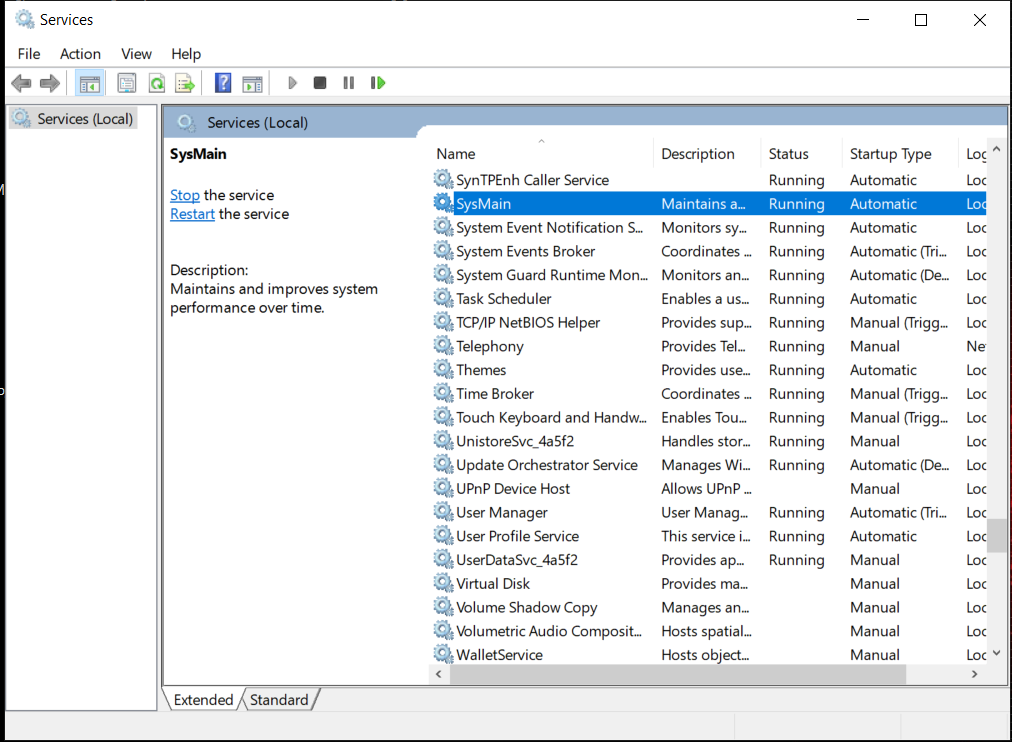
Sysmain - Dịch vụ
- Bấm vào Dừng lại ngay lập tức ngăn chặn Sysmain dịch vụ.
- Mở menu thả xuống nằm ngay bên cạnh Loại khởi động: tùy chọn và nhấp vào Tàn tật .
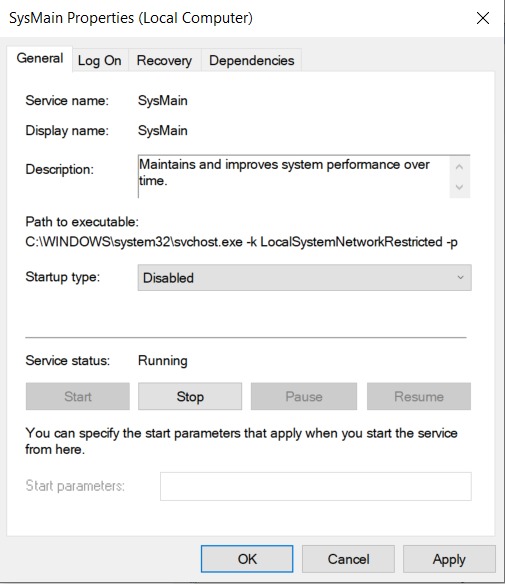
Tắt SysMain
- Bấm vào Ứng dụng và sau đó đồng ý . Hiện nay Khởi động lại máy tính của bạn.
Khi máy tính của bạn khởi động, SysMain sẽ bị vô hiệu hóa vĩnh viễn.
Phương pháp 2: Vô hiệu hóa SysMain từ Registry Editor
Nếu Phương pháp 1 , vì một số lý do, không phù hợp với bạn hoặc nếu bạn không hoàn toàn thoải mái khi sử dụng Dịch vụ quản lý, bạn cũng có thể tắt Sysmain bằng cách sử dụng các mục đăng ký của nó mà bạn có thể truy cập thông qua máy tính của mình Trình chỉnh sửa sổ đăng ký . Để tắt SysMain trên Windows 10 bằng phương pháp này, bạn cần:
- Nhấn nút Biểu trưng Windows phím + R để mở một Chạy hộp thoại.
- Kiểu regedit vào Chạy hộp thoại và nhấn Đi vào để khởi động Trình chỉnh sửa sổ đăng ký .
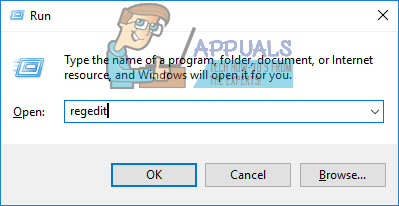
- Trong ngăn bên trái của Trình chỉnh sửa sổ đăng ký , điều hướng đến thư mục sau:
HKEY_LOCAL_MACHINE > HỆ THỐNG > CurrentControlSet > Điều khiển > Người quản lý phiên > Quản lý bộ nhớ - Trong ngăn bên trái của Trình chỉnh sửa sổ đăng ký , nhấp vào PrefetchParameters khóa phụ dưới Quản lý bộ nhớ để hiển thị nội dung của nó trong ngăn bên phải.
- Trong ngăn bên phải của Trình chỉnh sửa sổ đăng ký , tìm một giá trị đăng ký có tiêu đề EnableSysmain . Nếu không có giá trị nào như vậy tồn tại, hãy nhấp chuột phải vào PrefetchParameters khóa phụ trong ngăn bên trái, di chuột qua Mới và nhấp vào Giá trị DWORD (32-bit) và đặt tên cho cái mới Giá trị DWORD (32-bit) ' EnableSysmain '.
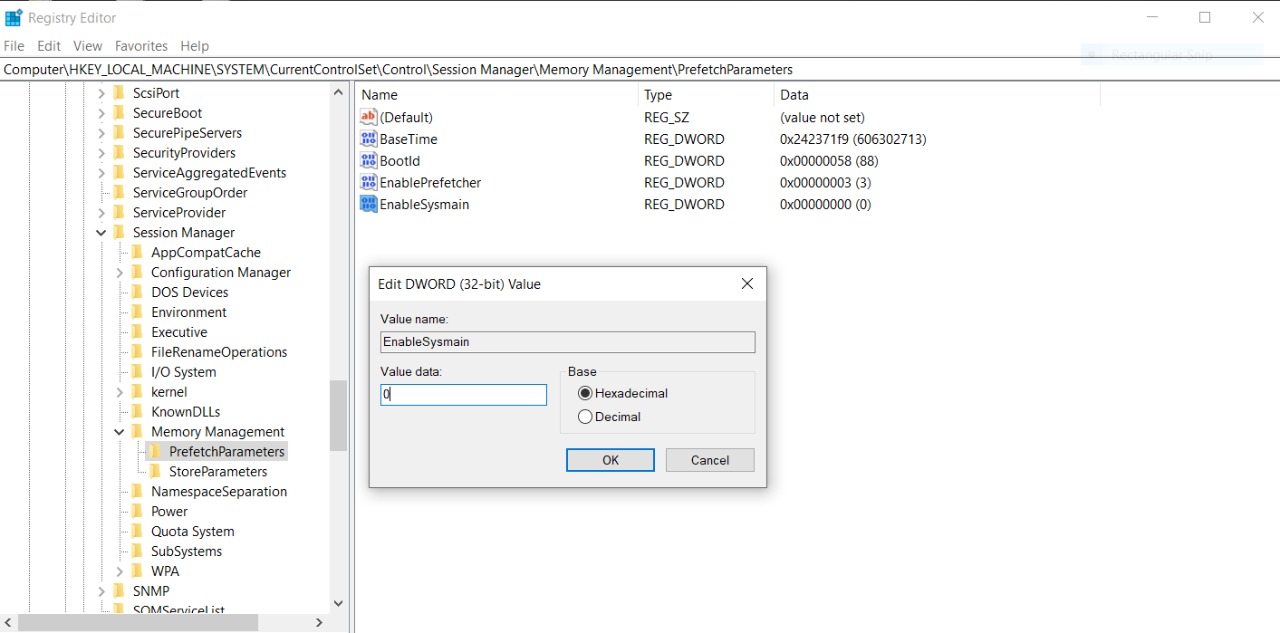
Bật SysMain
- Nhấp chuột phải vào EnableSysmain giá trị đăng ký trong ngăn bên phải và nhấp vào Sửa đổi… .
- Thay thế bất cứ thứ gì trong Dữ liệu giá trị: lĩnh vực của EnableSysmain giá trị đăng ký với 0 và nhấp vào đồng ý . EnableSysmain có thể có các giá trị sau:
0 - để tắt Sysmain
1 - để kích hoạt tính năng tìm nạp trước khi chương trình được khởi chạy
2 - để kích hoạt tính năng tìm nạp trước khởi động
3 - cho phép tìm nạp trước mọi thứ - Đóng Trình chỉnh sửa sổ đăng ký và khởi động lại máy tính của bạn.
Khi máy tính của bạn khởi động, Sysmain sẽ được vô hiệu hóa thành công, vì vậy bạn có thể tiếp tục và xem liệu mục tiêu mà bạn đã tắt Sysmain ngay từ đầu có đạt được hay không.
3 phút đọc
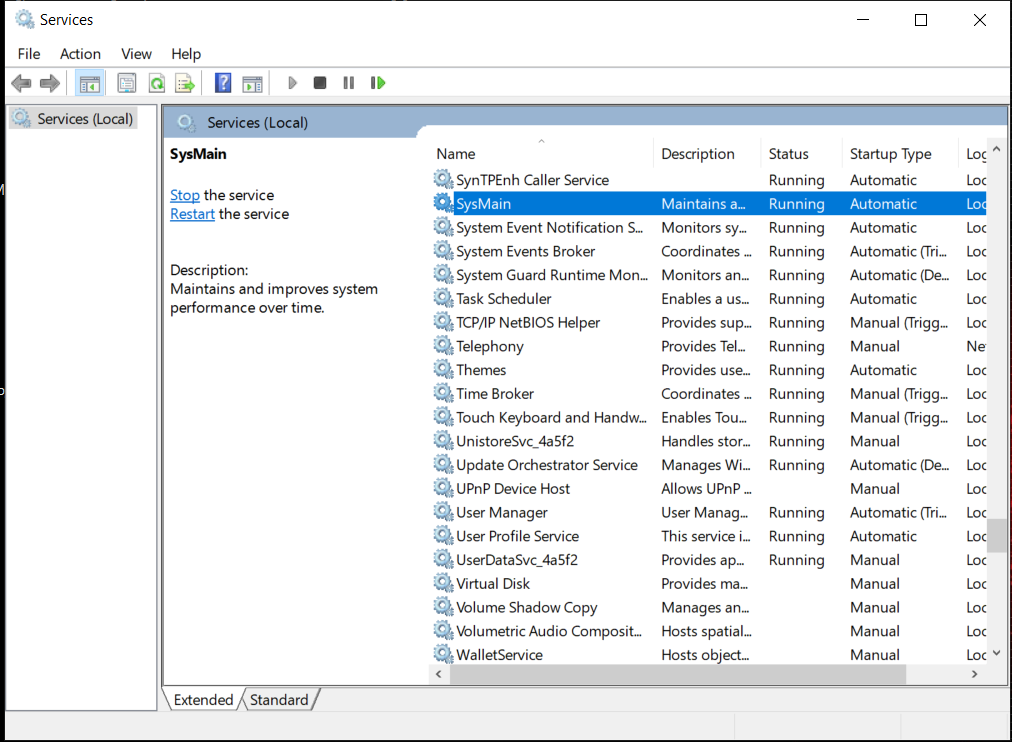
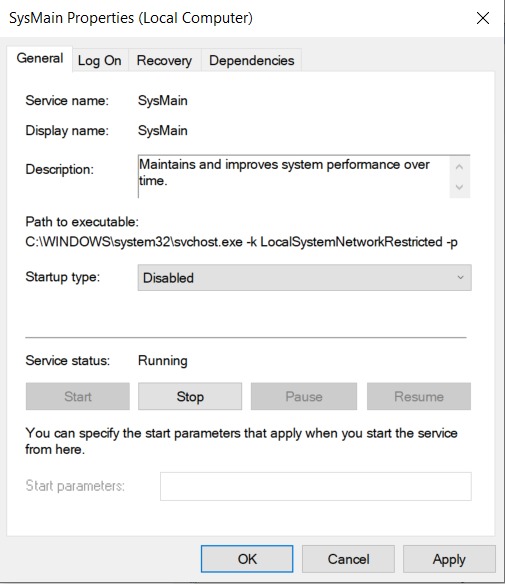
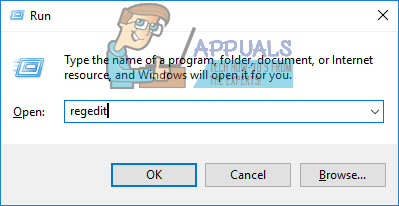
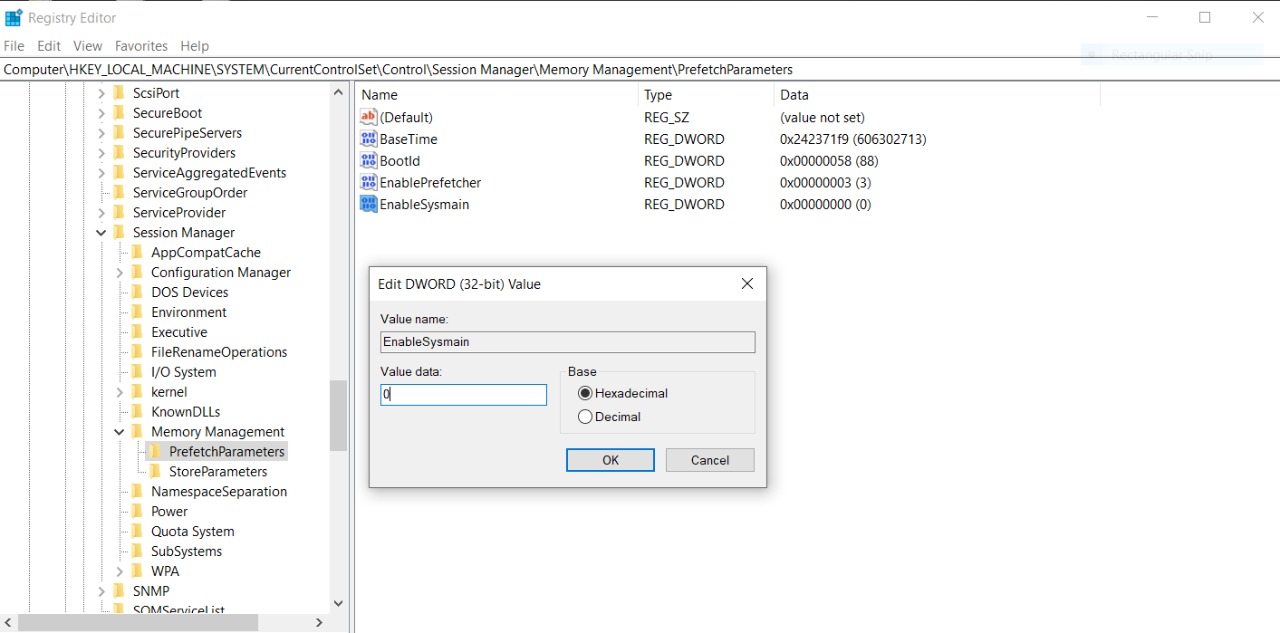






![[FIX] Mã lỗi TVQ-PM-100 trên Netflix](https://jf-balio.pt/img/how-tos/45/tvq-pm-100-error-code-netflix.png)















