Tải tất cả ảnh cùng lúc từ iCloud xuống PC Windows là vấn đề mà nhiều người dùng PC + iDevice mắc phải hiện nay. Giao diện web iCloud mới KHÔNG cho phép tổ hợp phím cũ (Shift + Click) để chọn tất cả hình ảnh . Thay vào đó, bạn chỉ có thể chọn từng cái một bằng cách nhấn đồng thời Command + Click. Tuy nhiên, tùy chọn tải xuống tất cả hình ảnh của bạn cùng một lúc hiện có sẵn trong khay hệ thống của bạn, trong khi ứng dụng quản lý iCloud được cài đặt trên PC của bạn và đang chạy. Tại đây, bạn có thể tìm hiểu cách sử dụng nó để tải xuống tất cả hình ảnh iCloud của mình cùng một lúc.
Sử dụng ứng dụng iCloud dành cho Windows
- Tải xuống các iCloud ứng dụng cho các cửa sổ nếu bạn chưa làm.
- Điều hướng đến trang web chính thức của iCloud dành cho Windows và nhấp chuột Tải xuống .
- Sau khi quá trình tải xuống hoàn tất, mở các tập tin và chạy xuyên qua các cài đặt quá trình .
- Hiện nay, khúc gỗ trong các iCloud giám đốc ứng dụng bằng tài khoản iCloud của bạn. Đây là cách nó sẽ trông như thế nào.

- Trong khi chương trình đang chạy, lấy đến nhìn tại các thông báo cái mâm (góc dưới bên phải của màn hình nơi đặt đồng hồ, pin và các biểu tượng khác). Bạn sẽ thấy một biểu tượng iCloud nhỏ nằm ở đó.
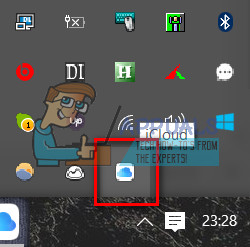
- Khi bạn tìm thấy nó, nhấp chuột trên nó, và bạn sẽ thấy 2 tùy chọn: Tải xuống ảnh chụp / Tải lên ảnh chụp .
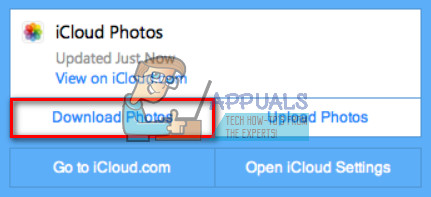
- Hiện nay, nhấp vào Tải xuống ảnh và điều đó sẽ cung cấp cho bạn tùy chọn để chọn tất cả ảnh iCloud của bạn (hoặc các thư mục có tiêu đề năm).
Ghi chú: Nếu cửa sổ này bật lên, chỉ cần đợi vài phút và thử lại.
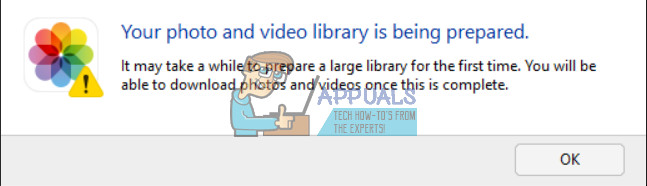
- Khi cửa sổ chọn ảnh của bạn xuất hiện, kiểm tra cái hộp TẤT CẢ và nhấp chuột Tải xuống .
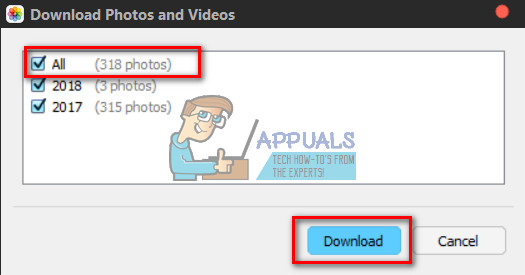
- Tùy thuộc vào số lượng ảnh bạn có, bạn có thể phải đợi một lúc cho đến khi tải hết chúng trên PC. Chỉ để máy tính xách tay của bạn (hoặc máy tính để bàn) để kết thúc quá trình .
- Khi nào nó hoàn thành, đăng ký vào của bạn iCloud / Ảnh iCloud / Thư mục tải xuống .
LƯU Ý: Phương pháp này có thể không còn hoạt động, nếu trường hợp này xảy ra, vui lòng sử dụng phương pháp sau bên dưới.
Sử dụng iCloud WebApp
Thật không may, Apple đã thay đổi một số yếu tố của ứng dụng iCloud và phương pháp trên không khả thi đối với các phiên bản mới hơn. Vì vậy, trong bước này, chúng tôi sẽ áp dụng phương pháp mới nhất để tải hàng loạt hình ảnh và video từ trang web. Vì điều đó:
- Ký tên trong lên iCloud trực tuyến bằng id apple của bạn.
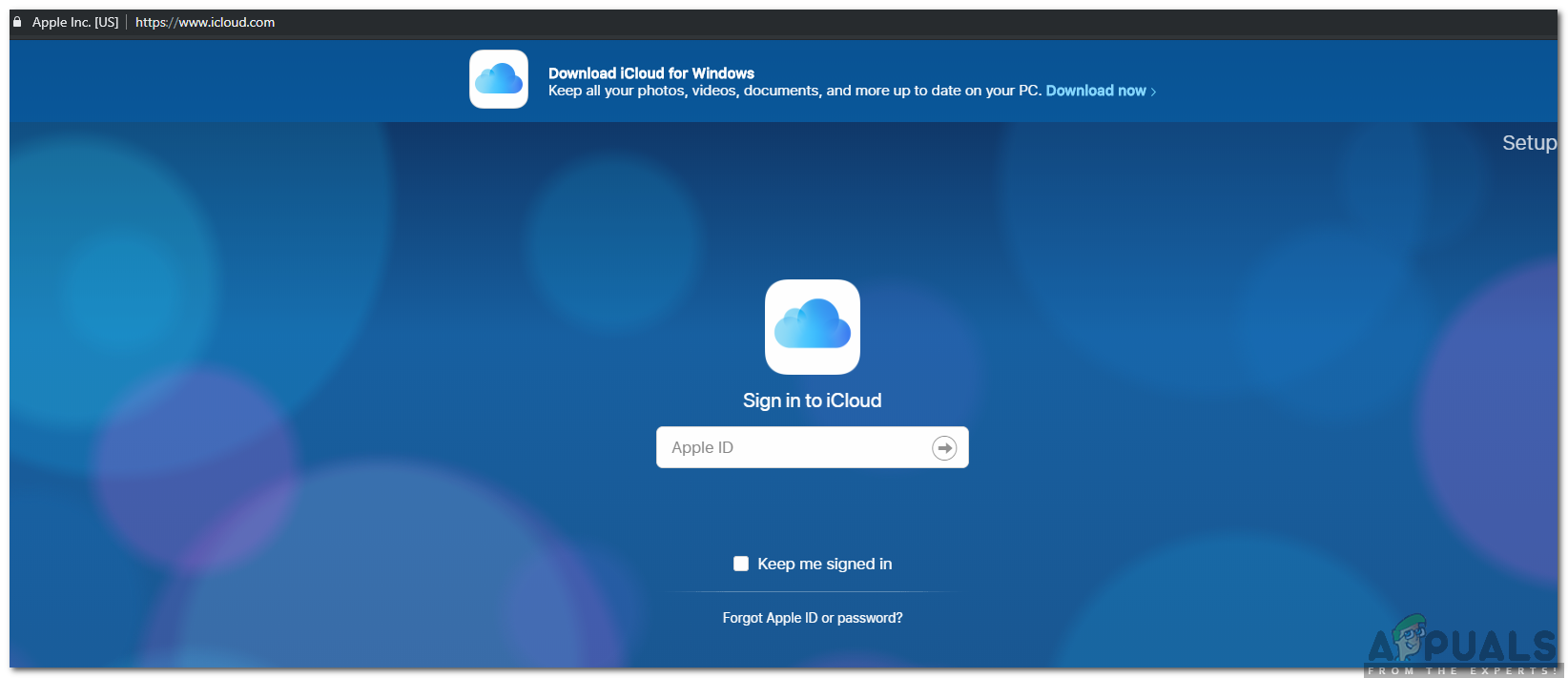
Đăng nhập vào iCloud
Ghi chú: Bạn sẽ cần đến đăng ký nếu bạn chưa có tài khoản.
- Nhấp chuột trên biểu tượng thư viện và điều hướng lên đầu
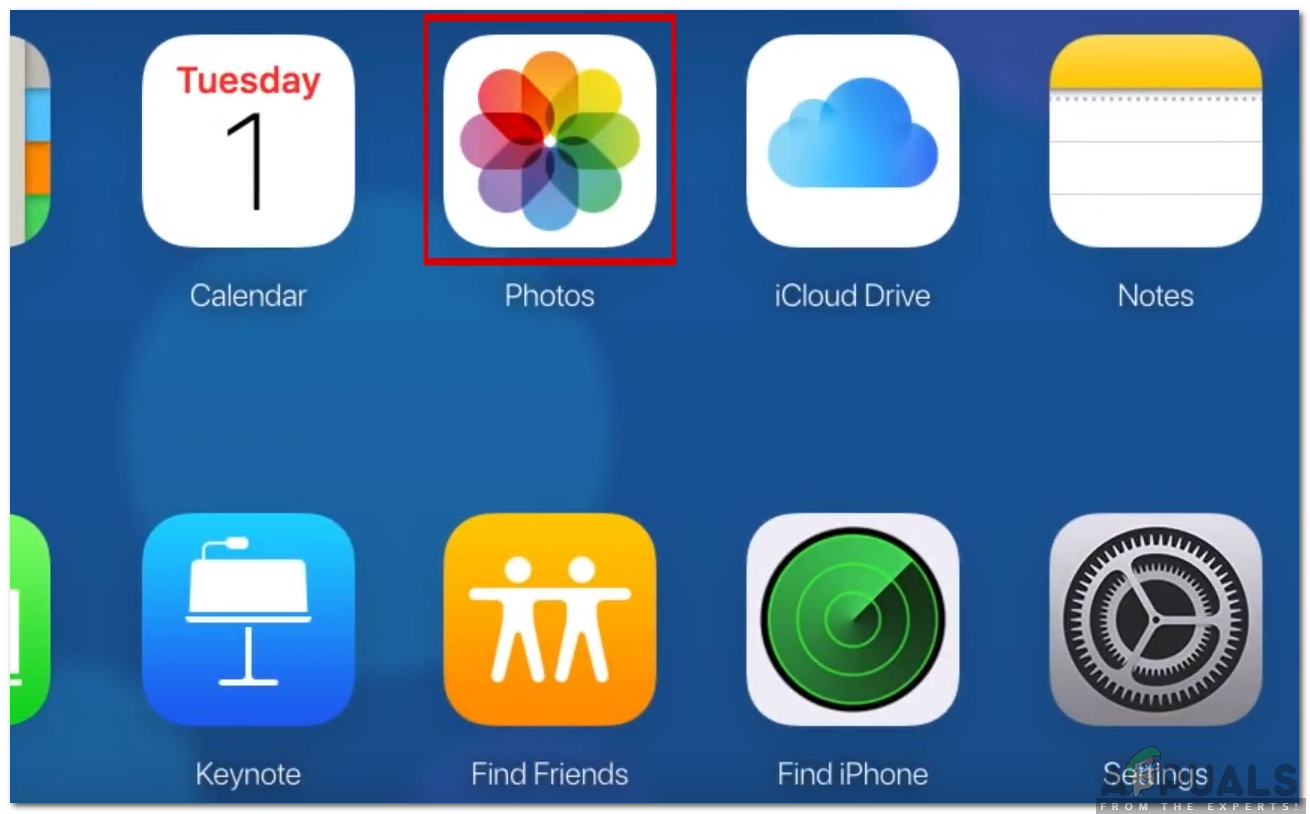
Nhấp vào Biểu tượng Thư viện
- Lựa chọn một bức tranh, nhấn sự thay đổi và sau đó lựa chọn bức tranh cuối cùng.
Ghi chú: Có giới hạn 1000 tại một thời điểm, hãy đảm bảo chọn ít hơn một nghìn) - Nhấp chuột trên “ Đám mây có dấu hiệu tải xuống ”Ở góc trên cùng bên phải.
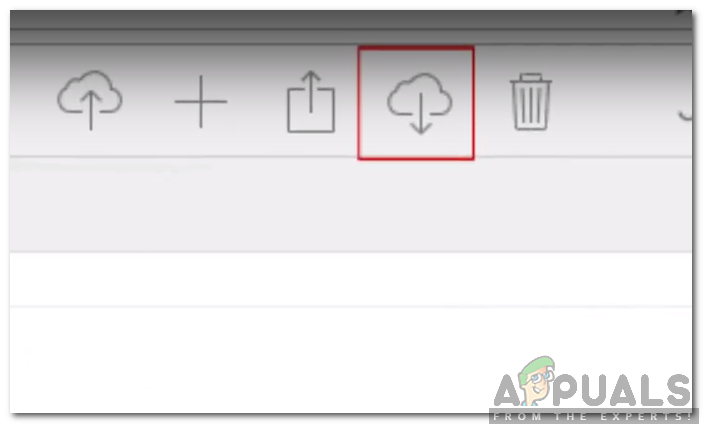
Nhấp vào dấu hiệu tải xuống sau khi chọn ảnh
- Các tệp sẽ được đã tải xuống vào máy tính dưới dạng tệp zip.
Ghi chú: Đảm bảo rằng đồng bộ hóa iCloud được bật trên iPhone.
Từ cuối cùng
Phương pháp này phù hợp với tôi trên ứng dụng quản lý iCloud mới nhất dành cho Windows (phiên bản tệp 7.3.0.20). Xin lưu ý rằng tại một số thời điểm trong tương lai (khi một bản phát hành ứng dụng được thiết kế lại mới sẽ được phát hành) phương pháp này có thể không hữu ích. Vì vậy, hãy đảm bảo bạn cho tôi biết nếu điều này có hiệu quả với bạn trong phần bình luận bên dưới. Tôi muốn cập nhật bài viết khi Apple thay đổi các quy tắc.
2 phút đọc
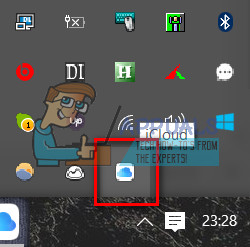
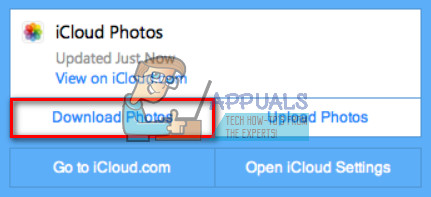
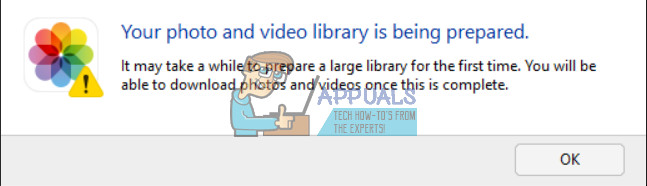
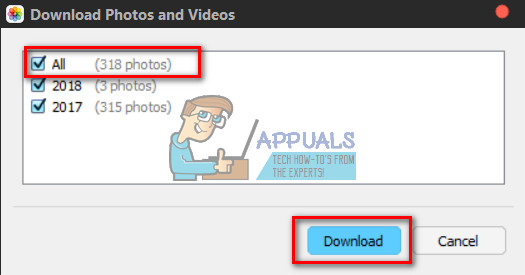
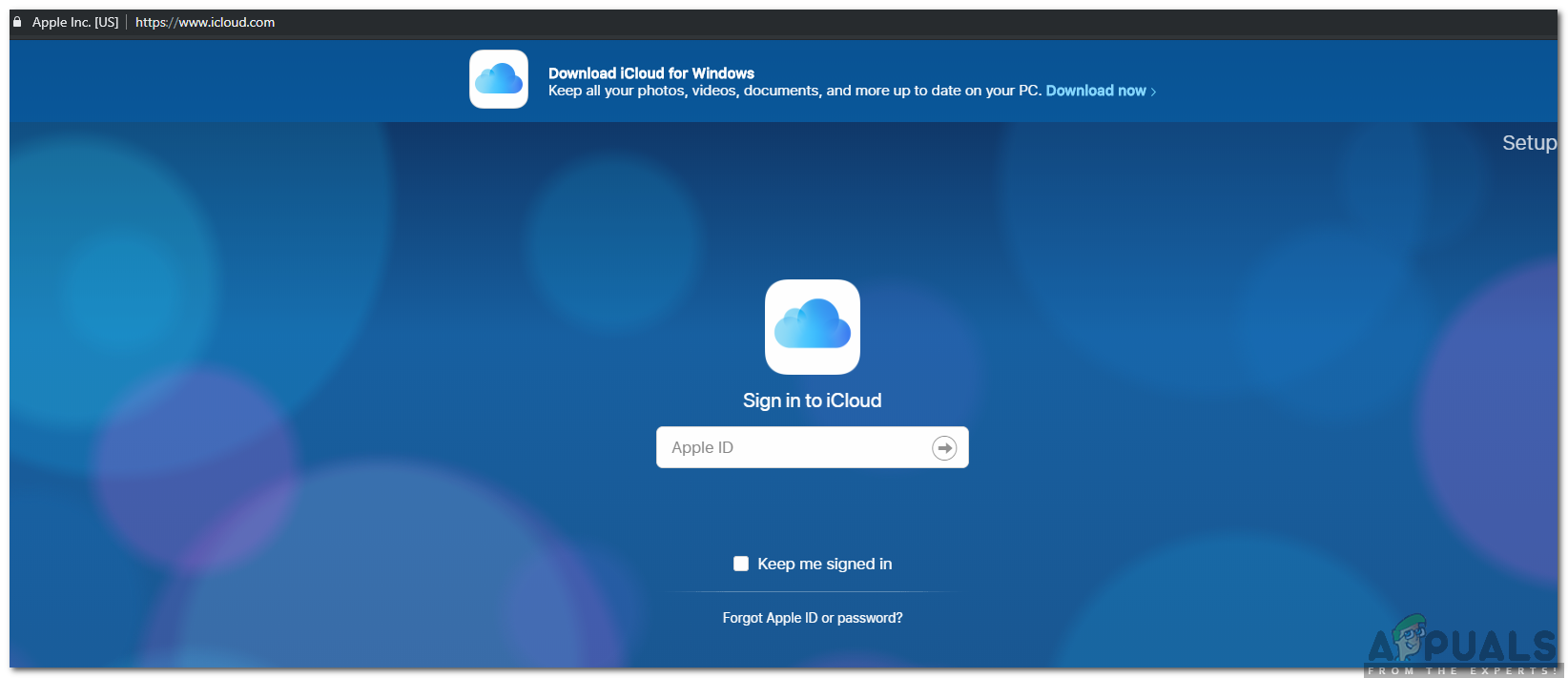
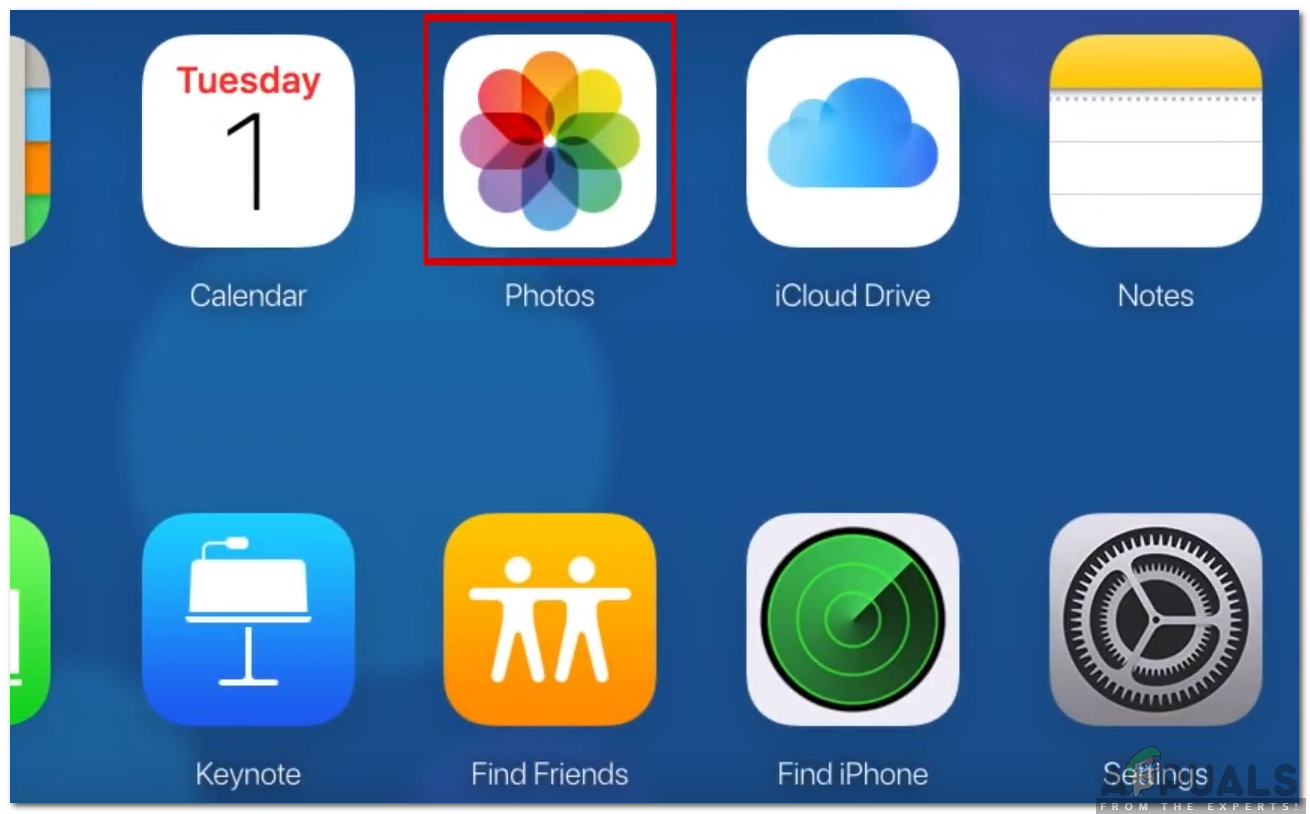
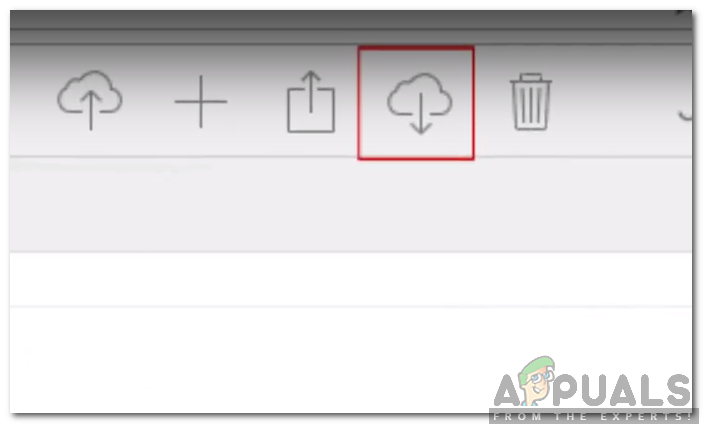























![[FIX] CDpusersvc không thể đọc mô tả (Mã lỗi 15100)](https://jf-balio.pt/img/how-tos/01/cdpusersvc-failed-read-description.png)