Thông báo lỗi ‘ 3000 Lỗi giải mã tài nguyên phương tiện 'Xảy ra khi bạn đang cố gắng phát trực tuyến video trên twitch, twitter và các nền tảng phổ biến khác. Trường hợp này đáng chú ý xảy ra trong Chrome. Theo các chuyên gia, thông báo lỗi này có liên quan đến hệ thống giải mã video của HTML5 và các mô-đun web khác.

3000 Lỗi giải mã tài nguyên phương tiện - Twitch
Vì HTML5 được phát hành gần đây, các bên khác nhau gặp khó khăn trong việc cập nhật cấu hình của nhau. Twitch và Chrome có thể không ở trên cùng một trang khi phát trực tuyến video trong HTML5 mới, điều này có thể gây ra thông báo lỗi.
Nguyên nhân gây ra lỗi giải mã tài nguyên 3000 Media khi phát trực tuyến video?
Giống như đã đề cập trước đó, thông báo lỗi này có liên quan đến lỗi của trình duyệt trong việc giải mã nguồn phương tiện đến từ trang web. Lý do cụ thể là:
- HTML5 trình phát không phản hồi và tạo ra đầu ra chính xác trong khi giải mã và phát trực tuyến video.
- Trang web có thể có HTML5 hoặc Flash mới hơn được triển khai công nghệ mà trình duyệt hiện tại của bạn không thể hỗ trợ và ngược lại.
- Cookie và bộ nhớ cache kém trong trình duyệt của bạn. Sự xung đột thường xảy ra với các hoạt động của trình duyệt và gây ra thông báo lỗi.
Trước khi bắt đầu với các giải pháp, cần kiểm tra xem bạn có kết nối internet hoạt động tốt không được định cấu hình bằng VPN hoặc Tường lửa hay không. Sau khi bạn đã kiểm tra lại mạng của mình với các thiết bị khác, chỉ sau đó tiếp tục với các giải pháp.
Giải pháp 1: Xóa bộ nhớ cache và cookie
Một trong những lý do tại sao bạn có thể gặp lỗi phát trực tuyến là do cookie không hợp lệ và rác trong bộ nhớ cache của bạn. Tình huống này không mới và có rất nhiều vấn đề xảy ra do cookie và bộ nhớ cache. Chúng tôi sẽ hướng dẫn cách xóa dữ liệu tạm thời của bạn trong Google Chrome. Nhân rộng các bước cần thiết nếu bạn đang sử dụng trình duyệt khác.
- Kiểu ' chrome: // settings ”Trên thanh địa chỉ của Google Chrome và nhấn Enter. Thao tác này sẽ mở cài đặt của trình duyệt.
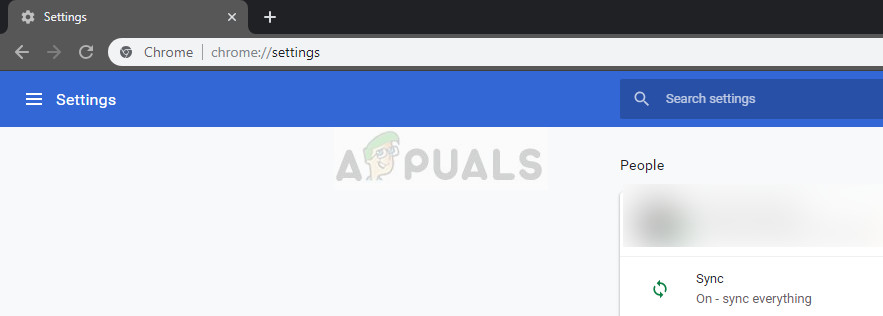
Cài đặt Chrome
- Điều hướng đến cuối trang và nhấp vào “ Nâng cao ”.
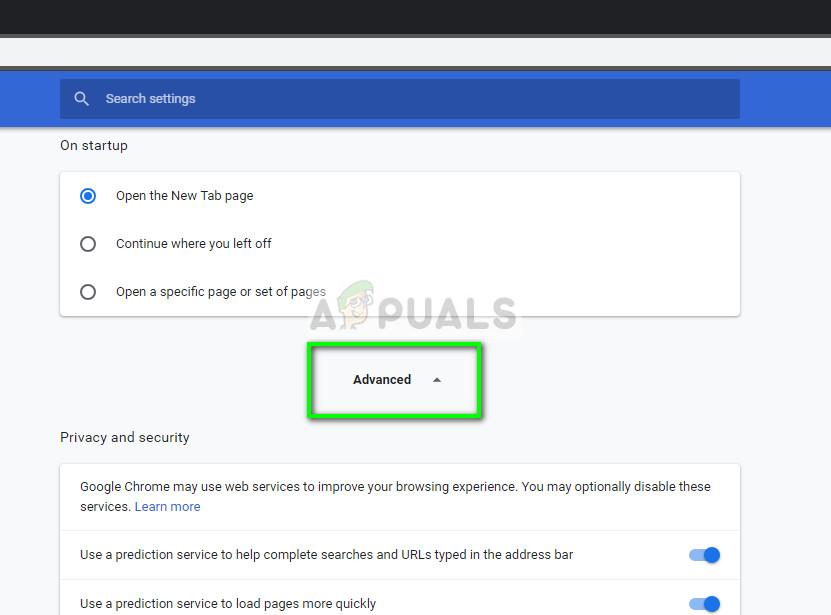
Cài đặt Google Chrome nâng cao
- Khi menu Nâng cao đã mở rộng, trong phần của “ Quyền riêng tư và Bảo mật ', bấm vào ' Xóa dữ liệu truy cập ”.
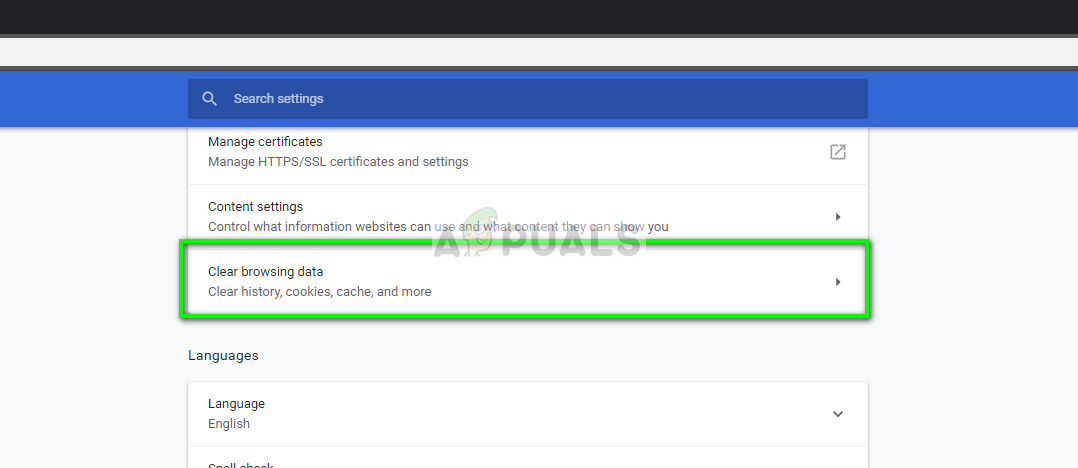
Xóa dữ liệu duyệt web - Chrome
- Một menu khác sẽ bật lên xác nhận các mục bạn muốn xóa cùng với ngày. Lựa chọn ' Mọi lúc ”, Kiểm tra tất cả các tùy chọn và nhấp vào“ Xóa dữ liệu truy cập ”.
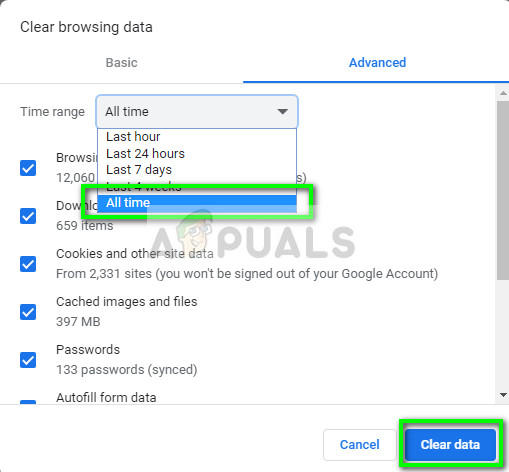
Xóa dữ liệu duyệt web và bộ nhớ cache - Chrome
- Sau khi xóa cookie và dữ liệu duyệt web, khởi động lại máy tính của bạn hoàn toàn . Bây giờ, hãy thử phát trực tuyến video và xem lỗi có còn không.
Giải pháp 2: Tắt Tăng tốc phần cứng
Tăng tốc phần cứng là một kỹ thuật sử dụng phần cứng máy tính thay vì kết xuất phần mềm để thực hiện một số chức năng hiệu quả hơn. Nó làm giảm tải cho phần mềm và mang lại kết quả tốt. Tuy nhiên, trong một số trường hợp, một số thao tác web được biết là gây ra sự cố khi thực thi bằng kỹ thuật này. Chúng tôi có thể thử tắt tăng tốc phần cứng trên máy tính của bạn và xem sự cố có được giải quyết hay không.
- Mở Google Chrome và nhấp vào thực đơn biểu tượng (ba chấm dọc) hiển thị ở phía trên bên phải của màn hình.
- Khi menu thả xuống đã mở ra, hãy nhấp vào Cài đặt hiện ở gần cuối menu.
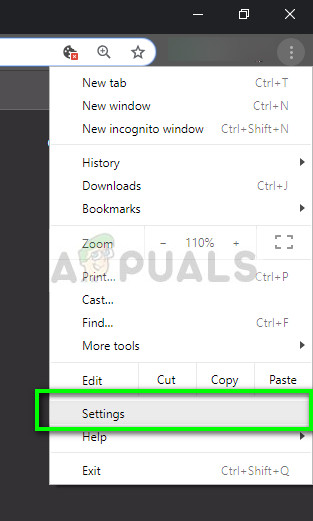
Cài đặt - Chrome
- Khi tab Cài đặt đã mở, hãy điều hướng đến cuối và nhấp vào Nâng cao .
- Bây giờ, hãy điều hướng lại đến cuối tab cho đến khi bạn tìm thấy tiêu đề phụ có tên là “ Hệ thống ”. Dưới đó, bỏ chọn tùy chọn có nội dung “ Sử dụng tăng tốc phần cứng khi có sẵn '
- Khởi động lại trình duyệt của bạn và triển khai các thay đổi mà chúng tôi đã thực hiện.
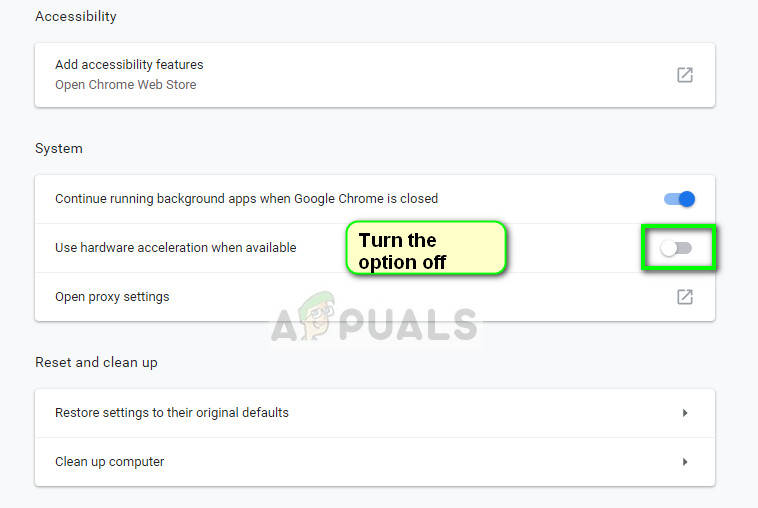
Tắt tăng tốc phần cứng - Chrome
- Bây giờ hãy kiểm tra xem video phát trực tuyến đã được khắc phục chưa. Nếu không, bạn luôn có thể hoàn nguyên các thay đổi bằng cách bật lại tùy chọn.
Giải pháp 3: Bật cookie của bên thứ ba
Cookie là một loại thông báo mà máy chủ web chuyển đến trình duyệt web của bạn bất cứ khi nào bạn truy cập các trang web internet. Trình duyệt của bạn sẽ lưu trữ các cookie này để tham khảo trong tương lai. Trong một số trang web, cookie được sử dụng để vận hành tốt và trải nghiệm trang web. Nếu cookie của bên thứ ba bị Google Chrome vô hiệu hóa trên trang web, nó có thể gây ra lỗi không mong muốn như lỗi đang được thảo luận.
- Bấm vào biểu tượng cookie trên thanh điều hướng của Google Chrome và chọn ‘ Luôn cho phép đặt cookie '.
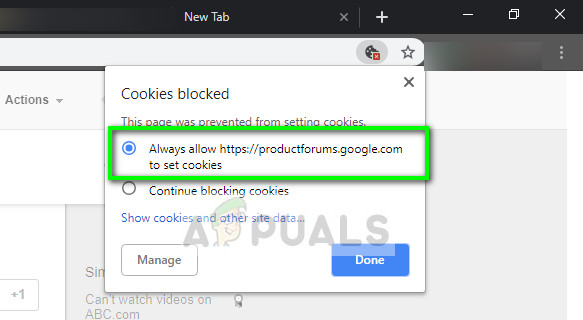
Bật cookie của bên thứ ba - Chrome
- nhấn Làm xong để lưu các thay đổi và thoát. Khởi động lại trình duyệt của bạn và xem thông báo lỗi có được giải quyết hay không.
Giải pháp 4: Thay đổi trình phát trực tuyến
Nếu sự cố vẫn tiếp diễn, bạn có thể thử thay đổi trình phát. Điều này sẽ thay đổi hiệu quả luồng / giải mã và sẽ khắc phục sự cố nếu sự cố xảy ra với mô-đun. Có một số tùy chọn trong Twitch cho phép bạn tắt trình phát HTML5 khi bạn nhấp vào cài đặt trình phát.
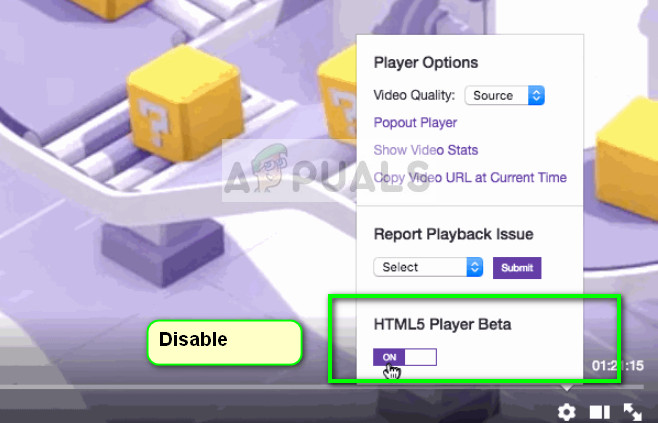
Tắt Trình phát HTML5 - Twitch
Ngoài ra, bạn có thể thử sử dụng một trình duyệt khác như Mozilla , hoặc là Cạnh và xem liệu quá trình phát trực tuyến có thành công ở đó không. Bạn cũng nên đảm bảo rằng trình duyệt của bạn được cập nhật phiên bản mới nhất. Nếu nó bị thiếu bất kỳ bản cập nhật nào, vấn đề này có thể phát sinh do các công nghệ mới liên tục được triển khai trên cả trang web và trình duyệt.
Ghi chú: Bạn cũng có thể thử cài đặt lại hoàn toàn trình duyệt của mình hoặc buộc thoát rồi khởi động lại dịch vụ. Bạn có thể thực hiện việc này bằng trình quản lý tác vụ. Ngoài ra, hãy đảm bảo rằng bạn không có bất kỳ phần mềm bên thứ ba nào giám sát việc phát video trực tuyến trên máy tính của bạn, bao gồm cả phần mềm chống vi-rút.
3 phút đọc






















