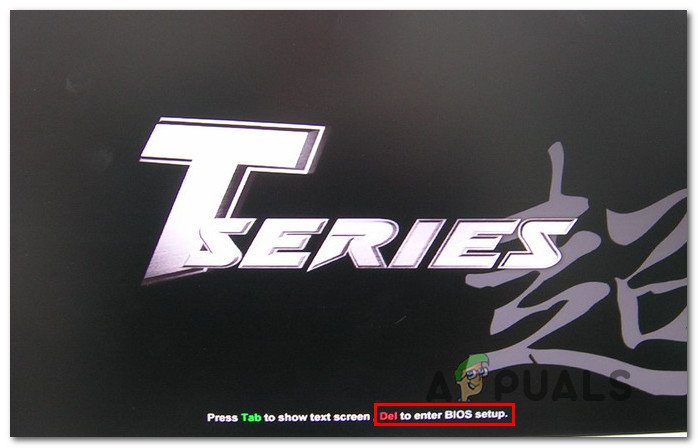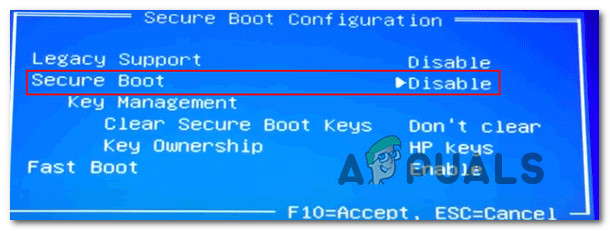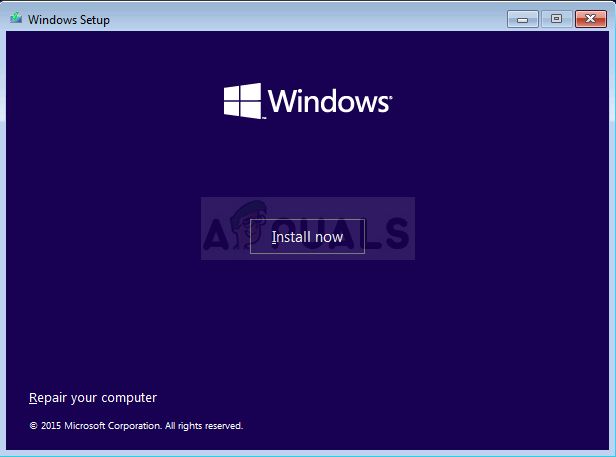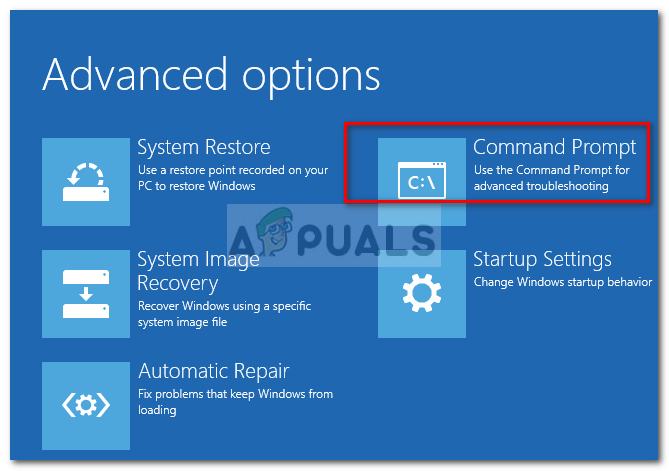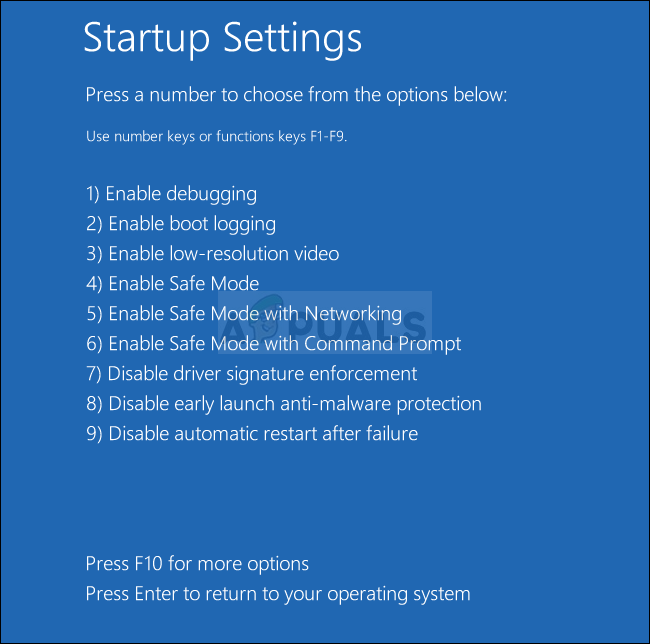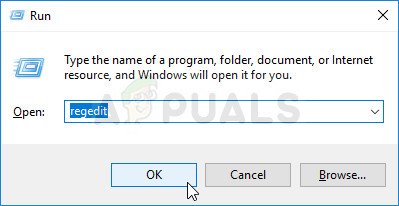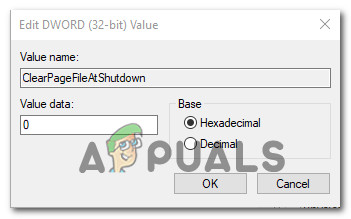Một số người dùng đang báo cáo rằng họ đột nhiên không thể khởi động máy tính của mình nữa. Họ gặp phải “ Blinitializelibrary không thành công 0xc00000bb ”Trong màn hình khởi động đầu tiên và máy tính sẽ không vượt qua màn hình ban đầu cho dù họ có thử gì đi nữa. Nhìn vào mã lỗi, lỗi cho thấy bo mạch chủ gần đây đã đặt lại về giá trị mặc định do sự cố BIOS không mong muốn.

Lỗi 'Blinitializelibrary fail 0xc00000bb'
Vấn đề dường như không phải là cụ thể đối với một phiên bản hoặc nhà sản xuất Windows nhất định vì nó được báo cáo là xảy ra trên Windows 7, Windows 8.1 và Windows 10 với nhiều cấu hình PC khác nhau.
Điều gì gây ra lỗi Blinitializelibrary fail 0xc00000bb?
Chúng tôi đã điều tra vấn đề cụ thể này kỹ lưỡng bằng cách điều tra các báo cáo người dùng khác nhau và các chiến lược sửa chữa thành công nhất trong việc giải quyết thông báo lỗi này. Hóa ra, có một số thủ phạm tiềm ẩn khác nhau có thể chịu trách nhiệm cho sự xuất hiện của vấn đề này:
- Khởi động an toàn được bật - Khởi động an toàn là một lớp bảo vệ bổ sung chống lại phần mềm độc hại và rootkit, nhưng nó được biết là gây ra một loạt các vấn đề khác, bao gồm cả lỗi cụ thể này. Nếu bạn đang sử dụng SSD / HDD nhân bản hoặc tần số được ép xung, bạn sẽ thấy lỗi này trong quá trình khởi động. Trong trường hợp này, sự cố sẽ được giải quyết bằng cách tắt Khởi động an toàn thông qua cài đặt BIOS / UEFI.
- Trình tự khởi động bị hỏng - Cũng có thể lý do khiến bạn gặp phải mã lỗi mỗi khi khởi động là do sự cố khởi động cơ bản. Nếu tình huống này có thể áp dụng, bạn có thể giải quyết sự cố bằng cách sử dụng Bootrec.exe cùng với một loạt lệnh có khả năng sửa bản ghi khởi động chính, dữ liệu cấu hình khởi động và trình tự khởi động.
- Khóa sổ đăng ký khiến Windows quên thứ tự khởi động - Hóa ra, một khóa Sổ đăng ký quản lý bộ nhớ cụ thể cũng có thể chịu trách nhiệm cho lỗi cụ thể này. Một số người dùng bị ảnh hưởng đã cố gắng giải quyết vấn đề trong trường hợp này bằng cách khởi động máy tính của họ ở Chế độ an toàn và sử dụng Registry Editor để sửa đổi khóa đăng ký có tên ClearPageFileAtShutdown .
- Giải mã 4G bị tắt - Nếu sự cố gặp phải trên một giàn khai thác và bạn có hai hoặc nhiều GPU mạnh hiện đang được kết nối, rất có thể sự cố đang xảy ra do Giải mã 4G (Hỗ trợ EVGA) bị tắt từ cài đặt BIOS hoặc UEFI. Nếu tình huống này có thể áp dụng cho tình huống hiện tại của bạn, bạn có thể giải quyết vấn đề bằng cách bật tính năng Giải mã 4G từ BIOS / UEFI cài đặt.
- Tham nhũng tập tin hệ thống cơ bản - Một khả năng khác là cài đặt hệ điều hành của bạn đang bị lỗi hệ thống tệp cơ bản mà tiện ích Bootrec.exe không thể giải quyết được. Trong trường hợp này, cơ hội lớn nhất để khắc phục sự cố tại thời điểm này là thực hiện cài đặt sửa chữa.
Nếu bạn hiện đang gặp khó khăn trong việc giải quyết cùng một thông báo lỗi, bài viết này sẽ cung cấp cho bạn một số hướng dẫn khắc phục sự cố có thể khắc phục sự cố cho bạn. Ở bên dưới, bạn sẽ tìm thấy một bộ sưu tập các bản sửa lỗi tiềm năng mà những người dùng khác trong tình huống tương tự đã sử dụng thành công để giải quyết “ Blinitializelibrary không thành công 0xc00000bb ' lỗi.
Nếu bạn muốn duy trì hiệu quả nhất có thể, chúng tôi khuyến khích bạn làm theo các phương pháp bên dưới theo thứ tự được trình bày cho đến khi bạn tìm thấy cách giải quyết vấn đề theo thủ phạm gây ra sự cố. Chúng tôi đặt hàng chúng theo hiệu quả và độ khó.
Phương pháp 1: Tắt khởi động an toàn
Hóa ra, khởi động an toàn thường chịu trách nhiệm cho vấn đề cụ thể này. Đây là một tính năng được giới thiệu với Windows 8 và cũng là một cách để sử dụng Windows 10. Vai trò của nó là ngăn phần mềm độc hại và rootkit chạy trong trình tự khởi động ban đầu.
Trong trình tự Khởi động an toàn, máy tính của bạn sẽ chỉ khởi động bằng phần mềm được OEM (Nhà sản xuất thiết bị gốc) tin cậy. Nhưng nếu bạn đang sử dụng SSD nhân bản hoặc phần cứng đã sửa đổi, nó có thể xung đột với trình tự khởi động trong một số cấu hình PC nhất định và kích hoạt “ Blinitializelibrary không thành công 0xc00000bb ' lỗi. Tính năng khởi động an toàn có thể coi các khác biệt là vi phạm bảo mật và ngăn máy tính khởi động bình thường.
Một số người dùng bị ảnh hưởng đã báo cáo rằng họ đã giải quyết được vấn đề này bằng cách tắt khởi động an toàn từ menu BIOS của máy tính. Nếu bạn đang gặp phải vấn đề tương tự và bạn nghi ngờ rằng khởi động an toàn có thể gây ra sự cố này, hãy làm theo hướng dẫn bên dưới để tắt tính năng bảo mật từ cài đặt BIOS:
- Ngay sau khi máy tính của bạn bắt đầu khởi động, hãy bắt đầu nhấn phím Thiết lập trong màn hình khởi động ban đầu. Phím cài đặt phụ thuộc vào nhà sản xuất bo mạch chủ của bạn, nhưng nó sẽ hiển thị trên màn hình ban đầu.
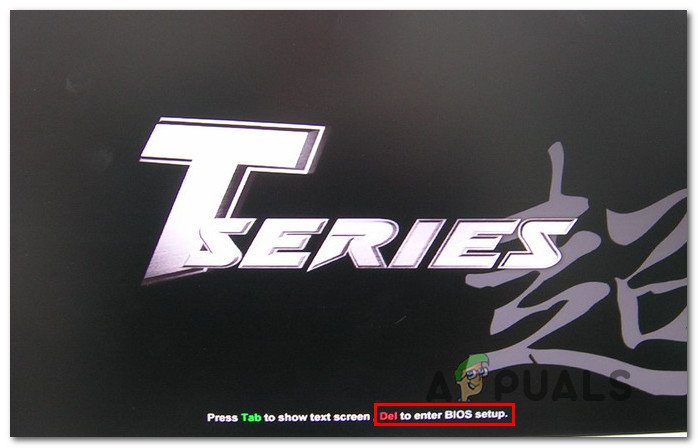
Nhấn phím Cài đặt để vào cài đặt BIOS
Ghi chú: Nếu bạn không thể thấy phím Thiết lập (thiết lập BIOS) trên màn hình ban đầu, hãy tìm kiếm trực tuyến “Phím thiết lập + * nhà sản xuất bo mạch chủ *”
- Khi bạn đang ở trong cài đặt BIOS của mình, hãy làm theo cách của bạn Bảo vệ và tìm kiếm một tính năng được gọi là Khởi động an toàn . Khi bạn nhìn thấy nó, hãy đặt nó thành Tàn tật.
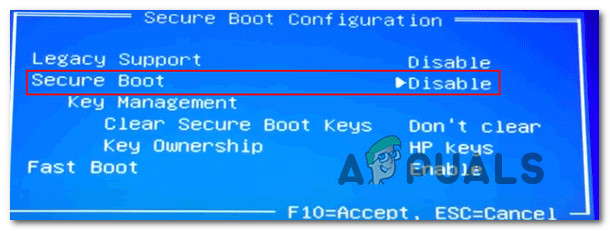
Tắt khởi động an toàn
Ghi chú: Hãy nhớ rằng menu BIOS và vị trí chính xác của tính năng khởi động an toàn sẽ khác nhau giữa các nhà sản xuất khác nhau. Mong đợi để tìm thấy Khởi động an toàn tùy chọn dưới Cấu hình hệ thông , Khởi động hoặc là Xác thực - tùy thuộc vào nhà sản xuất bo mạch chủ của bạn.
- Sau khi bạn quản lý để tắt khởi động an toàn, hãy lưu cấu hình của bạn và thoát cài đặt BIOS của bạn. Sau đó máy tính của bạn sẽ khởi động lại.
- Ở trình tự khởi động tiếp theo, hãy xem liệu máy tính của bạn hiện có thể hoàn tất quá trình thành công mà không gặp phải lỗi “ Blinitializelibrary không thành công 0xc00000bb ' lỗi.
Nếu sự cố tương tự vẫn xảy ra, hãy chuyển xuống phương pháp tiếp theo bên dưới.
Phương pháp 2: Khắc phục trình tự khởi động
Trong hầu hết các trường hợp, Blinitializelibrary không thành công 0xc00000bb ” sẽ xảy ra lỗi do sự cố khởi động cơ bản. Trong những trường hợp như thế này, cách hiệu quả nhất để giải quyết vấn đề là khắc phục toàn bộ trình tự khởi động bằng cách sử dụng Bootrec.exe - một tiện ích Windows tích hợp sẵn có khả năng sửa bản ghi khởi động chính, trình tự khởi động và dữ liệu cấu hình khởi động. Bất kỳ mục nào trong số này đều có thể chịu trách nhiệm cho lỗi mà bạn hiện đang xử lý.
QUAN TRỌNG: Để bắt đầu quy trình sửa chữa trình tự khởi động, bạn cần có phương tiện Cài đặt Windows hợp lệ cho hệ điều hành của mình. Nếu bạn chưa có sẵn, bạn có thể tạo một tài khoản bằng cách làm theo các bước được nêu trong các bài viết sau:
Ghi chú: Nếu bạn không có phương tiện cài đặt và không có cách nào để lấy nó, bạn cũng có thể buộc menu Khôi phục khởi động xuất hiện bằng cách buộc 3 lần gián đoạn khởi động liên tiếp (tắt máy tính trong quá trình khởi động).
Sau khi bạn đã sẵn sàng, đây là hướng dẫn nhanh về cách chạy Bootrec.exe tiện ích:
- Bắt đầu bằng cách chèn phương tiện cài đặt trước khi bắt đầu trình tự khởi động. Sau đó, nhấn bất kỳ phím nào khi được nhắc khởi động từ nó. Khi bạn đến cửa sổ cài đặt Windows ban đầu, hãy nhấp vào Sửa máy tính của bạn - góc dưới bên phải hoặc bên trái, tùy thuộc vào phiên bản Windows của bạn.
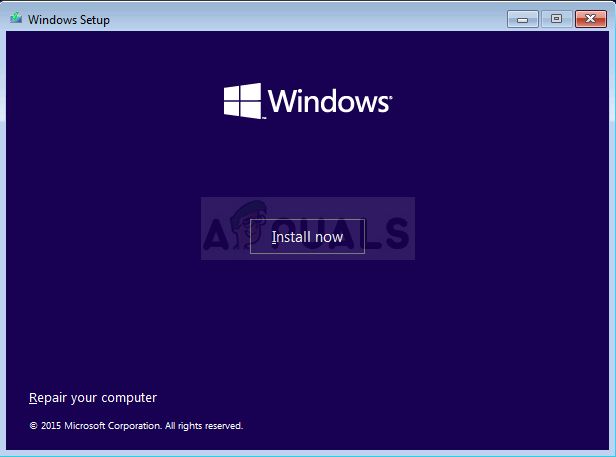
Chọn Sửa chữa máy tính của bạn
- Bạn sẽ được đưa trực tiếp đến Tùy chọn nâng cao thực đơn. Khi bạn đến đó, hãy nhấp vào Khắc phục sự cố , sau đó chọn Dấu nhắc lệnh từ danh sách các mặt hàng có sẵn.
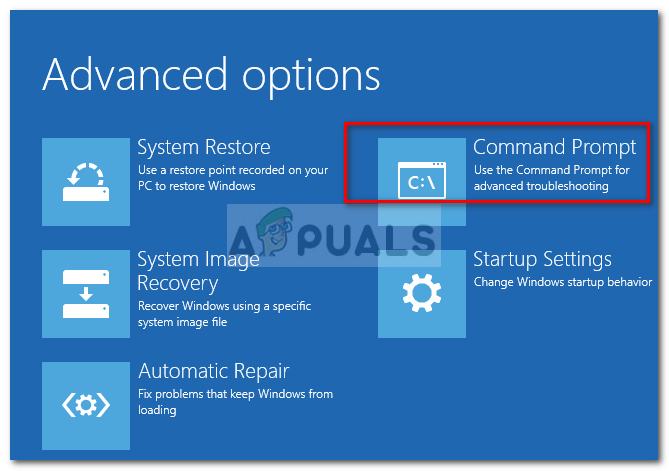
Chọn Command Prompt từ các tùy chọn nâng cao
- Sau khi cửa sổ Command Prompt được mở, hãy nhập lệnh sau vào bên trong và nhấn Đi vào sau mỗi lệnh để xây dựng lại toàn bộ dữ liệu Cấu hình khởi động:
bootrec.exe bootrec.exe / fixmbr bootrec.exe / fixboot bootrec.exe / scanos bootrec.exe / build lạibcd
- Khi tất cả các lệnh đã được hoàn thành thành công, tất cả dữ liệu cấu hình khởi động của bạn sẽ được sửa chữa. Kiểm tra xem bạn có giải quyết được sự cố hay không bằng cách khởi động lại máy tính và xem trình tự khởi động đã hoàn tất.
Nếu bạn vẫn gặp phải “ Blinitializelibrary không thành công 0xc00000bb ”, Hãy chuyển xuống phương pháp tiếp theo bên dưới.
Phương pháp 3: Tinh chỉnh các phím Quản lý bộ nhớ trong Chế độ An toàn
Hóa ra, vấn đề cụ thể này cũng có thể xảy ra trong trường hợp BIOS của bạn kết thúc việc quên SSD / HDD nào là ổ chính. Tình huống này được phát hiện bởi một số người dùng đã kiểm tra thứ tự khởi động bất cứ khi nào sự cố này xảy ra chỉ để phát hiện ra rằng ổ Windows không còn là ổ có thể khởi động đầu tiên.
Nếu tình huống này có thể áp dụng, bạn sẽ có thể giải quyết sự cố bằng cách triển khai một chỉnh sửa sổ đăng ký để ngăn máy tính của bạn xóa Tệp Trang mỗi lần tắt máy. Quy trình này đã được xác nhận là thành công trên cả Windows 7 và Windows 8.
Nhưng để có thể sử dụng Registry Editor để giải quyết vấn đề, bạn cần khởi động máy tính của mình ở Chế độ An toàn. Dưới đây là hướng dẫn nhanh về cách khởi động máy tính của bạn ở Chế độ an toàn và thực hiện tinh chỉnh quản lý bộ nhớ:
- Bật nguồn máy tính của bạn và bắt đầu nhấn F8 phím liên tục ngay khi bạn nhìn thấy màn hình ban đầu để mở Tùy chọn khởi động nâng cao .
- Khi bạn ở trong Tùy chọn khởi động nâng cao menu, sử dụng các phím mũi tên hoặc nhấn phím tương ứng (F4) để chọn Chế độ an toàn.
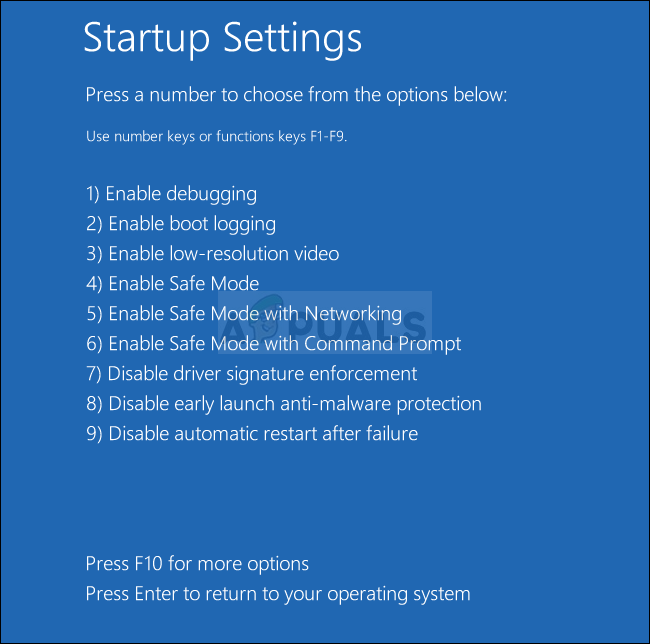
Nhấn 4 hoặc F4 để khởi động vào Chế độ an toàn
- Chờ cho đến khi trình tự khởi động hoàn tất. Khi quá trình khởi động hoàn tất, hãy nhấn Phím Windows + R để mở ra một Chạy hộp thoại. Tiếp theo, gõ 'Regedit' bên trong hộp văn bản và nhấn Đi vào để mở Registry Editor.
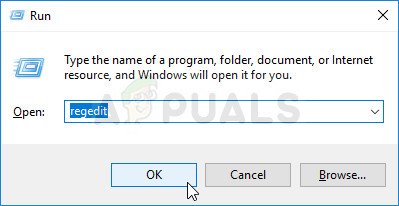
Chạy Trình chỉnh sửa sổ đăng ký
Ghi chú : Nếu bạn được nhắc bởi UAC (Kiểm soát tài khoản người dùng), nhấp chuột Đúng để cấp đặc quyền quản trị.
- Khi bạn đang ở trong trình chỉnh sửa Sổ đăng ký, hãy sử dụng phía bên trái để điều hướng đến vị trí sau hoặc dán trực tiếp vào thanh điều hướng và nhấn Đi vào:
Máy tính HKEY_LOCAL_MACHINE SYSTEM CurrentControlSet Control Session Manager Quản lý bộ nhớ
- Khi bạn đến đúng vị trí, hãy di chuyển xuống ngăn bên phải và nhấp đúp vào ClearPageFileATShudown . Bên trong Chỉnh sửa giá trị DWORD (32-bit) cửa sổ của ClearPageFileAtShutdown, thiết lập Căn cứ đến Hệ thập lục phân và Dữ liệu giá trị đến 1 và bấm vào Đồng ý để lưu các thay đổi.
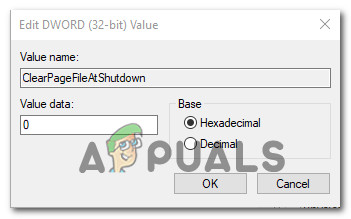
Đặt dữ liệu giá trị của ClearPageFileAtShutdown thành 1
- Khi thay đổi này đã được thực hiện, hãy khởi động lại máy tính của bạn và xem trình tự khởi động bình thường có thành công ở lần thử tiếp theo hay không. Nếu đúng như vậy, hãy làm theo các bước từ 3 đến 5 một lần nữa, nhưng lần này hãy đặt ClearPageFileAtShutdown Quay lại 0 và lưu các thay đổi.
Nếu phương pháp này không khắc phục được Blinitializelibrary không thành công 0xc00000bb ”Hoặc phương pháp này không áp dụng được cho trường hợp cụ thể của bạn, hãy chuyển xuống phương pháp tiếp theo bên dưới.
Phương pháp 4: Bật giải mã trên 4G
Nếu bạn đang sử dụng thiết bị PC của mình cho mục đích khai thác và đang sử dụng 2 thẻ GPU trở lên, rất có thể bạn đang gặp phải lỗi ' bl khởi tạo thư viện không thành công 0xc0000bb ‘Lỗi do giải mã 4G không được bật trên cài đặt BIOS hoặc UEFI của bo mạch chủ của bạn.
Một số người dùng bị ảnh hưởng cũng đang khai thác tiền điện tử đã báo cáo rằng sự cố đã được giải quyết sau khi họ bật Giải mã 4G hoặc là Giải mã trên 4G . Tất nhiên, vị trí chính xác của tùy chọn này rất phụ thuộc vào nhà sản xuất bo mạch chủ của bạn, nhưng thông thường bạn có thể tìm thấy nó bên trong Thiết bị ngoại vi chuyển hướng.

Bật ghi âm 4G
GHI CHÚ: Trên bo mạch chủ EVGA, tính năng này được gọi là Hỗ trợ EVGA thay vì hỗ trợ 4G.
Nếu phương pháp này không thể áp dụng cho trường hợp cụ thể của bạn, hãy chuyển xuống phương pháp tiếp theo bên dưới.
Phương pháp 5: Thực hiện cài đặt sửa chữa
Như một số người dùng bị ảnh hưởng đã báo cáo, sự cố này cũng có thể xảy ra do ổ cứng HDD hoặc SSD bị hỏng. Nếu không có phương pháp nào ở trên giúp bạn giải quyết sự cố, thì có khả năng là bạn đang thực sự gặp sự cố về bộ nhớ.
Vì bạn không thể thực sự khởi động để thực hiện các xác minh cần thiết để xác nhận rằng bạn thực sự đang xử lý một ổ đĩa bị lỗi, cách duy nhất để làm điều đó là thực hiện sửa chữa cài đặt . Quy trình này sẽ thay thế bất kỳ thành phần nào của Windows, loại bỏ khả năng hỏng tệp hệ thống. Nếu bạn vẫn gặp sự cố này ngay cả khi đã đảm bảo rằng các tệp Windows của bạn không bị hỏng, bạn có thể xác nhận một cách an toàn rằng SSD của mình đang bị lỗi.
Và hãy nhớ rằng quy trình này sẽ không làm bạn mất bất kỳ dữ liệu cá nhân nào (phương tiện, ứng dụng, trò chơi và tệp cá nhân) như khi cài đặt sạch. Cài đặt sửa chữa sẽ chỉ đơn giản là làm mới các thành phần Windows và không có gì khác.
Nếu bạn muốn cài đặt sửa chữa, bạn có thể làm theo hướng dẫn từng bước sau ( đây ).
7 phút đọc