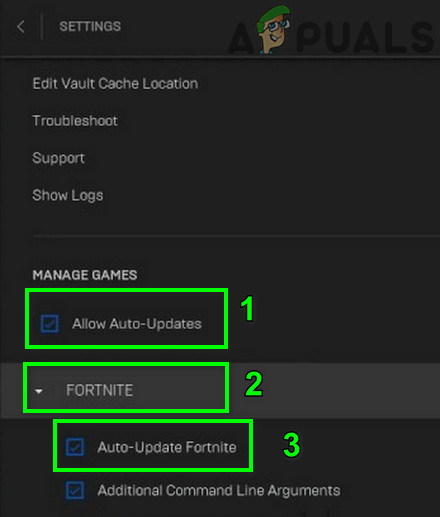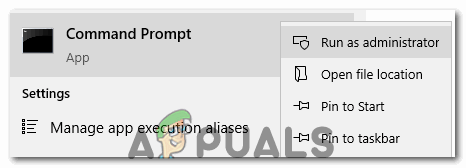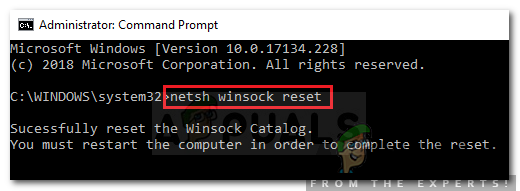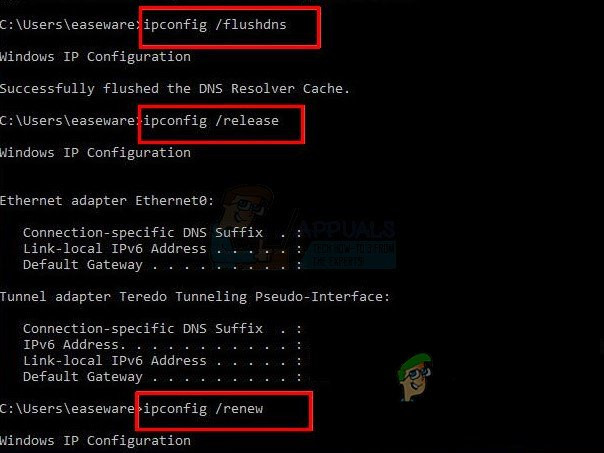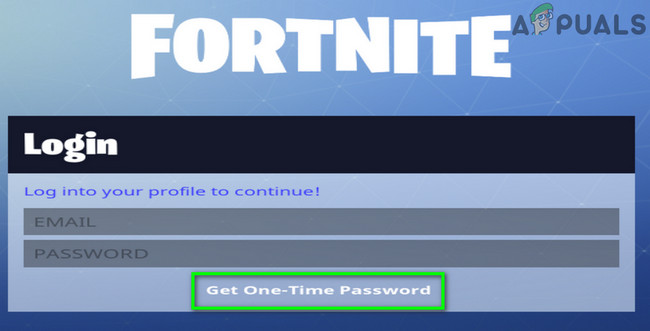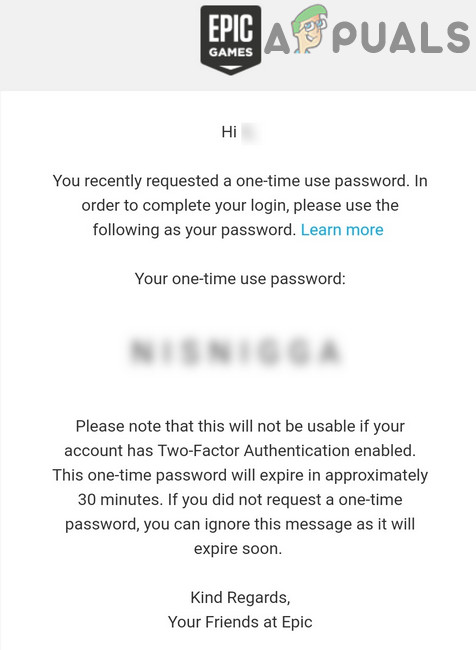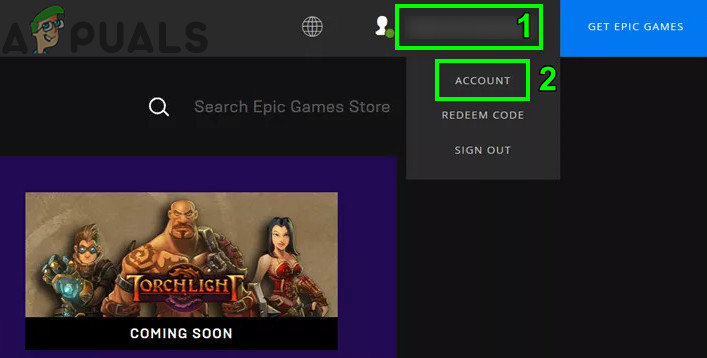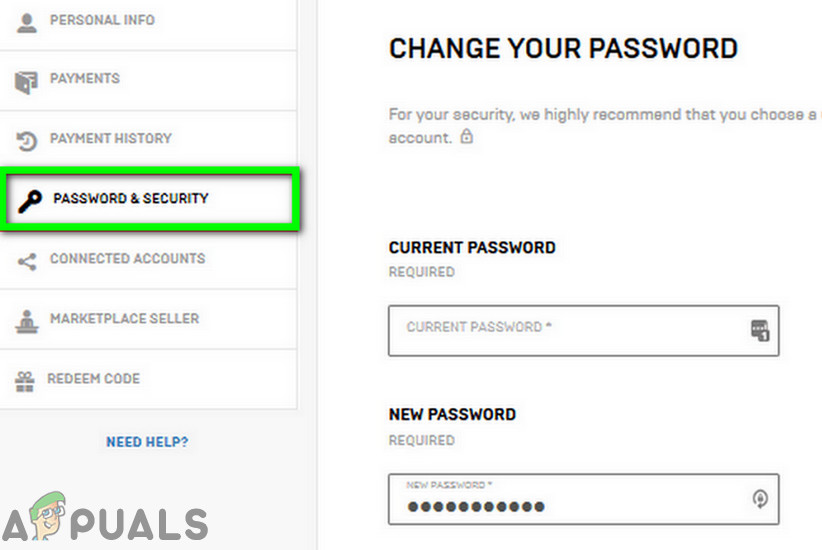Bạn có thể không đăng nhập được vào trò chơi Fortnite do bản vá lỗi của trò chơi. Hơn nữa, cài đặt mạng bị hỏng hoặc tài khoản được kết nối cũng có thể gây ra lỗi đang thảo luận. Người dùng bị ảnh hưởng gặp lỗi khi mở trình khởi chạy và cố gắng đăng nhập vào Fortnite. Ngoài ra, lỗi này có thể xảy ra trên các phiên bản PC, Xbox và Play Station của trò chơi.

Đăng nhập Fortnite không thành công
Trước khi đi sâu vào quá trình khắc phục sự cố để sửa lỗi đăng nhập không thành công trên Fortnite, hãy đảm bảoPC có 4 lõi CPU theo thông số kỹ thuật được đề xuất của trò chơi;nếu không, bạn sẽ gặp vấn đề khi chơi trò chơi. Ngoài ra, hãy kiểm tra xem máy chủ đã lên và chạy. Bạn có thể dùng Xử lý Twitter hoặc là trang trạng thái chính thức của Fortnite để kiểm tra trạng thái máy chủ. Bảo đảm bạn không bị cấm khỏi chơi trò chơi. R là PC / thiết bị mạng của bạn và sau đó cố gắng đăng nhập vào trò chơi.
Giải pháp 1: Cài đặt bản vá Fortnite mới nhất
Fortnite được cập nhật để cải thiện các mô-đun trò chơi và vá các lỗi đã biết. Bạn có thể gặp phải lỗi nếu không sử dụng bản vá mới nhất của trò chơi Fortnite. Trong trường hợp này, cập nhật trò chơi lên bản vá mới nhất có thể giải quyết được vấn đề.
- Mở Trình khởi chạy trò chơi sử thi và nhấp vào Hộp số cái nút.
- Bây giờ hãy bật tùy chọn Cho phép cập nhật tự động .
- Bây giờ hãy mở rộng tùy chọn của Fortnite và sau đó bật Tự động cập nhật Fortnite .
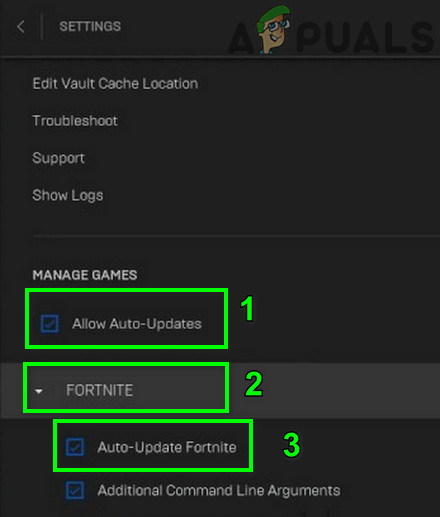
Tự động cập nhật Fortnite
- Lối ra trình khởi chạy.
- Một lần nữa, hãy mở trình khởi chạy và kiểm tra xem trò chơi có hoạt động tốt hay không.
Giải pháp 2: Đặt lại dữ liệu Winsock về giá trị mặc định
Winsock chịu trách nhiệm xử lý các yêu cầu đầu vào và đầu ra của các ứng dụng internet. Bạn có thể gặp phải lỗi đang thảo luận nếu danh mục Winsock bị hỏng hoặc lưu cấu hình không hợp lệ. Trong trường hợp này, việc đặt lại Winsock về các giá trị mặc định của nó có thể giải quyết được sự cố.
- Bấm vào các cửa sổ và trong thanh tìm kiếm, hãy nhập Dấu nhắc lệnh . Sau đó, trong danh sách kết quả, click chuột phải trên Command Prompt và sau đó nhấp vào Chạy như quản trị viên .
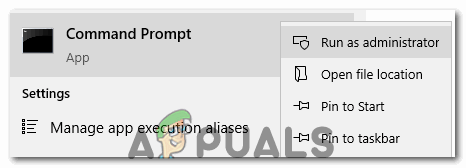
Chạy Command Prompt với tư cách quản trị viên
- Kiểu lệnh sau trong cửa sổ nhắc lệnh và sau đó nhấn Đi vào Chìa khóa.
thiết lập lại netsh winock
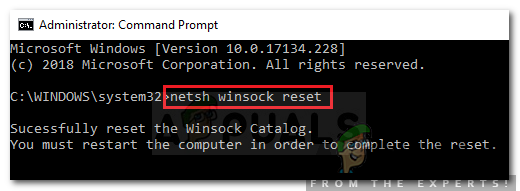
Đặt lại WinSock
- Hiện nay khởi động lại hệ thống của bạn và sau đó kiểm tra xem trò chơi có rõ lỗi hay không.
Giải pháp 3: Xóa DNS Cache và Gia hạn Địa chỉ IP
Bộ nhớ cache DNS là một cơ sở dữ liệu tạm thời bao gồm tất cả các lần tra cứu DNS gần đây. Cơ sở dữ liệu này được hệ điều hành giới thiệu để giải quyết truy vấn DNS một cách nhanh chóng. Bạn có thể gặp phải lỗi đang thảo luận nếu bộ nhớ cache DNS của hệ thống của bạn bị hỏng hoặc có cấu hình xấu được hệ thống lưu. Trong trường hợp này, xóa DNS bộ nhớ cache và đổi mới địa chỉ IP có thể giải quyết vấn đề.
- Bấm vào các cửa sổ và trong thanh tìm kiếm, hãy nhập Dấu nhắc lệnh . Sau đó, trong danh sách kết quả, click chuột phải trên Command Prompt và sau đó nhấp vào Chạy như quản trị viên .
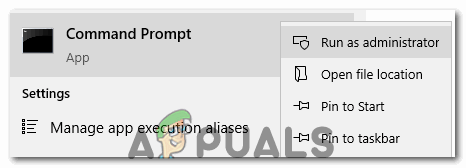
Chạy Command Prompt với tư cách quản trị viên
- Kiểu lần lượt các lệnh sau trong cửa sổ nhắc lệnh và nhấn Đi vào phím sau mỗi lệnh:
ipconfig / flushdns ipconfig / phát hành ipconfig / gia hạn
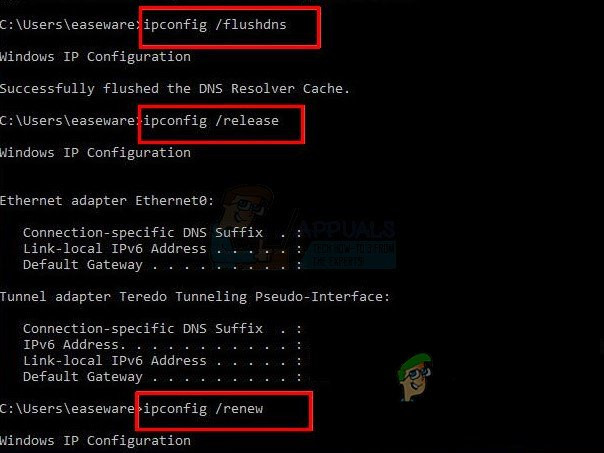
FlushDNS
- Hiện nay khởi động lại hệ thống của bạn và khi khởi động lại, hãy kiểm tra xem trò chơi đã bắt đầu hoạt động tốt chưa.
Giải pháp 4: Cập nhật trình điều khiển hệ thống và phiên bản Windows lên phiên bản mới nhất được xây dựng
Hệ điều hành Windows và trình điều khiển của hệ thống của bạn được cập nhật liên tục để thỏa mãn sự phát triển không ngừng về công nghệ và vá các lỗi đã biết. Bạn có thể gặp phải lỗi này nếu bạn đang sử dụng phiên bản Windows hoặc trình điều khiển hệ thống đã lỗi thời hoặc do khả năng tương thích đã lỗi thời của chúng. Trong bối cảnh này, việc cập nhật Windows và trình điều khiển hệ thống (đặc biệt là trình điều khiển mạng / Wi-Fi) lên phiên bản mới nhất có thể giải quyết được sự cố.
- Cập nhật trình điều khiển của hệ thống của bạn.
- Cập nhật phiên bản Windows PC của bạn lên phiên bản mới nhất.
- Sau khi cập nhật, hãy khởi chạy trò chơi và kiểm tra xem nó có hoạt động tốt hay không.
Giải pháp 5: Sử dụng mật khẩu dùng một lần để đăng nhập vào trò chơi
Mật khẩu một lần có thể được sử dụng để tham gia trò chơi mà không cần đặt lại mật khẩu. Tính năng này đặc biệt hữu ích trong các bảng điều khiển trò chơi không hỗ trợ đăng nhập Google / Facebook. Nhưng hãy nhớ rằng nếu bạn đã bảo vệ tài khoản của mình thông qua xác thực hai yếu tố, bạn sẽ không thể sử dụng tính năng đã nói. Nếu có sự cố tạm thời khi đăng nhập, thì việc sử dụng mật khẩu dùng một lần có thể giải quyết được sự cố.
- Trên màn hình đăng nhập của bảng điều khiển, hãy nhấp vào Nhận mật khẩu một lần .
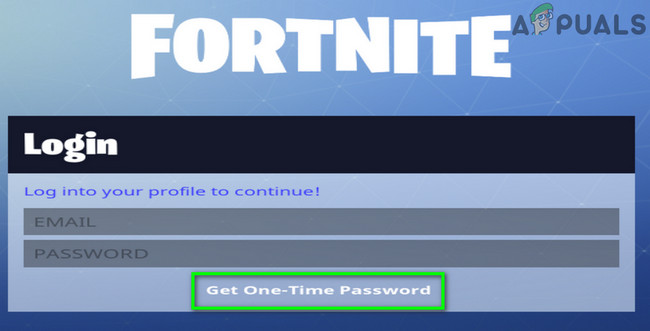
Nhận mật khẩu một lần
- Hiện nay đi vào địa chỉ email của bạn và sau đó nhấp vào Gửi email cái nút.
- Mở email của bạn và lấy mật khẩu. Xin lưu ý rằng mật khẩu dùng một lần sẽ hết hạn sau 30 phút.
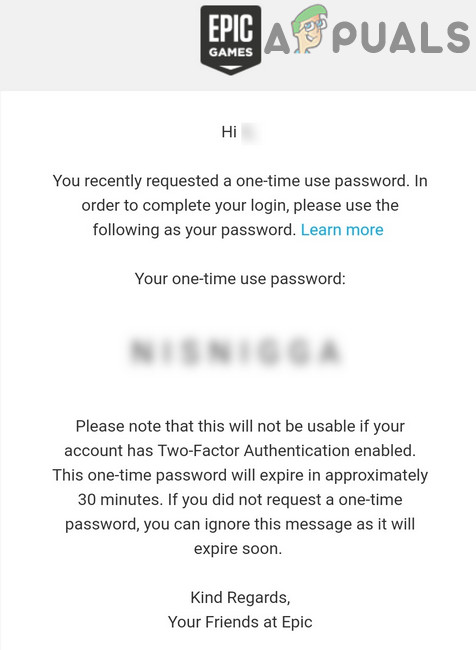
Sao chép mật khẩu một lần từ email
- Sau đó, tại màn hình đăng nhập, hãy thử đăng nhập bằng mật khẩu dùng một lần và email của bạn để kiểm tra xem sự cố đã được giải quyết chưa.
Giải pháp 6: Thay đổi mật khẩu của bạn cho trò chơi
Một trục trặc tạm thời giữa máy khách trò chơi của bạn và máy chủ Epic Game có thể khiến bạn không thể đăng nhập vào trò chơi Fortnite. Bạn nên thay đổi mật khẩu của mình để xóa lỗi đã nói. Thao tác này sẽ khởi động lại toàn bộ quy trình đặt mật khẩu và trợ giúp
- Lối ra trình khởi chạy.
- Mở của bạn trình duyệt và điều hướng đến Trang web Epic Games .
- Đăng nhập đến trang web và sau đó nhấp chuột về bạn tên tài khoản (nằm gần góc trên cùng bên phải).
- Bây giờ bấm vào Tài khoản .
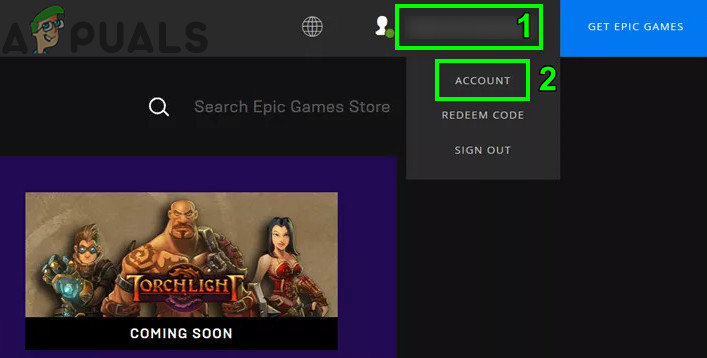
Mở Cài đặt tài khoản của Epic Games
- Sau đó, trong ngăn bên trái của cửa sổ, nhấp vào Mật khẩu và Bảo mật .
- Bây giờ bấm vào Thay đổi mật khẩu của bạn và nhập mật khẩu mới theo ý thích của bạn.
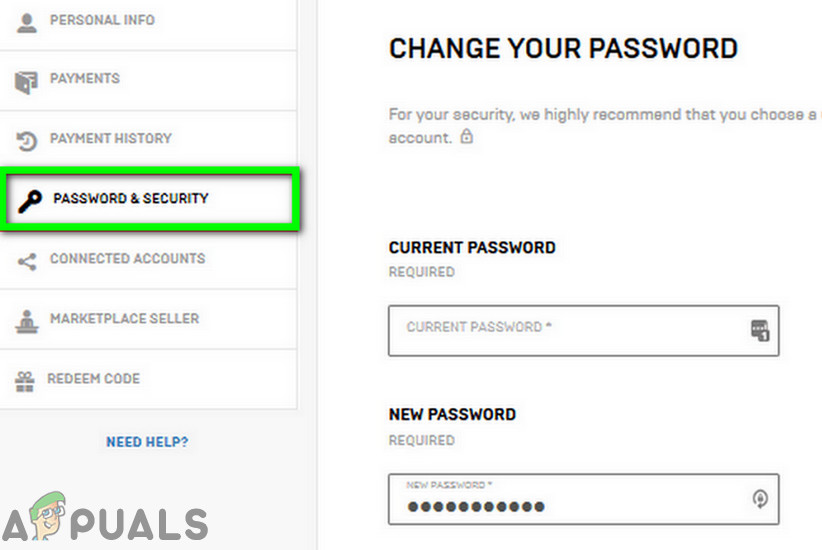
Thay đổi mật khẩu cho Fortnite
- Chờ đợi trong 5 phút và sau đó mở trình khởi chạy để kiểm tra xem sự cố đã được giải quyết chưa.
Giải pháp 7: Ngắt kết nối Tài khoản Google khỏi Tài khoản Epic Games
Máy chủ của Epic Games được biết là gây ra sự cố với các tài khoản được liên kết do tính năng PC mua chéo. Xbox không hỗ trợ tính năng này, trong khi PS4 hỗ trợ. Bạn có thể gặp phải lỗi đang thảo luận nếu bạn đang sử dụng các tài khoản được kết nối có các khả năng khác nhau cho tính năng PC mua chéo. Trong bối cảnh này, ngắt kết nối tài khoản xung đột hoặc tài khoản google của bạn khỏi tài khoản Epic Games có thể giải quyết vấn đề.
Bạn có thể theo dõi các Giải pháp trong Lỗi ‘Tài khoản của bạn không thể chơi trên nền tảng này’ trên Fortnite
Nếu ngay cả điều này không hiệu quả với bạn, thì hãy cố gắng gỡ cài đặt trình khởi chạy và xóa tất cả các thư mục liên quan (ngoại trừ thư mục Lưu). Hiện nay khởi động lại hệ thống của bạn và sau đó cài đặt lại trình khởi chạy từ đầu.
Thẻ Lỗi Fortnite 4 phút đọc