Một số người dùng đang nhận được “ Lỗi xác thực xảy ra ”Trên điện thoại Android của họ bất cứ khi nào họ cố gắng kết nối với mạng WiFi. Sự cố này có thể xảy ra trên cả mạng mới và mạng hiện có. Hầu hết thời gian điều này liên quan đến mật khẩu không chính xác cho mạng WiFi nhưng có thể có những khả năng khác mà chúng ta sẽ thảo luận trong bài viết này.

Thông báo lỗi
Nguyên nhân gây ra lỗi xác thực trên Android là gì?
Chúng tôi đã tìm ra một số nguyên nhân phổ biến nhất có thể gây ra sự cố cụ thể này. Chúng tôi đã thực hiện điều này bằng cách xem xét các báo cáo người dùng khác nhau và các chiến lược sửa chữa mà họ đã sử dụng để giải quyết vấn đề. Dưới đây là danh sách rút gọn với các tình huống phổ biến có khả năng gây ra thông báo lỗi cụ thể này:
- Mật khẩu không đúng - Hóa ra, vấn đề này chủ yếu sẽ xảy ra nếu mật khẩu được cung cấp không chính xác. Nếu trường hợp này có thể áp dụng, bạn có thể giải quyết vấn đề bằng cách nhập đúng mật khẩu mà tùy chọn hiển thị đã chọn.
- Cài đặt mạng bị trục trặc - Trong một số trường hợp, sự cố này xảy ra do cài đặt mạng trên điện thoại của bạn không cho phép WiFI của bạn hoạt động bình thường. Một số người dùng gặp trường hợp tương tự đã báo cáo rằng họ đã giải quyết được sự cố bằng cách đặt lại mạng.
- Địa chỉ IP không chính xác - Đôi khi, cài đặt DHCP IP sẽ không cấu hình chính xác địa chỉ IP cho mạng WiFI. Hầu hết người dùng có thể giải quyết vấn đề này bằng cách sử dụng địa chỉ IP tĩnh cho cài đặt mạng.
Bài viết này sẽ giúp bạn các phương pháp khác nhau để giải quyết vấn đề “ Lỗi xác thực xảy ra “. Chúng ta sẽ bắt đầu từ phương pháp phổ biến và đơn giản nhất đến phương pháp chi tiết.
Phương pháp 1: Kiểm tra lại mật khẩu của bạn cho mạng
Vấn đề này chủ yếu có nghĩa là mật khẩu mạng của bạn bị sai do nó hiển thị thông báo lỗi xác thực. Bạn cần đảm bảo rằng bạn đã nhập đúng mật khẩu cho WiFi của mình. Đôi khi, mật khẩu của bạn được đặt lại trên bộ định tuyến do đặt lại bộ định tuyến hoặc cài đặt của bạn. Bạn cũng nên kiểm tra cài đặt bộ định tuyến để kiểm tra mật khẩu trong cài đặt không dây. Chúng tôi sẽ hiển thị cho bạn cả hai tùy chọn để kiểm tra và xác nhận rằng mật khẩu của bạn là chính xác bằng cách làm theo các bước dưới đây:
- Đi tới điện thoại của bạn Cài đặt và nhấn vào wifi .
- Nhấn vào Mạng wifi tên báo lỗi rồi chọn Quên mạng Lựa chọn.
Ghi chú : Đối với một số điện thoại, bạn cần chạm và giữ tên mạng, sau đó chọn tùy chọn Quên mạng. - Sau khi nhấn vào mạng WiFi, hãy cung cấp mật khẩu và đảm bảo rằng hiển thị biểu tượng mật khẩu được chọn để xem mật khẩu của bạn trong khi nhập.
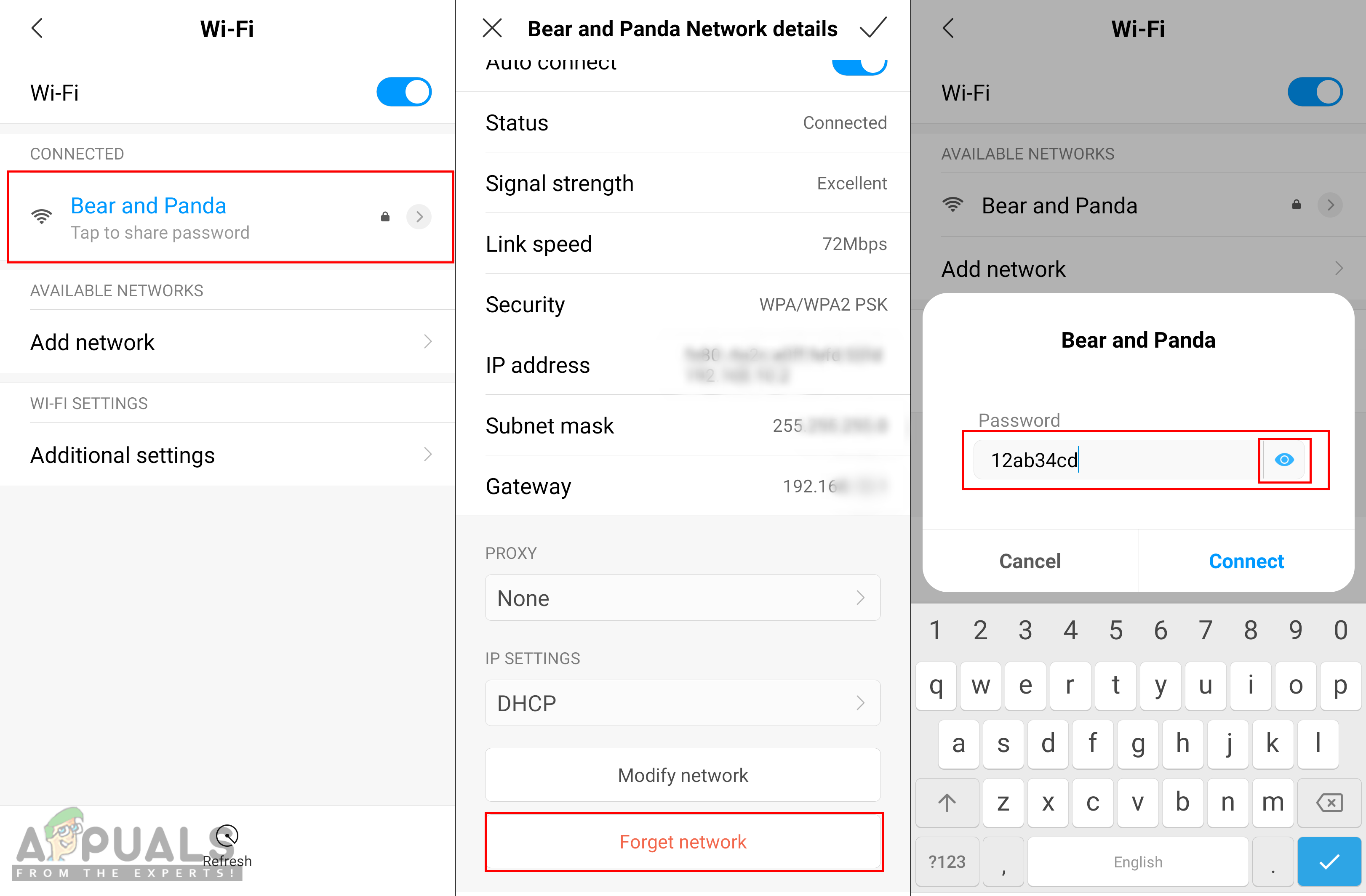
Kiểm tra lại mật khẩu chính xác
- Nếu nó vẫn hiển thị lỗi, hãy đi và kiểm tra cài đặt bộ định tuyến để xác nhận mật khẩu.
- Bạn có thể nhập địa chỉ IP ‘ 192.168.1.1 ‘Trong trình duyệt máy tính của bạn và cung cấp tên người dùng và mật khẩu đăng nhập.
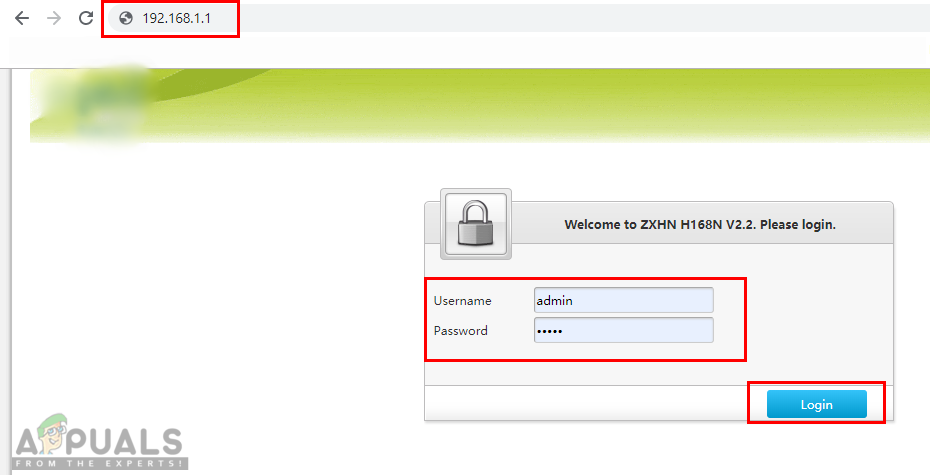
Mở cài đặt bộ định tuyến và đăng nhập
Ghi chú : Địa chỉ IP ở trên là mặc định cho hầu hết các địa chỉ, bạn có thể tìm địa chỉ IP của mình bằng cách gõ lệnh này “ ipconfig ”Bằng cmd.
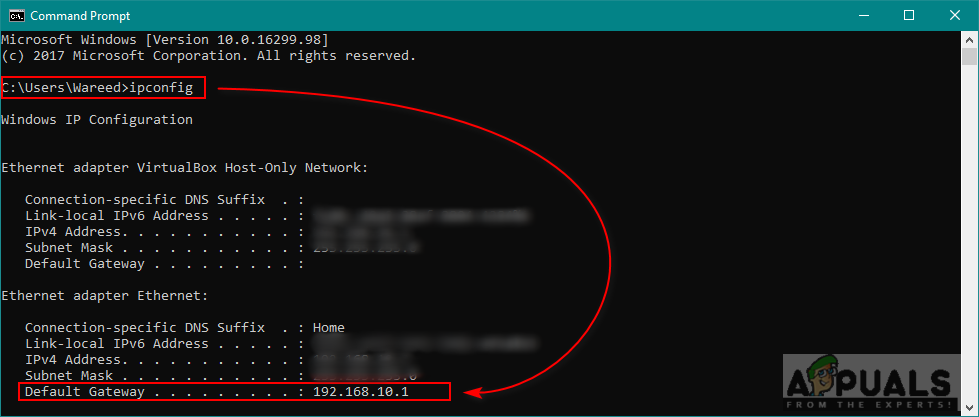
Tìm địa chỉ IP của bộ định tuyến
- Khi bạn đã đăng nhập, hãy truy cập Không dây> Bảo mật và kiểm tra mật khẩu của bạn.
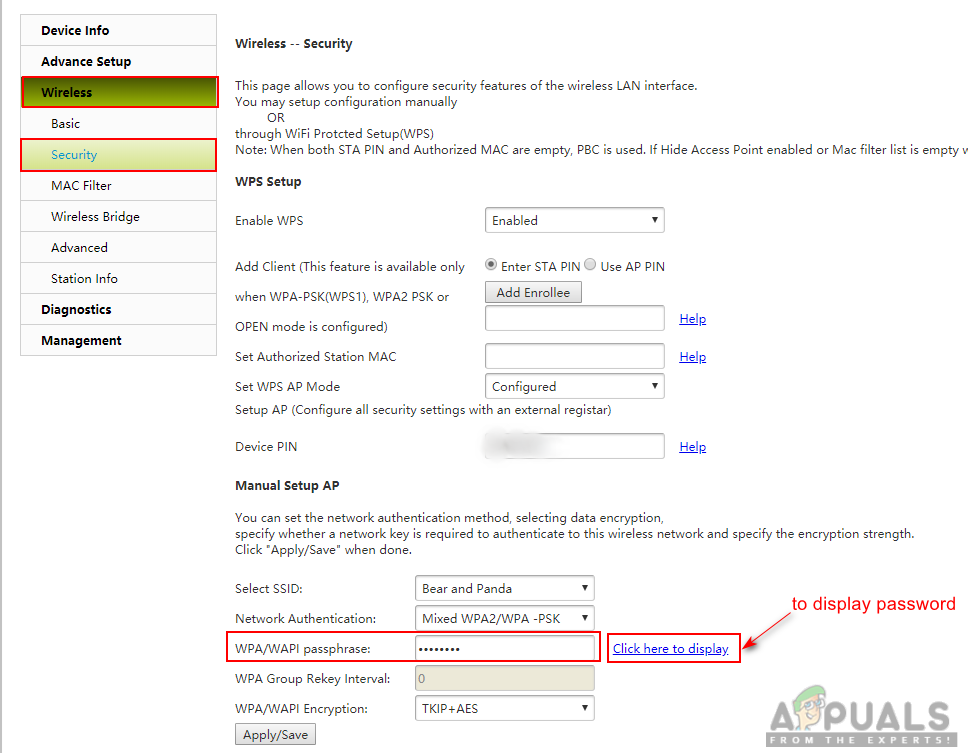
Kiểm tra mật khẩu WiFi trong bộ định tuyến
- Một số bộ định tuyến cũng có thông tin đăng nhập và mật khẩu WiFi được liệt kê ở mặt sau của bộ định tuyến như hình dưới đây:
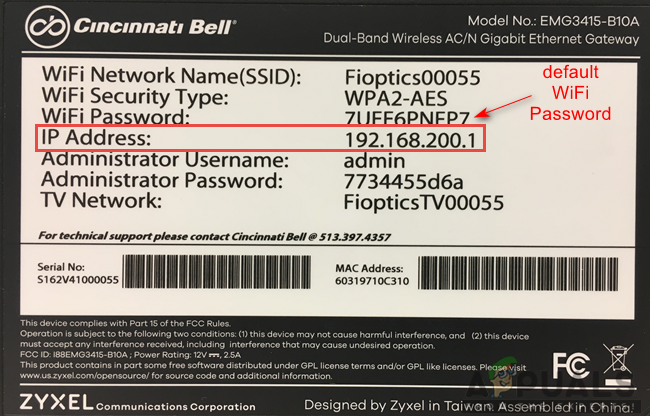
Thông tin lại bộ định tuyến.
Phương pháp 2: Bật Chế độ trên máy bay
Hầu hết thời gian, kết nối trên điện thoại bị trục trặc và cần được làm mới nhanh chóng. Quay TRÊN Chế độ Máy bay sẽ tạm thời tắt tất cả kết nối của thiết bị. Bạn có thể chỉ cần thực hiện việc này bằng cách chuyển xuống thanh thông báo trên màn hình chính và nhấn vào Chế độ máy bay Lựa chọn. Nếu bạn không có tùy chọn này thì bạn cần đi tới cài đặt của điện thoại hoặc sử dụng nút nguồn để chuyển đến Chế độ trên máy bay. Sau khi quay TRÊN Chế độ trên máy bay, hãy đợi 30 giây và sau đó quay lại TẮT bằng cách sử dụng cùng một phương pháp. Sau khi áp dụng phương pháp này, bây giờ bạn có thể thử kết nối với mạng WiFi của mình.

BẬT Chế độ trên máy bay
Phương pháp 3: Đặt lại cài đặt mạng
Có khả năng cài đặt mạng trên điện thoại bị trục trặc. Đôi khi, cài đặt sai của mạng có thể làm rối loạn mạng WiFi. Một số người dùng gặp trường hợp tương tự đã giải quyết vấn đề này bằng cách đặt lại cài đặt mạng của họ. Bạn có thể đặt lại cài đặt mạng bằng cách làm theo các bước bên dưới:
- Đi tới điện thoại của bạn Cài đặt và mở ra Sao lưu và Đặt lại .
- Cuộn xuống và nhấn vào Đặt lại Cài đặt mạng Lựa chọn.
- Bây giờ hãy nhấn vào Đặt lại cài đặt và xác nhận hành động.
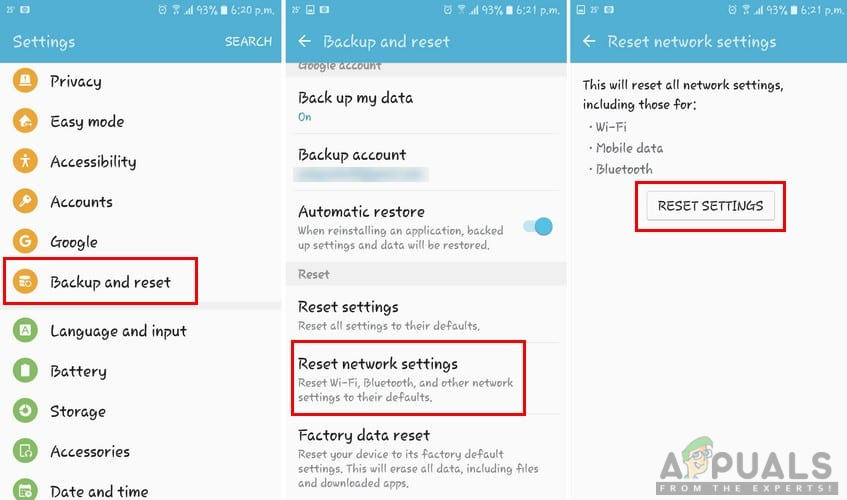
Đặt lại mạng WiFi
- Sau khi đặt lại cài đặt mạng, hãy kết nối lại mạng WiFi.
Phương pháp 4: Định cấu hình địa chỉ IP
Đôi khi, thủ phạm có thể là cài đặt IP được sử dụng để kết nối với WiFi. Khi cấu hình IP sai thì bộ định tuyến sẽ không cho phép truy cập internet. Trong phương pháp này, chúng tôi sẽ sửa đổi cài đặt kết nối mạng WiFi và thử IP tĩnh để làm cho nó hoạt động bằng cách sử dụng các bước sau:
- Đi tới điện thoại của bạn Cài đặt và nhấn vào wifi Lựa chọn.
- Bây giờ hãy nhấn vào Mạng wifi tên bị lỗi, sau đó chọn Sửa đổi cài đặt.
Ghi chú : Đối với một số điện thoại, bạn cần chạm và giữ tên mạng, sau đó chọn tùy chọn sửa đổi.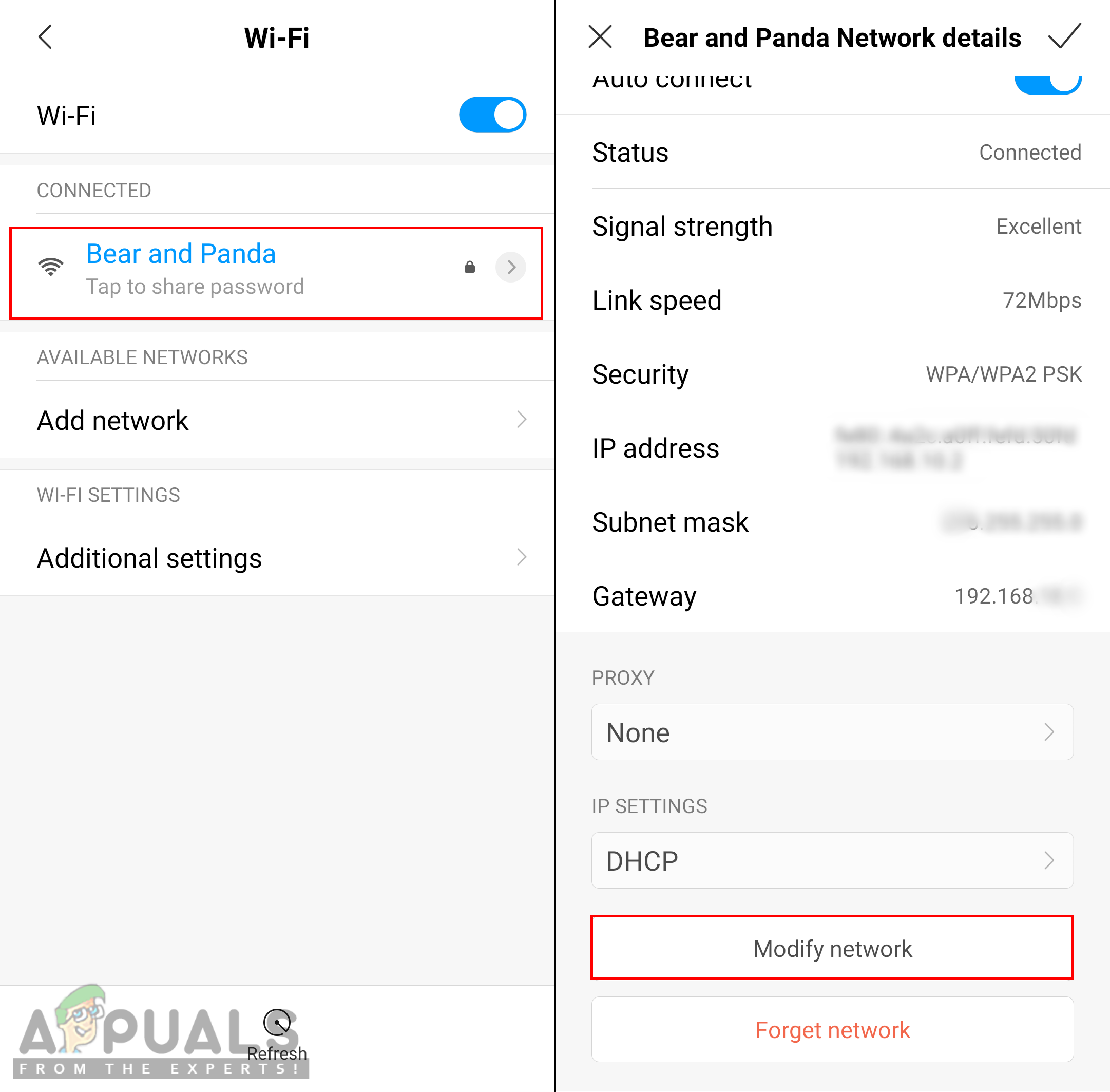
Mở tùy chọn mạng sửa đổi
- Kiểm tra Hiển thị các tùy chọn nâng cao nếu có hoặc bạn có thể trực tiếp thay đổi cài đặt.
- Chạm vào Cài đặt IP và lựa chọn Tĩnh cho nó.
- Cuộn xuống và thay đổi địa chỉ IP thành “ 192.168.1.14 “. Chữ số cuối cùng có thể được thay đổi thành bất kỳ số nào giữa ‘ 1 ‘Và‘ 255 ‘.
- Các tùy chọn khác và DNS số phải giống như hình dưới đây:
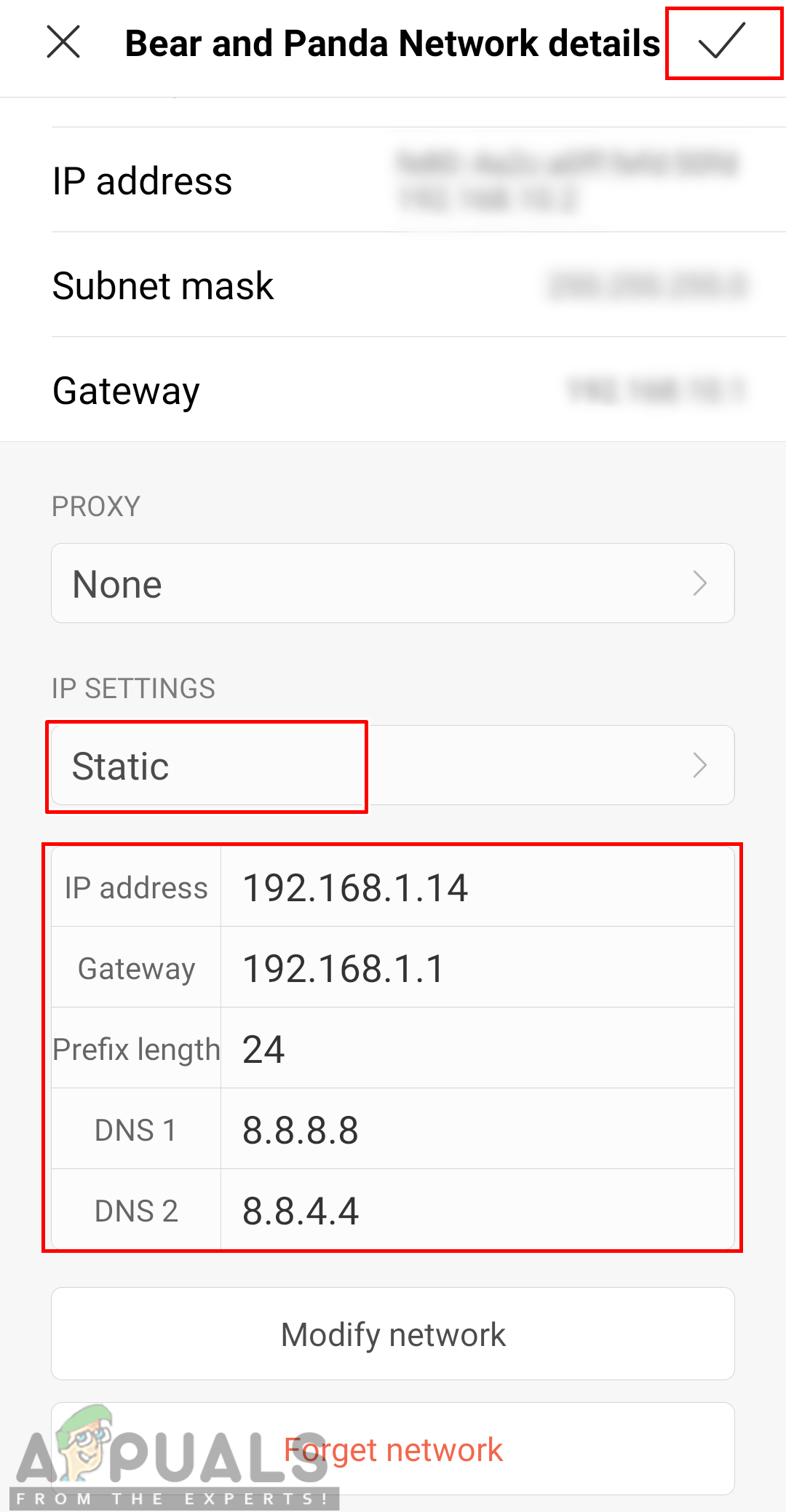
Định cấu hình IP thủ công
Ghi chú : Cài đặt khác nhau đối với từng mạng, vì vậy bạn cũng có thể sao chép các cài đặt này từ các thiết bị khác được kết nối với cùng một mạng bằng cách làm theo các bước trên.
- Sau đó, nhấn vào Kết nối và đợi mạng kết nối.
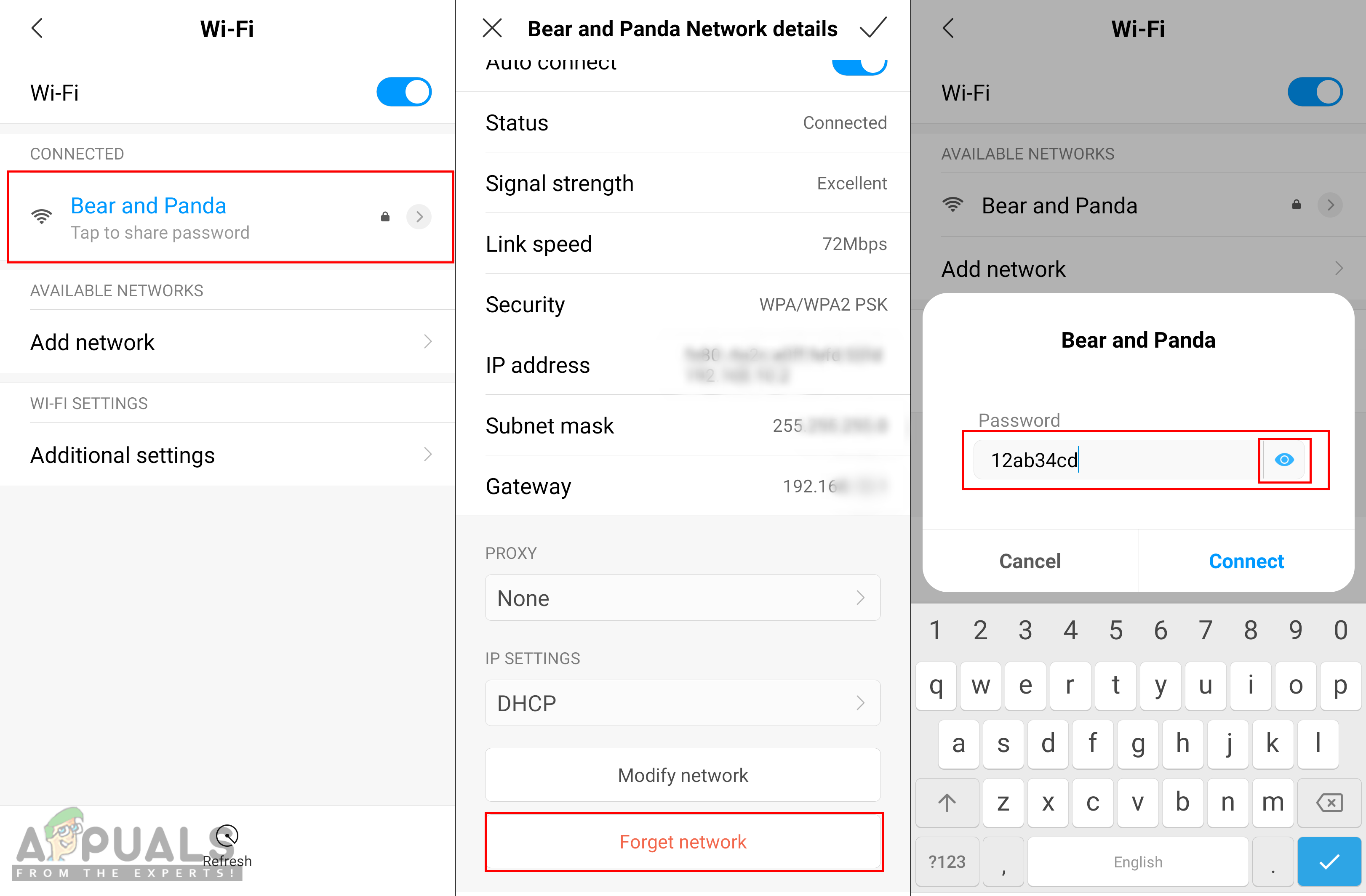
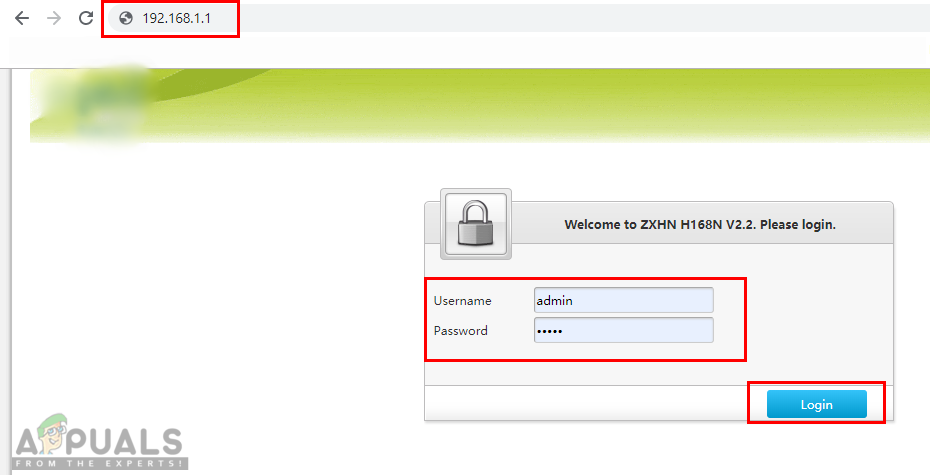
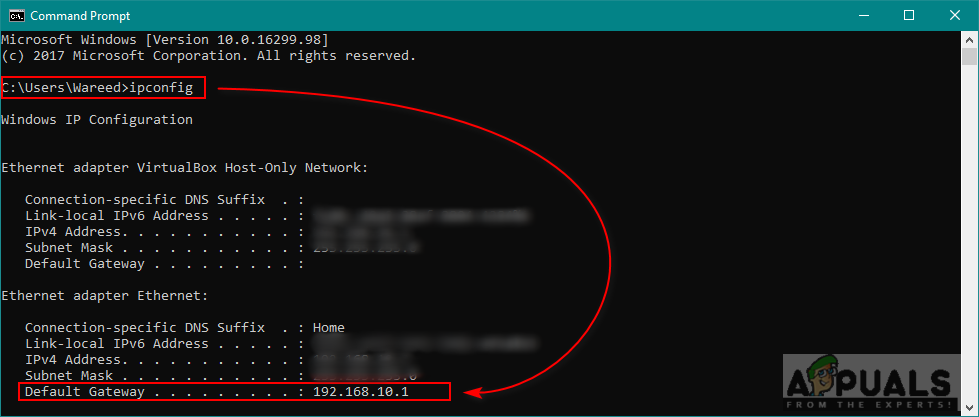
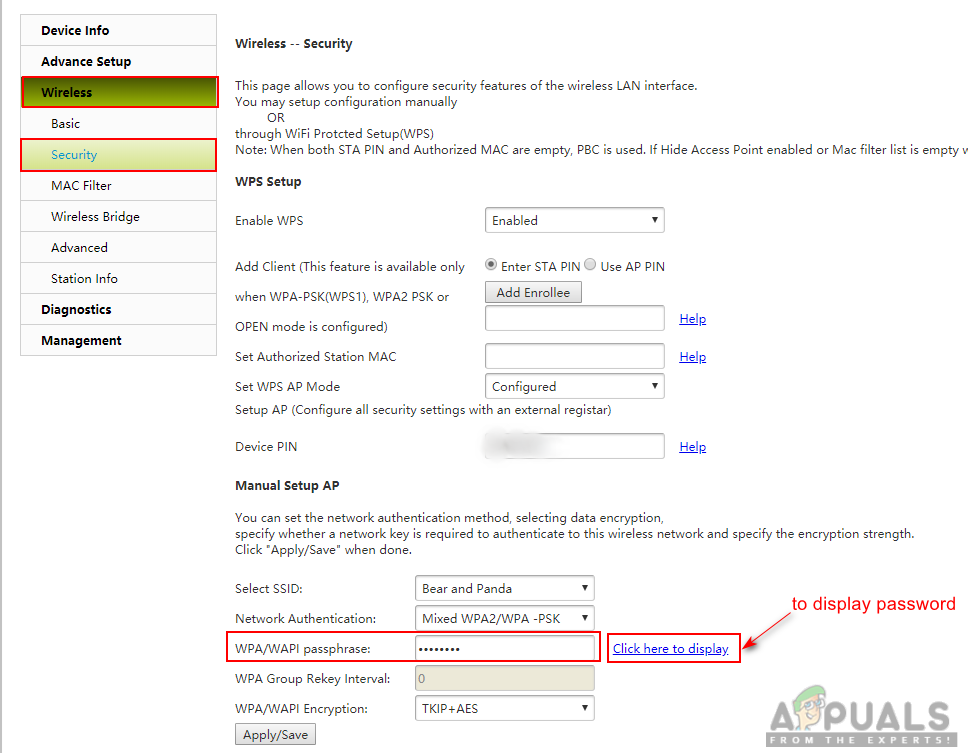
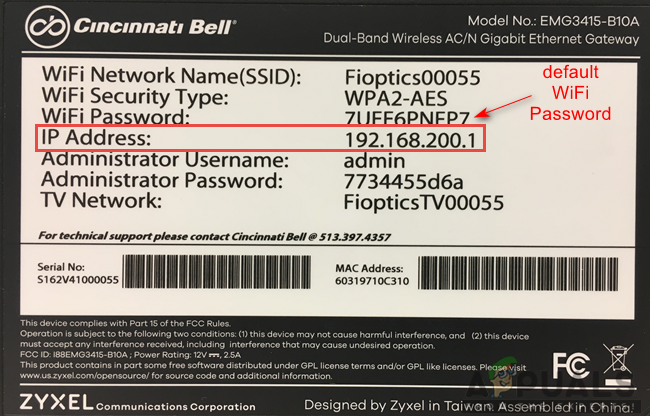
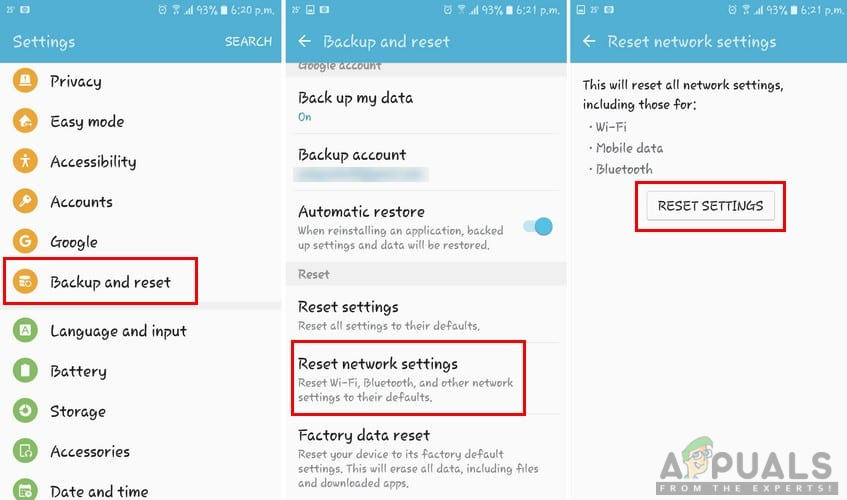
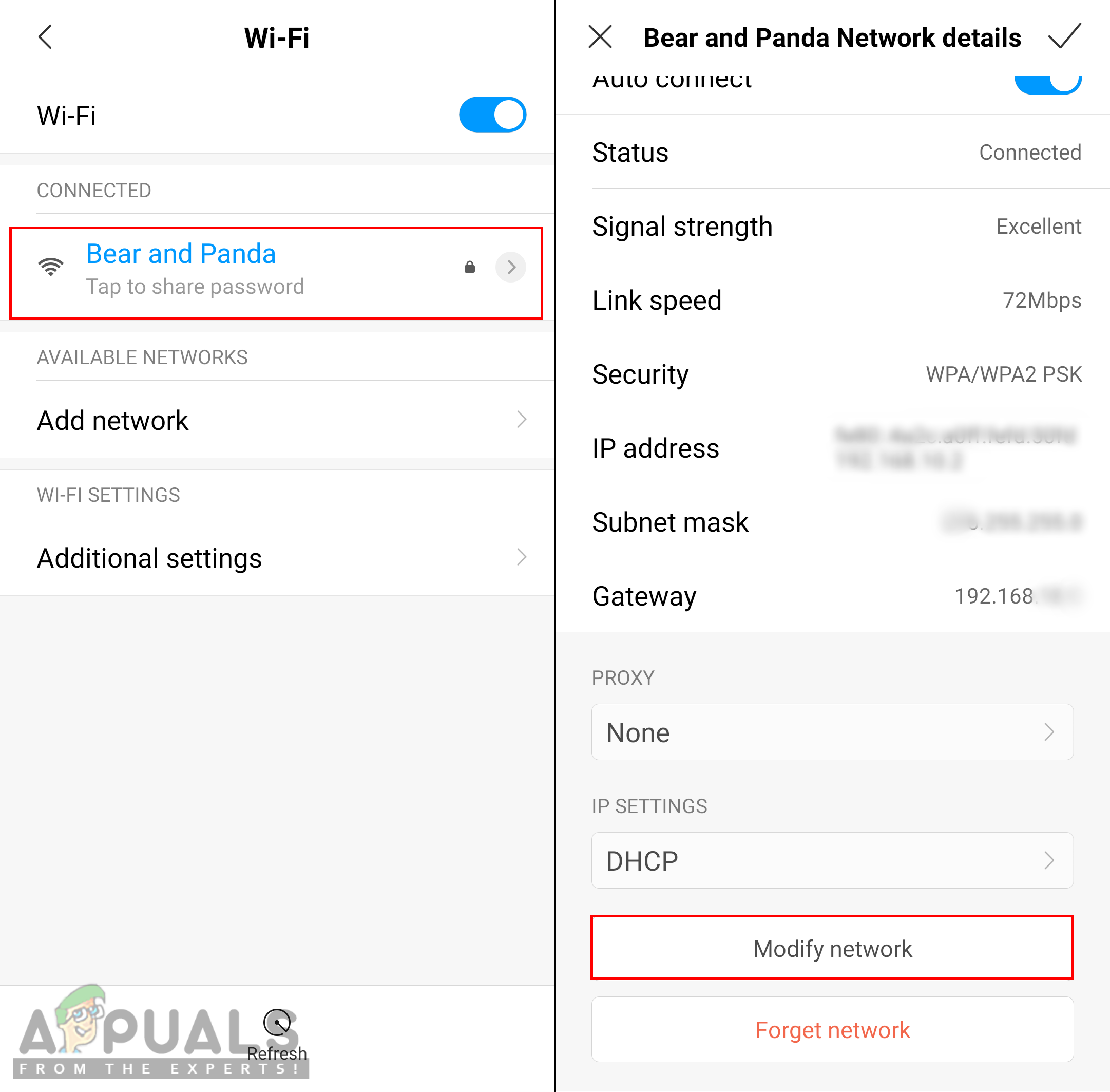
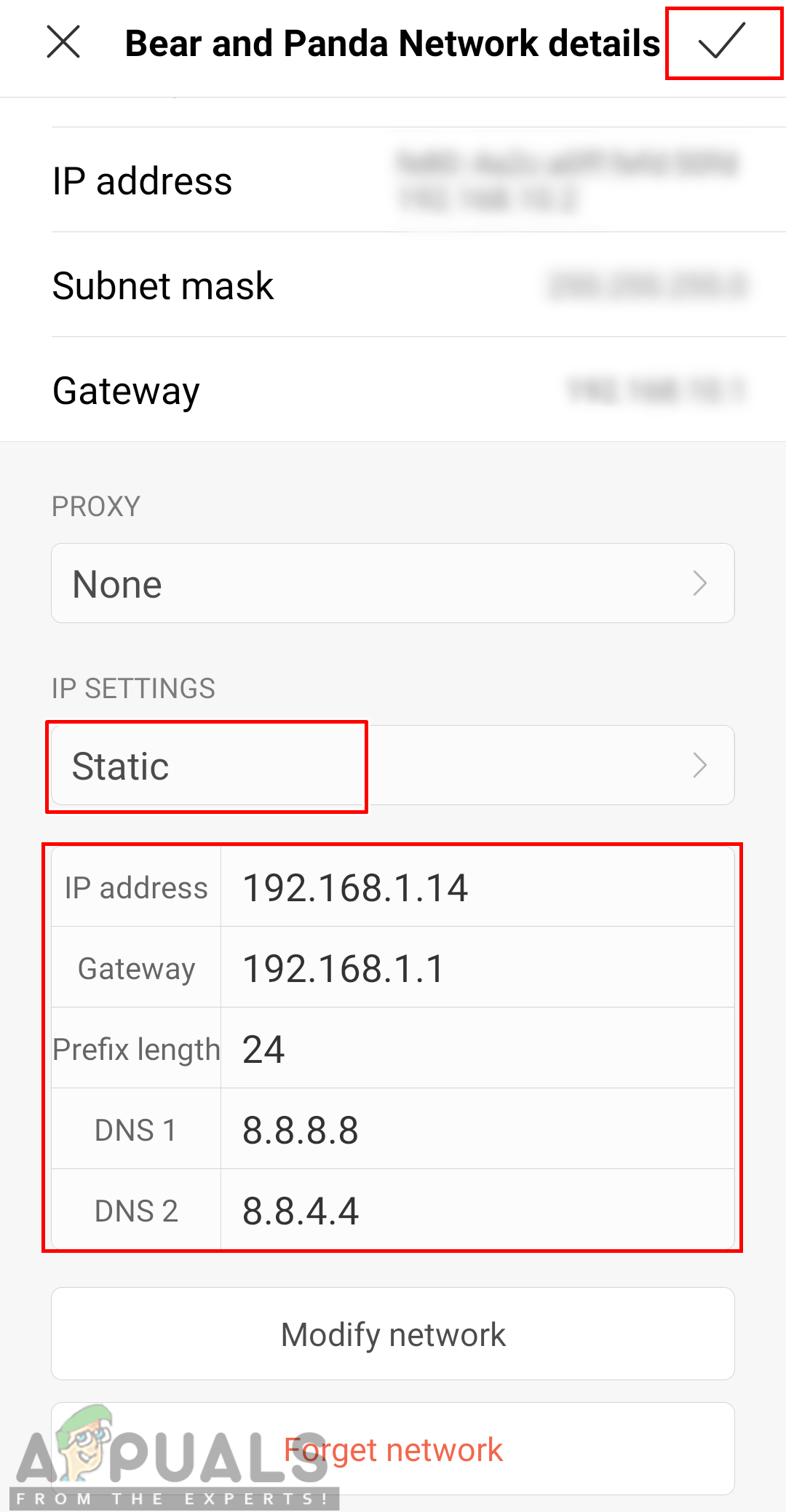



![[FIX] Lỗi 'Kết nối đã được đặt lại' của Thunderbird](https://jf-balio.pt/img/how-tos/37/thunderbird-connection-was-reset-error.png)



















