Kodi là một trình phát đa phương tiện tuyệt vời mà bạn có thể sử dụng trên Apple TV. Điều đó có nghĩa là bạn sẽ có thể chạy mọi nền tảng, hệ điều hành và mọi định dạng tệp. Về cơ bản, Kodi cho phép bạn xem tất cả hình ảnh và video từ điện thoại trên màn hình TV của bạn. Điều rất quan trọng là bạn phải cài đặt Kodi VPN (Mạng riêng ảo).

Ngôi nhà là Apple TV
Gần đây, người dùng đã liên hệ với chúng tôi về cách cài đặt Kodi trên Apple TV. Apple TV đang cạnh tranh trực tiếp với Android Smart TV và đang dẫn đầu về giao diện người dùng và trải nghiệm tuyệt vời. Trong bài viết này, chúng tôi sẽ hướng dẫn từng bước cách cài đặt Kodi trên Apple TV của bạn.
Kodi không được phê duyệt trong Apple TV
Như chúng ta đã biết, Kodi không được phê duyệt trên các ứng dụng của Apple (bạn sẽ không thấy nó trong App store) và không dễ dàng để hoàn thành công việc nhưng dù sao, điều đó là có thể. Có bốn thế hệ Apple TV và quá trình này khác nhau trên mỗi thế hệ. Trong bài viết này, chúng tôi sẽ đi qua các bước về cách cài đặt Kodi trong tất cả các thế hệ Apple TV.
Cài đặt Kodi trên Apple TV 1
Thế hệ Apple TV này không có sẵn tại các cửa hàng kể từ năm 2010 (nó đã ngừng sản xuất (. Kodi rất tốt để sử dụng trên Apple TV 1 vì thế hệ này có dung lượng lưu trữ cao từ 40 GB đến 160 GB tùy thuộc vào kiểu máy. Hãy làm theo các bước sau để cài đặt Kodi trên Apple TV 1:
- Cập nhật Apple TV của bạn tới 3.0.2 phiên bản.
- Đi đến Cài đặt , sau đó Thay đổi Cài đặt Âm thanh và Video thành Dolby 5.1 và 16 bit và thay đổi HDMI thành RGB cao .
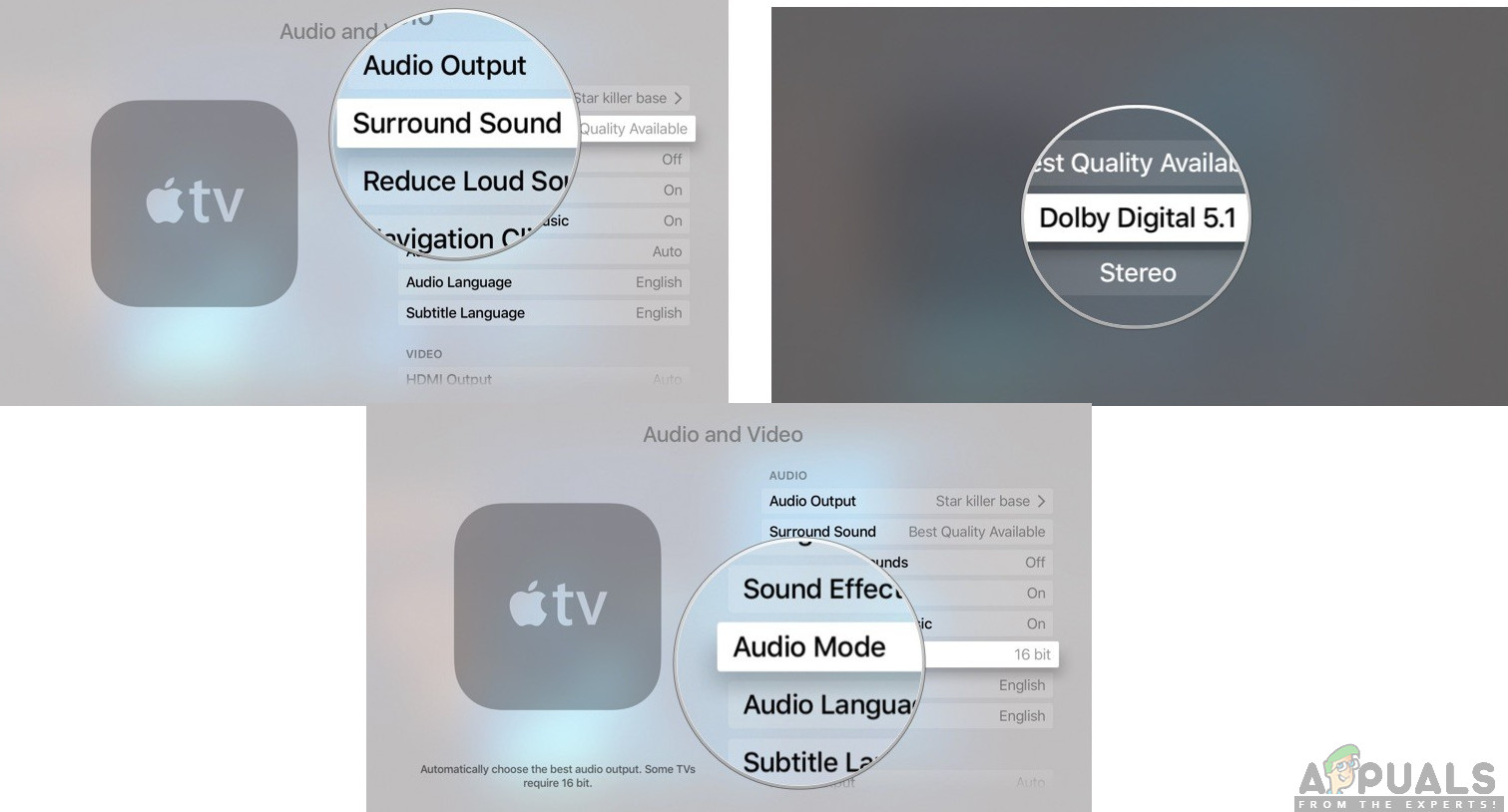
Thay đổi cài đặt âm thanh và video
- Kết nối Apple TV của bạn với không dây kết nối Internet.
- Tiếp theo, sử dụng máy Mac của bạn và tạo Ổ đĩa flash OpenELEC . Chỉ cần kết nối USB của bạn với máy Mac và đổi tên nó thành tên cần thiết.
- Mở Thiết bị đầu cuối ứng dụng và sử dụng lệnh này:
curl -O http://chewitt.openelec.tv/usb/install-hdd.img.gz
- Bây giờ USB của bạn sẽ xuất hiện. Thực hiện lệnh sau tiếp theo:
danh sách đĩa | grep -v disk0 | đuôi +2
- Tiếp theo sử dụng lệnh sau:
diskutil ngắt kết nốiDisk / dev / disk1
- Lệnh cuối cùng mà bạn sẽ thực hiện sẽ là:
gunzip -c install-hdd.img.gz | sudo dd của = / dev / rdisk1 bs = 1m
- Sau một vài phút, một lỗi sẽ bật lên với một thông báo nói rằng đĩa không thể đọc được và đây là nơi bạn sẽ cần tẩy USB của bạn và tắt Apple TV .
- Tiếp theo bạn đính kèm USB của bạn vào Apple TV của bạn và bật nó lên (chúng tôi giả sử TV được kết nối với internet).
- Đơn giản, chọn Biểu trưng OpenELEC và ứng dụng sẽ bắt đầu cài đặt.
Cài đặt Kodi trên Apple TV 2
Cài đặt Kodi trong Apple TV 2 có vẻ hơi khó nhưng chúng tôi sẽ hướng dẫn bạn toàn bộ quy trình. Vì phiên bản Kodi mới không có trên Apple TV 2, chúng tôi sẽ cài đặt phiên bản cũ hơn sẽ hoạt động tốt. Chỉ cần làm theo các bước sau:
- Mở Terminal trên máy Mac được kết nối với Apple TV 2 của bạn và thực hiện lệnh sau:
ssh root@192.168.0.1
Thao tác này sẽ thay thế địa chỉ IP bằng IP Apple TV của riêng bạn.
- Nhập của bạn mật khẩu trên Mac và chọn Đi vào .
- Bây giờ, bạn sẽ cần gõ lần lượt các lệnh sau:
apt-get install wget; wget -0- http://apt.awhagtv.org/awmbletv.pub | apt-key thêm -; echo? deb http://apt.awbrokentv.org/ main ổn định? > /etc/apt/sources.list.d/awrorstv.list; echo? eb http://mirrors.kodi.tv/apt/atv2 ./? > /etc/apt/sources.list.d/xbmc.list; apt-get cập nhật; apt-get install org.xbmc.kodi-atv2; khởi động lại
- Sau khi hoàn tất việc này, Apple TV của bạn sẽ khởi động lại và sau đó, bạn sẽ có thể sử dụng Kodi. Vì nó là phiên bản cũ hơn, nó có thể có một vài lỗi nhưng nó sẽ hoạt động tốt.
Cài đặt Kodi trên Apple TV 3
Nếu bạn sử dụng Apple TV 3, thì bạn đã biết rằng có không có cách nào có thể bạn có thể tải xuống và cài đặt Kodi. Tuy nhiên, nếu bạn sử dụng Mac, bạn có thể tải xuống ở đó và sau đó phản chiếu màn hình của bạn và nó sẽ hoạt động tốt.
Cài đặt Kodi trên Apple TV 4
Để cài đặt Kodi trên Apple TV 4, bạn sẽ cần một số chương trình cần tải xuống trên máy Mac của mình trước khi chúng tôi bắt đầu:
Tệp .deb Kodi mới nhất
Xcode 7.2 Tài khoản nhà phát triển Apple Cáp USB C sang USB A Tiện ích trình ký ứng dụng iOS
Nó sẽ dễ dàng và nhanh chóng hơn rất nhiều nếu bạn sử dụng tất cả những điều trên. Làm theo các bước tiếp theo:
- Kết nối Apple TV với Mac bằng C sang USB A cáp.
- Trên máy Mac của bạn, khởi chạy Xcode và tạo một dự án mới. Tiếp theo, chọn Đơn xem một lần và bấm vào Kế tiếp .
- Xcode sẽ thông báo mã lỗi. Chỉ cần nhấp vào Sửa lỗi và nó sẽ giải quyết nó.
- Khi bạn đã sẵn sàng, hãy đăng nhập vào Tài khoản nhà phát triển Apple và đi đến Thêm tùy chọn .
- Chọn Apple TV 4 từ menu.
- Sử dụng Ca sĩ ứng dụng iOS và chọn Ký chứng chỉ . Làm tương tự với Hồ sơ cấp phép và chọn dự án Xcode của bạn.
- Đi đến Tệp đầu vào và đặt tệp .deb bạn đã tải xuống.
- Sau khi bạn hoàn thành, hãy nhấp vào Khởi đầu và đi tới Xcode để chọn Apple TV 4 từ menu Windows.
- Để hoàn tất cài đặt, bạn cần xác định vị trí Tệp IPA người được tạo bởi ứng dụng Hát trên iOS.
- Sau khi bạn hoàn tất, Kodi sẽ hoạt động tốt. Thưởng thức.
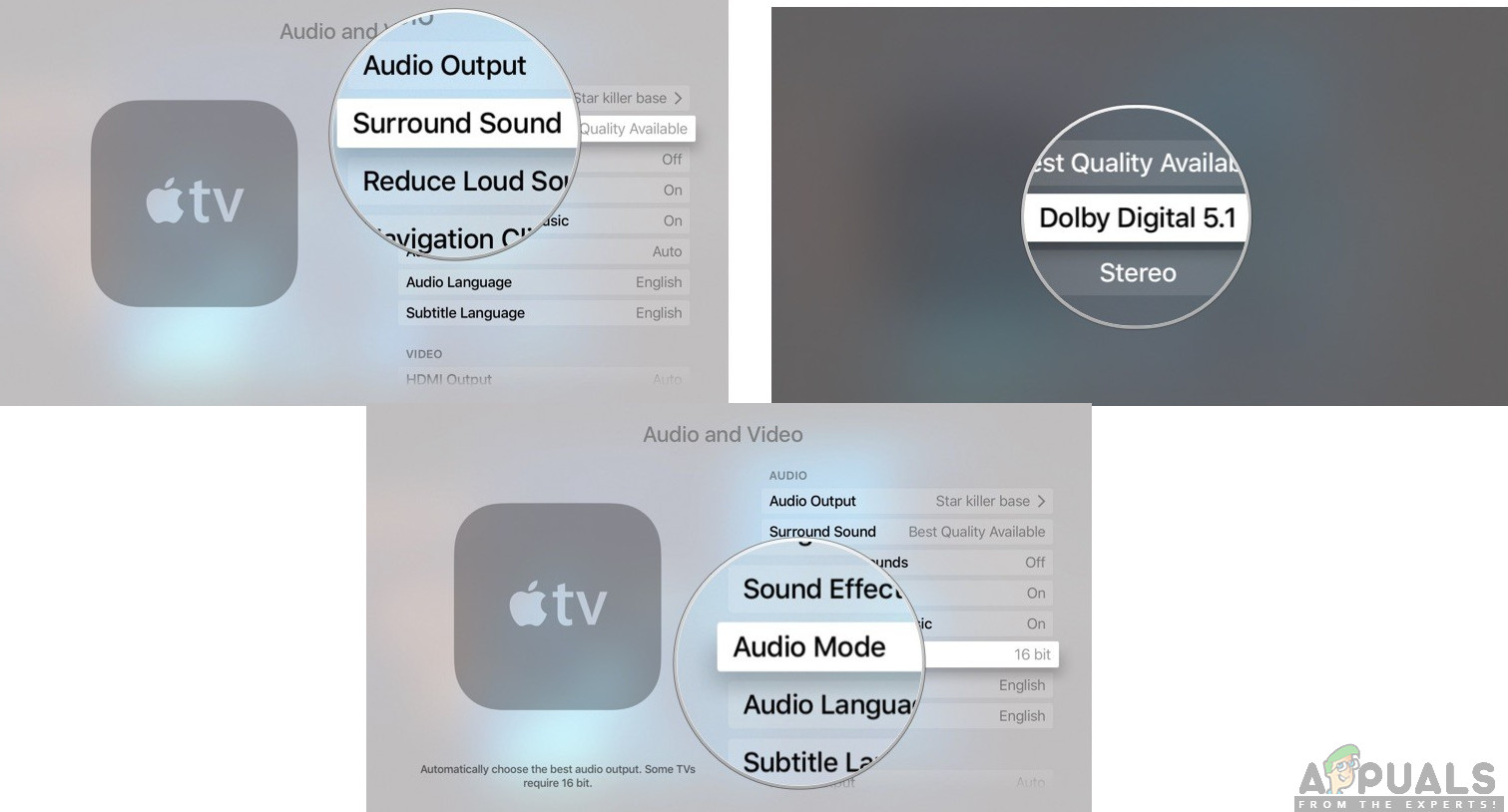



![[FIX] Lỗi 'Kết nối đã được đặt lại' của Thunderbird](https://jf-balio.pt/img/how-tos/37/thunderbird-connection-was-reset-error.png)



















