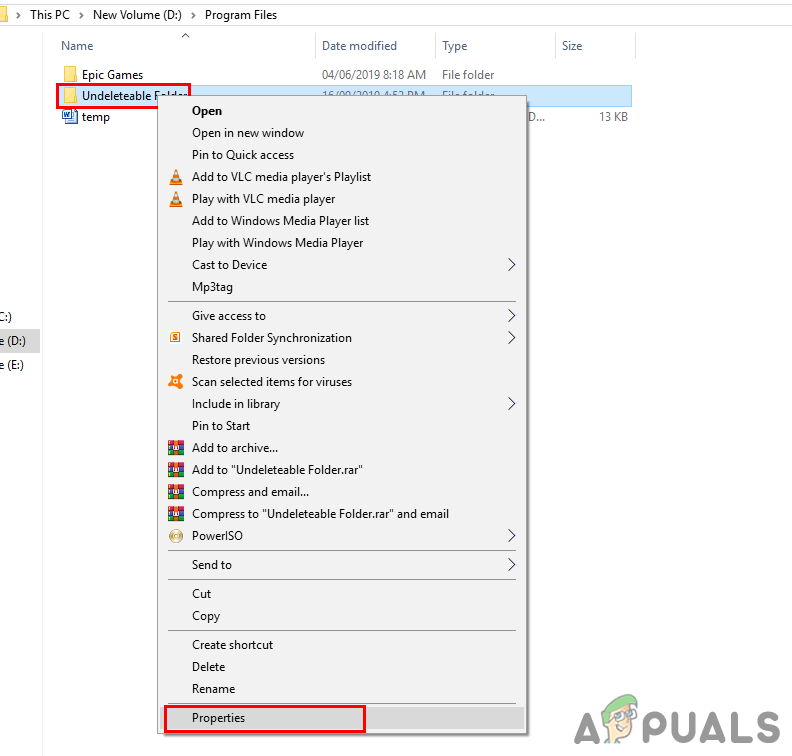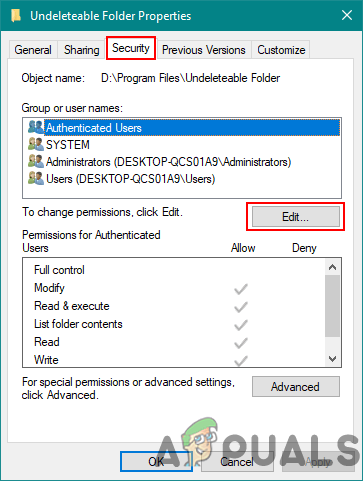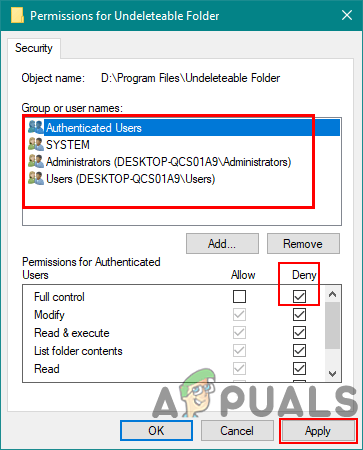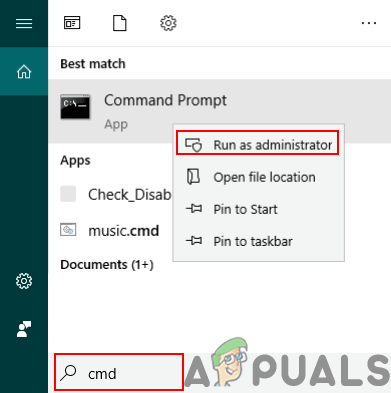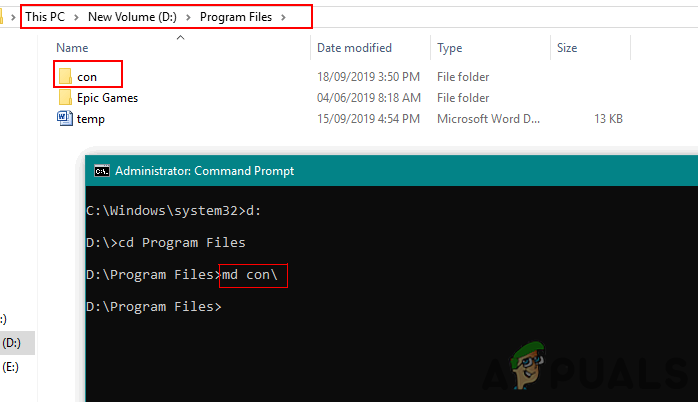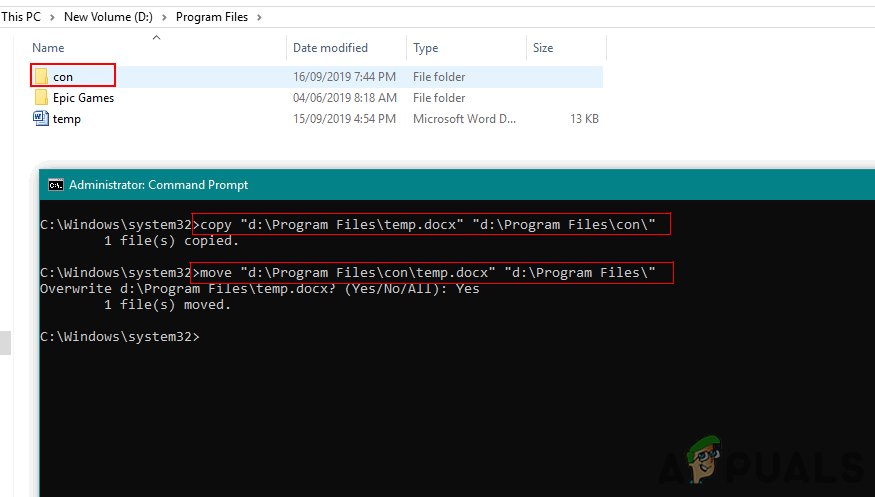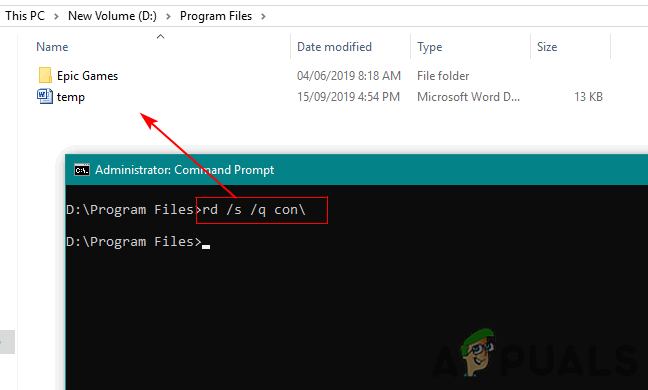Một số người dùng đang tự hỏi làm thế nào để tạo các tệp / thư mục không thể xóa bởi bất kỳ ai hoặc do nhầm lẫn. Đôi khi chúng tôi muốn lưu dữ liệu của mình ở một nơi không có tùy chọn xóa trừ khi chúng tôi sửa đổi nó. Trong bài viết này, chúng tôi sẽ cho bạn biết về cách tạo thư mục / tệp không thể xóa để giữ an toàn cho dữ liệu.

Cách tạo tệp và thư mục không thể xóa
Phương pháp 1: Thay đổi quyền của thư mục / tệp
Bằng cách thay đổi quyền của một thư mục / tệp, bạn có thể vô hiệu hóa quyền truy cập cho bất kỳ chức năng nào trên đó. Điều này có thể được thực hiện đối với bất kỳ tệp / thư mục nào trong Windows bằng cách thay đổi quyền thông qua các thuộc tính. Đây cũng là tùy chọn tốt nhất để thay đổi quyền cho người dùng tiêu chuẩn và chỉ quản trị viên mới có thể hoàn nguyên.
- Click chuột phải trên Tệp / Thư mục mà bạn muốn thay đổi quyền và chọn Tính chất Lựa chọn.
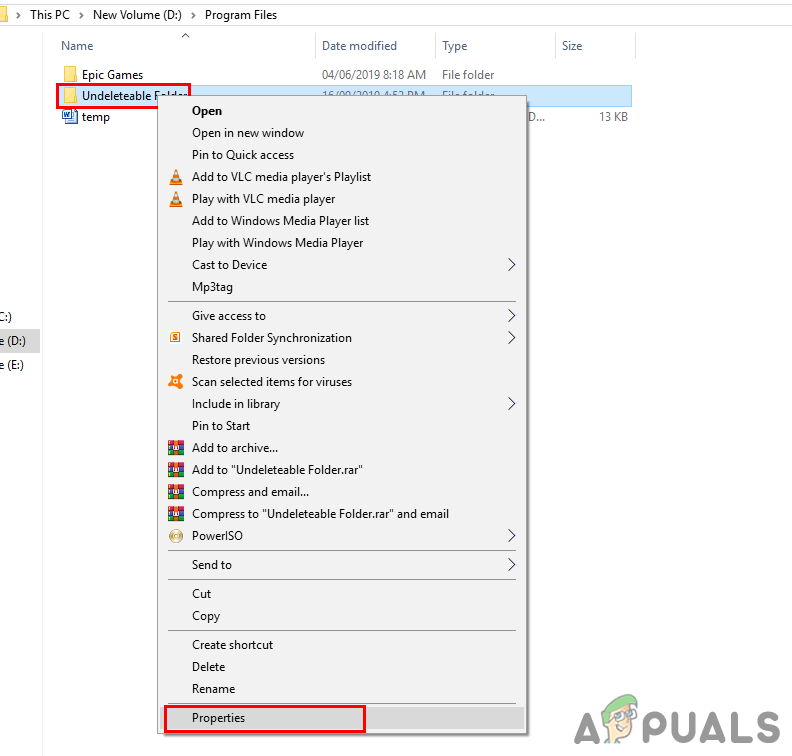
Mở thuộc tính của thư mục
- Chọn Bảo vệ và nhấp vào Biên tập cái nút. Một cửa sổ quyền mới sẽ xuất hiện với các tùy chọn được kích hoạt.
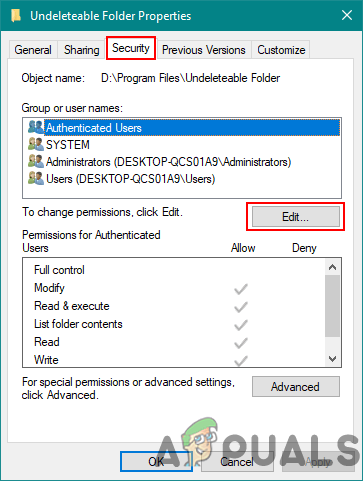
Mở quyền bảo mật
- Bạn có thể chọn từng nhóm có sẵn trong danh sách và chọn Từ chối toàn quyền kiểm soát hộp cho mọi nhóm.
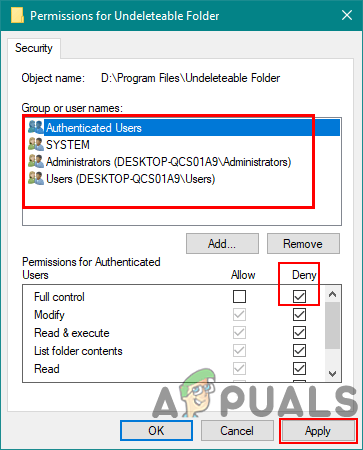
Từ chối tất cả các nhóm
- Khi bạn hoàn tất, hãy nhấp vào Ứng dụng , Nhấp chuột Đồng ý cho cả hai cửa sổ và bạn đã hoàn tất.
- Giờ đây, bạn hoặc bất kỳ người dùng nào khác không thể xóa tệp / thư mục đó mà không khôi phục quyền về nguyên trạng.
Phương pháp 2: Tạo tệp / thư mục không thể xóa với tên của từ khóa dành riêng cho Windows
Bạn không thể sử dụng một vài từ khóa để tạo tệp và thư mục. Các từ khóa này được dành riêng cho việc sử dụng các chức năng của Windows. Tuy nhiên, vẫn có một phương pháp mà bạn có thể tạo các thư mục có tên gần giống với các từ khóa này. Bạn có thể tạo một thư mục không thể kiểm soát mà không có dấu nhắc lệnh.
Cảnh báo : Tạo thư mục / tệp bằng một trong các từ khóa có thể gây nhầm lẫn cho các chức năng mặc định của hệ thống.
Từ khóa dành riêng : CON, PRN, AUX, CLOCK $, NUL, COM1, COM2, COM3, COM4, COM5, COM6, COM7, COM8, COM9, LPT1, LPT2, LPT3, LPT4, LPT5, LPT6, LPT7, LPT8 và LPT9
- Giữ các cửa sổ phím và nhấn S để mở chức năng tìm kiếm . Kiểu cmd , giữ CTRL + SHIFT và hãy nhấn Đi vào hoàn toàn để mở nó với tư cách quản trị viên. Bạn cũng có thể click chuột phải và lựa chọn Chạy như quản trị viên Lựa chọn.
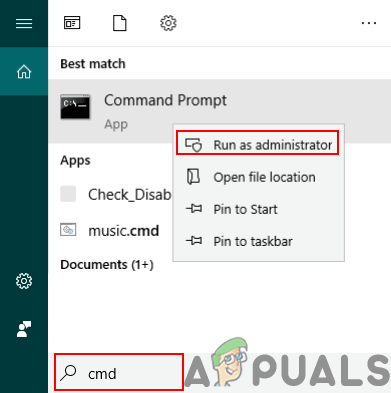
Mở dấu nhắc lệnh với tư cách quản trị viên
- Theo mặc định, thư mục sẽ là C. Bạn có thể thay đổi ổ đĩa bằng cách gõ “ D: ”Hoặc bất kỳ bức thư nào bạn muốn. Đối với các thư mục, bạn cần nhập “ CD ”Rồi đến tên thư mục có khoảng trắng giữa như hình dưới đây:
- Để tạo thư mục, hãy nhập “ md với ' và hãy nhấn Đi vào . Bạn có thể chọn bất kỳ từ khóa nào được liệt kê ở trên thay vì từ khóa.
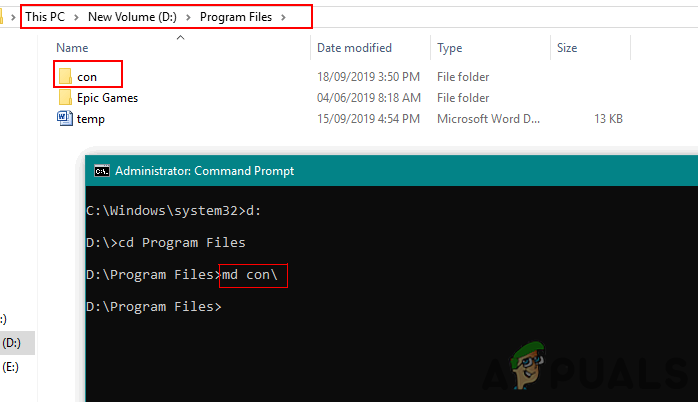
Tạo một thư mục với
- Bạn có thể thử đổi tên hoặc xóa thư mục lừa đảo và hệ thống sẽ không cho phép điều đó. Bạn cũng không thể mở thư mục mà không có lệnh cmd.
- Để sao chép / di chuyển tệp đến / từ thư mục bạn đã tạo, bạn cần sử dụng các lệnh sau:
sao chép 'd: Program Files temp.docx' 'd: Program Files con '
Ghi chú : Vị trí đầu tiên dành cho tệp bạn muốn di chuyển / sao chép. Vị trí thứ hai là nơi bạn muốn sao chép / di chuyển tệp đó.
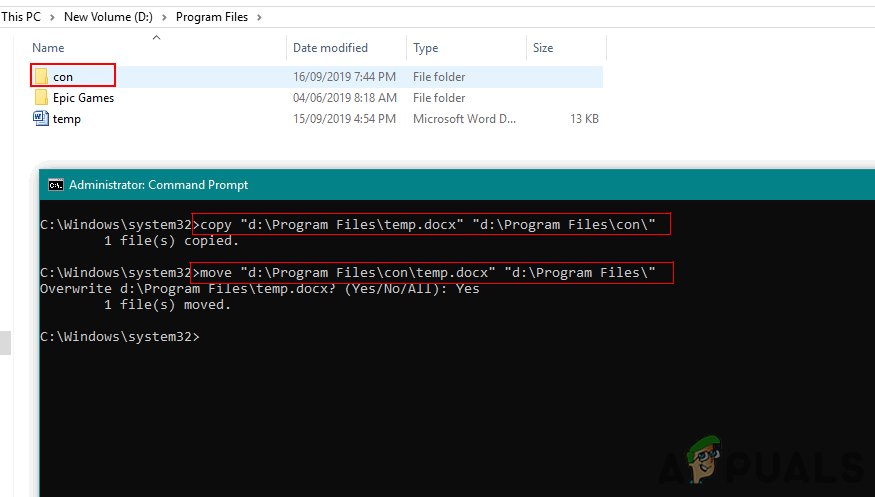
Sao chép và di chuyển các lệnh
- Cuối cùng, thư mục này có thể gây nhầm lẫn cho hệ thống của bạn. Vì vậy, để xóa nó, bạn cần nhập lệnh sau:
rd / s / q với
Ghi chú : Đảm bảo rằng bạn đang ở trong thư mục chứa tệp.
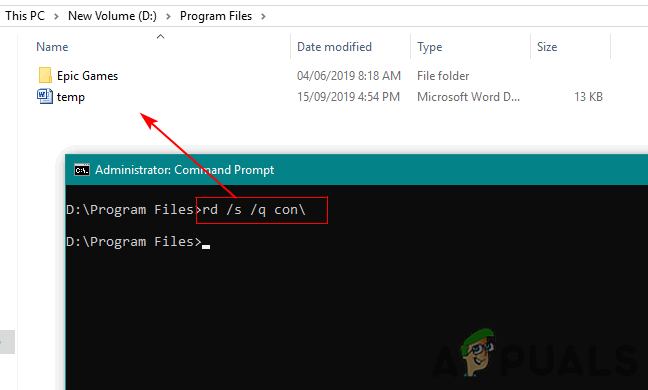
Xóa lệnh