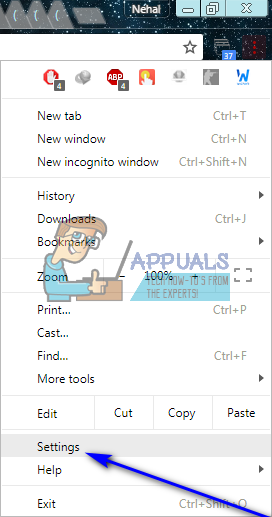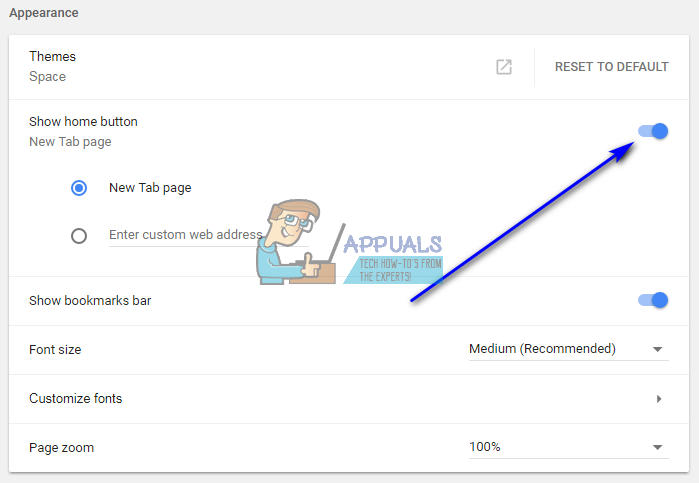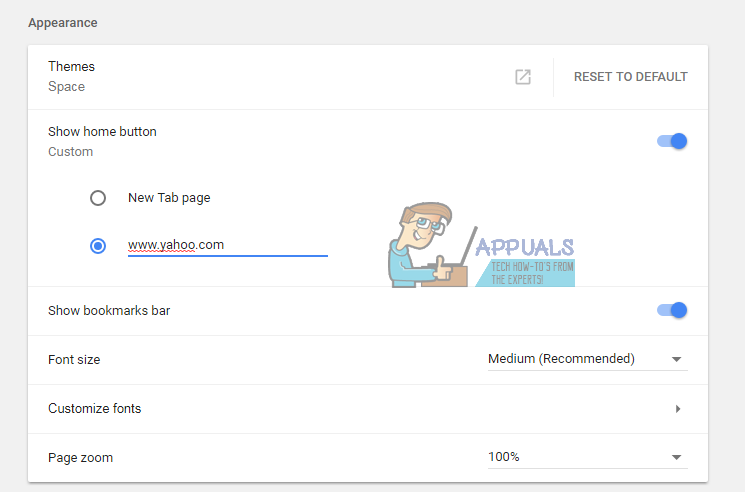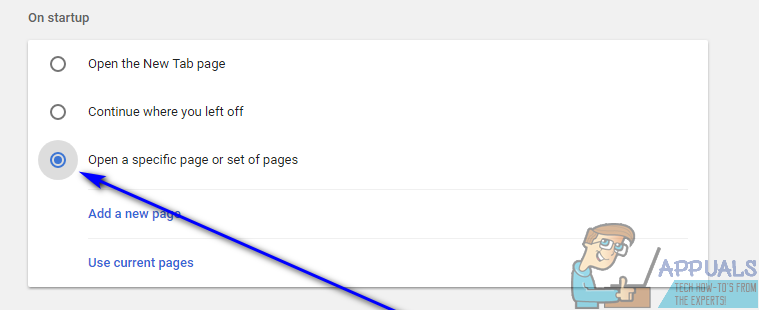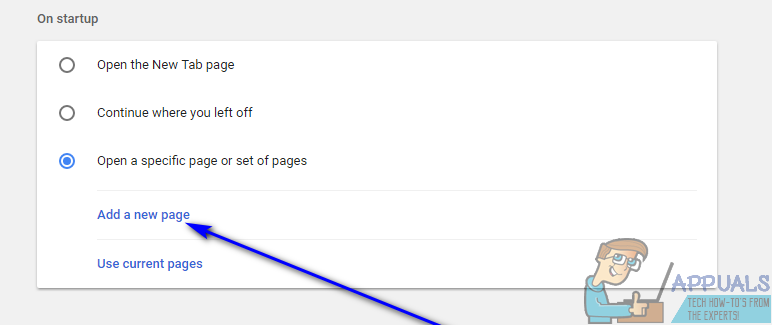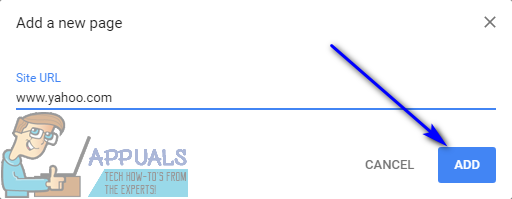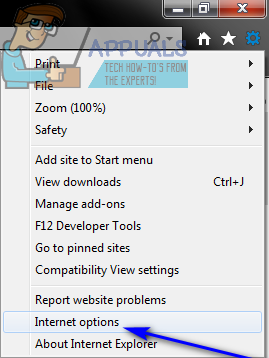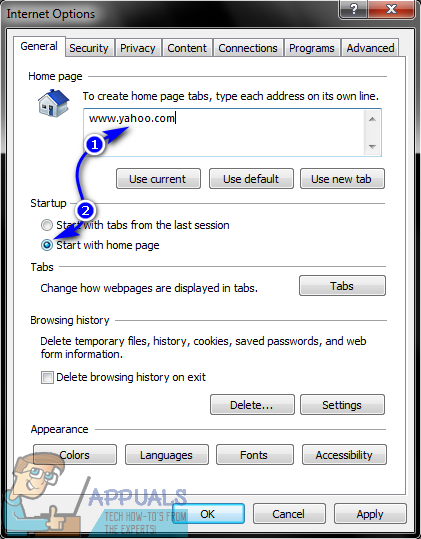Trên bất kỳ loại trình duyệt internet nào, trang chủ hoặc trang chủ là cơ sở hoạt động của trình duyệt - đó là những gì bạn thấy khi khởi chạy trình duyệt. Trong hầu hết các trường hợp, trang chủ của trình duyệt được đặt trước cho một trang do nhà sản xuất trình duyệt internet tạo. Tuy nhiên, các trình duyệt internet có thể được tùy chỉnh ở mức độ khó tin và điều đó bao gồm việc thay đổi trang chủ của trình duyệt về cơ bản bất kỳ thứ gì bạn muốn. Ở đây, bất cứ điều gì bạn muốn có nghĩa là bất kỳ trang web nào bạn muốn và bạn có toàn bộ World Wide Web để lựa chọn. Khi người dùng đặt trang chủ của họ thành thứ gì đó khác với mặc định, họ sẽ thay đổi chúng thành các trang mà họ sử dụng nhiều nhất.
Nhiều khách hàng quen của Internet ngoài kia sử dụng Yahoo và mảng các dịch vụ khác nhau của nó nhiều hơn bất kỳ trang web nào khác và những khách hàng quen này thường muốn đặt trang chủ của trình duyệt internet của họ thành trang web Yahoo. Rất may, làm như vậy không chỉ khả thi mà còn cực kỳ dễ dàng trên mọi trình duyệt internet mà mọi người ngày nay sử dụng. Dưới đây là cách bạn có thể đặt Yahoo làm trang chủ của mình trên một số trình duyệt internet phổ biến và được sử dụng phổ biến nhất hiện nay:
Trên Google Chrome
- Bấm vào Thực đơn (được biểu thị bằng 3 dấu chấm dọc) trên thanh công cụ của Google Chrome.

- Bấm vào Cài đặt .
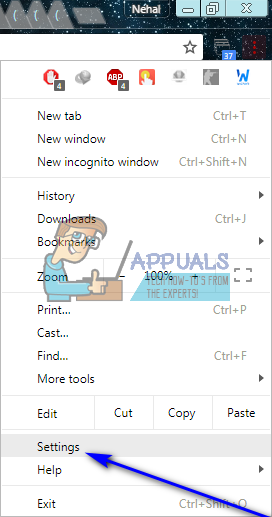
- Phía dưới cái Xuất hiện , hãy đảm bảo rằng nút chuyển Hiển thị nút Home Được bật. Công tắc này kiểm soát việc có hay không Trang Chủ nút (một nút có hình dạng giống như một ngôi nhà theo nghĩa đen) được hiển thị trên thanh công cụ của Google Chrome. Nhấp vào nút này, bất kể bạn ở đâu, sẽ đưa bạn đến trang chủ của mình. Bạn cần phải có Trang Chủ hiển thị nếu bạn muốn đặt trang chủ tùy chỉnh trong Google Chrome.
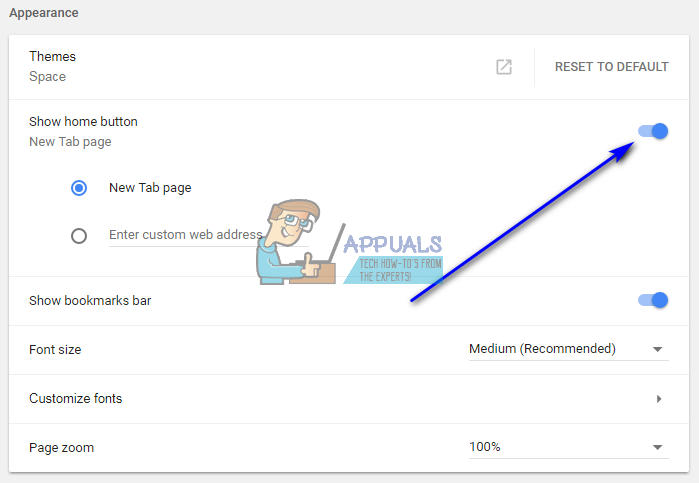
- Phía dưới cái Hiển thị nút Home chuyển đổi, chọn Nhập địa chỉ web tùy chỉnh Lựa chọn.
- Nhập địa chỉ web của bất kỳ trang web Yahoo nào bạn muốn làm trang chủ của mình vào Nhập địa chỉ web tùy chỉnh cánh đồng.
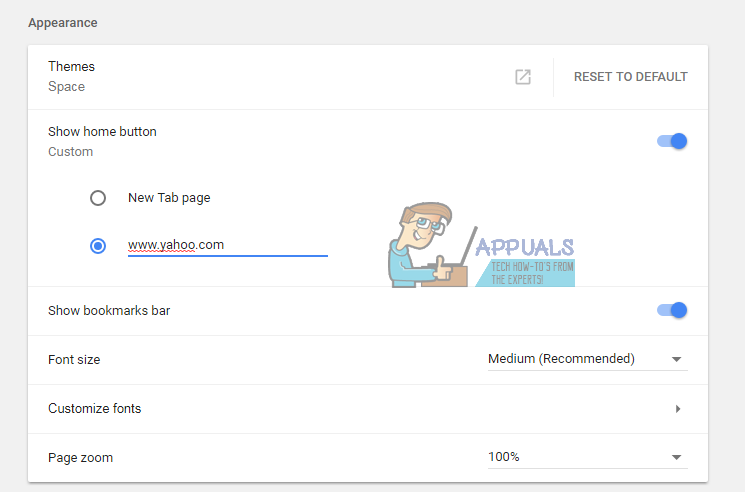
- Phía dưới cái Khi khởi động , chọn Mở một trang cụ thể hoặc một tập hợp các trang Lựa chọn.
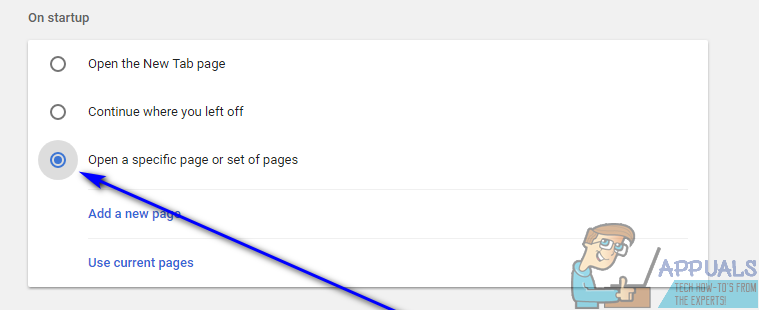
- Bấm vào Thêm một trang mới .
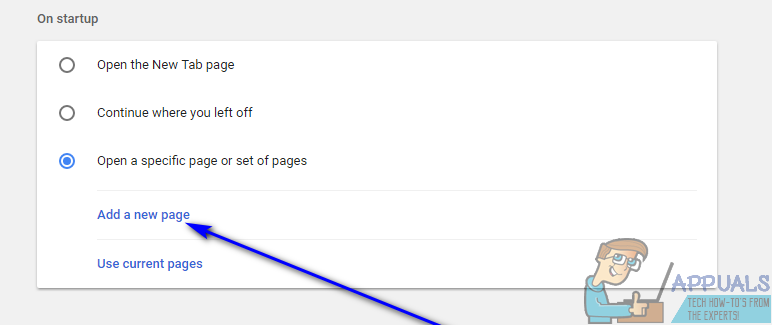
- Nhập địa chỉ web của trang web Yahoo mà bạn muốn làm trang chủ của mình.
- Bấm vào Thêm vào . Trang web Yahoo mà bạn đã chỉ định giờ đây cũng sẽ là trang mà Chrome đưa bạn đến khi bạn khởi chạy nó lần đầu tiên trong một phiên.
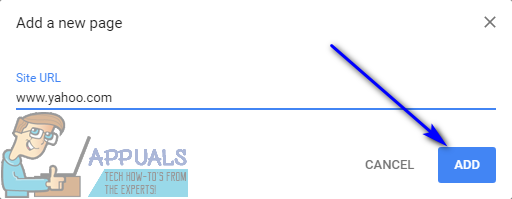
- Đóng Cài đặt chuyển hướng.
- Bấm vào Trang Chủ và bạn sẽ thấy Chrome đưa bạn đến trang web Yahoo mà bạn muốn làm trang chủ của mình.
Trên Internet Explorer
- Bấm vào Công cụ (biểu thị bằng bánh răng) trong thanh công cụ của Internet Explorer.

- Bấm vào Tùy chọn Internet .
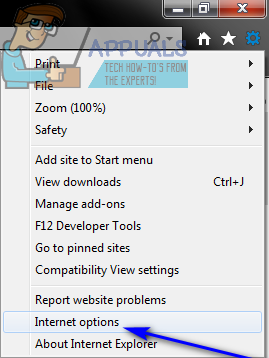
- Phía dưới cái Trang chủ phần của chung , hãy thay thế bất cứ thứ gì có trong trường địa chỉ web bằng địa chỉ web của trang web Yahoo mà bạn muốn làm trang chủ của mình.
- Chọn Bắt đầu với trang chủ tùy chọn dưới Khởi động chuyển hướng.
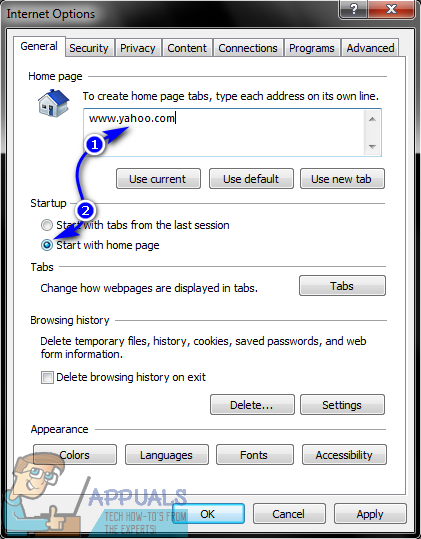
- Bấm vào Ứng dụng và sau đó đồng ý .
- Bấm vào Trang Chủ trên thanh công cụ của Internet Explorer hoặc nhấn Mọi điều + Trang Chủ , và bạn sẽ thấy rằng Internet Explorer sẽ đưa bạn đến trang chủ mà bạn vừa không chỉ định.
Trên Mozilla Firefox
- Bấm vào Thực đơn (được thể hiện bằng ba đường ngang xếp chồng lên nhau giống như một chiếc bánh mì kẹp thịt) trên thanh công cụ của Firefox.
- Bấm vào Tùy chọn trong menu kết quả.
- Phía dưới cái Khởi động , mở menu thả xuống bên cạnh Khi Firefox khởi động: tùy chọn và nhấp vào Hiển thị trang chủ của tôi để chọn nó.
- Nhập địa chỉ web của trang web Yahoo mà bạn muốn làm trang chủ của Firefox vào Trang chủ: cánh đồng.
Khi bạn làm như vậy, các thay đổi của bạn sẽ được lưu tự động - bạn không cần phải làm gì thêm. Chỉ cần đóng Firefox Tùy chọn và từ đây trở đi, bất cứ khi nào bạn nhấp vào Trang Chủ hoặc khởi động Firefox, bạn sẽ được đưa đến trang web Yahoo được chỉ định.
Trên Microsoft Edge
- Bấm vào Thực đơn (được biểu thị bằng ba dấu chấm được căn chỉnh theo chiều ngang) trong thanh công cụ của Microsoft Edge.
- Phía dưới cái Khi khởi động , chọn Mở một trang cụ thể hoặc một tập hợp các trang Lựa chọn.
- Bấm vào Đặt trang bên cạnh các Mở một trang cụ thể hoặc một tập hợp các trang Lựa chọn.
- bên trong Nhập địa chỉ… , nhập địa chỉ web của trang web Yahoo mà bạn muốn chuyển thành trang chủ của Microsoft Edge.
- Bấm vào đồng ý .
Ghi chú: Microsoft Edge không có Trang Chủ giống như hầu hết các trình duyệt internet khác, vì vậy việc đặt trang chủ trên Microsoft Edge về cơ bản sẽ đặt trang hoặc tập hợp các trang mà bạn thấy khi mở Microsoft Edge lần đầu tiên trong một phiên.
Trên Safari
Cuối cùng, nhưng chắc chắn không kém phần quan trọng, nếu bạn là người sử dụng trình duyệt Internet Safari của Apple cho máy tính, thì đây là những gì bạn cần làm để đặt Yahoo làm trang chủ của bạn:
- Bấm vào Safari hoặc là Biên tập (tùy theo điều kiện nào áp dụng trong trường hợp của bạn) trên thanh công cụ của Safari.
- Bấm vào Sở thích… trong menu ngữ cảnh kết quả.
- bên trong chung , mở menu thả xuống bên cạnh Safari mở bằng: tùy chọn và nhấp vào Trang chủ để chọn nó. Làm như vậy để Safari mở trang chủ của bạn bất cứ khi nào bạn mở nó lần đầu tiên trong một phiên.
- Mở menu thả xuống bên cạnh Các cửa sổ mới mở bằng: tùy chọn và nhấp vào Trang chủ để chọn nó. Làm như vậy đảm bảo rằng Safari mở trang chủ của bạn bất cứ khi nào bạn mở một cửa sổ Safari mới trong một phiên đang diễn ra.
- Nhập địa chỉ web của trang web Yahoo mà bạn muốn làm trang chủ Safari của mình vào Trang chủ: cánh đồng.
- Nếu được yêu cầu, hãy lưu các thay đổi của bạn.
Theo mặc định, Safari không có Trang Chủ trên thanh công cụ của nó. Bạn sẽ phải thêm thủ công Trang Chủ vào thanh công cụ của nó - để làm như vậy, chỉ cần nhấp vào Lượt xem > Tùy chỉnh thanh công cụ và kéo Trang Chủ vào thanh công cụ Safari. Các Trang Chủ nút sẽ được thêm vào bất kỳ vị trí nào bạn thả Trang Chủ trên thanh công cụ. Với Trang Chủ nút được thêm vào thanh công cụ của Safari, Safari sẽ đưa bạn đến bất kỳ trang web Yahoo nào bạn đặt làm trang chủ mỗi khi bạn nhấp vào Trang Chủ , chưa kể đến bất cứ khi nào bạn mở Safari lên hoặc bất cứ khi nào bạn mở một phiên bản Safari mới trong phiên duyệt đang diễn ra.
4 phút đọc