SAU ĐÓ là một định dạng tệp dùng để lưu trữ một bộ sưu tập Hình ảnh. Đây có thể là một hoặc nhiều hình ảnh. Tệp này lưu trữ hình ảnh ở định dạng hình ảnh Hiệu quả cao và cũng chứa siêu dữ liệu mô tả từng hình ảnh. Phần mở rộng của tệp HEIC là “.heic” nhưng bạn cũng sẽ thấy .HEIF , mà cũng giống nhau. Định dạng lưu trữ này rất phổ biến vì nó nén hình ảnh trong khi lưu. Chính MPEG đã giới thiệu sự hỗ trợ của định dạng này lần đầu tiên.

Làm thế nào để mở tệp HEIC?
Nếu bạn chuyển dữ liệu từ iPhone hoặc iPad sang PC hoặc máy tính xách tay, bạn sẽ thấy nhiều tệp ở định dạng HEIC, đặc biệt là tệp hình ảnh. Phần mở rộng của các tệp này sẽ được đề cập trước đây.
Lợi ích của việc sử dụng tệp HEIC
Các tệp HEIC có thể được mã hóa và giải mã ngay lập tức với mức sử dụng bộ xử lý rất thấp. Định dạng này nén kích thước của hình ảnh, vì vậy nó chiếm ít dung lượng hơn trên máy chủ hoặc bộ nhớ cục bộ và tải nhanh hơn. Định dạng tệp JPEG không hỗ trợ bất kỳ định dạng tệp nào ngoại trừ ảnh tĩnh, trong khi định dạng Heic có thể lưu một hoặc nhiều ảnh như tệp GIF. Chỉnh sửa hình ảnh cũng có thể được thực hiện như cắt, xoay, vv rất dễ dàng.
Dưới đây là một số lợi ích khác của tệp HEIC:
- Nó có kích thước bằng một nửa Jpeg tập tin mà cả hai sẽ có cùng chất lượng.
- Có thể lưu trữ bội số ảnh trong một tệp (lý tưởng cho Live Photos và chụp liên tục)
- Hỗ trợ minh bạch
- Có thể lưu trữ hình ảnh chỉnh sửa
- Ủng hộ 16 -bit màu so với 8-bit của JPG
- Ủng hộ 4k và 3D
- Lưu hình ảnh với nó hình nhỏ và các tài sản khác.
Làm thế nào để mở tệp HEIC trên Windows?
Windows không hỗ trợ HEIC phần mở rộng tệp, nhưng có một cách khác để xem tệp HEIC trên thiết bị Windows. Ở đây bạn cần phần mềm ứng dụng của bên thứ ba cho mục đích này.
Có rất nhiều phần mềm miễn phí có thể mở phần mở rộng tệp này nhưng chúng tôi sẽ sử dụng một phần mềm độc lập để thực hiện công việc.
Ghi chú: Ứng dụng không được liên kết với bất kỳ ứng dụng của bên thứ ba nào. Vui lòng tự chịu rủi ro khi tiến hành.
- Mở bất kỳ trình duyệt nào và truy cập chính thức CopyTrans
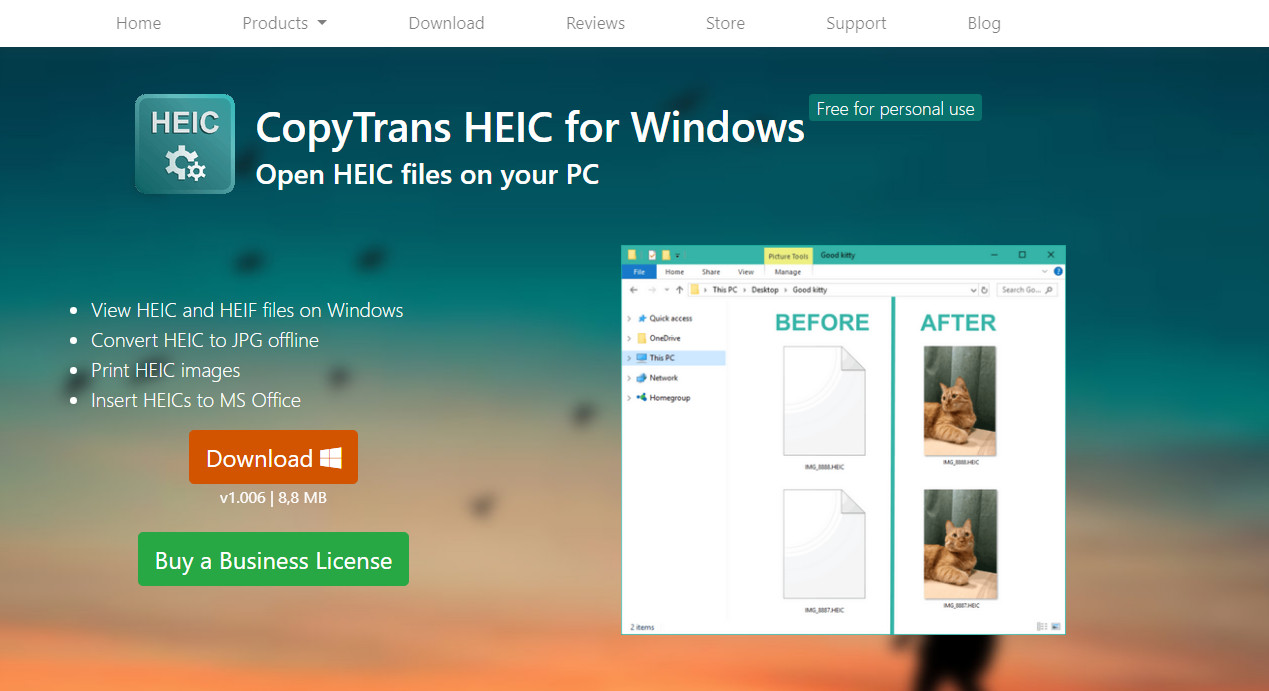
CopyTrans HEREIN
- Bấm vào Tải xuống Nút để tải công cụ xuống vị trí có thể truy cập.
- Sau khi công cụ được tải xuống, nhấp chuột phải vào nó và chọn Chạy như quản trị viên . Quá trình cài đặt sẽ bắt đầu.
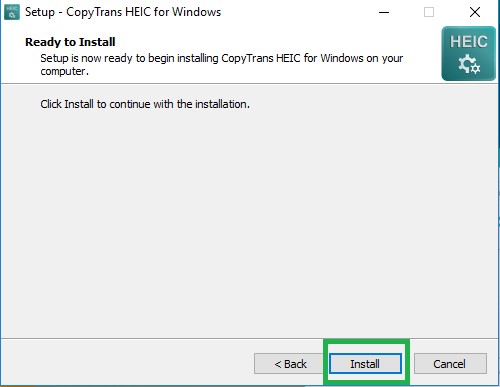
Cài đặt tệp HEREIN
- Nhấp chuột phải vào bất kỳ tệp HEIC nào, Chọn Tính chất và sau đó thay đổi Mở bằng sang phần mềm Copy Trans. Thao tác này sẽ đặt các tùy chọn của ứng dụng đó để chạy với CopyTrans.
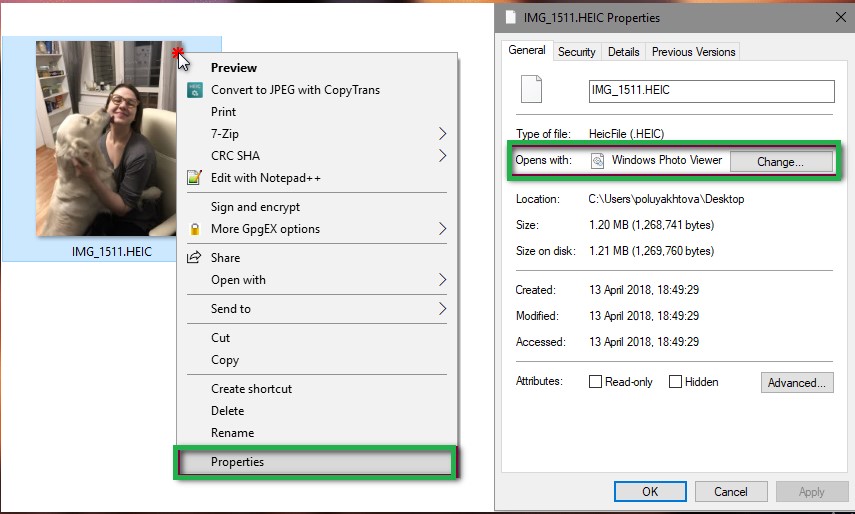
Thay đổi tùy chọn của tệp HEIC
- Khởi động lại máy tính của bạn. Bây giờ, khởi động lại máy tính của bạn và kiểm tra xem các tệp có được nhận dạng đúng hay không.
Nếu bạn không thể đặt tùy chọn cho tất cả các tệp HEIC, bạn có thể làm theo các bước bên dưới để đặt tùy chọn theo cách thủ công bằng Cài đặt của bạn.
- nhấn Windows + S để khởi chạy thanh Tìm kiếm và nhập Ứng dụng mặc định . Mở kết quả xuất hiện.
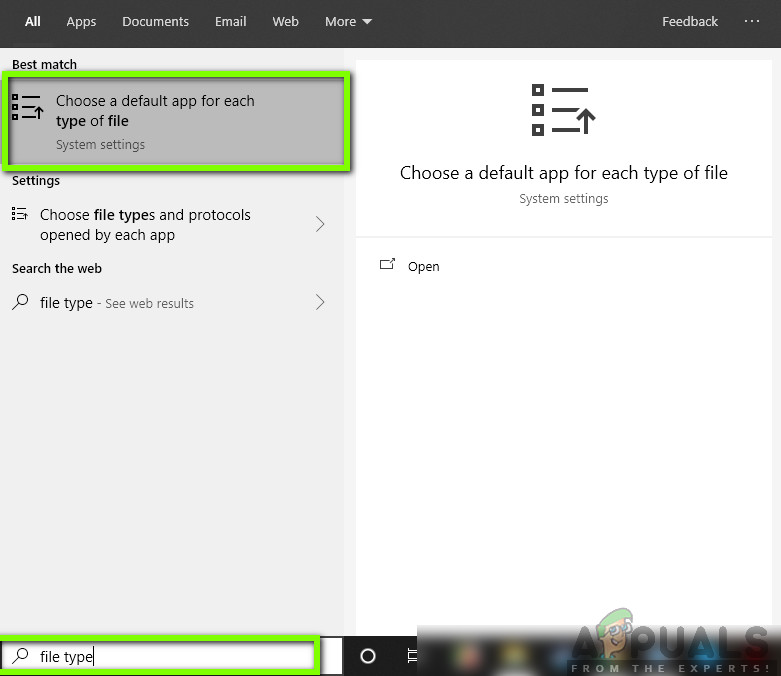
Ứng dụng mặc định - Windows
- Bây giờ, hãy chọn .heic định dạng tệp và thay đổi ứng dụng mặc định thành ứng dụng.
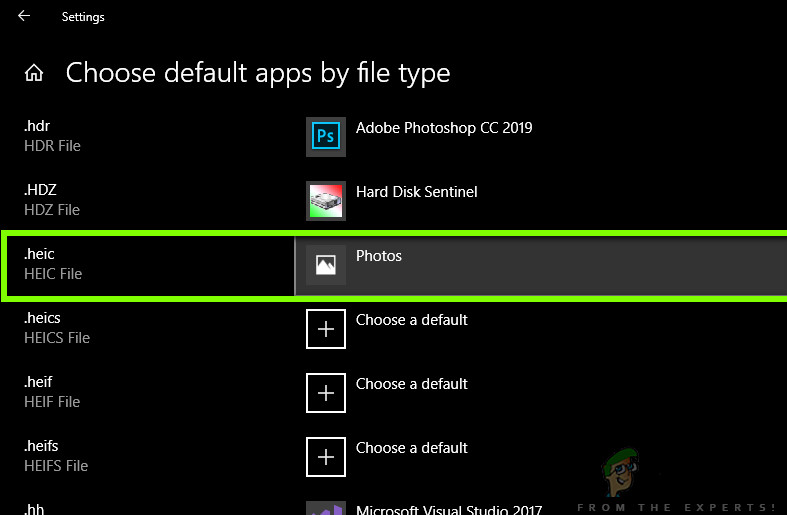
Thay đổi tùy chọn định dạng tệp HEIC
- Bây giờ, khởi động lại máy tính của bạn và kiểm tra xem bạn có thể dễ dàng truy cập các tệp HEIC hay không.
Làm thế nào để chuyển đổi tệp HEIC sang JPEG?
Ngoài ra còn có các công cụ hỗ trợ bạn trong việc chuyển đổi các tệp HEIC sang định dạng JPEG. Quá trình này cũng rất nhanh chóng. Trong phương pháp này, chúng tôi sẽ điều hướng đến trang web của bên thứ ba và sử dụng dịch vụ của họ.
Ghi chú: Ứng dụng không được liên kết với bất kỳ trang web của bên thứ ba nào. Chúng được liệt kê để người đọc biết.
- Điều hướng đến trang web của heictojpg trên trình duyệt của bạn.
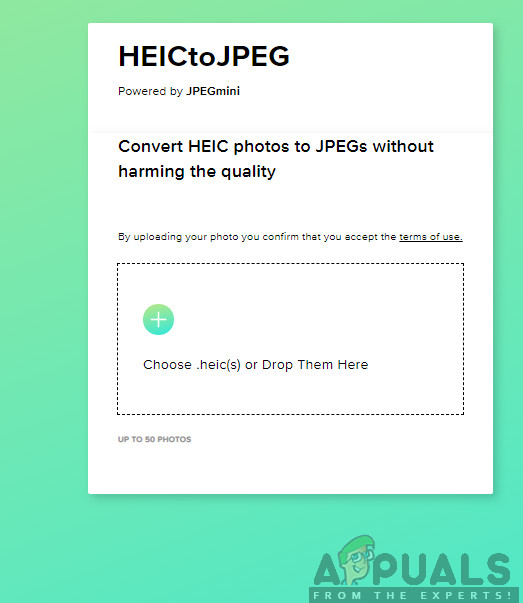
HEICtoJPEG
- Bây giờ, tải lên hình ảnh của bạn.
- Sau một chút xử lý, bạn sẽ có thể tải xuống hình ảnh của mình một cách an toàn đến một vị trí có thể truy cập được với định dạng JPEG.
Cập nhật Windows lên bản dựng mới nhất
Định dạng hình ảnh HEIC là một định dạng hình ảnh mới được Apple sử dụng trong các thiết bị của mình. Microsoft đã bao gồm hỗ trợ gốc cho định dạng HEIC cho một số phiên bản Windows và phát hành nó thông qua kênh cập nhật Windows. Trong ngữ cảnh này, cập nhật Windows hệ thống của bạn lên phiên bản mới nhất có thể giải quyết được vấn đề.
- Cập nhật Windows theo cách thủ công hệ thống của bạn lên phiên bản mới nhất. Bảo đảm không có bản cập nhật bổ sung / tùy chọn nào đang chờ xử lý . Nếu bạn đang cập nhật từ một phiên bản lỗi thời, bạn có thể phải tạo một phương tiện cài đặt và cập nhật hệ thống thông qua phương tiện đó (về mặt kỹ thuật được gọi là: nâng cấp tại chỗ).
- Sau khi cập nhật Windows, hãy kiểm tra xem bạn có thể mở tệp HEID như tệp ảnh bình thường trên PC của mình hay không.
Tải xuống và cài đặt Tiện ích mở rộng HEIC từ Microsoft Store
Bạn có thể không mở được tệp HEIC nếu hệ thống của bạn thiếu codec cần thiết để mở tệp. Trong bối cảnh này, cài đặt codec HEIC (bằng cách sử dụng các tiện ích mở rộng HEIC từ Microsoft Store) có thể giải quyết được sự cố.
- Nhấn phím Windows và chọn Cài đặt. Sau đó chọn Ứng dụng và trong tab bên trái của cửa sổ, hãy chọn Ứng dụng mặc định .
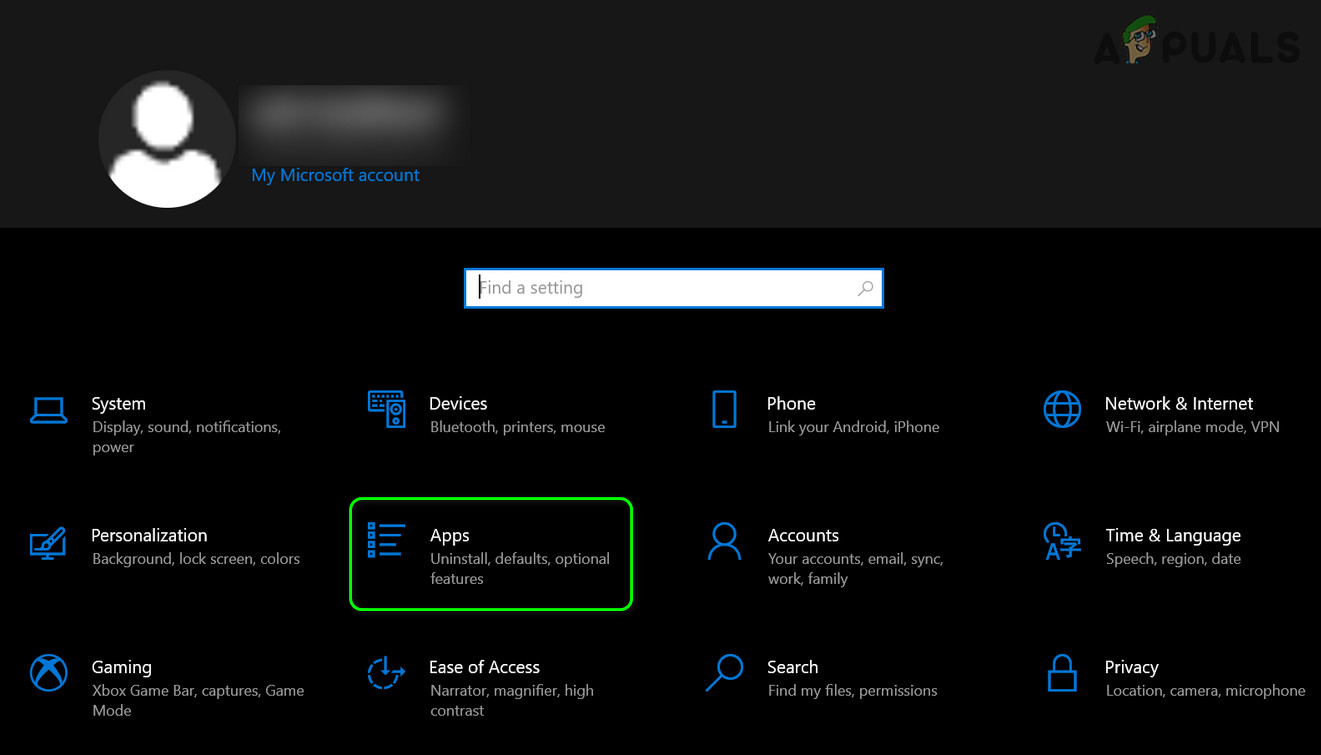
Mở Ứng dụng trong Cài đặt Windows
- Bây giờ, ở nửa bên phải của cửa sổ, đặt Ảnh làm Trình xem ảnh mặc định và nhấp vào Chọn ứng dụng mặc định theo loại tệp (bạn có thể phải cuộn một chút để tìm tùy chọn).
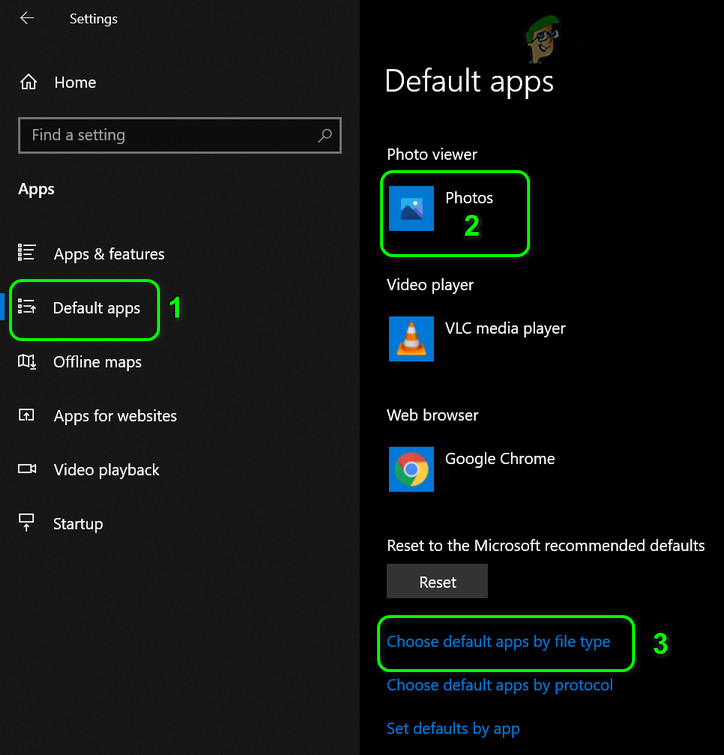
Đặt Trình xem ảnh mặc định thành Ảnh và mở cài đặt Chọn ứng dụng mặc định theo loại tệp
- Sau đó đặt Ảnh (đảm bảo rằng bạn đã cài đặt và bật Photos) làm ứng dụng mặc định cho SAU ĐÓ và HEIF loại tập tin. Nếu bạn không thể gán Ảnh cho loại tệp HEIF, hãy bỏ qua nó.
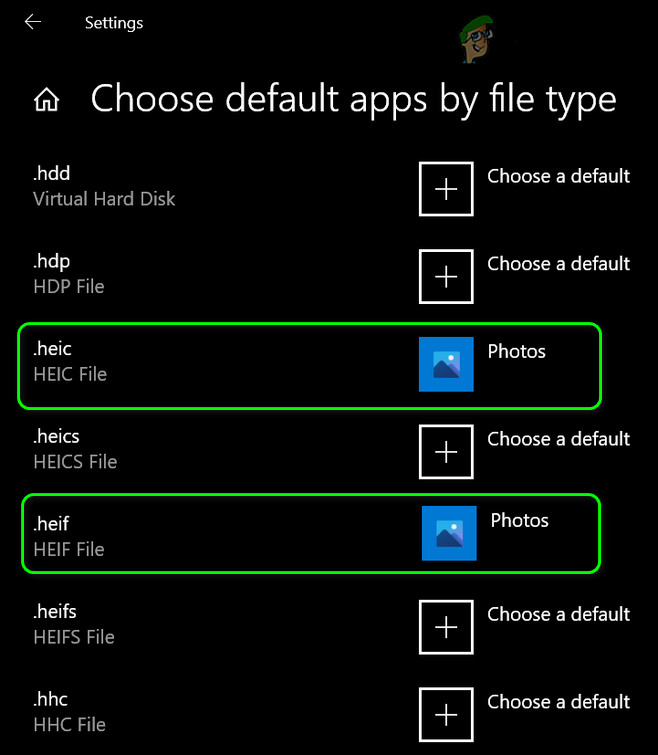
Đặt Ảnh làm Ứng dụng Mặc định cho Loại tệp HEIC và HEIF
- Bây giờ hãy khởi chạy trình duyệt web và điều hướng đến Trang tiện ích mở rộng hình ảnh HEREIN . Sau đó nhấp vào Được và khi được nhắc, hãy nhấp vào Mở Microsoft Store .
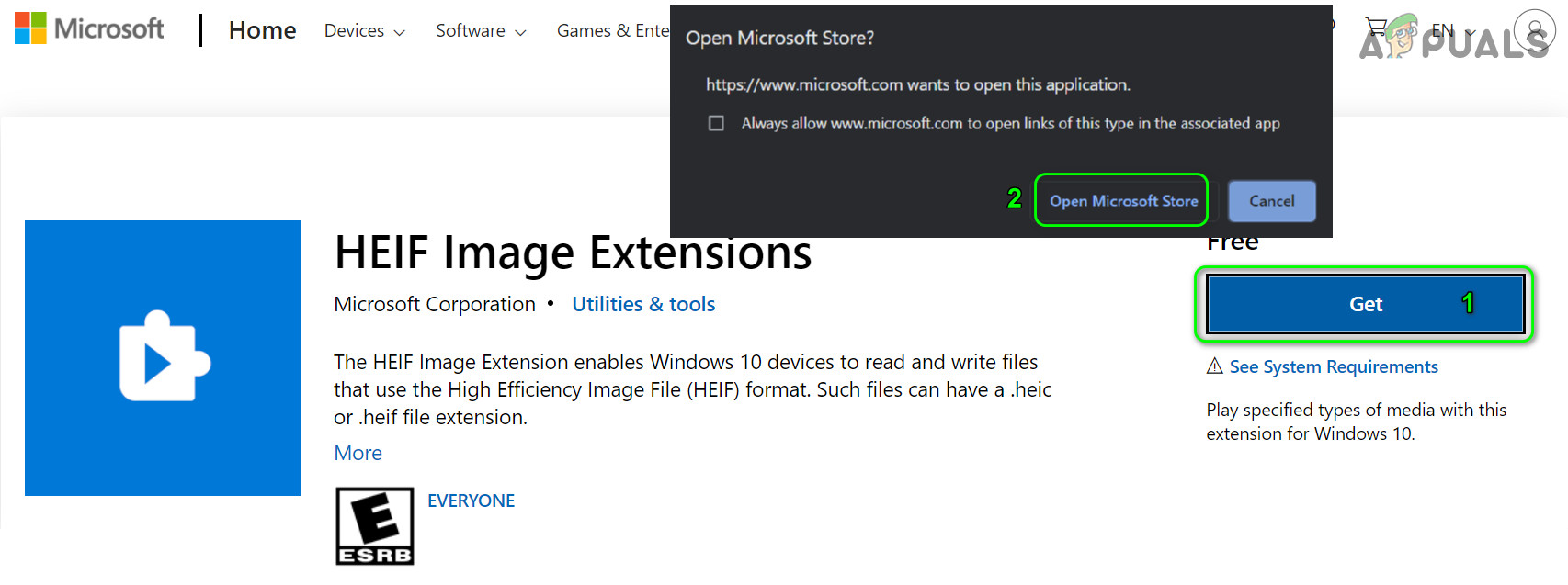
Mở Tiện ích mở rộng Hình ảnh HEIF trong Microsoft Store
- Bây giờ hãy nhấp vào Được nút và sau đó Tải về phần mở rộng.
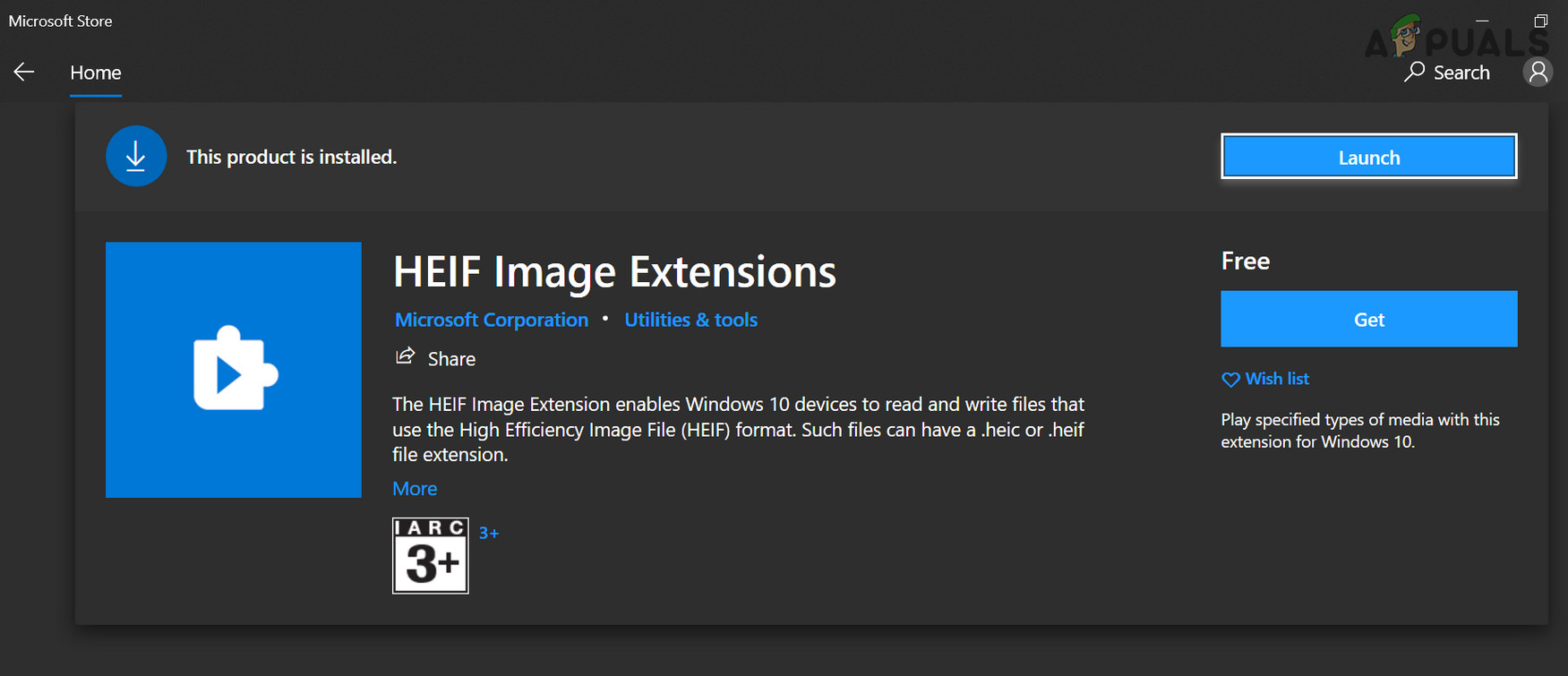
Nhận và cài đặt các tiện ích mở rộng hình ảnh HEIF
- Sau đó khởi động lại hệ thống của bạn và khi khởi động lại, hãy kiểm tra xem bạn có thể mở các tệp HEIC hay không.
- Nếu không, hãy khởi chạy Ảnh của Microsoft ứng dụng và nhấp vào 3 hình elip nằm ngang (gần phía trên bên phải của màn hình).
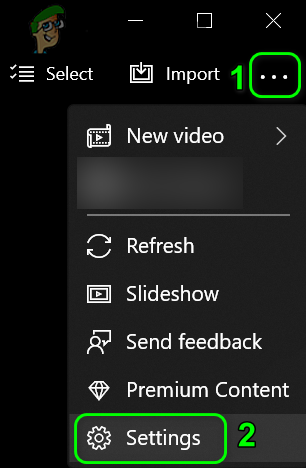
Mở Cài đặt Microsoft Photos
- Bây giờ, trong menu được hiển thị, hãy chọn Cài đặt , và dưới HEREIN xem tệp , chọn tùy chọn của Bấm vào đây để cài đặt tiện ích mở rộng phương tiện HEIF.
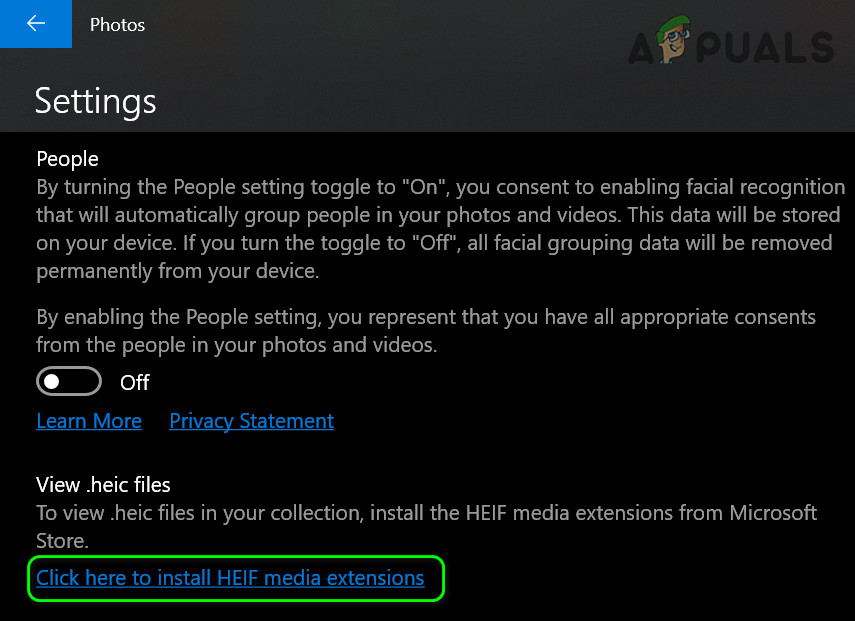
Cài đặt Tiện ích mở rộng HEIF thông qua ứng dụng Microsoft Photos
- Sau đó, trong cửa sổ Microsoft Store, hãy cài đặt Phần mở rộng Video HEVC (bạn có thể phải mua tiện ích mở rộng hoặc bạn có thể đổi mã Microsoft trên Phần mở rộng Video HEVC từ trang Nhà sản xuất thiết bị ).
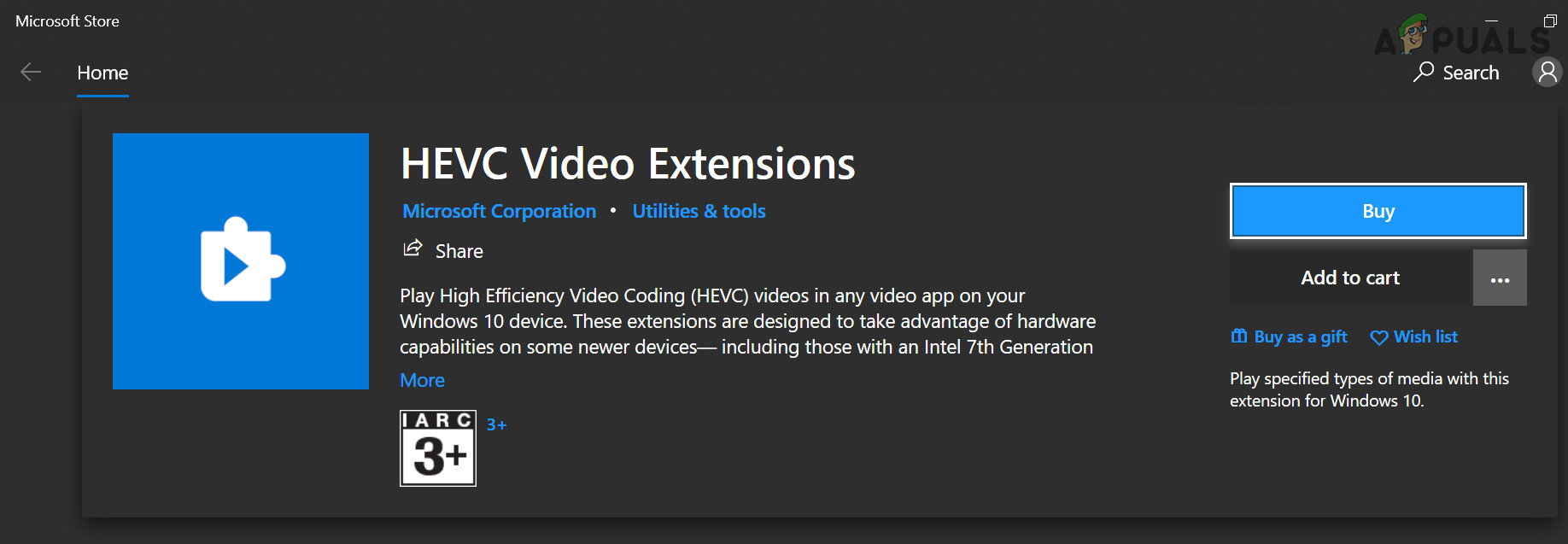
Cài đặt Tiện ích mở rộng Video HEVC
- Hiện nay khởi động lại PC của bạn và khi khởi động lại, hãy kiểm tra xem bạn có thể mở tệp HEIC thành công hay không.
Nguồn:
https://answers.microsoft.com/en-us/windows/forum/all/how-to-open-heic-file-in-windows-desktop/4efd294e-8992-4fbd-a15d-6478def05b1d ,
https://www.reddit.com/r/techsupport/comments/it6dio/cant_open_heic_files_in_windows_10_even_osystem/
Cài đặt Trình xem Hình ảnh HEIC - Hỗ trợ Trình chuyển đổi
Các ứng dụng chỉnh sửa ảnh khác nhau có thể mở tệp HEIF. Một trong những ứng dụng như vậy là HEIC Image Viewer - Converter được hỗ trợ trên Microsoft Store.
- Khởi chạy trình duyệt web và điều hướng đến HEIC Image Viewer - Hỗ trợ chuyển đổi Bây giờ, hãy nhấp vào Được và sau đó nhấp vào Mở Microsoft Store .
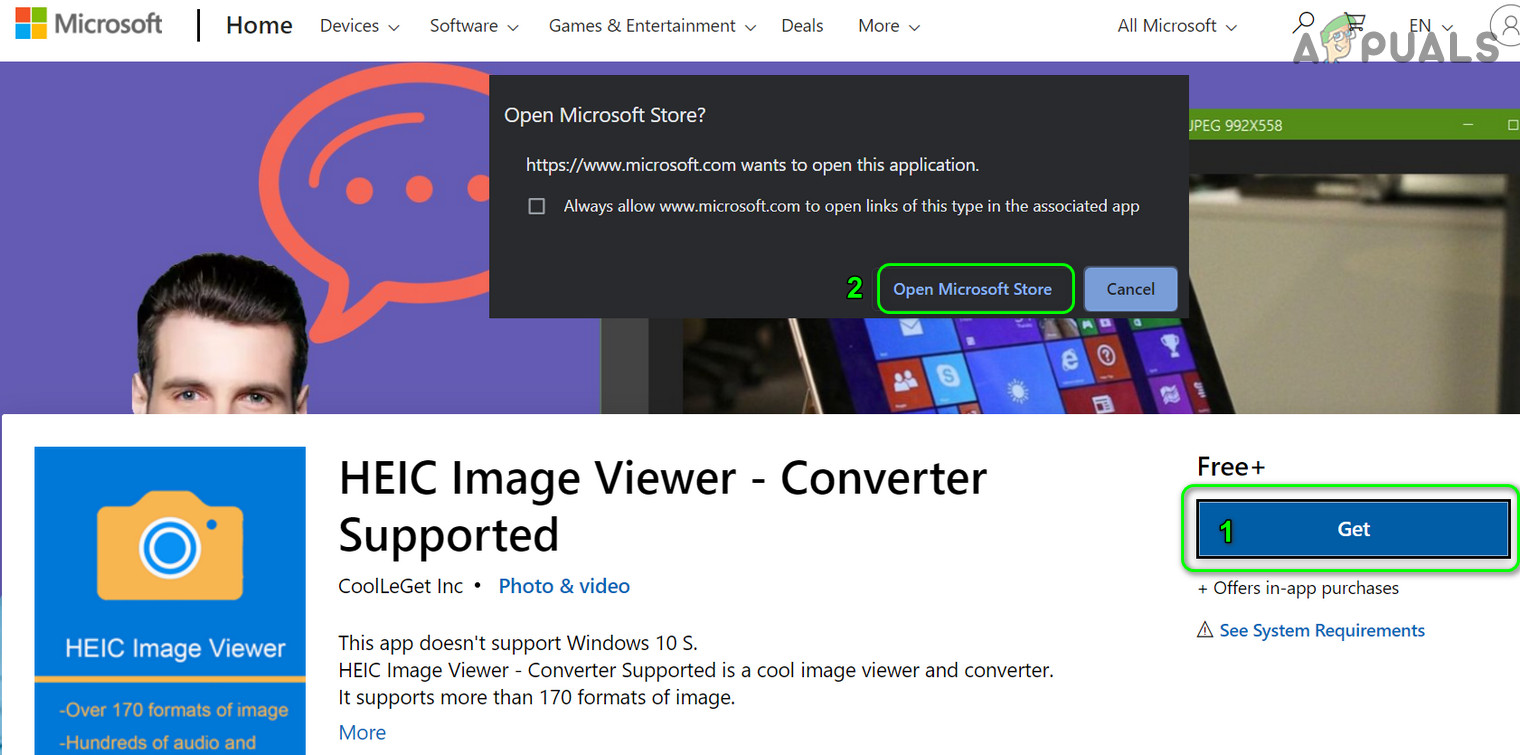
Mở HEIC Image Viewer trong Microsoft Store
- Sau đó nhấp vào Nhận và cài đặt Trình xem hình ảnh HEREIN .
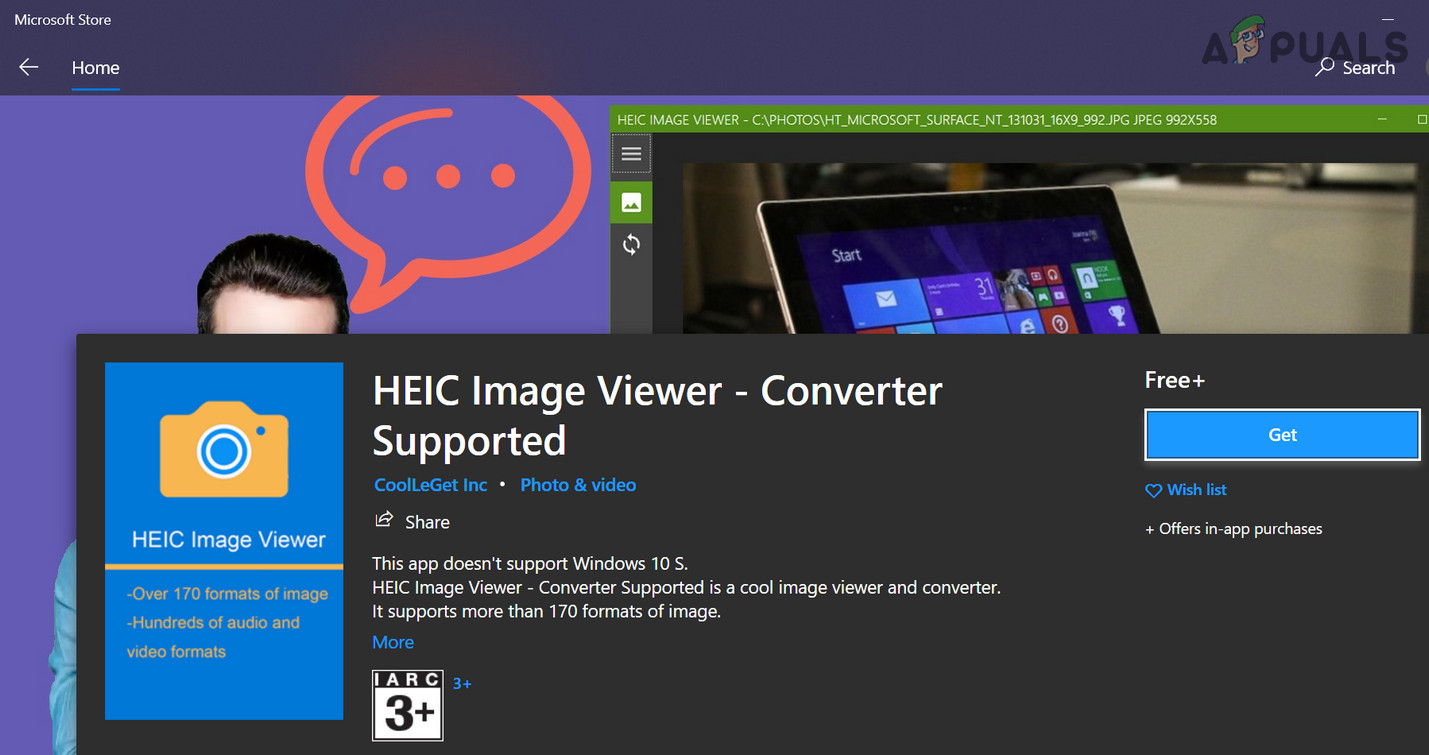
Tải xuống và cài đặt Trình xem hình ảnh HEIC
- Hiện nay khởi động lại PC của bạn và sau đó kiểm tra xem tệp HEIC có thể được mở bằng Trình xem Hình ảnh HEIC hay không.
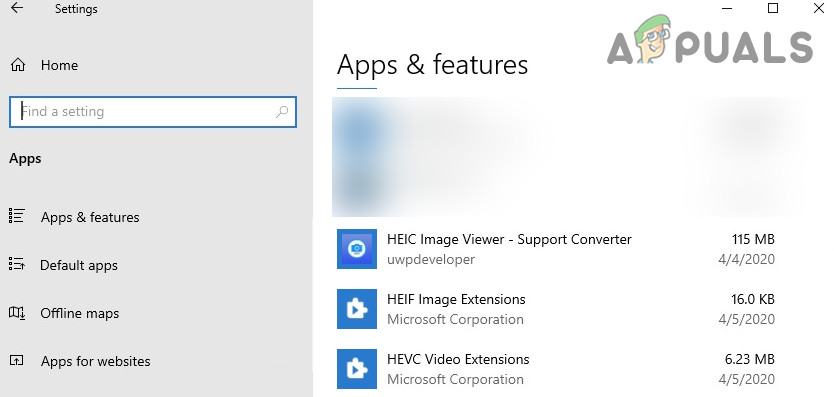
Sử dụng Trình xem Hình ảnh HEIC để Xem các Tệp HEIC
Nếu sự cố vẫn tiếp diễn, bạn cũng có thể thử iCloud, OneDrive, Dropbox hoặc Google Drive dịch vụ điện toán đám mây (trên iPhone của bạn) sẽ chuyển đổi ảnh iPhone của bạn sang JPEG trước khi tải lên trên đám mây và sau đó bạn có thể truy cập các tệp này trên PC của mình bằng cách sử dụng ứng dụng khách PC của dịch vụ đám mây. Nếu sự cố vẫn còn thì bạn có thể sử dụng bất kỳ ứng dụng chuyển đổi hoặc tiện ích mở rộng trình duyệt nào để chuyển đổi tệp HEIC thành Jpegs, Một số ứng dụng như vậy là Format Factory, iMazing HEIC Converter hoặc ImageGlass (vốn hỗ trợ HEIC mà không có phần mở rộng codec của Microsoft ).
Để tránh sự rườm rà trong tương lai, bạn cũng có thể đặt cài đặt máy ảnh iPhone sử dụng Tương thích nhất (hình ảnh sẽ được lưu trong Jpeg).
Nguồn:
https://answers.microsoft.com/en-us/windows/forum/all/heic-we-cant-open-this-file/ea13d55c-812a-4cbb-976c-9b3f42dfc582
5 phút đọc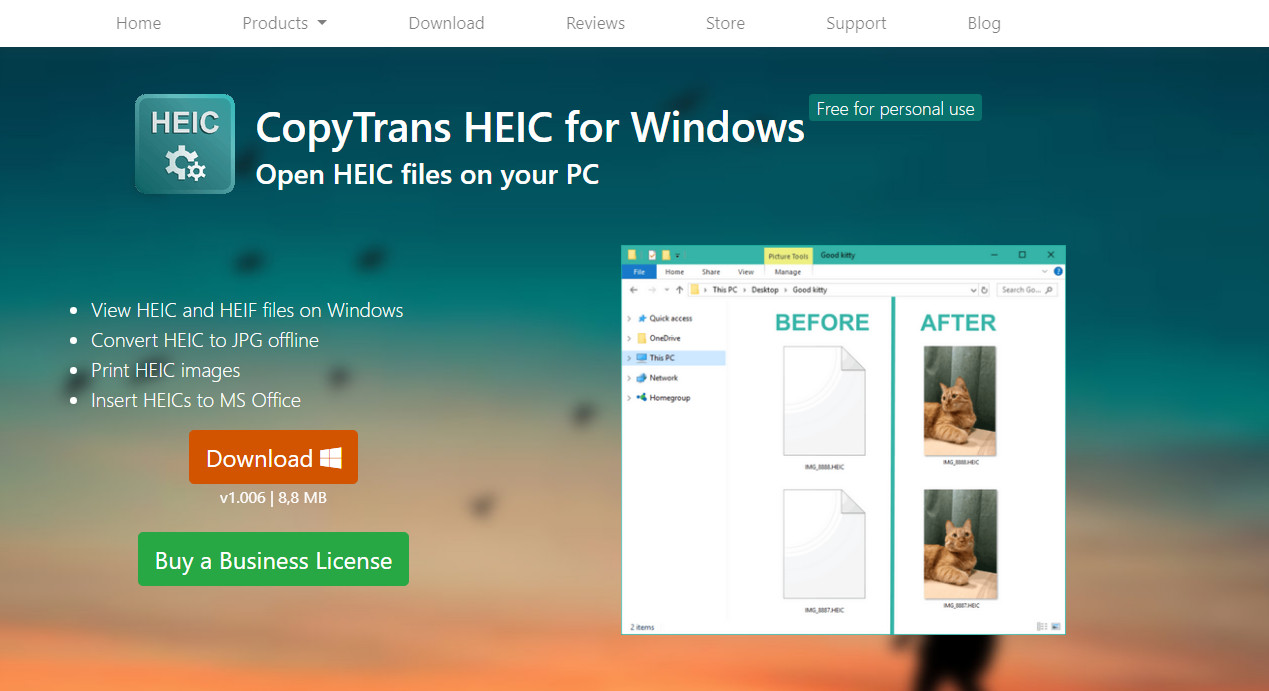
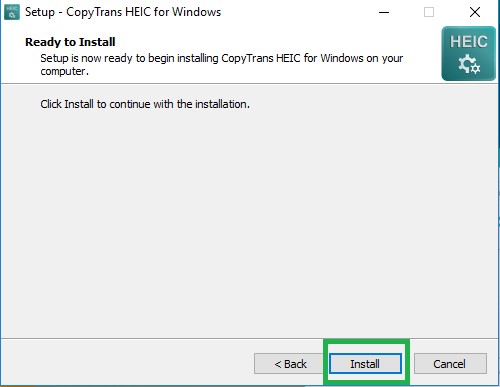
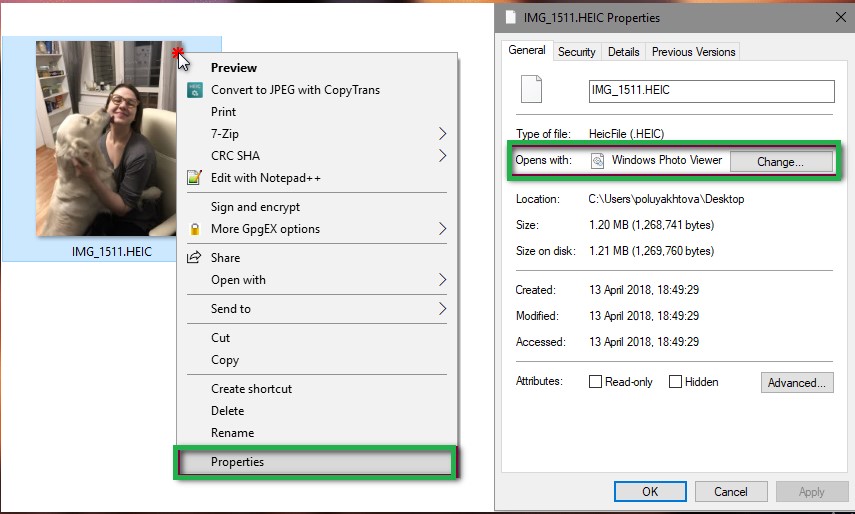
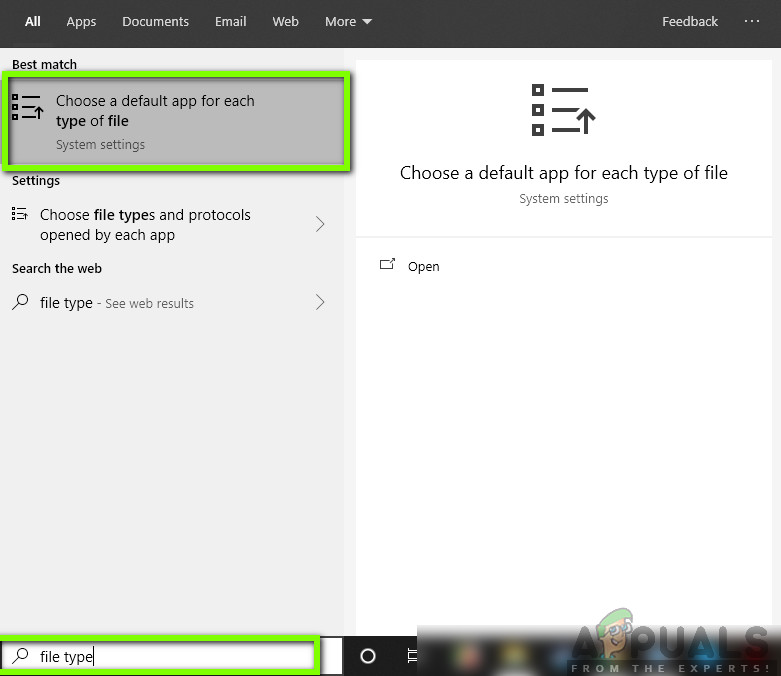
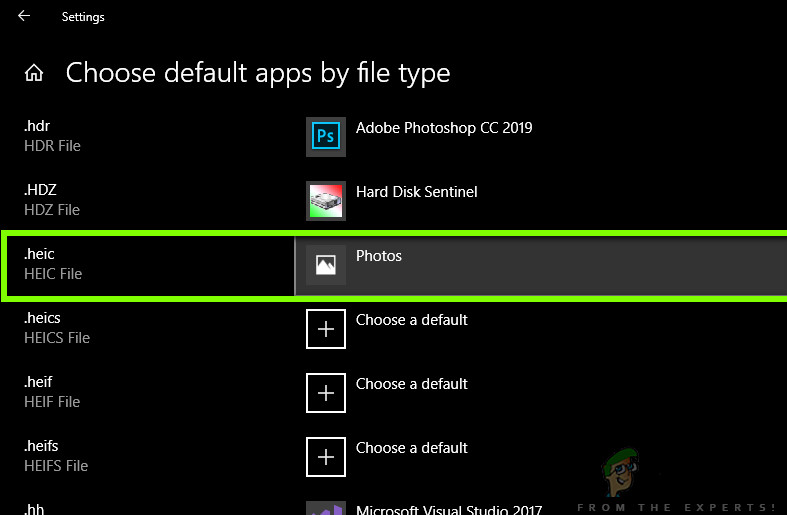
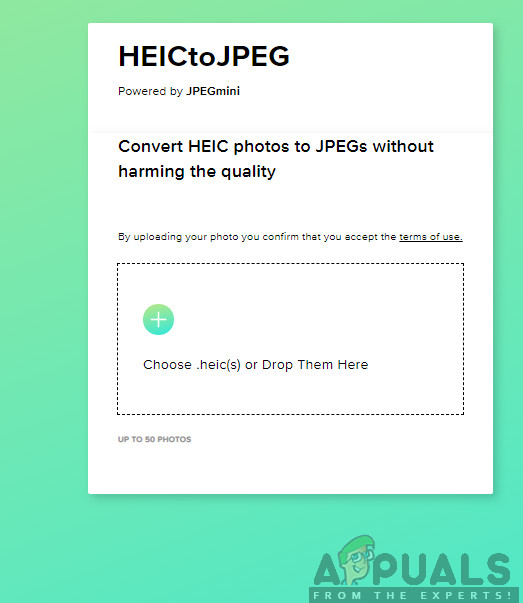
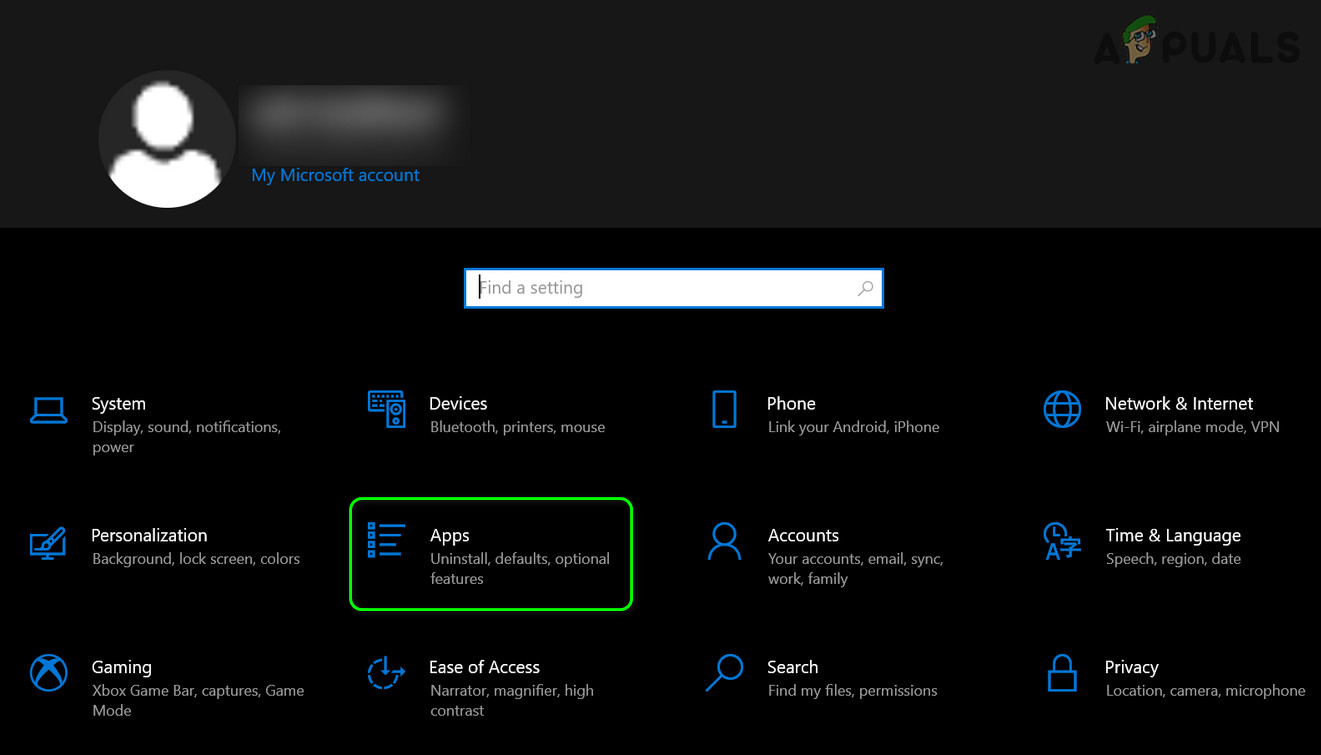
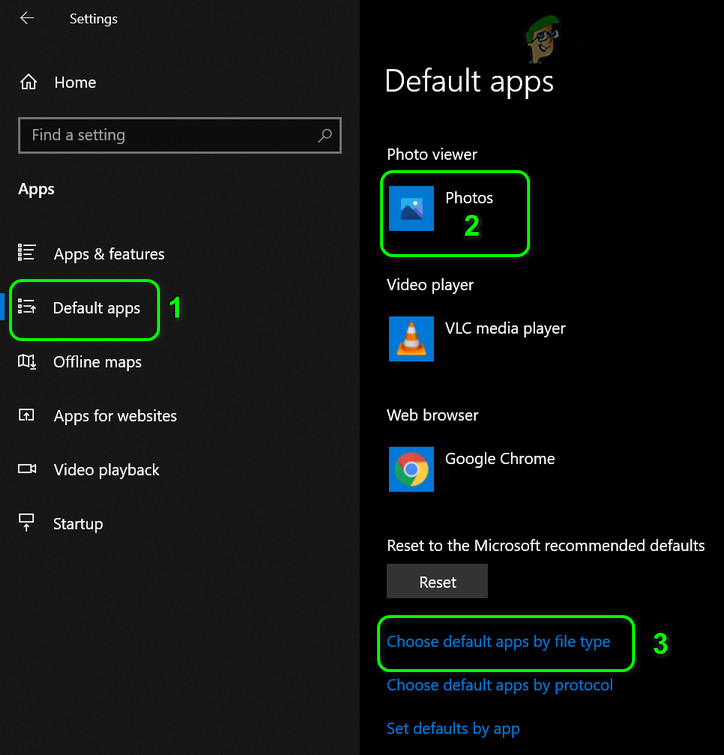
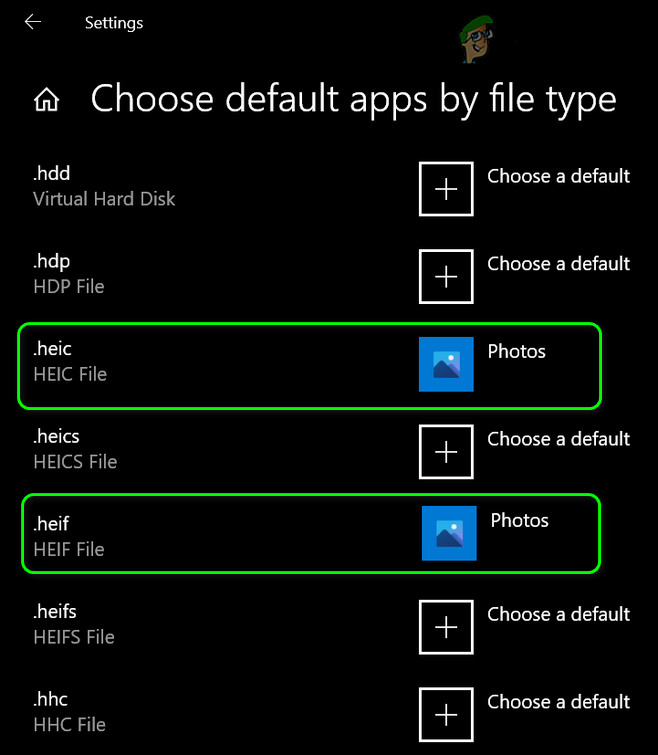
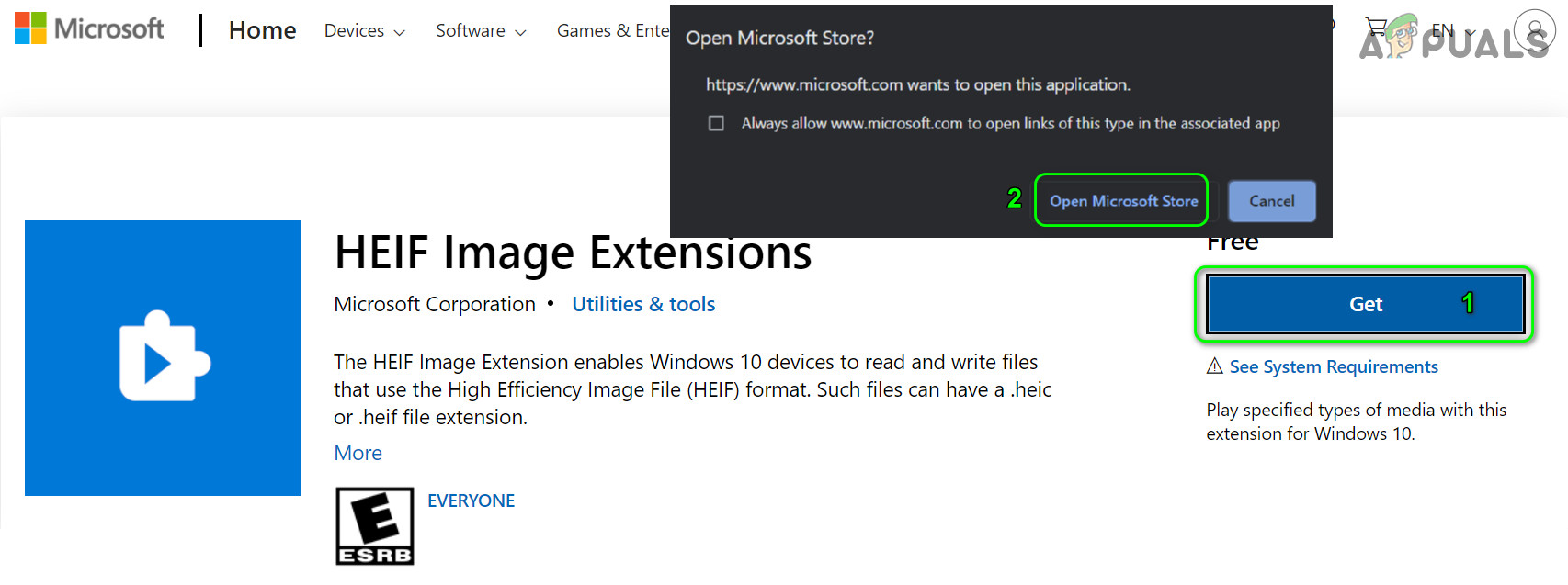
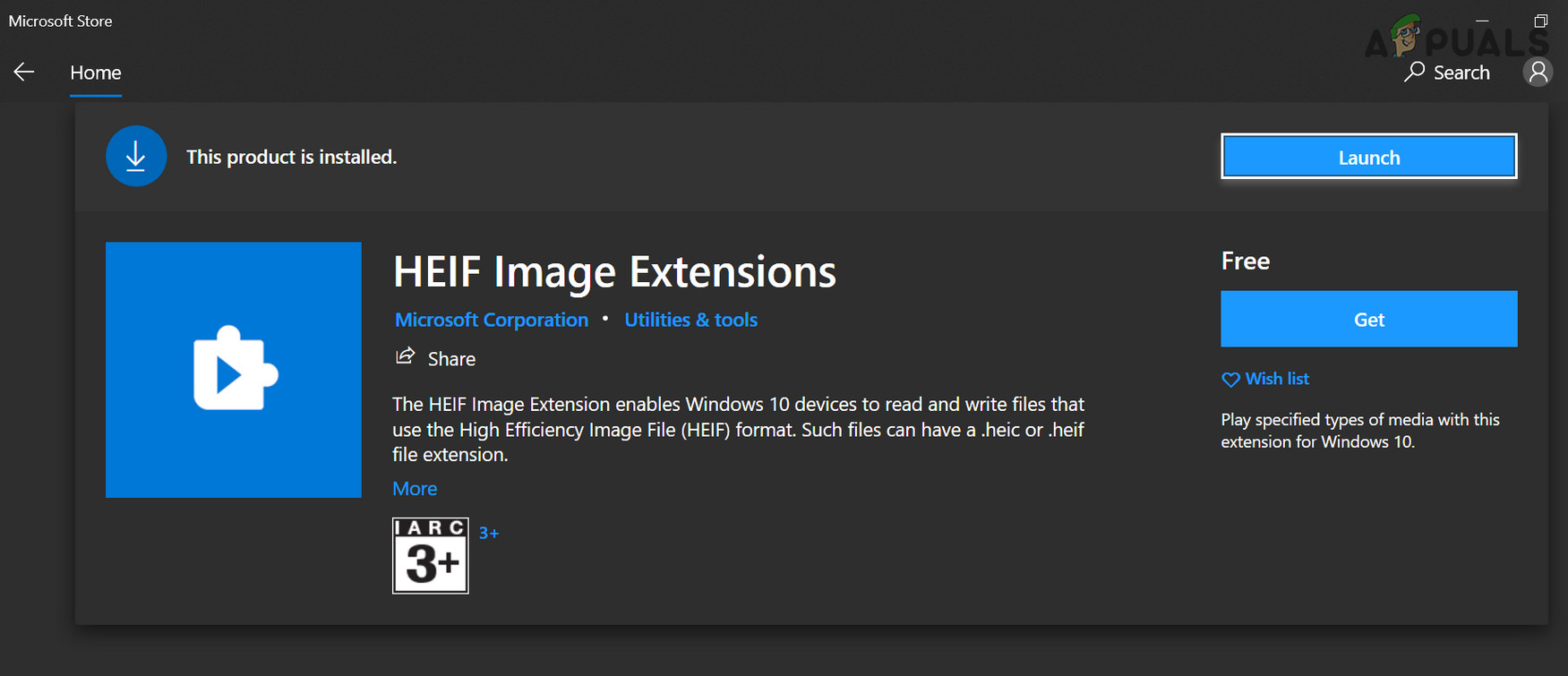
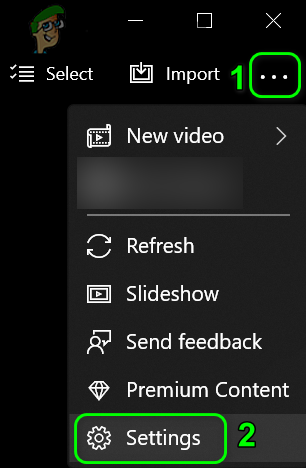
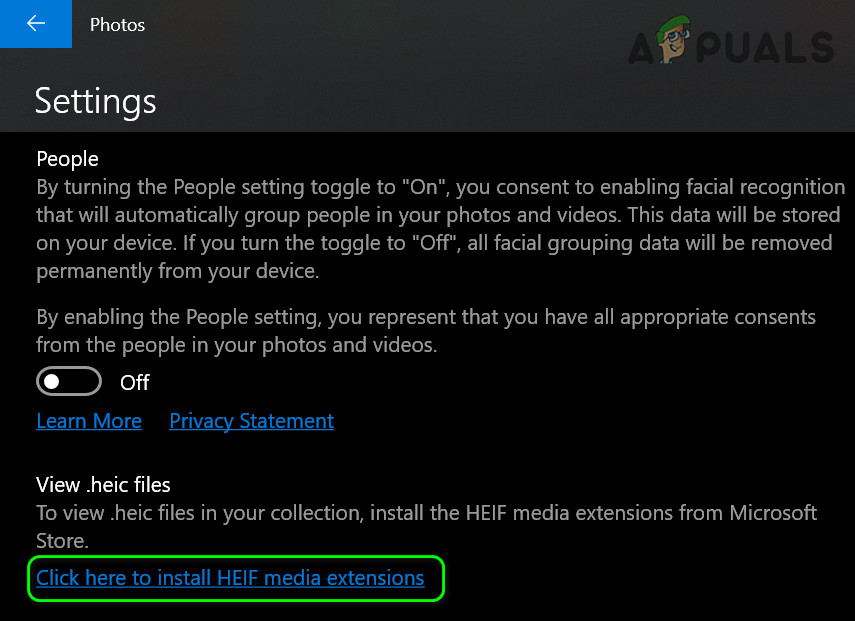
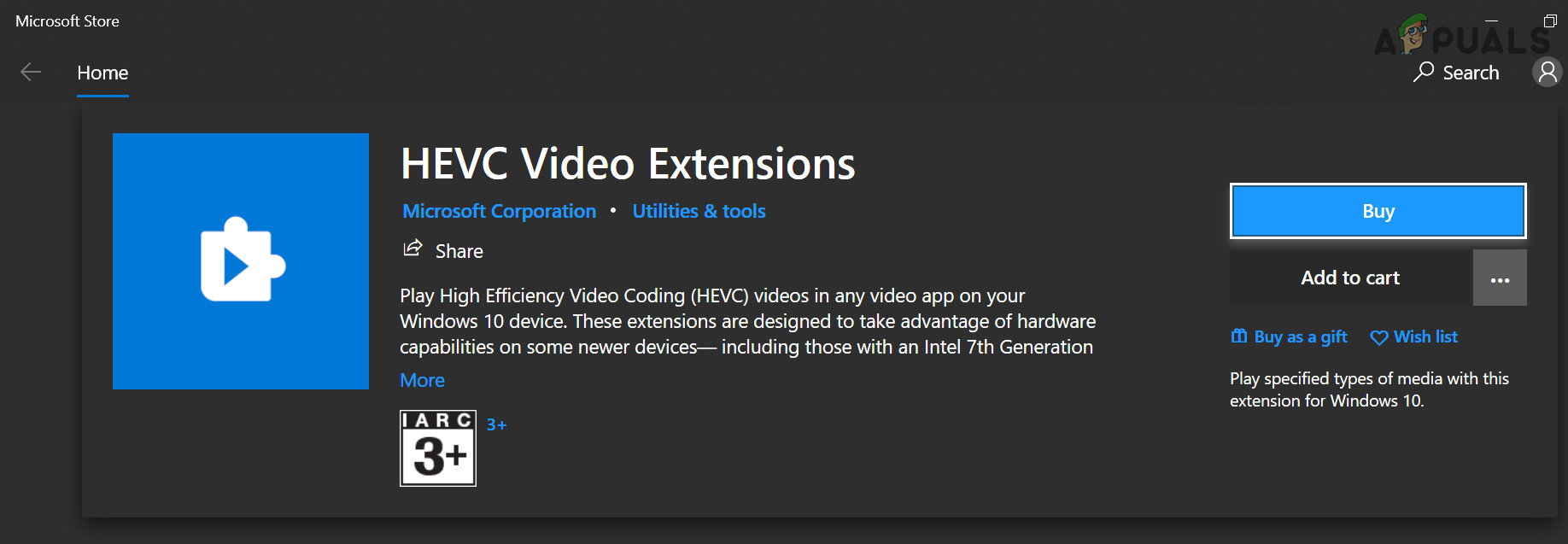
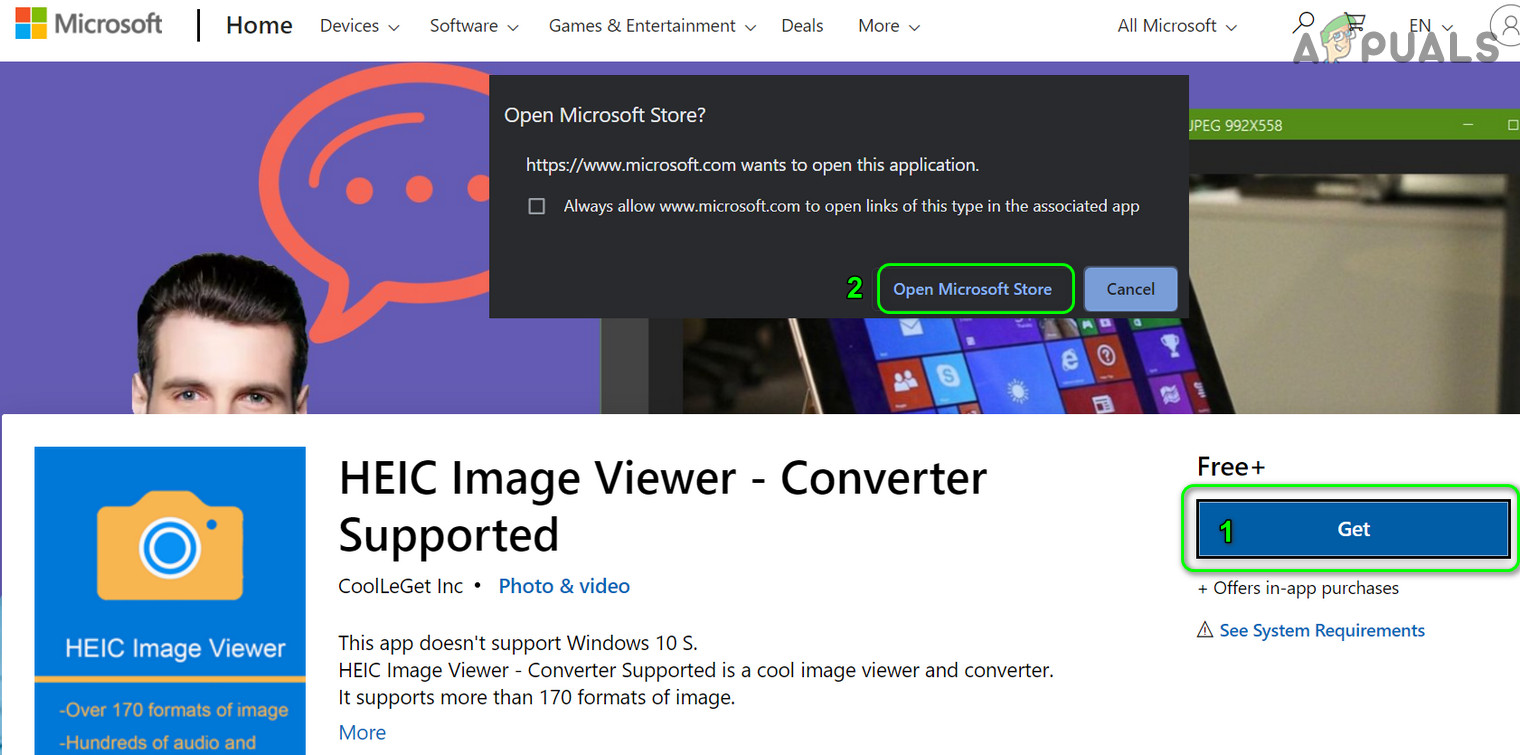
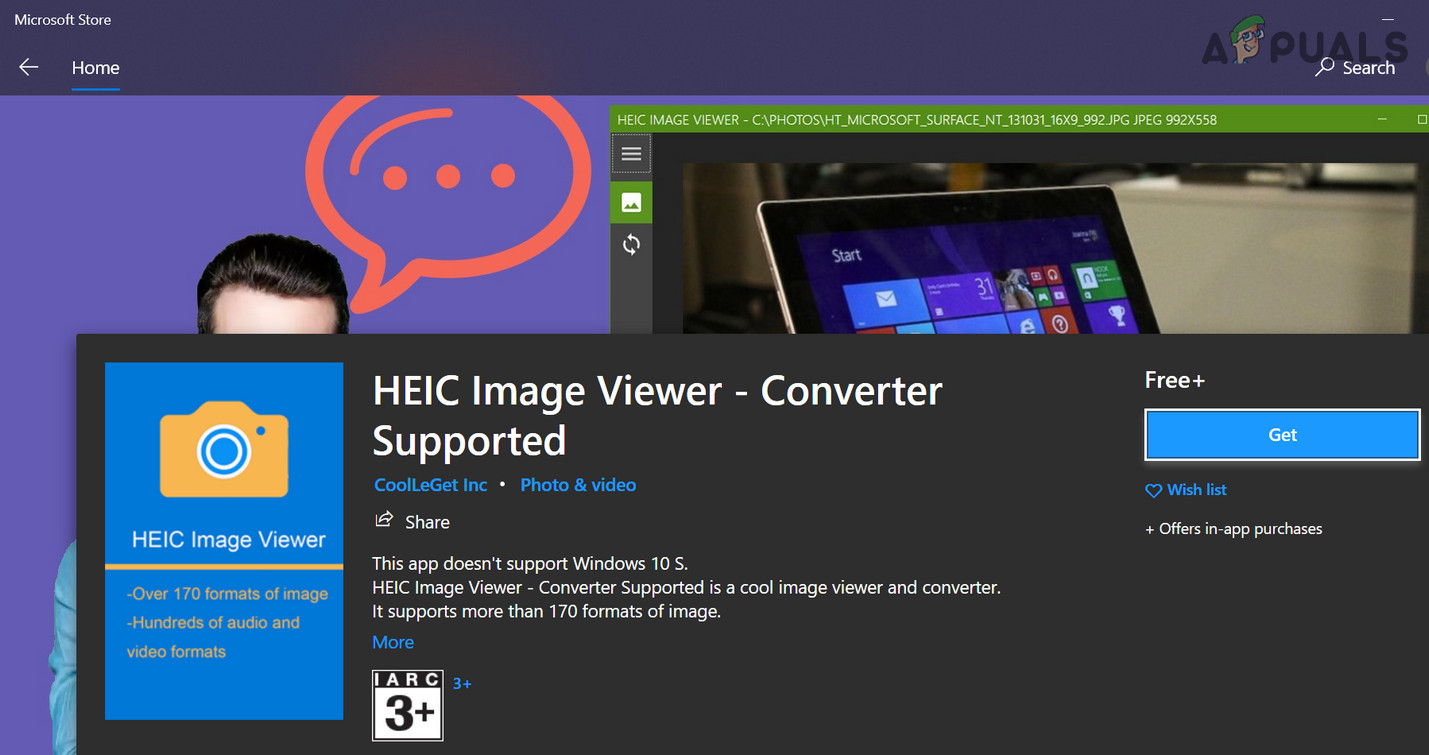
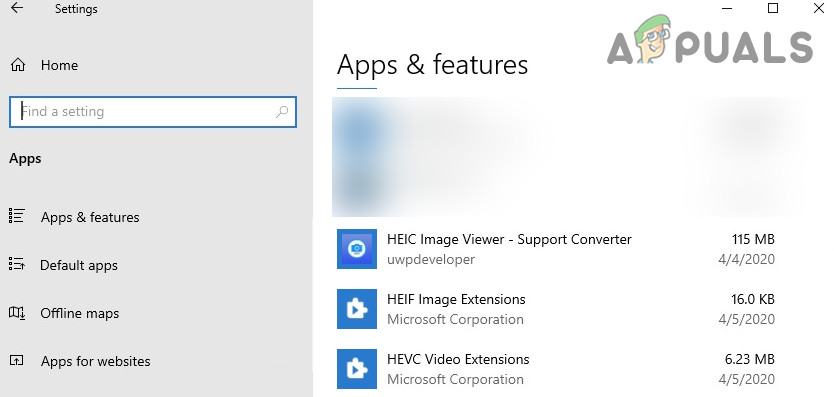










![[Khắc phục] Không thể xác minh bản sao này của ứng dụng Cài đặt OS X El Capitan](https://jf-balio.pt/img/how-tos/20/this-copy-install-os-x-el-capitan-application-can-t-be-verified.png)












