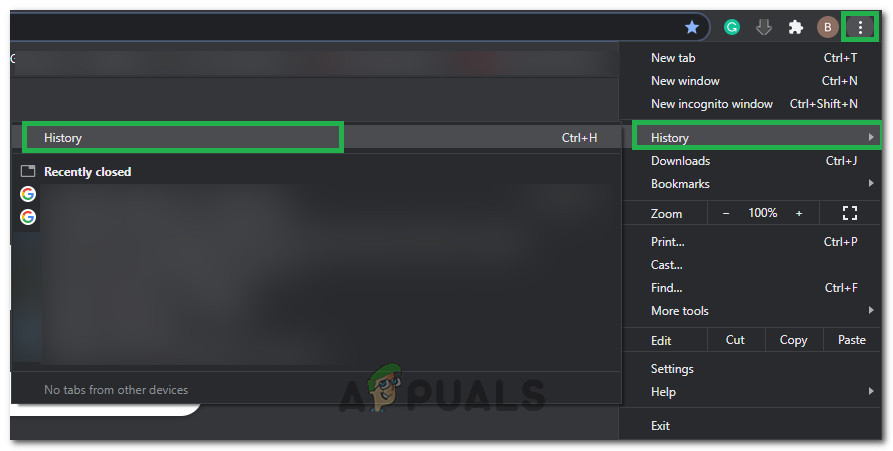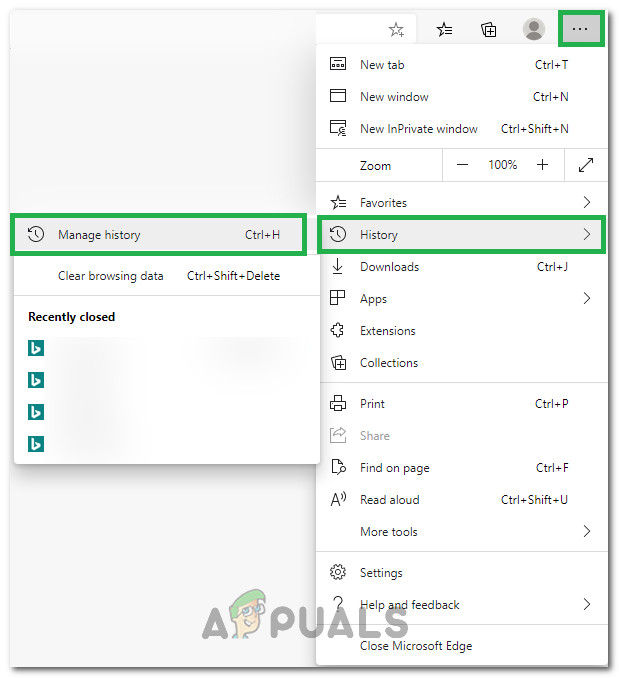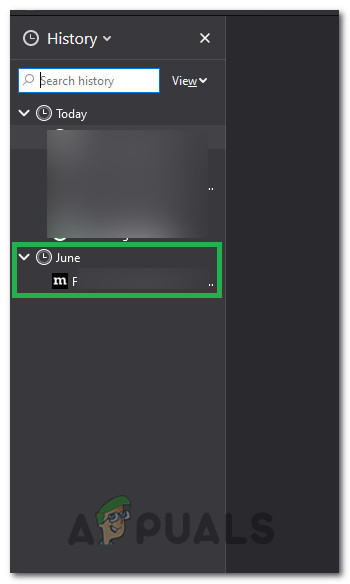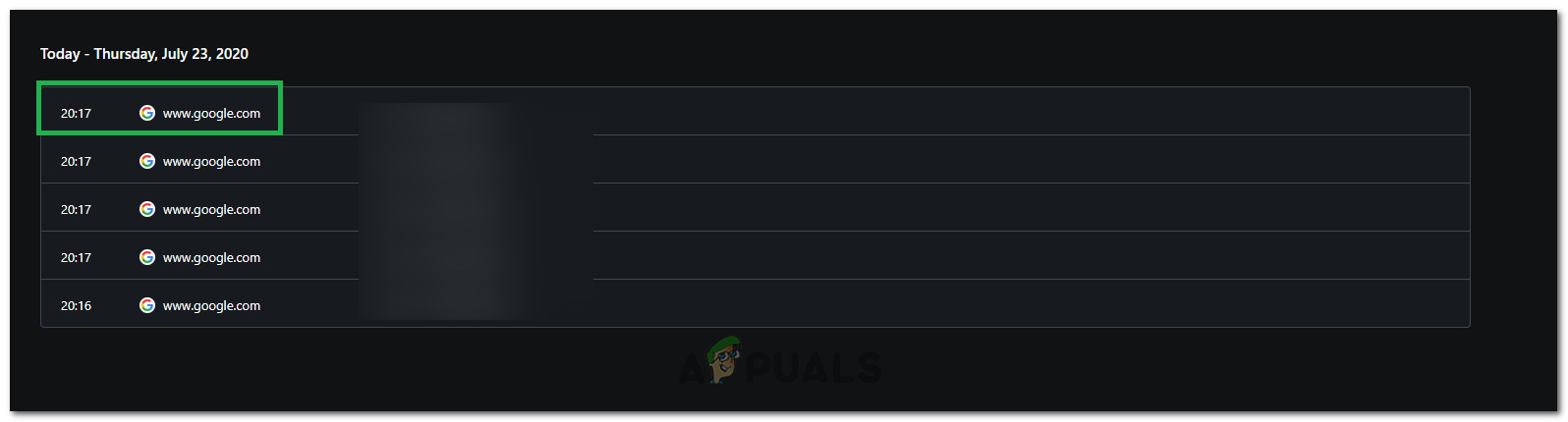Chắc hẳn ai cũng từng trải qua tình huống sau đây. Bạn đã tìm thấy một trang web rất thú vị với rất nhiều thông tin thú vị và hữu ích cho bản thân. Có thể đây là dự án cá nhân, công việc hiện tại của bạn hoặc chỉ vì sở thích cá nhân, Trang web này kết hợp tất cả lại với nhau một cách độc đáo và cung cấp cho bạn chính xác những gì bạn đang tìm kiếm. Trong khi duyệt trên trang web này, bạn mở một tab khác và sau đó vô tình đóng nhầm tab. Trang web với tất cả những thứ hữu ích đã biến mất vì bạn chỉ cần đóng nhầm tab. Trước khi tất cả các trình duyệt chính hỗ trợ mở lại các tab đã đóng, điều này khá khó chịu. Tuy nhiên, ngày nay tất cả các Trình duyệt như Chrome, Firefox, Opera, Microsoft Edge và hầu hết các trình duyệt khác đều có thể mở lại các tab đã đóng gần đây. Trong hướng dẫn này, tôi sẽ chỉ cho bạn cách mở lại các tab đã đóng trên ba trình duyệt chính, đó là Google Chrome, Mozilla Firefox và Internet Explorer.
Sử dụng phím tắt
Cả ba trình duyệt đều hỗ trợ mở lại các tab đã đóng gần đây bằng một phím tắt đơn giản. Tất cả các trình duyệt đó cũng sử dụng các phím tắt giống nhau để thực hiện điều đó. Nếu bạn vừa đóng một trong các tab của mình và muốn mở lại trên bất kỳ trình duyệt nào trong 3 trình duyệt đó, Nhấn và giữ Ctrl và Shift trên bàn phím của bạn và sau đó chỉ Nhấn T một lần. Thao tác này sẽ mở ra tab cuối cùng đã đóng gần đây. Nếu bạn vừa đóng nhiều tab, hãy lặp lại toàn bộ quy trình cho đến khi bạn mở lại tab bạn muốn lấy. Quá trình này có thể được thực hiện cho 10 tab cuối cùng đã đóng gần đây. Có những cách khác để mở các tab đã đóng gần đây, được trình bày trong các giải pháp sau.

Mở các tab đã đóng trong Microsoft Edge
Nếu bạn muốn mở một tab đã đóng gần đây trong Microsoft Edge , không có Phím tắt, hãy mở tab mới và nhấp chuột phải vào đầu tab mới và chọn Mở lại tab đã đóng .

Mở các tab đã đóng trên máy Mac (Google Chrome / Firefox / Safari)
Kể từ khi Trình duyệt Chrome trên hệ thống mac tiếp tục có menu, bạn cũng có thể mở lại các tab bằng phương pháp này. Chuyển đến menu Chrome, chọn Tập tin , và sau đó nhấp vào Mở lại tab đã đóng hoặc sử dụng đường tắt Command + Shift + T cũng hoạt động trên Firefox. Trên Safari, sử dụng Các phím Command + Z hoặc Menu Chỉnh sửa -> Hoàn tác.
Mở các tab đã đóng từ Lịch sử
Nếu gần đây bạn đã đóng một Tab trên trình duyệt của mình nhưng không thể lấy lại bằng các phương pháp được chỉ ra ở trên hoặc nếu bạn đã đóng hơn 10 Tab và muốn quay lại xa hơn nữa, bạn có thể thử mở lại tab từ Lịch sử của trình duyệt. Phương pháp này hơi khác nhau trên các trình duyệt khác nhau, vì vậy chúng tôi sẽ cố gắng liệt kê cho tất cả chúng:
Google Chrome:
- Bấm vào “Ba dấu chấm dọc” ở trên cùng bên phải của màn hình và chọn Lịch sử.
- Bấm vào 'Lịch sử' và lần này, danh sách chi tiết về tất cả các tìm kiếm gần đây của bạn sẽ mở ra.
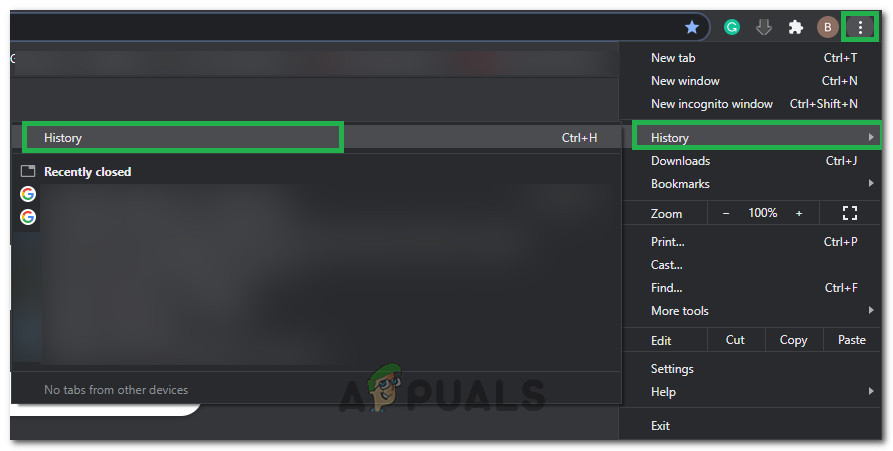
Lịch sử mở đầu
- Điều hướng qua danh sách và nhấn “CTRL” trên bàn phím của bạn.
- Khi nhấn “Ctrl”, hãy nhấp vào bất kỳ tìm kiếm nào gần đây trong lịch sử để mở nó bên trong tab mới.
Microsoft Edge:
- Lần này, hãy nhấp vào 'Ba dấu chấm ngang' ở phía trên bên phải của màn hình và chọn 'Lịch sử' từ danh sách.
- Bấm vào “Quản lý lịch sử” để mở danh sách chi tiết các tìm kiếm gần đây của bạn.
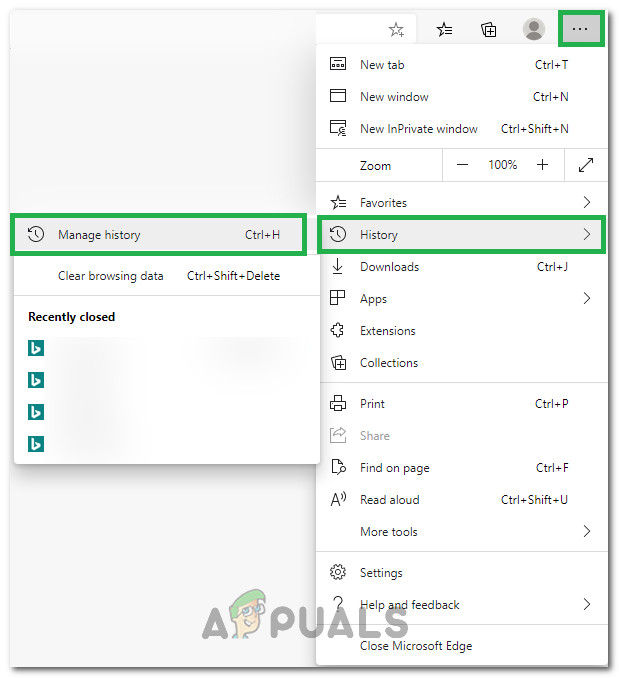
Nhấp vào Lịch sử và sau đó chọn Quản lý Lịch sử
- Từ các tìm kiếm gần đây của bạn, nhấn “Ctrl” trên bàn phím, đánh dấu văn bản của tìm kiếm gần đây và nhấp vào văn bản đó để mở nó bên trong tab mới.
Ghi chú: Đánh dấu văn bản rất quan trọng vì nó sẽ không mở ra trừ khi được đánh dấu. - Bạn có thể tiếp tục mở bao nhiêu tab tùy thích bằng phương pháp tương tự như trên.
Firefox của Mozilla:
- Khởi chạy trình duyệt và đảm bảo mở trang chủ chính.
- nhấn “Ctrl” + 'H' trên trang chủ để mở danh sách các tìm kiếm gần đây ở phía bên trái.
- Bấm vào 'Hôm nay' hoặc bất kỳ ngày nào khác mà bạn muốn mở rộng các tìm kiếm được thực hiện vào ngày đó.
- Nhấp và giữ vào bất kỳ tìm kiếm nào bạn muốn mở trong tab mới và kéo nó lên đầu trình duyệt của bạn nơi các tab được liệt kê để mở nó trong một tab mới.
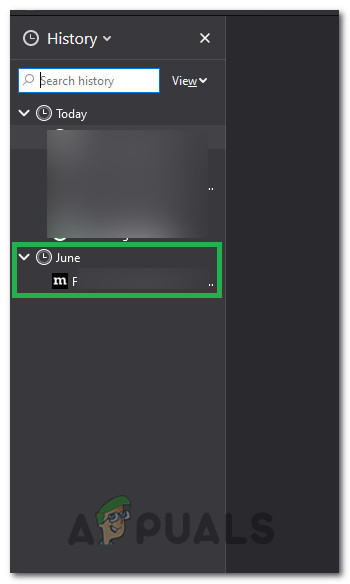
Nhấp vào một ngày tìm kiếm và sau đó mở nó trong một tab mới
- Bạn có thể tiếp tục mở bao nhiêu tab tùy thích theo cách này.
Opera:
- Khởi chạy trình duyệt và đóng tất cả các tab không cần thiết và đảm bảo rằng bạn đang ở trên trang chủ.
- nhấn “Ctrl” + 'H' để khởi chạy danh sách các tìm kiếm gần đây của người dùng.
- Trong lịch sử, nhấn “Ctrl” trên bàn phím của bạn và trong khi vẫn nhấn, hãy nhấp vào bất kỳ tìm kiếm nào gần đây mà bạn muốn mở trong tab mới.
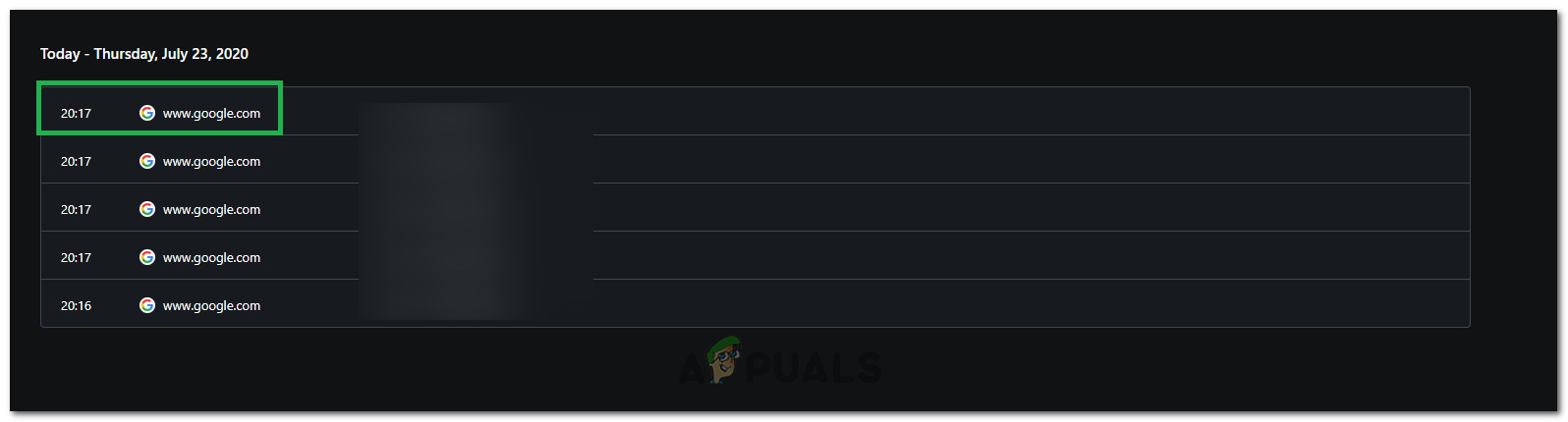
Nhấp vào tìm kiếm lịch sử
- Tìm kiếm sẽ được khởi chạy trong một tab mới bên trong trình duyệt.