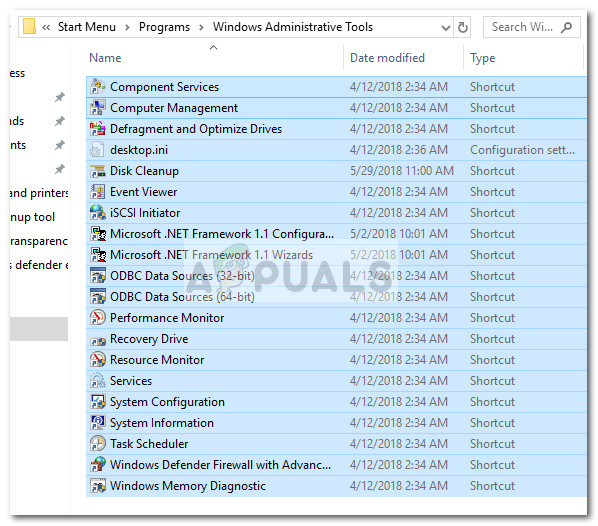Ghi chú: Hãy nhớ rằng các công cụ chính xác trong Công cụ hành chính thư mục sẽ thay đổi tùy theo phiên bản Windows của bạn.
Nếu bạn hiện đang xem một cái trống Công cụ quản trị hai phương pháp dưới đây sẽ giúp bạn khôi phục các phím tắt của công cụ quản trị. Nếu bạn đang tìm kiếm một phương pháp hợp lý để khôi phục các phím tắt Công cụ quản trị bị thiếu, hãy đi với Phương pháp 1 .
Nếu bạn chỉ sử dụng một số công cụ quản trị và bạn không quan tâm đến phần còn lại, hãy làm theo Phương pháp 2 để được hướng dẫn về cách tạo lại các phím tắt bị thiếu theo cách thủ công.
Phương pháp 1: Thay thế các phím tắt Công cụ quản trị bị thiếu
Cách nhanh nhất để khôi phục các phím tắt Công cụ quản trị bị thiếu là thay thế chúng bằng các mục nhập khác được lấy từ một máy tính khỏe mạnh. Để làm cho nó dễ dàng hơn, chúng tôi sẽ cung cấp một kho lưu trữ được tuyển chọn với tất cả các thành phần mà bạn cần.
Làm theo hướng dẫn bên dưới thay thế các phím tắt Công cụ quản trị bị thiếu bằng các mục nhập phù hợp:
- Tải xuống kho lưu trữ này ( đây ) và sử dụng WinZip hoặc WinRar để giải nén ở một nơi nào đó có thể chuyển tải được.
- Sao chép nội dung của kho lưu trữ và dán chúng vào C: ProgramData Microsoft Windows Start Menu Programs Công cụ quản trị
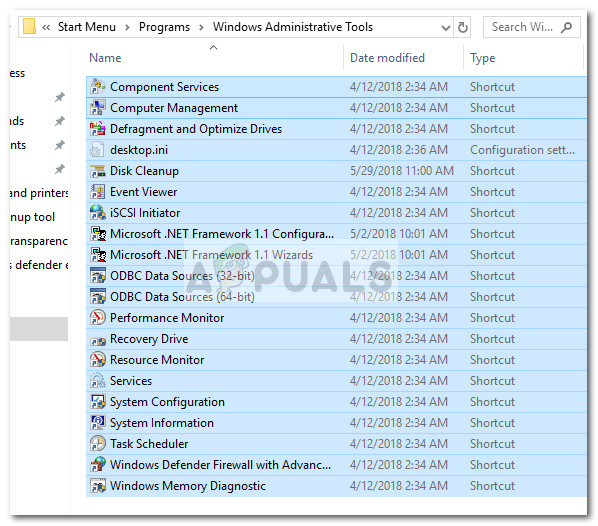
Ghi chú: Nếu Dữ liệu chương trình thư mục không hiển thị theo mặc định, hãy chuyển đến Lượt xem tab trong Chương trình quản lý dữ liệu và kích hoạt Vật phẩm ẩn . - Khi các phím tắt mới đã có, chúng sẽ có thể sử dụng được ngay lập tức.
Phương pháp 2: Tạo các phím tắt Công cụ quản trị bị thiếu theo cách thủ công
Nếu bạn chỉ thiếu một vài phím tắt hoặc bạn không thực sự cần phần lớn các công cụ có trong thư mục Công cụ quản trị, bạn thực sự có thể tự tạo lại các phím tắt bị thiếu.
Dưới đây là bảng có các Công cụ quản trị có trong Windows 10 cùng với các đường dẫn đích của chúng để bạn có thể tự tạo các phím tắt:
| Tên công cụ quản trị | Đường dẫn mục tiêu |
|---|---|
| Bộ nhớ cửa sổ chẩn đoán | % windir% system32 MdSched.exe |
| Tường lửa Windows với Bảo mật nâng cao | % windir% system32 WF.msc |
| Bảng kế hoạch | % windir% system32 taskchd.msc / s |
| Thông tin hệ thống | % windir% system32 msinfo32.exe |
| Cấu hình hệ thông | % windir% system32 msconfig.exe |
| Dịch vụ | % windir% system32 services.msc |
| Giám sát tài nguyên | % windir% system32 perfmon.exe / res |
| Quản lý in | % systemroot% system32 printmanagement.msc |
| Giám sát hiệu suất | % windir% system32 perfmon.msc / s |
| Nguồn dữ liệu ODBC (64-bit) | % windir% system32 odbcad32.exe |
| Nguồn dữ liệu ODBC (32-bit) | % windir% syswow64 odbcad32.exe |
| Chính sách an ninh địa phương | % windir% system32 secpol.msc / s |
| iSCSI Initiator | % windir% system32 iscsicpl.exe |
| Trình xem sự kiện | % windir% system32 eventvwr.msc / s |
| Dọn dẹp đĩa | % windir% system32 cleanmgr.exe |
| Chống phân mảnh và tối ưu hóa ổ đĩa | % windir% system32 dfrgui.exe |
| Quản lý máy tính | % windir% system32 compmgmt.msc / s |
| Dịch vụ thành phần | % windir% system32 comexp.msc |
Để tạo các phím tắt theo cách thủ công, bạn sẽ cần tạo một thư mục bổ sung bên ngoài các tệp được bảo vệ bằng cửa sổ (bạn sẽ không thể tạo phím tắt trực tiếp trong Thư mục quản trị). Thay vào đó, hãy tạo một thư mục mới trên màn hình để thuận tiện cho bạn.
Sau đó, nhấp chuột phải vào không gian trống và chọn Mới> Lối tắt và chèn thư mục đích (tham khảo bảng bên dưới) của công cụ và nhấn Kế tiếp cái nút.
 Tiếp theo, nhập tên của đường tắt va đanh Hoàn thành để tạo ra nó.
Tiếp theo, nhập tên của đường tắt va đanh Hoàn thành để tạo ra nó.

Khi tất cả các phím tắt bắt buộc được tạo, hãy sao chép tất cả chúng và điều hướng đến thư mục Công cụ quản trị ( C: ProgramData Microsoft Windows Start Menu Programs Administration Tools). Sau đó, dán các phím tắt mới tạo vào đây và xác nhận tại dấu nhắc UAC.
Đó là nó. Bạn đã khôi phục thành công Công cụ quản trị Windows 10 các phím tắt.
2 phút đọc