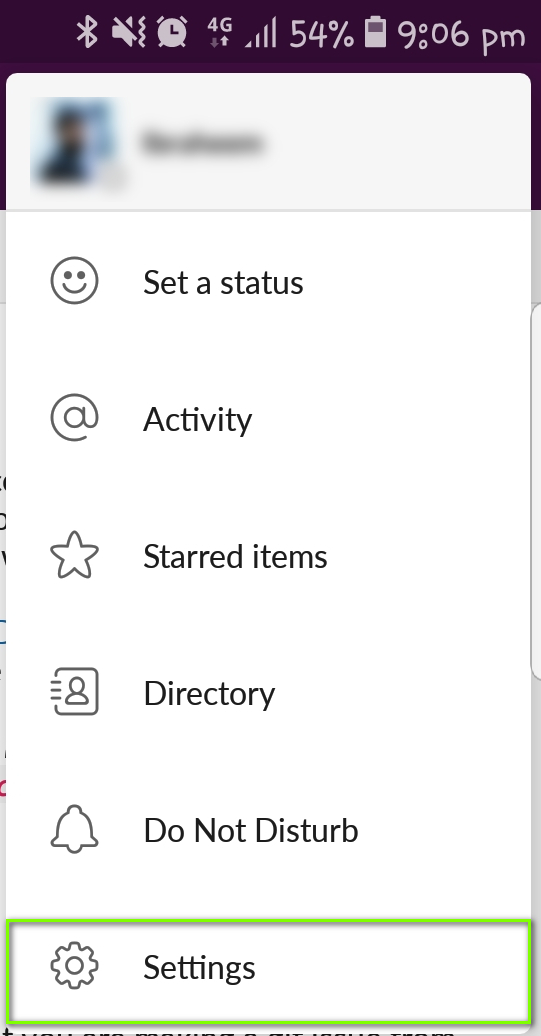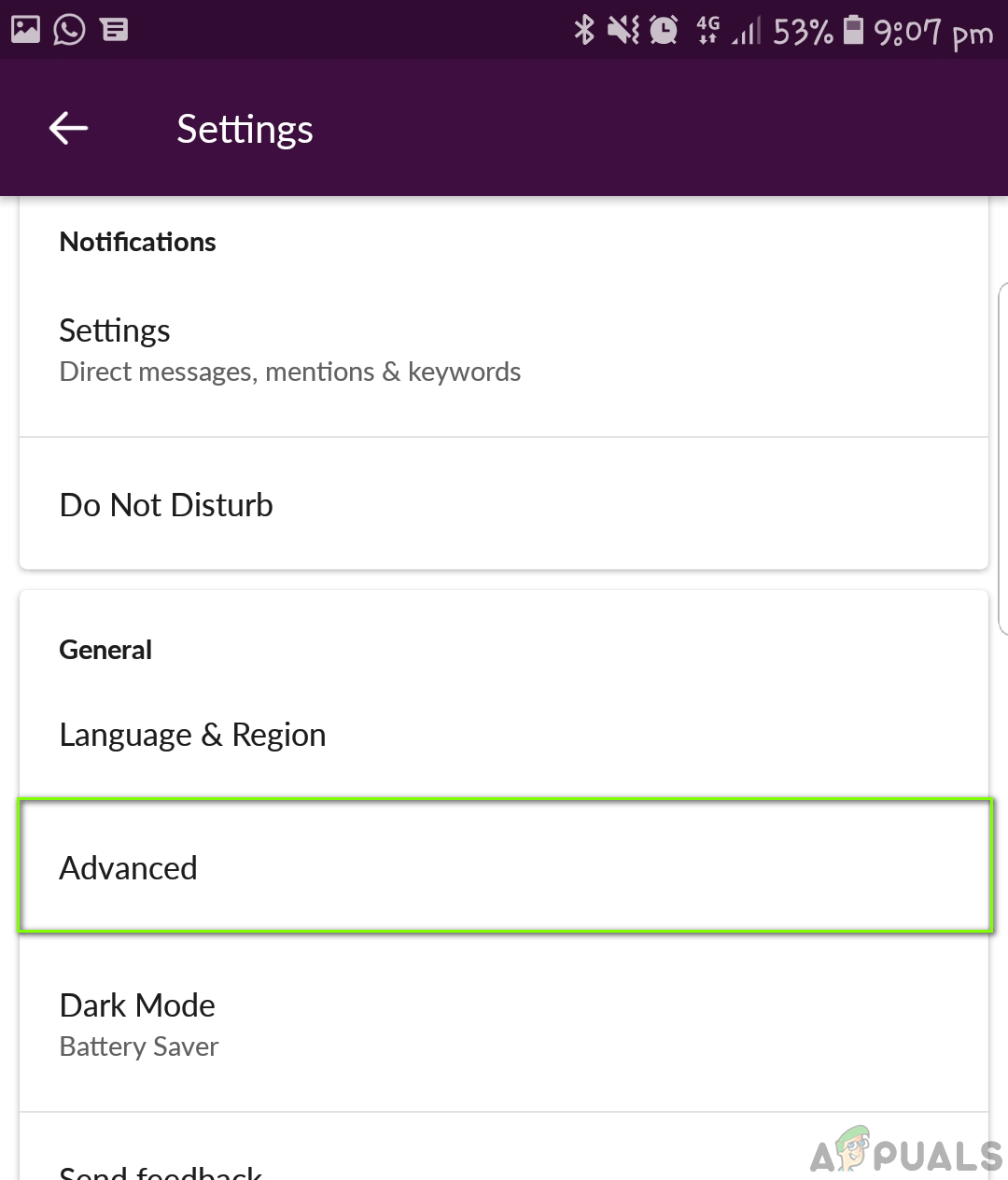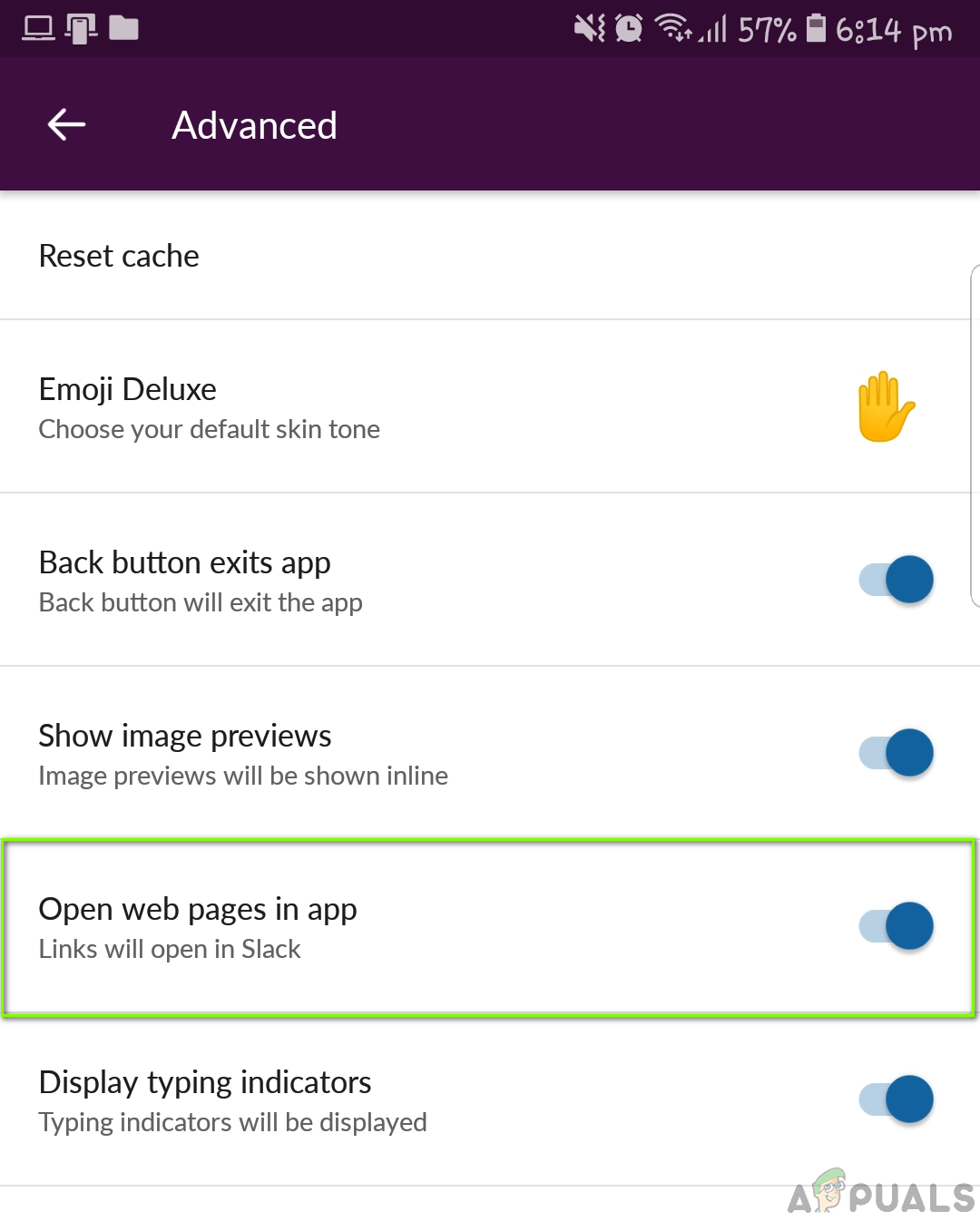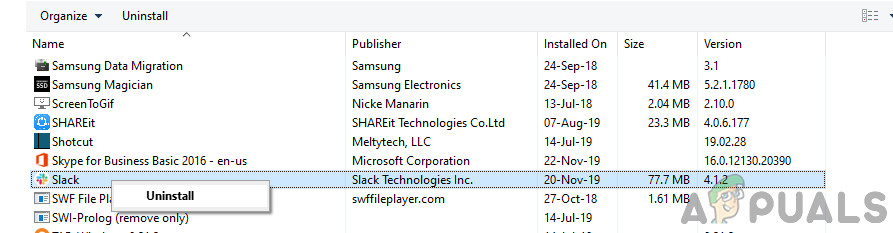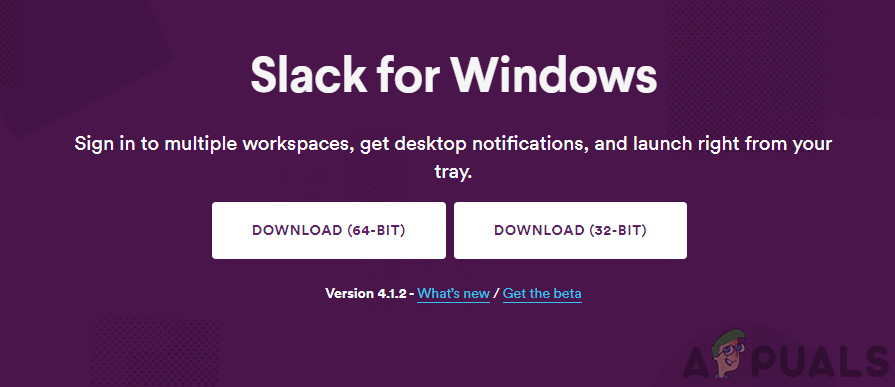Slack chủ yếu không mở được liên kết trong thư khi có vấn đề với tùy chọn trình duyệt của bạn trong ứng dụng hoặc cài đặt của chính Slack không phù hợp (đặc biệt là trong Ubuntu) không hỗ trợ chuyển hướng URL.

Slack không mở liên kết
Có hai trường hợp mà người dùng có thể gặp sự cố này; một nơi người dùng đang sử dụng ứng dụng web và những nơi khác mà họ đã cài đặt ứng dụng máy tính để bàn. Hơn nữa, vấn đề này xảy ra trên hầu hết các hệ điều hành được hỗ trợ, tức là Windows, macOS và Linux. Điều tương tự cũng xảy ra với các thiết bị di động. Trong bài viết này, chúng tôi sẽ nhắm mục tiêu tất cả hệ điều hành và nền tảng và khắc phục sự cố Slack không mở liên kết trong trình duyệt mặc định của bạn.
Nguyên nhân khiến Slack không mở được liên kết?
Mặc dù mỗi hệ điều hành / nền tảng đều có những nguyên nhân riêng nhưng một số nguyên nhân trong số đó là chung. Dưới đây là một số trong số họ được liệt kê:
- Bộ trình duyệt mặc định khác nhau: Slack được lập trình để mở các liên kết mà bạn nhấp vào trong trình duyệt mặc định được đặt trong máy tính của bạn. Các trình duyệt mặc định không chính xác có thể gây ra sự cố ở đây.
- Ẩn danh không được hỗ trợ: Một lỗ hổng đã được phát hiện với nền tảng Slack trong đó các liên kết không hỗ trợ được mở ở chế độ Ẩn danh. Đây là sự thật đã biết và hiện tại, không có cách nào bạn có thể chuyển hướng các liên kết để mở trong môi trường Ẩn danh.
- Cài đặt Slack không hợp lệ: Một nguyên nhân quan trọng khác khiến Slack không mở liên kết trong trình duyệt của bạn là do quá trình cài đặt ứng dụng không được thực hiện đúng cách. Lỗi này thường xảy ra trong cài đặt Ubuntu mà chúng ta sẽ thảo luận chi tiết ở phần sau.
- Cài đặt Chrome trong Ubuntu: Ubuntu được biết đến là có xung đột với Chrome liên quan đến cài đặt bên ngoài môi trường Chrome. Tại đây, chúng ta có thể thay đổi các biến của Chrome để buộc nó mở trong các liên kết khi chúng được nhấp vào trong Slack.
- Bộ nhớ cache kém: Một nguyên nhân phổ biến khác là do tích tụ dữ liệu xấu / bị hỏng trong bộ nhớ cache của trình duyệt. Nếu điều này xảy ra, trình duyệt sẽ không thể mở bất kỳ liên kết bên ngoài nào và cũng thể hiện hành vi kỳ lạ.
- Tệp cài đặt Slack bị hỏng trong Windows: Nếu bạn đã cài đặt Slack thông qua Windows store, rất có thể tệp cài đặt bị hỏng hoặc thiếu các thành phần thiết yếu. Thử xóa Windows Store Cache và Cài đặt lại.
Trước khi bắt đầu, hãy đảm bảo rằng bạn có thông tin đăng nhập Slack của mình vì bạn sẽ được yêu cầu đăng nhập lại. Ngoài ra, hãy đảm bảo rằng bạn có quyền truy cập quản trị trên máy tính.
Điều kiện tiên quyết: Kết nối Internet ổn định
Kết nối internet ổn định là điều kiện tiên quyết của quá trình khắc phục sự cố. Tại đây, bạn nên đảm bảo rằng bạn đang sử dụng hoạt động kết nối không công khai (kết nối này có ở các bệnh viện và văn phòng). Hãy thử mở Slack trên các thiết bị khác và thử truy cập Internet.
Nếu bạn chắc chắn rằng bạn có một kết nối Internet ổn định, chỉ sau đó tiến hành các giải pháp. Nếu không, hãy chuyển sang mạng khác và thử lại (một điểm phát sóng di động cho mục đích khắc phục sự cố có vẻ là một ý kiến hay).
Giải pháp 1: Thay đổi trình duyệt mặc định trong Slack
Slack, giống như tất cả các ứng dụng nhắn tin khác, có các tùy chọn. Các tùy chọn này quy định cách ứng dụng sẽ hoạt động trong các trường hợp và trường hợp sử dụng khác nhau. Bất cứ khi nào bạn nhấp vào một liên kết bên trong Slack, ứng dụng sẽ tìm kiếm trình duyệt mặc định được đặt trong tùy chọn của nó và mở các trang web trong đó.
Thông thường, các trang web Nên mở bất kể trình duyệt nào được đặt nhưng nếu không đặt tùy chọn, sẽ không có liên kết nào mở. Ở đây trong giải pháp này, chúng tôi sẽ điều hướng đến cài đặt ứng dụng và thay đổi hành vi trình duyệt mặc định của Slack.
Ở đây chúng tôi sẽ trình bày cách thay đổi trình duyệt mặc định trong Android.
- Khởi chạy Slack và nhấp vào Ba chấm hiển thị ở phía trên bên phải của màn hình. Bây giờ, hãy chọn Cài đặt .
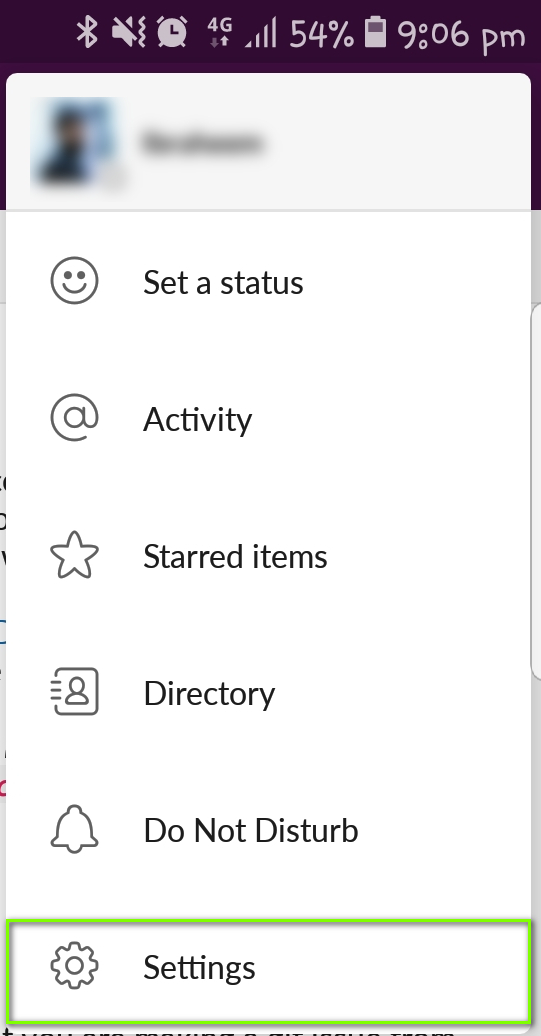
Cài đặt - Slack
- Khi bạn đã ở trong cài đặt, hãy nhấp vào Nâng cao .
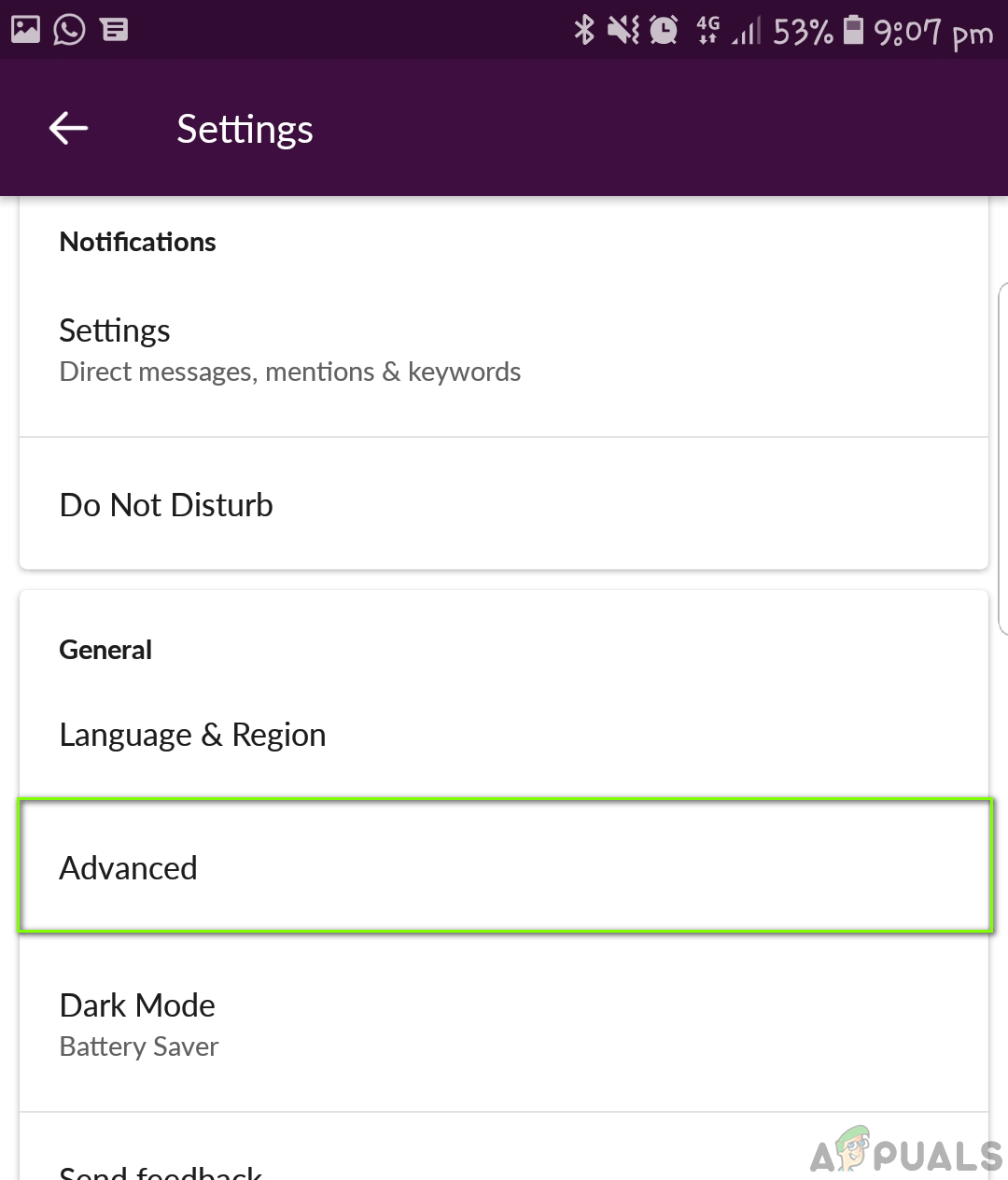
Cài đặt nâng cao - Slack
- Kế tiếp, chuyển đổi tùy chọn của Mở các trang web trong ứng dụng .
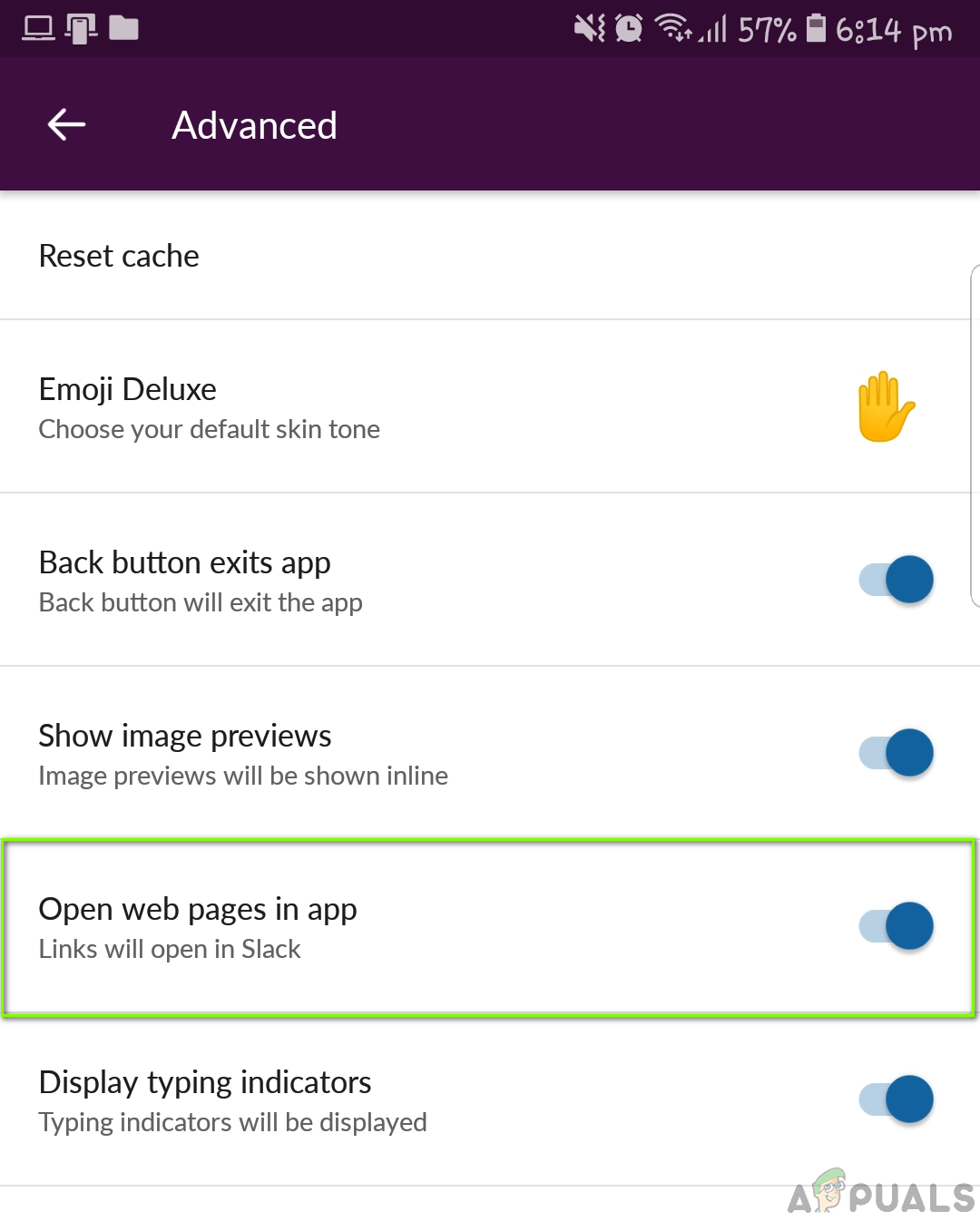
Mở các trang web trong ứng dụng - Slack
- Lưu các thay đổi và thoát. Khởi động lại Slack và sau đó kiểm tra xem Slack có mở liên kết của bạn hay không.
Ghi chú: Cần lưu ý rằng trình duyệt mặc định mà Slack chọn là trình duyệt mặc định được đặt trong hệ điều hành của bạn. Nếu bạn muốn thay đổi trình duyệt mở liên kết, bạn có thể thay đổi trình duyệt mặc định. Bạn có thể xem bài viết của chúng tôi trên Cách đặt Chrome làm trình duyệt mặc định .
Giải pháp 2: Xóa bộ nhớ cache trong trình duyệt
Giải pháp thứ hai mà chúng tôi sẽ thực hiện là xóa bộ nhớ cache của trình duyệt mở liên kết. Bộ nhớ đệm là thành phần hoạt động chính của bất kỳ trình duyệt nào và đóng một phần quan trọng trong việc lưu trữ các tùy chọn và một số cài đặt tạm thời của trình duyệt.
Nếu bộ nhớ cache bị hỏng trên trình duyệt của bạn, nó có thể hoạt động kỳ lạ và khiến Slack không mở liên kết hoặc mở chúng nhưng với độ trễ lớn. Đây là phương pháp về cách bạn có thể xóa bộ nhớ cache trong Chrome. Bạn có thể làm theo các bước tương tự nếu bạn đang sử dụng trình duyệt khác.
- Mở trình duyệt Chrome của bạn và nhập “ chrome: // settings ”Trong hộp thoại và nhấn Enter. Điều này sẽ dẫn đến cài đặt của trình duyệt mở.
- Bây giờ hãy cuộn xuống cuối trang và chọn Nâng cao .

Cài đặt nâng cao - Chrome
- Khi menu Nâng cao đã mở rộng, trong phần của “ Quyền riêng tư và Bảo mật ', bấm vào ' Xóa dữ liệu truy cập ”.

Xóa dữ liệu duyệt web - Chrome
- Một menu khác sẽ bật lên xác nhận các mục bạn muốn xóa cùng với ngày. Lựa chọn ' Mọi lúc ”, Kiểm tra tất cả các tùy chọn và nhấp vào“ Xóa dữ liệu truy cập ”.

Xóa dữ liệu duyệt web - Chrome
- Sau khi xóa cookie và dữ liệu duyệt web, khởi động lại máy tính của bạn hoàn toàn . Bây giờ hãy thử mở Reddit và xem lỗi vẫn còn.
Giải pháp 3: Thay đổi cấu hình Google Chrome
Một điều khác mà chúng tôi gặp phải là cấu hình Google không chính xác liên quan đến Chrome. Điều này được nhắm mục tiêu đến các cài đặt Linux trong đó mỗi cấu hình ngắn gọn là một tham số trong một hoặc hai dòng. Thông thường, những giá trị này được đặt thành các giá trị mặc định được đặt trước khi ứng dụng cài đặt. Các giá trị mặc định này đôi khi có thể xung đột với máy tính của bạn và do đó gây ra một số lỗi. Ở đây, chúng tôi sẽ thay đổi các cấu hình này và xem liệu điều này có khắc phục được sự cố hay không.
- Mở File Explorer và mở tệp sau:
$ HOME / .local / share / apps / google-chrome.desktop
- Bây giờ, hãy tìm dòng sau và thay thế bằng dòng được liệt kê bên dưới:
Exec = / opt / google / chrome / chrome Exec = / opt / google / chrome / chrome% U
- Lưu tệp bạn vừa thay đổi và khởi động lại máy tính của bạn. Bây giờ, hãy thử khởi chạy Slack và xem liệu sự cố có được giải quyết ổn thỏa hay không.
Giải pháp 4: Cài đặt lại Slack (Windows)
Phương án cuối cùng, nếu Slack vẫn không hoạt động bình thường và không mở các liên kết trong trình duyệt, chúng tôi có thể thử cài đặt lại nó. Chúng tôi đã gặp các vấn đề trong hệ điều hành Windows trong đó cài đặt Slack bằng cách nào đó bị hỏng sau khi cài đặt các bản cập nhật Windows hoặc khi di chuyển tệp cài đặt đến / từ ổ đĩa khác. Ở đây trong giải pháp này, chúng tôi sẽ điều hướng đến trình quản lý ứng dụng và sau đó gỡ cài đặt Chần chừ. Sau đó, bạn có thể điều hướng đến trang web chính thức và cài đặt phiên bản mới nhất từ đó.
- Nhấn Windows + R, nhập “ appwiz.cpl ”Trong hộp thoại và nhấn Enter.
- Khi ở trong trình quản lý ứng dụng, hãy tìm kiếm Slack. Nhấp chuột phải vào nó và chọn Gỡ cài đặt .
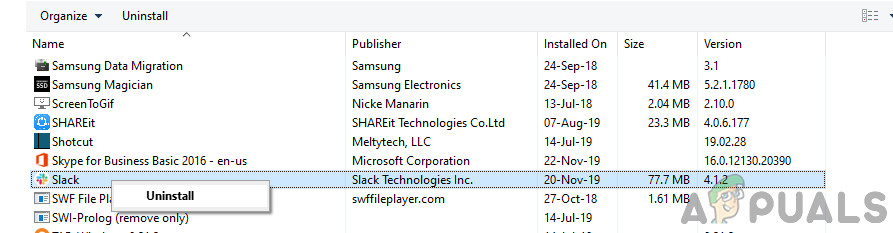
Gỡ cài đặt Slack
- Khởi động lại máy tính của bạn hoàn toàn sau khi gỡ cài đặt ứng dụng. Bây giờ điều hướng đến trang web chính thức của Slack và tải xuống phiên bản mới nhất.
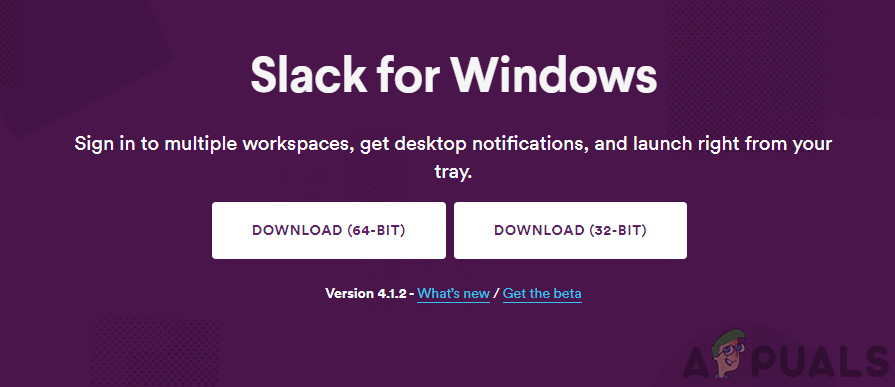
Tải xuống phiên bản Slack mới nhất
- Nhấp chuột phải vào tệp thực thi, chọn Chạy như quản trị viên . Bây giờ hãy kiểm tra xem sự cố đã được giải quyết chưa.
Bạn cũng có thể thử đặt lại Slack nếu bạn đã cài đặt nó từ Microsoft store. Dưới đây là quy trình:
- Nhấp chuột phải vào biểu tượng Windows và sau đó chọn Cài đặt .
- Khi ở trong Cài đặt, hãy nhấp vào danh mục con của Ứng dụng .
- Bây giờ, tất cả các ứng dụng được cài đặt trên máy tính của bạn sẽ được liệt kê ở đây. Tìm kiếm Slack và mở mục nhập của nó. Sau đó, bạn có thể chọn Cài lại để đặt lại ứng dụng hoàn toàn. Đảm bảo rằng bạn khởi động lại máy tính của mình trước khi khởi chạy lại.
Giải pháp 5: Cài đặt lại Slack (Linux)
Ở đây, chúng ta sẽ xem xét cách cài đặt lại Slack trên máy Linux của bạn. Ở đây, nếu bạn đã cài đặt Linux bằng Phần mềm Ubuntu, trước tiên chúng tôi sẽ gỡ cài đặt nó từ đó và sau đó cài đặt Slack theo cách thủ công. Làm theo các bước dưới đây:
- Điều hướng đến Cửa hàng phần mềm Ubuntu và gỡ cài đặt cài đặt hiện tại của Slack.
- Sau đó, điều hướng đến trang web tải xuống chính thức của Slack và tải xuống phiên bản phù hợp với hệ điều hành của bạn.
- Khi nó được tải xuống, hãy cài đặt gói bằng lệnh sau:
sudo dpkg -i slack-desktop - *. deb
- Khởi động lại máy tính của bạn hoàn toàn. Đăng nhập bằng thông tin đăng nhập của bạn và sau đó kiểm tra xem sự cố đã được giải quyết ổn chưa.