
Chia sẻ và chuyển quyền sở hữu tệp trên Google
Tất cả các tài liệu bạn tạo trên Google Documents được lưu trong tài khoản của bạn và do bạn sở hữu. Các cài đặt này theo mặc định khi bạn đăng nhập vào Gmail của mình khi tạo tài liệu. Nhưng nếu bạn muốn đặt người khác làm chủ sở hữu của tệp đó, bạn có thể thực hiện việc đó trên Google Documents. Yêu cầu duy nhất là người bạn muốn cấp quyền sở hữu tài liệu cụ thể này phải có địa chỉ Gmail.
Làm theo hướng dẫn bên dưới để chuyển quyền sở hữu tài liệu cho người khác trong miền của bạn.
- Khi bạn đã đăng nhập vào Tài khoản Gmail , bạn cần mở Google Drive của mình. Đây là cách bạn có thể làm điều đó.
- Mở tab cài đặt trên Gmail của bạn.
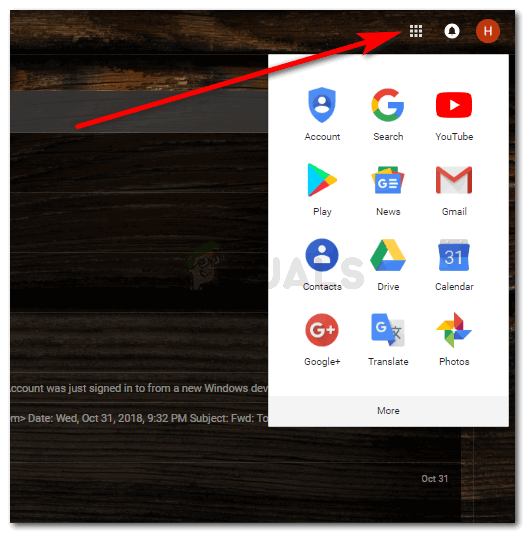
Truy cập Lưới cài đặt trên tài khoản Gmail của bạn. Đảm bảo rằng bạn đã đăng nhập bằng Địa chỉ Email của mình
- Nhấp vào biểu tượng 'Drive'.
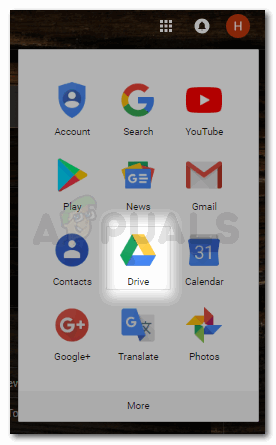
Biểu tượng Drive, nơi tất cả tài liệu Google của bạn được tự động lưu vào.
- Đây là cách Google Drive của bạn sẽ trông như thế nào. Tất cả các tài liệu mà bạn đã từng làm Google Tài liệu , Google Trang tính hoặc bất kỳ sản phẩm nào khác có liên quan đến Google, tất cả các tệp sẽ được lưu tại đây.
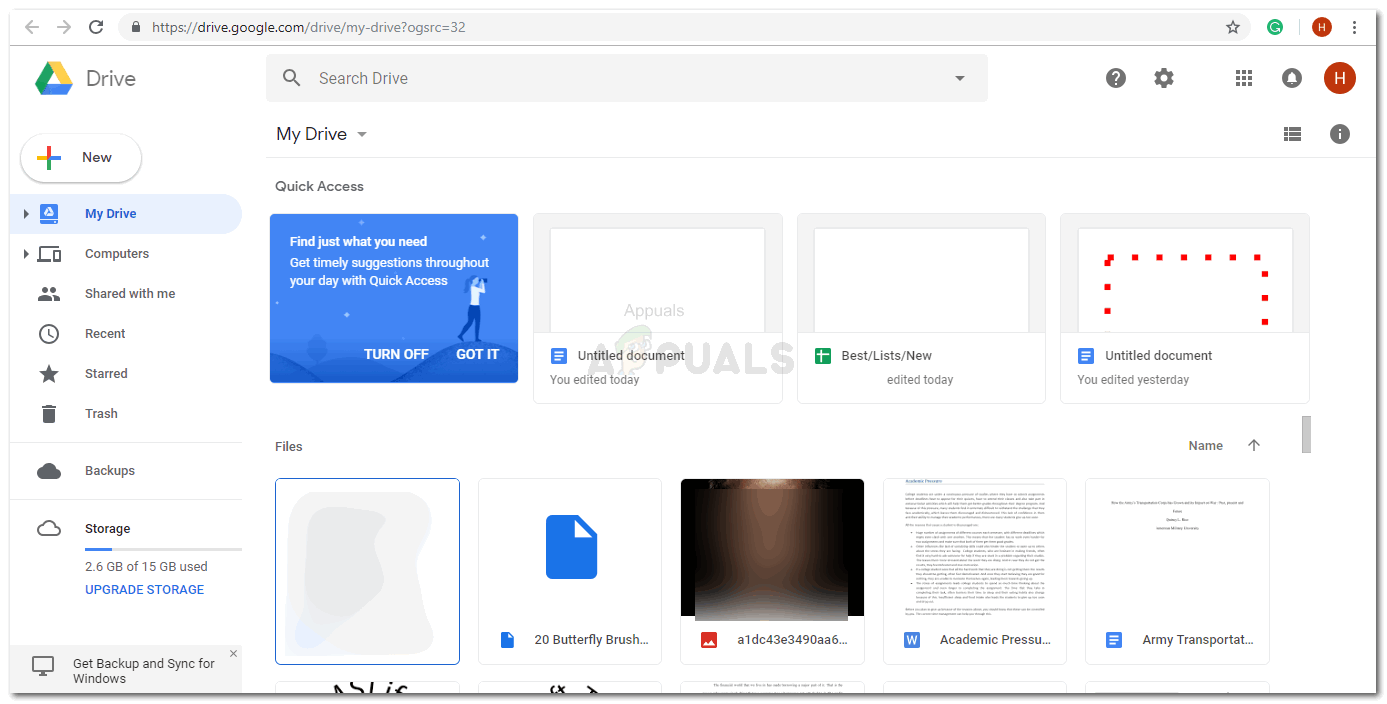
Google Drive của bạn. Tất cả Trang tính, tài liệu và các tài liệu khác mà bạn đã tải lên đều có ở đây.
- Giờ đây, để chia sẻ tệp với người khác trên Google hoặc thay đổi quyền sở hữu, bạn có thể nhấp chuột phải vào tệp mà bạn muốn thực hiện những thay đổi này. Nhấp chuột phải vào bất kỳ tệp hoặc thư mục nào sẽ hiển thị cho bạn các tùy chọn này.
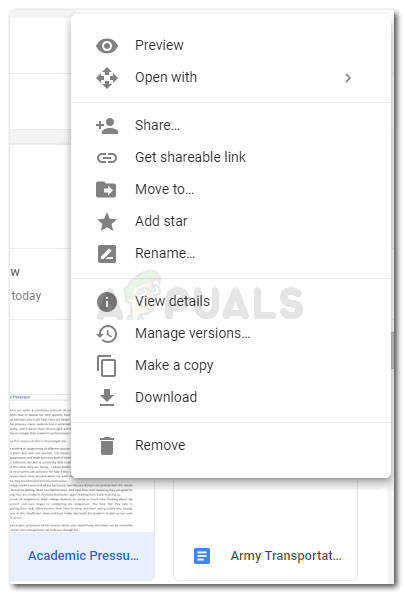
Tìm tùy chọn Chia sẻ để chia sẻ tệp với ID mới
Bạn cần nhấp vào tab cho ‘Chia sẻ…’
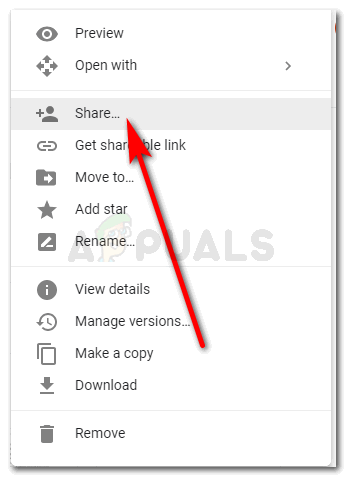
Nhấp vào đây để thêm ID email
- Đây là hộp thoại xuất hiện ngay khi bạn nhấp vào chia sẻ. Đây là bước đầu tiên trong việc chuyển quyền sở hữu tài liệu cho người khác. Bạn không thể đặt người khác làm chủ sở hữu của tài liệu cho đến khi và trừ khi họ có quyền truy cập vào tài liệu của bạn, điều này chỉ có thể được thực hiện bằng cách chia sẻ tệp với họ lúc đầu.
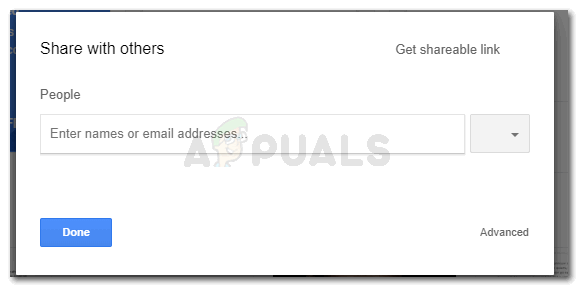
Khoảng trống ghi Địa chỉ email là nơi bạn sẽ thêm ID email cho người mà bạn muốn cấp quyền sở hữu. Bạn có thể chia sẻ tệp với nhiều người. Và đối với điều này, bạn sẽ phải thêm các ID Email của họ trong cùng một không gian.
- Thêm ID Gmail của người mà bạn muốn chia sẻ tệp.
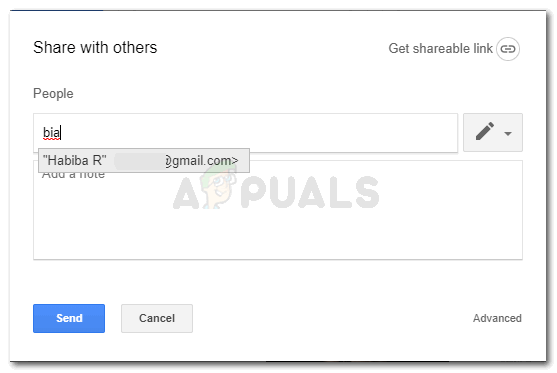
Tôi đã thêm ID của riêng mình cho ví dụ này. Khi tôi nhấp vào nút gửi sau khi chia sẻ, địa chỉ email mà tôi đã nhập sẽ nhận được email về việc được cấp quyền truy cập vào tệp.
Bạn có thể chia sẻ tệp với nhiều người cùng một lúc. Tiếp tục thêm các email trong thanh được cung cấp cho các địa chỉ email.
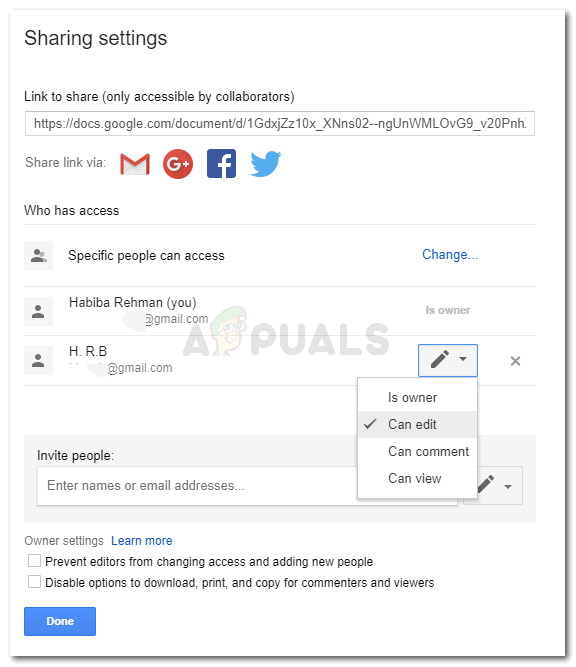
Danh sách thả xuống hiển thị tùy chọn 'Là chủ sở hữu' cho tệp được tạo trên các sản phẩm của Google như Google Tài liệu hoặc Google Trang tính.
Mũi tên thả xuống xuất hiện ngay trước tên của ID email mà bạn vừa thêm là nơi bạn cần nhấp vào tiếp theo. Tại đây, bạn sẽ tìm thấy tùy chọn ‘Là chủ sở hữu’ để chuyển quyền sở hữu tệp cho người khác. Khi tất cả những điều này được thực hiện, nhấn nút gửi và bạn đã chuyển quyền sở hữu thành công.
Dưới đây là một số điều bạn phải chắc chắn khi chuyển quyền sở hữu tài liệu cho người khác.
- Đảm bảo rằng người kia có ID Gmail. Nếu người bạn muốn chia sẻ tệp ở trên một mạng gửi email khác, thì việc chuyển quyền sở hữu này có thể không thực hiện được.
- Bạn không thể chuyển quyền sở hữu tệp ban đầu không được tạo trên Google Tài liệu hoặc Trang tính hoặc bất kỳ sản phẩm nào của tệp. Điều này có nghĩa là, chẳng hạn, bạn đã tạo một tài liệu trên MS Word và tải nó lên ổ đĩa của mình, bạn có thể chia sẻ tệp với người khác. Nhưng bạn không thể cấp cho người khác quyền sở hữu một tệp như vậy vì ban đầu nó không được tạo trên Google. Khi bạn cố gắng chia sẻ một tệp như vậy, bạn sẽ chỉ tìm thấy các tùy chọn sau trên danh sách thả xuống cho tệp đó, không cung cấp cho bạn tùy chọn 'là chủ sở hữu'.
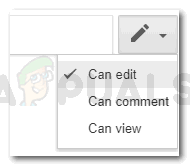
Khi một tệp không được tạo trên các sản phẩm của Google, sẽ chỉ hiển thị các tùy chọn này khi chia sẻ liên kết với người khác.
Họ có thể chỉnh sửa tệp, họ có thể nhận xét về tệp vì bạn đã tải tệp lên Drive của mình, nhưng họ không thể có quyền sở hữu tệp vì tệp ban đầu được tạo trên MS Word của máy tính của bạn. Trong trường hợp như vậy, bạn có thể tạo lại tệp trên Google Tài liệu hoặc Google Trang tính tùy thuộc vào định dạng của tệp từ đầu hoặc gửi tệp cho người mà bạn muốn cấp quyền sở hữu thông qua các tùy chọn chuyển khác như sử dụng thiết bị USB và bàn giao tệp cho họ.
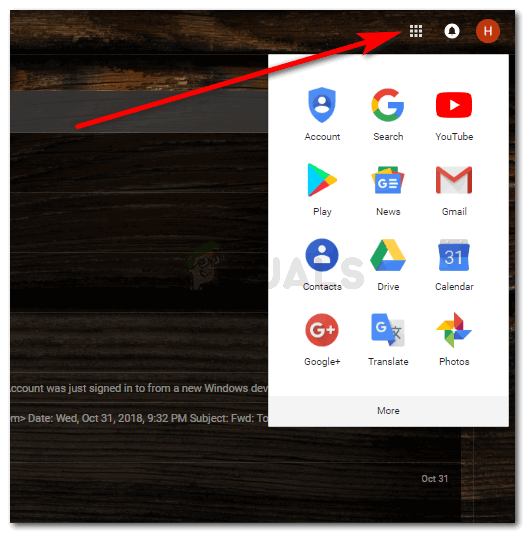
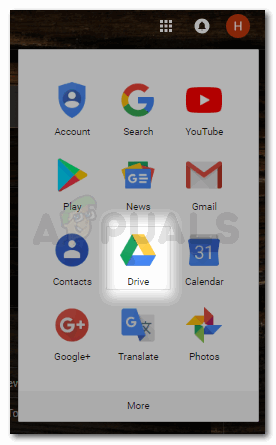
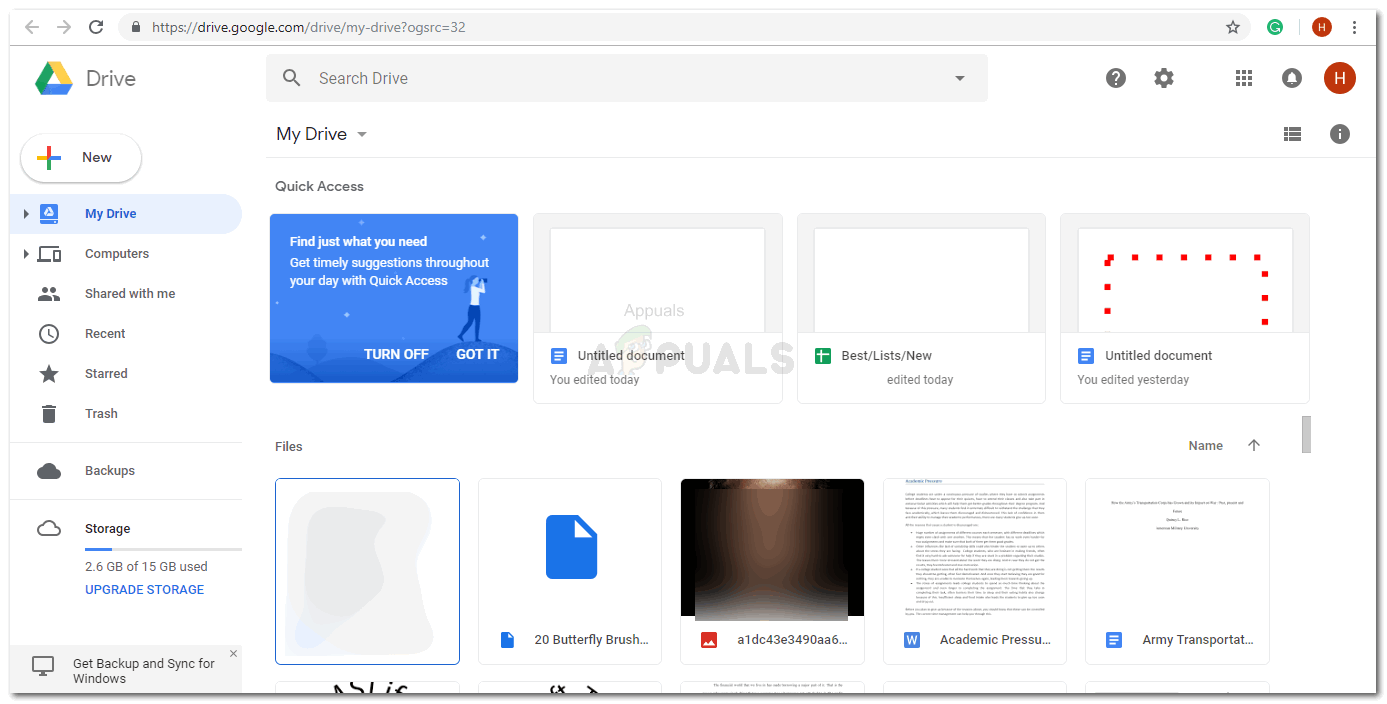
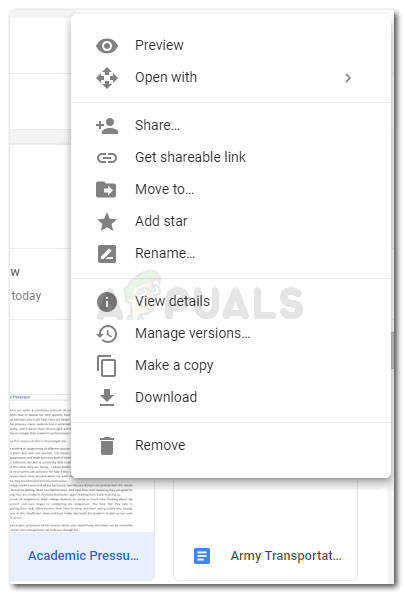
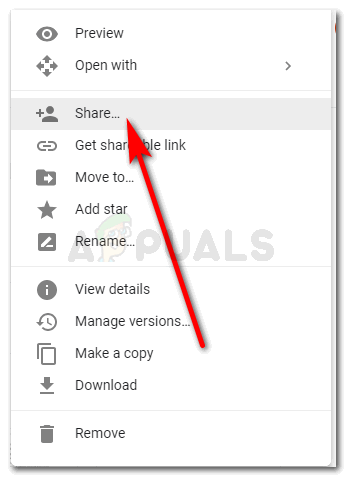
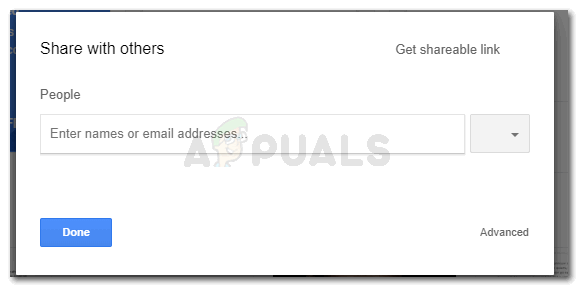
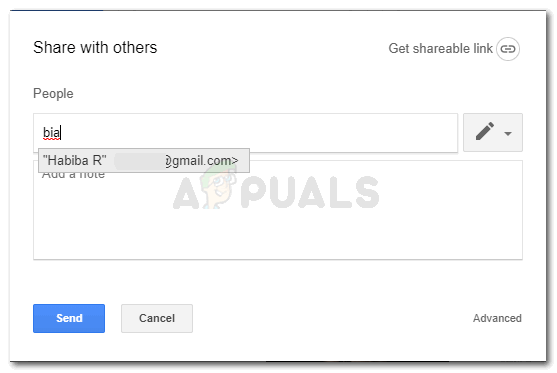
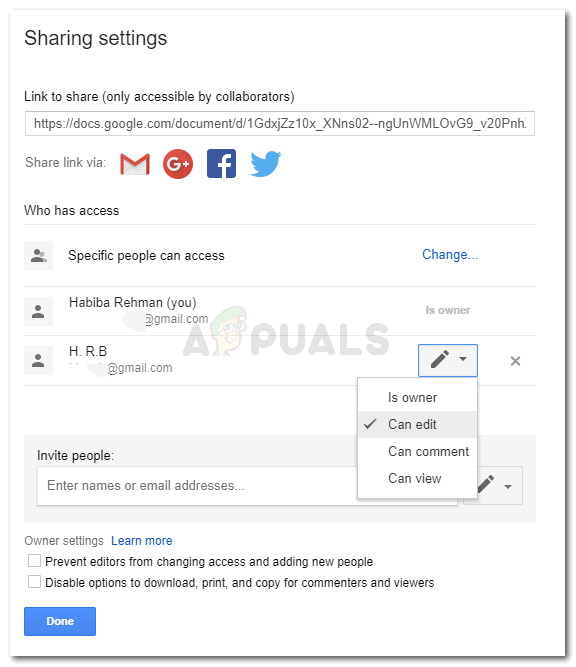
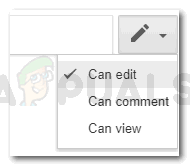






![[FIX] Mã lỗi TVQ-PM-100 trên Netflix](https://jf-balio.pt/img/how-tos/45/tvq-pm-100-error-code-netflix.png)















