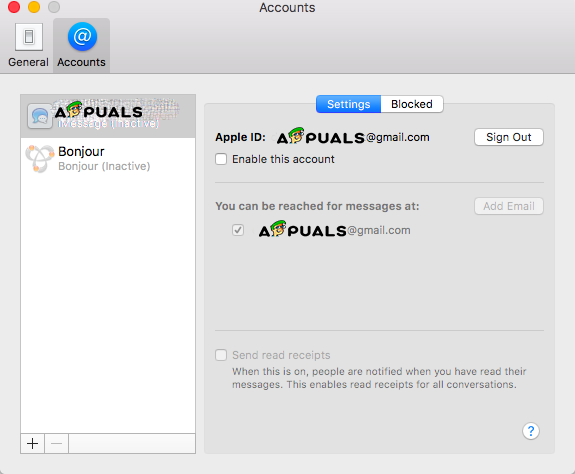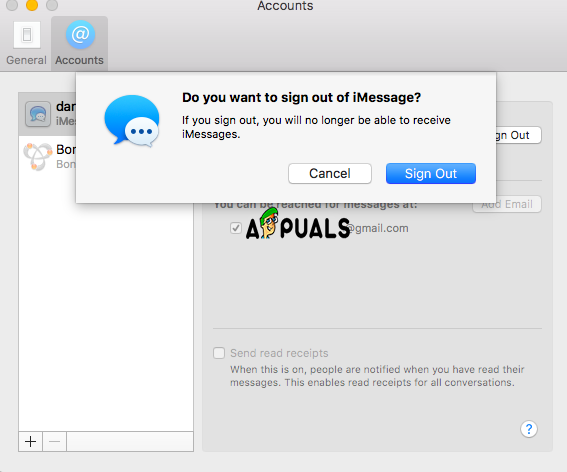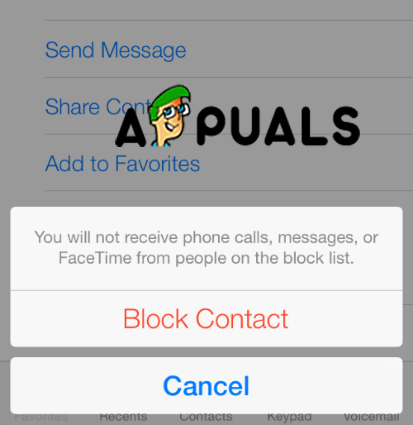Dịch vụ iMessage do Apple phát triển là một trong những cách tuyệt vời nhất, tuyệt vời nhất để giữ liên lạc và liên lạc với những người dùng thiết bị Apple khác mà không phải trả thêm bất kỳ khoản phí nào trên hóa đơn hàng tháng từ nhà cung cấp mạng của bạn. Một trong những tính năng hữu ích và được sử dụng nhiều nhất là khả năng gửi và nhận tin nhắn từ các thiết bị khác được kết nối với tài khoản iCloud của bạn, bao gồm cả máy Mac của bạn.
Nhưng đôi khi, điều này có thể hơi quá. Ví dụ: nếu bạn đang ở trong văn phòng với máy Mac, iPhone hoặc iPad và tất cả các thiết bị đều cảnh báo rằng bạn có tin nhắn, với một số độ trễ giữa chúng, âm thanh thông báo có thể rất khó chịu và có thể gây mất tập trung cho bạn hoặc bất kỳ ai trong văn phòng đó.
Trong bài viết này, chúng tôi sẽ hướng dẫn bạn cách tắt thông báo iMessage trên mac, cũng như cách đăng xuất khỏi iCloud trong tin nhắn, cách khắc phục khi chúng không hoạt động bình thường và một số mẹo và thủ thuật khác cho các tính năng của iMessage có thể hữu ích và hữu ích.
Cách tắt thông báo
- Bật máy Mac của bạn.
- Nhấp vào menu Apple.
- Chọn Tùy chọn Hệ thống.
- Mở bảng Thông báo.
- Nhấp vào Tin nhắn. Trong thanh bên trái.
- Chọn tùy chọn Không có. Ngoài ra, bỏ chọn các tick khác từ các hộp kiểm.

Tắt thông báo
Cách hủy kích hoạt iMessage
- Bật máy Mac của bạn.
- Mở ứng dụng Tin nhắn trên máy Mac của bạn.
- Tìm và Mở Tùy chọn từ menu Tin nhắn.
- Nhấp vào Tài khoản mà bạn muốn tắt. Điều này nằm trên tab ngăn bên trái.
- Bỏ chọn hộp có nội dung Bật tài khoản này. Điều này sẽ vô hiệu hóa tài khoản của bạn trên máy Mac.
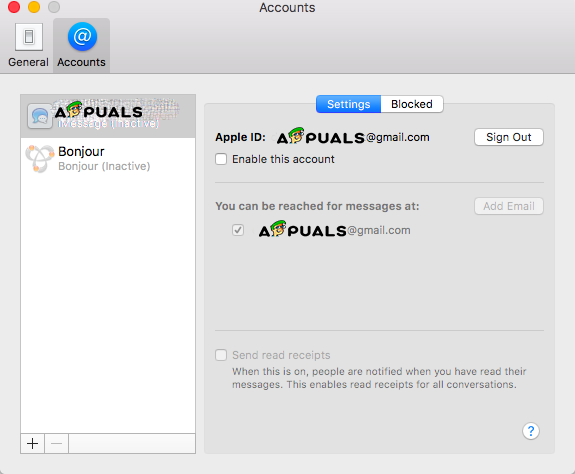
Hủy kích hoạt iMessage
Khi bạn hoàn thành các bước này, nó sẽ ngừng nhận tin nhắn trên máy Mac của bạn nhưng bạn luôn có thể bật lại chúng bất cứ khi nào bạn muốn. Tất cả những gì bạn cần làm là đánh dấu vào hộp kiểm mà bạn đã bỏ chọn trước đó.
Ngoài ra còn có một giải pháp thay thế nếu bạn muốn tắt chúng vĩnh viễn. Bạn có thể đăng xuất khỏi tài khoản iCloud của mình trong Tin nhắn. Điều này sẽ chỉ ảnh hưởng đến ứng dụng Tin nhắn và bạn không phải lo lắng về việc điều này có thể ngăn bạn sử dụng Ảnh iCloud hoặc iCloud Drive hay không. Nói cách đơn giản, nó chỉ hủy đăng ký iMessage khỏi tài khoản của bạn.
Cách đăng xuất iCloud trong Tin nhắn
- Mở Tin nhắn trên máy Mac của bạn.
- Mở Tùy chọn từ menu Tin nhắn.
- Tiếp theo, chọn tài khoản bạn muốn đăng xuất. Bạn sẽ tìm thấy điều này trong cửa sổ bên trái.
- Nhấp vào Đăng xuất bên cạnh ID Apple của tài khoản của bạn.
- Xác nhận bằng cách nhấp vào Đăng xuất. Một cửa sổ bật lên sẽ xuất hiện để xác nhận rằng bạn thực sự muốn đăng xuất khỏi tài khoản của mình.
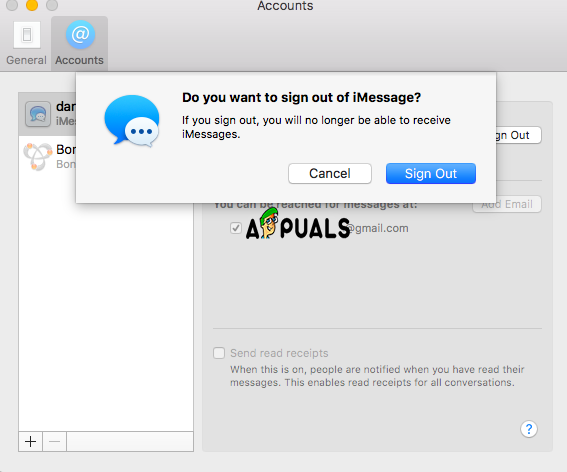
Đăng xuất iCloud
Thao tác này sẽ đăng xuất bạn khỏi iMessage từ máy Mac, nhưng nếu bạn muốn đăng nhập lại sau đó, bạn nên Mở Tin nhắn rồi đến Tùy chọn và sau đó bạn sẽ thấy biểu tượng dấu cộng ở cuối bảng Tài khoản, khi bạn nhấp vào biểu tượng đó, bạn sẽ cần nhập ID Apple và mật khẩu của bạn. Lưu ý: tùy thuộc vào cài đặt của bạn về xác minh, chẳng hạn như trong xác minh hai yếu tố, bạn có thể cần nhập mật mã mà nó sẽ được gửi đến thiết bị của bạn.
Phần thưởng: Cách sửa Tin nhắn nếu nó không hoạt động bình thường
Có thể bạn không khó chịu bởi các thông báo và âm thanh của ứng dụng iMessage nhưng chúng không hoạt động bình thường trên máy Mac của bạn hoặc gặp sự cố đồng bộ hóa trên iPhone hoặc iPad và bạn muốn hủy kích hoạt chúng. Chúng tôi sẽ giúp bạn thử một số điều để giải quyết vấn đề này. Các phương pháp từ trên sẽ rất hữu ích.
- Đăng xuất khỏi Tin nhắn, như được hiển thị trong các bước trước, sau đó đăng nhập lại.
- Tắt iMessage bằng cách sử dụng các bước từ phương pháp Hủy kích hoạt iMessage rồi bật lại.
- Kiểm tra số điện thoại bạn đang sử dụng trên máy Mac. Nó phải giống với số iPhone của bạn.
- Kiểm tra địa chỉ email bạn đang sử dụng trên máy Mac có giống địa chỉ email được liên kết với ID Apple của bạn không.
- Nếu bạn có hai ID Apple trở lên, hãy đảm bảo rằng bạn đã đăng nhập bằng cùng một ID Apple trên máy Mac và trên iPhone hoặc iPad của bạn.
- Nếu bạn không nhận được tin nhắn từ bạn bè của mình, hãy truy cập ứng dụng Danh bạ và tìm kiếm tên của họ. Sau đó, bạn cần kiểm tra xem mục nhập có đúng địa chỉ email hoặc số điện thoại mà họ đang sử dụng cho Tin nhắn của họ hay không. Nếu nó là một cái khác, hãy thêm nó.
Những đề xuất này sẽ đủ để bạn giải quyết vấn đề với ứng dụng Tin nhắn của mình.
Phần thưởng: Cách chặn người dùng cụ thể
Trong phương pháp thưởng này, chúng tôi sẽ chỉ cho bạn cách chặn những người cụ thể liên hệ với bạn khỏi danh bạ trong ứng dụng Tin nhắn của bạn.
- Kiểm tra xem người dùng đang cố gắng liên hệ với bạn đã có trong Danh bạ của bạn chưa. Nếu anh ấy có trong Danh bạ của bạn, hãy chuyển sang Bước số 3. Nếu không, bạn phải thêm họ vào Danh bạ của mình.
- Nhấp vào biểu tượng dấu cộng và thêm liên hệ mới, điền thông tin chi tiết từ thẻ liên hệ. Điều quan trọng là đừng quên thêm địa chỉ email và số điện thoại mà họ đã cố gắng liên lạc với bạn.
- Mở Tùy chọn từ menu Tin nhắn.
- Mở trên Tài khoản bạn đang sử dụng cho iMessage.
- Mở tab Bị chặn.
- Nhấp vào biểu tượng dấu cộng. Một cửa sổ sẽ nhắc các địa chỉ liên hệ của bạn vào. Tìm kiếm địa chỉ liên hệ bạn muốn chặn và chọn nó.
- Liên hệ sẽ được thêm vào danh sách bị chặn của bạn.
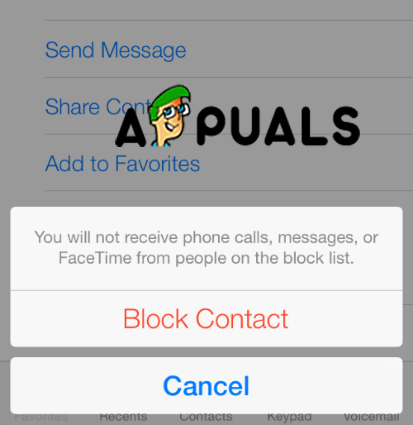
Khoa liên lạc
Như bạn có thể biết, bạn không thể gỡ cài đặt ứng dụng Tin nhắn trên máy Mac của mình nhưng bạn có thể dễ dàng tắt hoặc tắt iCloud và chỉ tắt thông báo.
4 phút đọc