Bảng chữ cái trong ngôn ngữ Tây Ban Nha cũng giống như ngôn ngữ tiếng Anh, với việc bổ sung các phiên bản có trọng âm tiếng Tây Ban Nha của các nguyên âm chuẩn và chữ N. Ngoài ra, cũng tồn tại các bản đối âm của dấu hỏi và dấu chấm than chuẩn (cũng như một số ký hiệu thường được sử dụng khác) trong ngôn ngữ Tây Ban Nha - chúng chỉ đơn giản là dấu chấm hỏi tiêu chuẩn và dấu chấm than bị đảo lộn. Vì những ký tự này hầu như không bao giờ có trên bàn phím bằng tiếng Anh nên người dùng Windows 10 không thể gõ tiếng Tây Ban Nha trên bàn phím của họ - ít nhất là không phải trong các trường hợp bình thường.
Người dùng Windows 10 thường không thể nhập các ký tự có giọng Tây Ban Nha trên bàn phím của họ (thường là (thường là từ hiệu ở đây), nhưng điều đó không có nghĩa là người dùng Windows 10 không thể nhập hoàn toàn các ký tự có giọng Tây Ban Nha. Hầu hết mọi người, thỉnh thoảng, đến một điểm mà họ cần phải nhập ngôn ngữ Tây Ban Nha trên máy tính, đó là lý do tại sao họ cần biết cách họ có thể làm như vậy. Gõ dấu tiếng Tây Ban Nha trên Windows 10 không chỉ khả thi mà còn không phải là một dạng khoa học tên lửa. Trên thực tế, có khá nhiều cách khác nhau mà người dùng Windows 10 bình thường có thể sử dụng để gõ dấu tiếng Tây Ban Nha trên máy tính của họ và sau đây là một số cách hiệu quả nhất tuyệt đối:
Tùy chọn 1: Sử dụng CapsLock trọng âm tiếng Tây Ban Nha
Dấu giọng Tây Ban Nha CapsLock là một chương trình nhỏ khéo léo, cực kỳ nhẹ từ bàn làm việc của Andrew Lu, được thiết kế để cho phép người dùng Windows gõ các ký tự có dấu tiếng Tây Ban Nha mà không cần phải chuyển đổi bàn phím của họ (cả vật lý hoặc phần mềm) hoặc ghi nhớ một lượng lớn mã ASCII. Dấu giọng Tây Ban Nha CapsLock (có thể tải xuống bằng cách nhấp vào đây ) đơn giản chỉ chạy trong nền và với chương trình đang chạy, người dùng có thể nhập các ký tự có dấu tiếng Tây Ban Nha của các thành viên trong bảng chữ cái tiếng Anh chỉ bằng cách nhấn giữ Phím Caps Lock trong khi gõ ký tự tương ứng.
Ví dụ, với Tiếng Tây Ban Nha chấp nhận CapsLock đang chạy, giữ xuống Phím Caps Lock và đánh máy đến kết quả trong á đang gõ, nhấn giữ Phím Caps Lock và đánh máy ĐẾN (bằng cách nhấn Shift và sau đó đến để nhập chữ cái làm hoa) kết quả là Á được gõ và nhấn giữ Phím Caps Lock và đánh máy ? kết quả trong ¿ đang được đánh máy. Bạn không cần cài đặt Dấu giọng Tây Ban Nha CapsLock - đơn giản Tải xuống nó và chạy nó bất cứ khi nào bạn cần gõ giọng Tây Ban Nha trên máy tính của mình. Hãy ghi nhớ rằng Dấu giọng Tây Ban Nha CapsLock sẽ phải chạy cho bạn để có thể tận dụng những gì nó cung cấp.
Ngoài ra, để ngăn chặn việc chuyển đổi ngẫu nhiên của Phím Caps Lock trong khi nó được sử dụng, Dấu giọng Tây Ban Nha CapsLock làm cho nó để bạn phải nhấn Phím Caps Lock trên bàn phím của bạn hai lần liên tiếp nhanh chóng để chuyển đổi Phím Caps Lock bật hoặc tắt.
Tùy chọn 2: Nhập các ký tự có dấu tiếng Tây Ban Nha bằng mã thay thế của chúng
Mỗi ký tự có dấu tiếng Tây Ban Nha có thể được nhập trên máy tính Windows đều có mã Alt cụ thể của riêng nó. Mã Alt cho một ký tự có dấu tiếng Tây Ban Nha có thể được sử dụng để nhập ký tự tương ứng của nó vào bất kỳ trường văn bản nào trên máy tính Windows hỗ trợ các ký tự ASCII. Ngoài ra, các mã thay thế cho các ký tự có dấu tiếng Tây Ban Nha giống nhau trong tất cả các phiên bản khác nhau của Hệ điều hành Windows tồn tại, vì vậy các mã tương tự đã hoạt động trên các phiên bản Windows cũ hơn cũng hoạt động trên Windows 10.
Để nhập các ký tự có dấu tiếng Tây Ban Nha bằng mã thay thế của chúng, tất cả những gì bạn cần làm là nhấn và giữ Mọi điều trên bàn phím của bạn và khi nó được giữ, hãy nhập mã thay thế tương ứng cho ký tự có dấu tiếng Tây Ban Nha bạn muốn nhập bằng bàn phím số (điều này chỉ hoạt động nếu bạn sử dụng bàn phím số của bàn phím để nhập mã, nhưng nó sẽ hoạt động bất kể nếu bạn đang sử dụng máy tính xách tay). Đảm bảo rằng máy tính của bạn Num Lock Là được kích hoạt trước khi bạn tiếp tục và nhập mã Alt của ký tự tương ứng trên bàn phím số. Dưới đây là các mã thay thế cho tất cả các ký tự có dấu tiếng Tây Ban Nha mà bạn có thể cần phải nhập:
á - 160 hoặc là 0225
nó là - 130 hoặc là 0233
Tôi - 161 hoặc là 0237
hoặc là - 162 hoặc là 0243
hoặc là - 163 hoặc là 0250
Á - 0193
NÓ LÀ - 0201
TÔI - 0205
HOẶC LÀ - 0211
HOẶC LÀ - 0218
u - 129 hoặc là 0252
Ü - 154 hoặc là 0220
ñ - 164 hoặc là 0241
Ñ - 165 hoặc là 0209
¿ - 168 hoặc là 0191
Các bác sĩ cho biết thêm: - 173 hoặc là 0161
½ - 171
¼ - 172
º - 167
Tùy chọn 3: Sử dụng Hoa Kỳ - Bố cục bàn phím quốc tế cho Windows
Bố cục bàn phím Hoa Kỳ - Quốc tế có rất nhiều lợi thế so với tất cả các tùy chọn khác mà bạn có thể sử dụng để nhập các ký tự có dấu tiếng Tây Ban Nha trên Windows 10. Đối với người mới bắt đầu, bố cục bàn phím Hoa Kỳ - Quốc tế là một phần của Windows và nó không chỉ một phần của Hệ điều hành máy tính của bạn nhưng cũng hoàn toàn miễn phí. Ngoài ra, việc thay thế bố cục bàn phím hiện tại của bạn bằng bố cục bàn phím Hoa Kỳ - Quốc tế không ảnh hưởng đến việc nhập bằng ngôn ngữ tiếng Anh - với bố cục bàn phím Hoa Kỳ - Quốc tế, bạn có thể nhập đồng thời cả tiếng Anh và tiếng Tây Ban Nha với tiếng Tây Ban Nha ký tự có dấu.
Bố cục bàn phím Hoa Kỳ - Quốc tế trên máy tính Windows có khả năng nhập các ký tự có dấu tiếng Tây Ban Nha trong bất kỳ trường văn bản nào có khả năng nhập và xuất ký tự có dấu tiếng Tây Ban Nha. Để chuyển sang bố cục bàn phím Hoa Kỳ - Quốc tế từ bố cục bàn phím hiện tại của bạn trên Windows 10, bạn cần:
- Mở Menu Bắt đầu và nhấp vào Cài đặt .

- Bấm vào Thời gian và ngôn ngữ .
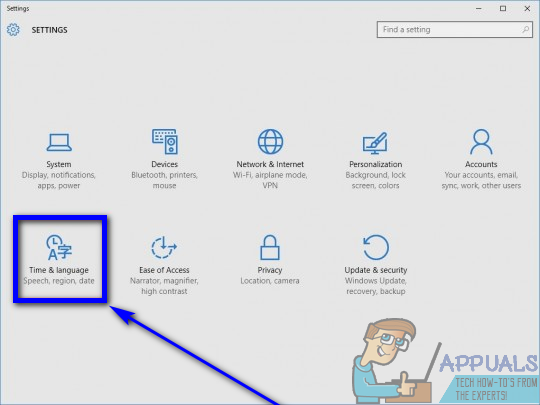
- Trong ngăn bên trái của cửa sổ, nhấp vào Ngôn ngữ vùng .
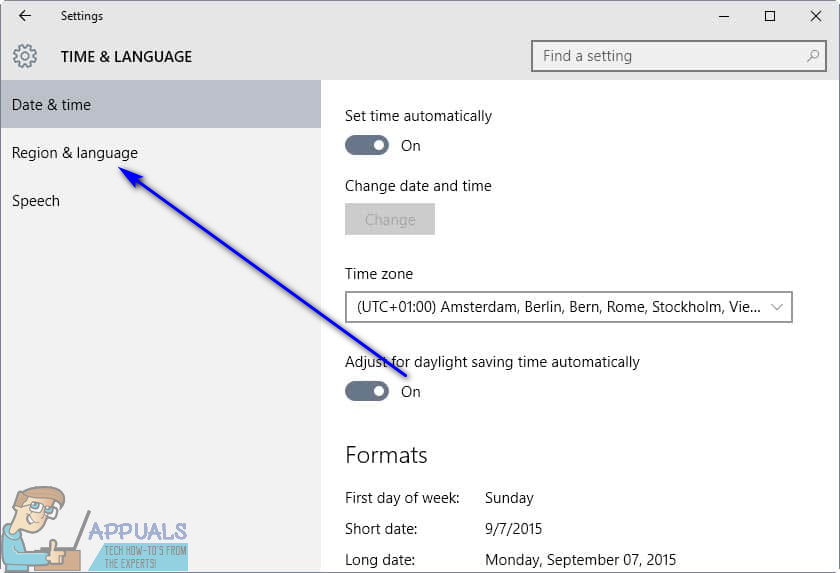
- Trong ngăn bên phải, tìm và nhấp vào Cài đặt ngày, giờ và khu vực bổ sung .
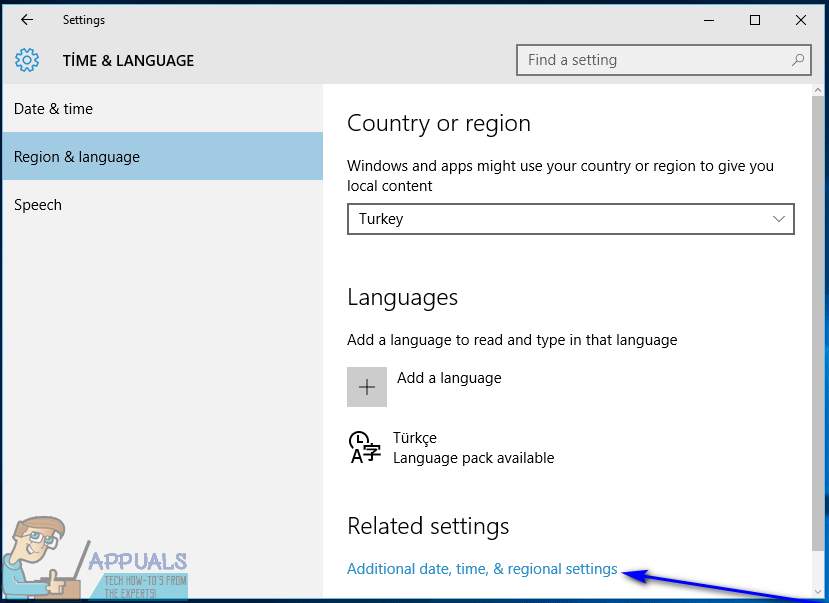
- Trong ngăn bên phải, dưới Ngôn ngữ , bấm vào Thay đổi phương thức nhập .
- Trong hàng có ghi Tiếng Anh (Hoa Kỳ) , bấm vào Tùy chọn và sau đó Thêm một phương thức nhập liệu Dưới Phương pháp nhập .
- Cuộn xuống danh sách các phương thức nhập khả dụng cho đến khi bạn tìm thấy Hoa Kỳ - Quốc tế . Khi bạn nhìn thấy Hoa Kỳ - Quốc tế tùy chọn, nhấp vào nó để chọn nó. Khi bạn chọn bố cục bàn phím Hoa Kỳ - Quốc tế, bố cục bàn phím này sẽ được thêm vào thanh ngôn ngữ trong khay hệ thống của máy tính của bạn.
- Bấm vào ENG trong thanh ngôn ngữ trên khay hệ thống của máy tính, sau đó nhấn Biểu trưng Windows key + the Thanh dấu cách cần nhiều lần để chọn Hoa Kỳ - Quốc tế cách bố trí bàn phím.
Khi bạn đã thêm Hoa Kỳ - Quốc tế bố cục bàn phím làm phương thức nhập và cũng đã chọn nó làm phương thức nhập hiện tại của bạn, chỉ cần nhập các ký tự tiếng Anh bình thường (chẳng hạn như a) trong khi nhấn giữ bên phải Mọi điều phím trên bàn phím của bạn (có, chỉ bên phải Mọi điều key sẽ hoạt động cho điều này) sẽ dẫn đến các đối tác có dấu tiếng Tây Ban Nha của họ (chẳng hạn như á ) được nhập thay vì các ký tự bình thường. Nếu bạn không giữ bên phải Mọi điều tuy nhiên, ký tự bình thường sẽ được nhập - đây là cách bố cục bàn phím Hoa Kỳ - Quốc tế không ảnh hưởng đến việc nhập tiếng Anh thông thường.
5 phút đọc
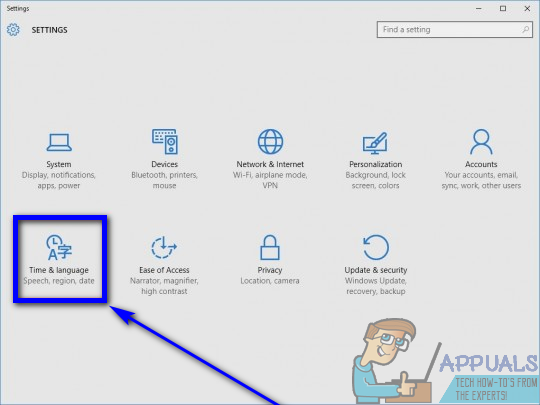
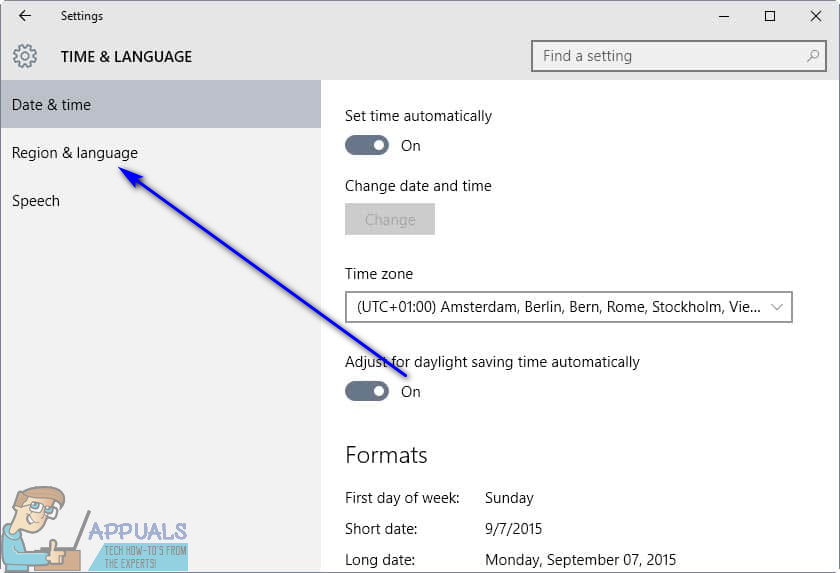
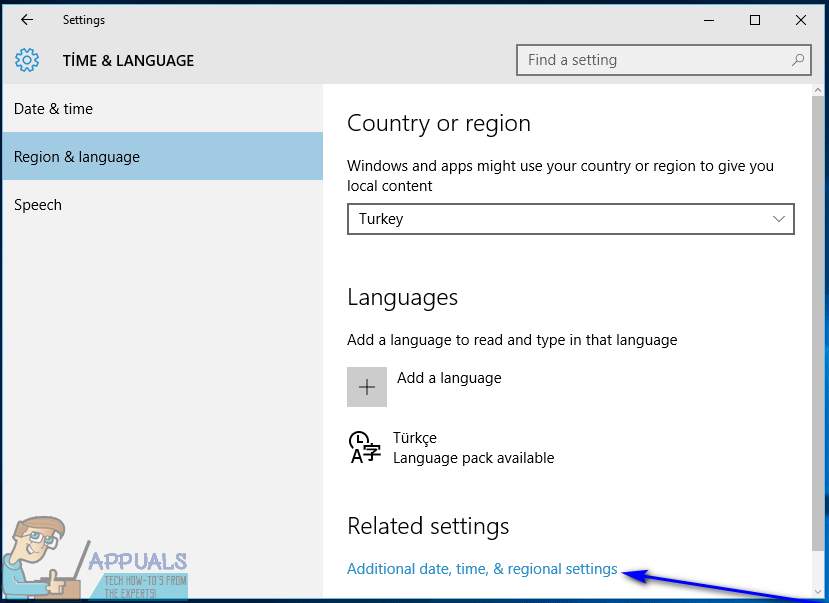






![[FIX] Mã lỗi TVQ-PM-100 trên Netflix](https://jf-balio.pt/img/how-tos/45/tvq-pm-100-error-code-netflix.png)















