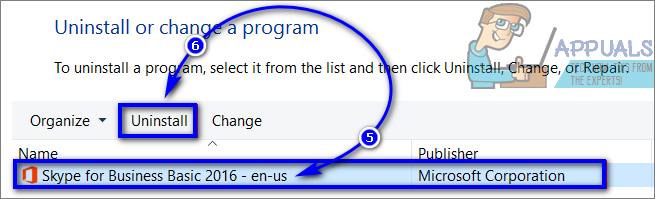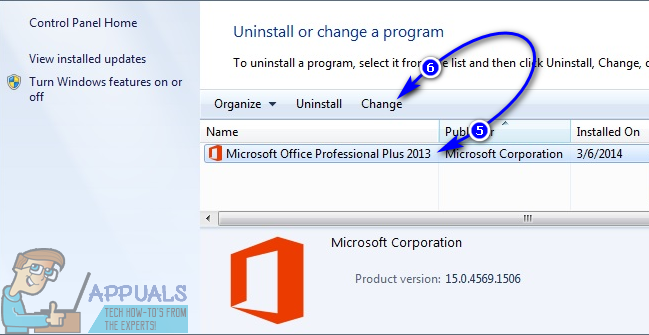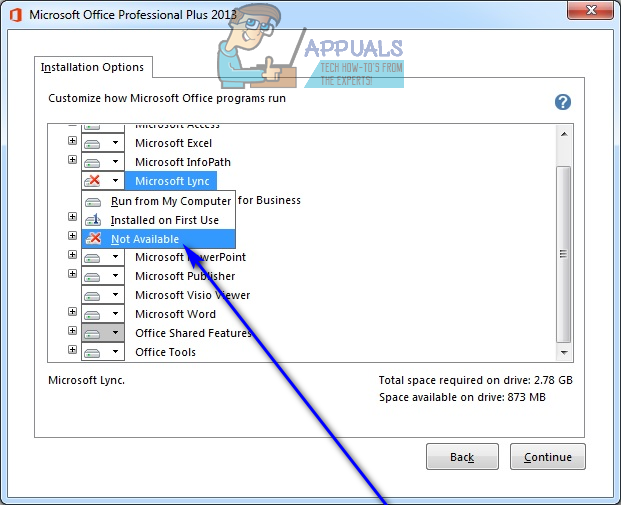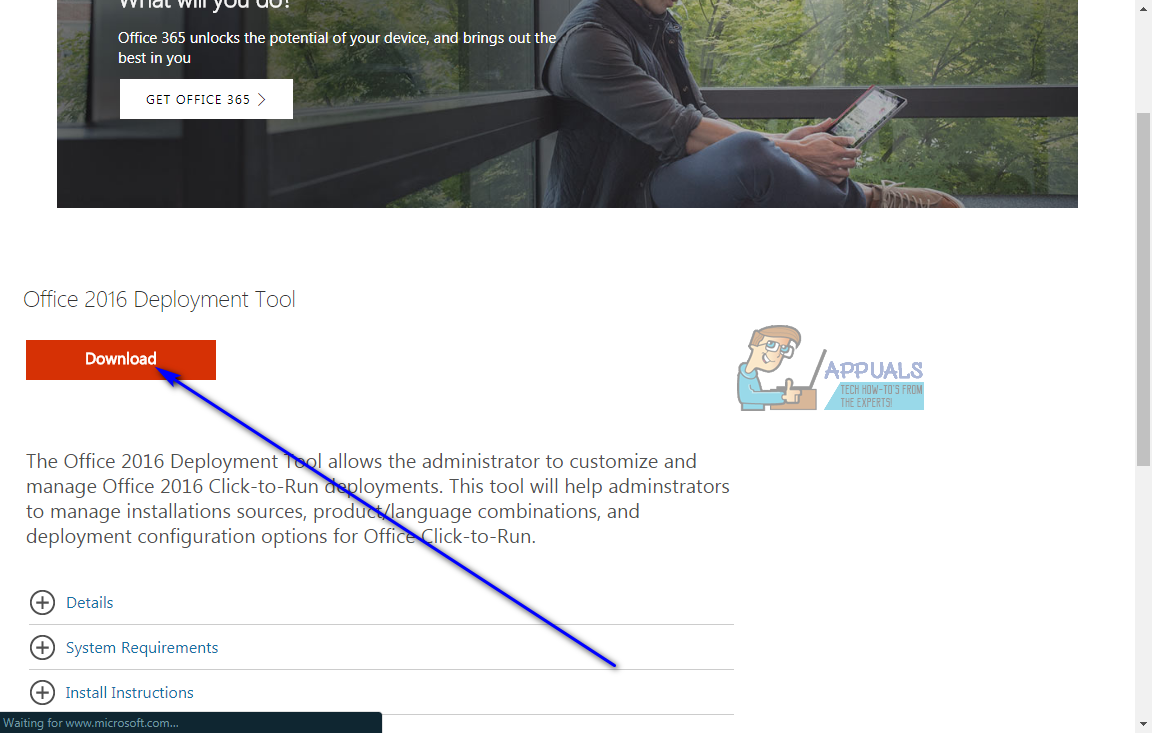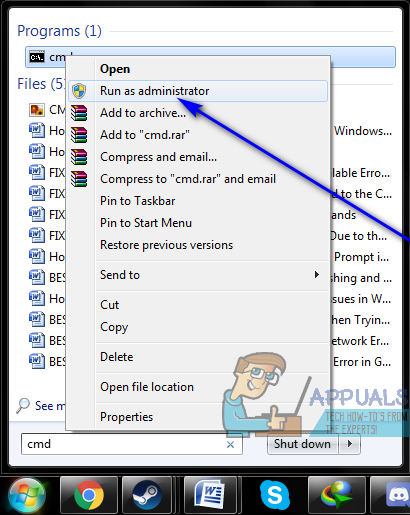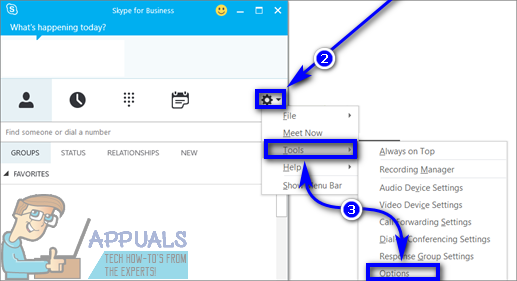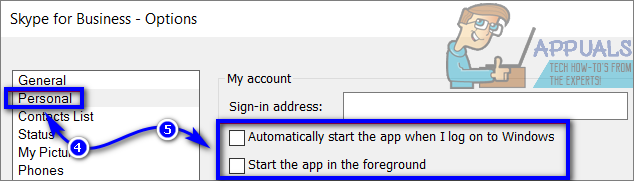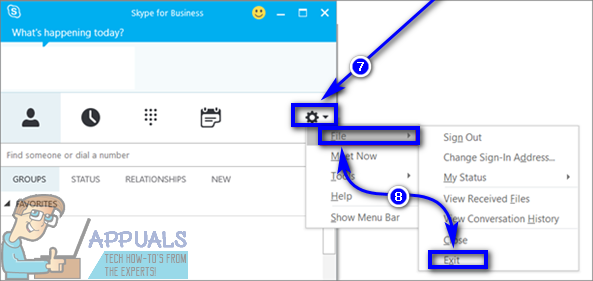Những người làm việc tại Microsoft đã nhận ra rằng Skype đã được sử dụng như một phương thức giao tiếp nội bộ của các doanh nghiệp trên toàn cầu, do đó đã phát triển và phát hành một biến thể Skype được thiết kế đặc biệt để các doanh nghiệp và tập đoàn lớn sử dụng. Biến thể Skype này thường được gọi là Skype for Business. Skype for Business bổ sung một loạt các tính năng tuyệt vời, các tính năng được thiết kế đặc biệt để mang lại lợi ích cho các doanh nghiệp, trên nền tảng giao tiếp vốn đã tuyệt vời mà chúng ta biết đến với cái tên Skype. Skype bình thường có tất cả các tính năng mà một doanh nghiệp nhỏ có thể yêu cầu 25 người. Tuy nhiên, các doanh nghiệp lớn đã từng nhận thấy Skype có một chút hạn chế và thiếu sót.
Skype for Business có mọi thứ mà một doanh nghiệp lớn có thể yêu cầu - từ khả năng thực hiện các phiên giao tiếp với tối đa 250 người cùng lúc, bảo mật và mã hóa cấp doanh nghiệp đến khả năng tạo và quản lý tài khoản nhân viên. Skype for Business cũng tự tích hợp liền mạch với tất cả các ứng dụng Office khác. Biến thể Skype dành cho doanh nghiệp và tập đoàn này có giá 2 đô la mỗi tháng cho mỗi người dùng, nhưng nó rất xứng đáng.
Việc tải Skype for Business khá dễ dàng - đó là việc gỡ bỏ Skype for Business khỏi máy tính mà hầu hết người dùng thấy khá phức tạp và phức tạp. Ngoài ra, có một loạt các cách khác nhau để có được Skype for Business - bạn có thể tải nó như một ứng dụng độc lập hoặc như một phần của phiên bản Microsoft Office, đó là lý do tại sao không phải mọi quy trình được thiết kế để xóa Skype for Business khỏi máy tính áp dụng trong mọi trường hợp. Sau đây là các phương pháp hiệu quả nhất tuyệt đối có thể được sử dụng để gỡ bỏ Skype for Business khỏi máy tính:
Phương pháp 1: Gỡ cài đặt Skype for Business khỏi Bảng điều khiển
Cách đơn giản nhất để gỡ cài đặt Skype for Business rõ ràng là gỡ cài đặt nó khỏi Bảng điều khiển giống như bất kỳ chương trình nào khác được cài đặt trên máy tính của bạn. Tuy nhiên, có một vấn đề - phương pháp này chỉ có thể được sử dụng để gỡ cài đặt Skype for Business nếu bạn có phiên bản độc lập của chương trình. Nếu Skype for Business bạn có là một phần của Microsoft Office hoặc là Office 365 Skype for Business, thì Skype for Business thậm chí sẽ không hiển thị như một chương trình mà bạn có thể gỡ cài đặt trong Bảng điều khiển vì nó được tích hợp vào tất cả các ứng dụng Office khác của bạn. Tuy nhiên, nếu bạn có một phiên bản độc lập của Skype for Business, bạn có thể gỡ cài đặt nó nếu bạn chỉ cần:
- Nhấp chuột phải vào Menu Bắt đầu hoặc nhấn nút Biểu trưng Windows phím + X để mở Menu WinX .
- Bấm vào Bảng điều khiển bên trong Menu WinX .

- Với Bảng điều khiển trong thể loại xem, nhấp vào Gỡ bỏ cài đặt một chương trình phía dưới cái Các chương trình phần.

- Chờ danh sách các chương trình được cài đặt trên máy tính của bạn được điền.
- Xác định vị trí và nhấp vào danh sách cho Skype for Business để chọn nó.
- Bấm vào Gỡ cài đặt .
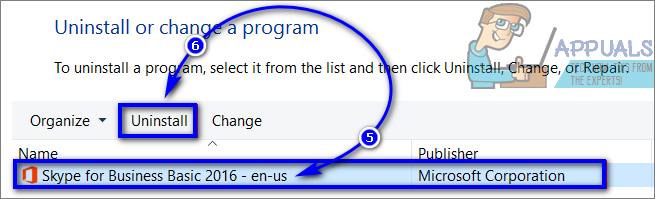
- Xác nhận hành động nếu được yêu cầu và làm theo hướng dẫn và lời nhắc trên màn hình để đi qua trình hướng dẫn gỡ cài đặt và gỡ cài đặt chương trình.
- Sau khi quá trình gỡ cài đặt hoàn tất, hãy nhấp vào Đóng .
Phương pháp 2: Xóa Skype for Business khỏi cài đặt Office của bạn
Nếu bạn đã mua Skype for Business như một phần của bộ ứng dụng Microsoft Office (ví dụ: Microsoft Office Professional Plus 2013), bạn có thể xóa Skype for Business khỏi máy tính của mình nếu chỉ cần xóa ứng dụng khỏi cài đặt Office. Tuy nhiên, cũng có một giải pháp ở đây - phương pháp này sẽ chỉ hoạt động nếu bạn có cài đặt Office dựa trên MSI, không phải phiên bản Click-to-Run. Các bản cài đặt Office dựa trên MSI là những bản cài đặt thực sự đã được cài đặt trên máy tính bằng Microsoft Installer cho phiên bản Office tương ứng. Nếu bạn có cài đặt Office dựa trên MSI, bạn có thể xóa Skype for Business khỏi nó - tất cả những gì bạn cần làm là:
- Nhấp chuột phải vào Menu Bắt đầu hoặc nhấn nút Biểu trưng Windows phím + X để mở Menu WinX .
- Bấm vào Bảng điều khiển bên trong Menu WinX .

- Với Bảng điều khiển trong thể loại xem, nhấp vào Gỡ bỏ cài đặt một chương trình phía dưới cái Các chương trình phần.

- Chờ danh sách các chương trình được cài đặt trên máy tính của bạn được điền.
- Xác định vị trí và nhấp vào danh sách cho Microsoft Office để chọn nó.
- Bấm vào Thay đổi .
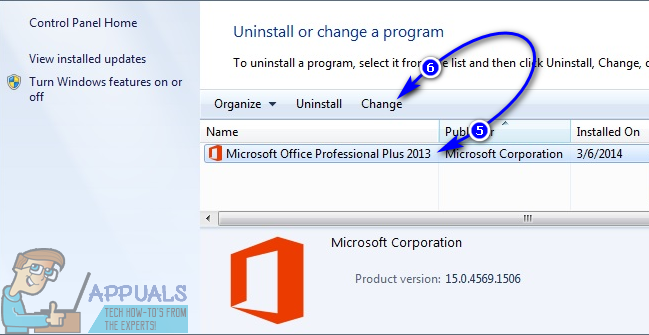
- bên trong Tùy chọn cài đặt cửa sổ, cuộn xuống danh sách cho Ứng dụng trò chuyện cho doanh nghiệp (hoặc là Microsoft Lync , như nó được biết đến trên một số phiên bản của Microsoft Office), hãy mở menu thả xuống nằm ngay bên cạnh nó và nhấp vào Không có sẵn để chọn nó.
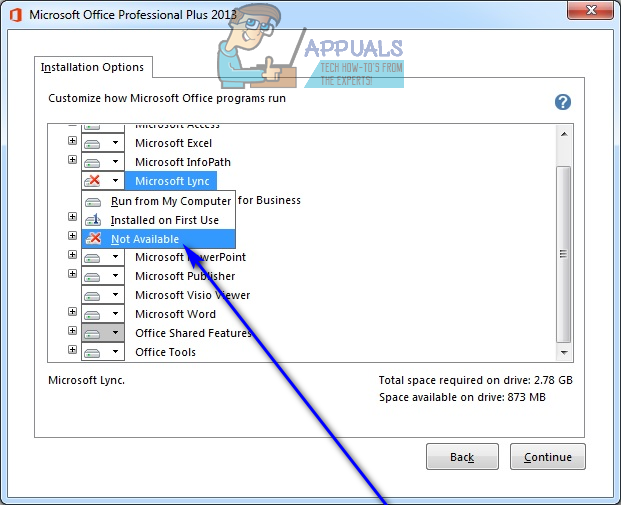
- Bấm vào Tiếp tục và xem qua phần còn lại của trình hướng dẫn.
- Sau khi hoàn tất, hãy đóng Bảng điều khiển và kiểm tra để đảm bảo rằng Skype for Business thực sự đã được gỡ cài đặt.
Phương pháp 3: Loại trừ Skype for Business khỏi cài đặt Office 2016 của bạn
Nếu bạn có phiên bản Click-to-Run của Microsoft Office 2016 và Skype for Business là một phần của phiên bản này, bạn chỉ cần loại trừ Skype for Business khỏi Microsoft Office bằng Công cụ triển khai Office 2016. Có thể hiểu, tùy chọn này chỉ khả thi đối với người dùng có phiên bản Click-to-Run của Microsoft Office 2016. Nếu bạn muốn sử dụng tùy chọn này để thoát khỏi Skype for Business, bạn cần:
- Đi đây và nhấp vào Tải xuống để bắt đầu tải xuống Công cụ triển khai Office 2016 .
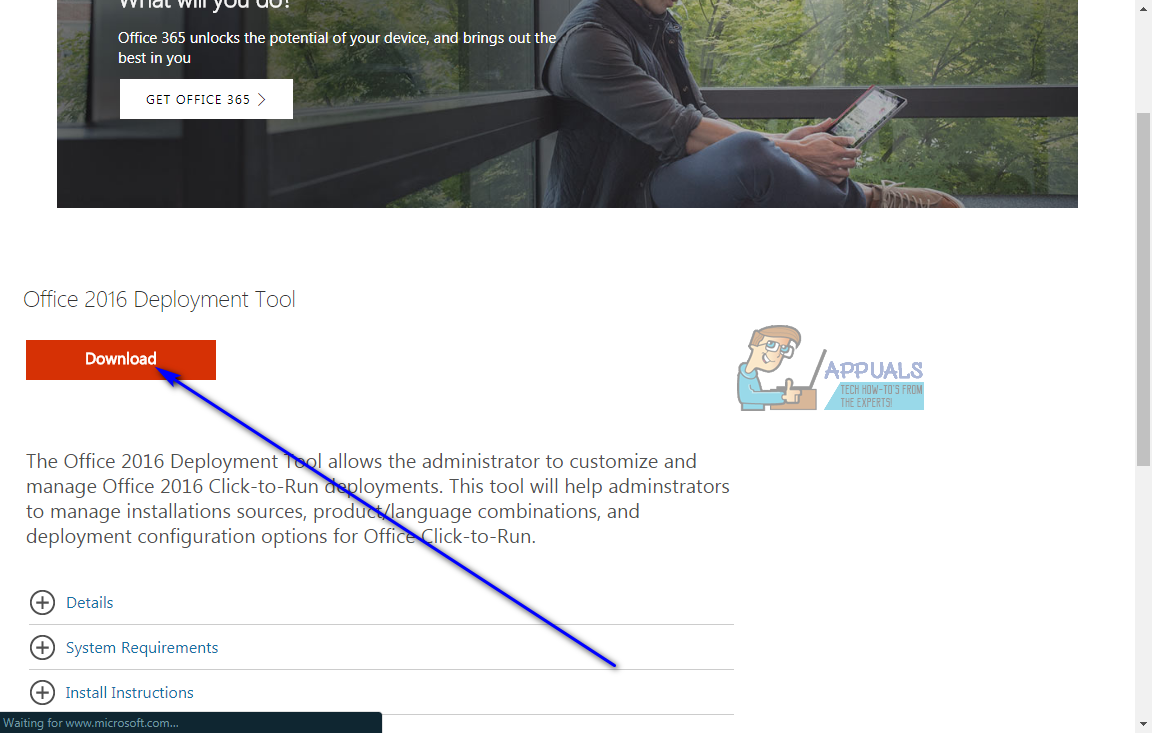
- Chạy tệp thực thi cho Công cụ triển khai Office 2016 khi nó đã được tải xuống và điều hướng đến và chọn một thư mục trên máy tính của bạn mà bạn muốn có Công cụ triển khai Office 2016 Các tệp được trích xuất sang. Bạn có thể tạo một thư mục hoàn toàn mới trên máy tính của mình ( C: ODT2016 ) chẳng hạn và hai tệp có tên setup.exe và cấu hình.xml sẽ được giải nén vào thư mục bạn chọn.
- Điều hướng đến thư mục bạn đã chọn, tìm cấu hình.xml tập tin và mở nó trong một trình soạn thảo văn bản (Notepad sẽ hoạt động tốt).
- Thay thế nội dung của cấu hình.xml tệp với văn bản sau:
- Nếu bạn đang sử dụng phiên bản Windows 64 bit, hãy thay thế OfficeClientEdition = ”32 ″ trong văn bản được chỉ định ở trên với OfficeClientEdition = ”64 ″ . nhấn Ctrl + S đến tiết kiệm những thay đổi bạn đã thực hiện đối với tệp.
- Khởi chạy nâng cao Dấu nhắc lệnh có đặc quyền quản trị. Nếu bạn đang sử dụng Windows 7, hãy mở Menu Bắt đầu , tìm kiếm ' cmd “, Nhấp chuột phải vào kết quả tìm kiếm có tiêu đề cmd và nhấp vào Chạy như quản trị viên . Nếu bạn đang sử dụng Windows 8. 8.1 hoặc 10, chỉ cần nhấp chuột phải vào Menu Bắt đầu để mở Menu WinX và nhấp vào Dấu nhắc lệnh (Quản trị viên ) .
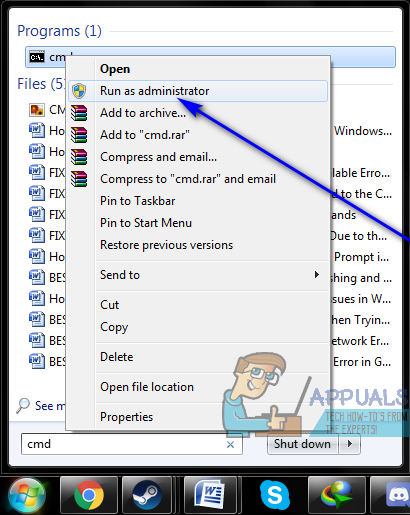
- Nhập phần sau vào phần nâng lên Dấu nhắc lệnh và hãy nhấn Đi vào , thay thế X: XXXX XXXX với thư mục chính xác trên máy tính của bạn, setup.exe và cấu hình.xml các tệp đã được trích xuất thành:
cd X: XXXX XXXX - Nhập phần sau vào phần nâng lên Dấu nhắc lệnh và hãy nhấn Đi vào :
setup.exe / tải xuống configuration.xml - Chờ lệnh trước đó được thực thi thành công. Khi lệnh cuối cùng đã được thực thi, hãy nhập dòng lệnh sau vào Dấu nhắc lệnh và hãy nhấn Đi vào :
setup.exe / config configuration.xml - Nếu được hỏi bạn có muốn đóng Skype for Business hay không, hãy xác nhận hành động.
- Chờ cho quá trình thiết lập hoàn tất và đóng Dấu nhắc lệnh khi quá trình thiết lập kết thúc.
- Tại thời điểm này, bạn có thể tự do xóa setup.exe và config.exe các tệp, cũng như thư mục chứa chúng nếu bạn đã tạo riêng thư mục đó để chứa các tệp này. Khởi động lại máy tính của bạn và kiểm tra xem bạn có thực sự quản lý để thoát khỏi Skype for Business khi nó khởi động hay không.
Phương pháp 4: Dừng Skype for Business tự động khởi động
Hầu hết người dùng muốn gỡ cài đặt Skype for Business vì họ thấy nó là một điều phiền toái và nó chỉ làm phiền họ khi họ nhìn thấy nó vì họ không cần nó. Chà, bạn không nhất thiết phải gỡ cài đặt Skype for Business cho điều đó, bạn chỉ cần đảm bảo rằng bạn không nhìn thấy nó. Bạn có thể dừng Skype for Business tự động khởi động nếu bạn không thể, vì bất kỳ lý do gì, gỡ cài đặt nó - làm như vậy sẽ không xóa ứng dụng khỏi máy tính của bạn nhưng bạn sẽ không còn thấy ứng dụng đó nữa. Để ngăn Skype for Business tự động khởi động, chỉ cần:
- Phóng Skype for Business .
- Bấm vào Công cụ nút (biểu diễn bằng bánh răng).
- Di chuột qua Công cụ và nhấp vào Tùy chọn .
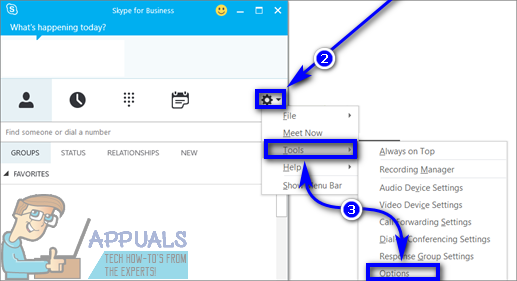
- Trong ngăn bên trái của cửa sổ, nhấp vào Cá nhân .
- Trong ngăn bên phải của cửa sổ, bỏ chọn hộp kiểm bên cạnh Tự động khởi động ứng dụng khi tôi đăng nhập vào Windows và Khởi động ứng dụng ở nền trước các tùy chọn để vô hiệu hóa chúng.
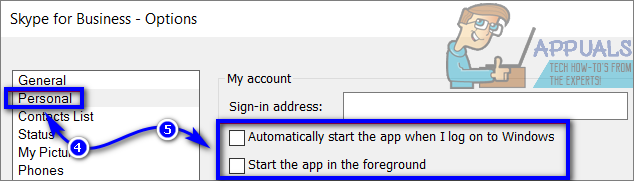
- Bấm vào đồng ý .
- Bấm vào Công cụ nút (biểu diễn bằng bánh răng).
- Di chuột qua Tập tin và nhấp vào Lối ra để đóng Skype for Business .
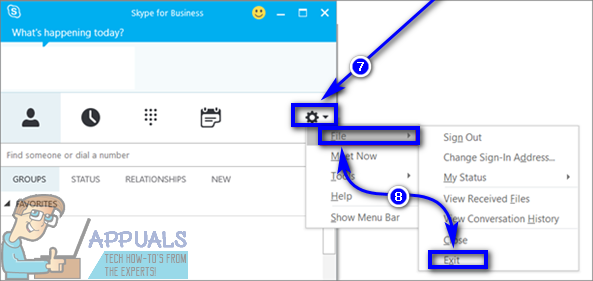
Bạn sẽ không còn bị làm phiền bởi Skype for Business trên máy tính của mình nữa mặc dù nó vẫn ở đó.
Phương pháp 5: Gỡ cài đặt Microsoft Office
Nếu bạn chưa hoàn thành việc gỡ cài đặt Skype for Business khỏi máy tính của mình, thì Skype for Business bạn có trên máy tính là một phần của quá trình cài đặt Microsoft Office và không phải là một phiên bản độc lập, quá trình cài đặt Office của bạn là một Click-to-Run cài đặt chứ không phải cài đặt dựa trên MSI và Phương pháp 3 không hoạt động hoặc cũng không áp dụng cho bạn, chỉ có một cách bạn có thể gỡ bỏ Skype for Business trên máy tính của mình - gỡ cài đặt Microsoft Office.
Nếu tất cả các điều kiện được mô tả trước đây đều có, thì quá trình cài đặt Skype for Business của bạn được kết nối với cài đặt Microsoft Office của bạn - không thể gỡ bỏ cài đặt trước trừ khi bạn gỡ cài đặt sau. Nếu bạn có thể yên tâm với việc gỡ cài đặt Microsoft Office để thoát khỏi Skype for Business, chỉ cần mở Bảng điều khiển , bấm vào Gỡ bỏ cài đặt một chương trình Dưới Các chương trình (với Bảng điều khiển trong thể loại xem), định vị và nhấp vào danh sách cho Microsoft Office , bấm vào Gỡ cài đặt và làm theo hướng dẫn và lời nhắc trên màn hình để đi qua trình hướng dẫn gỡ cài đặt và gỡ cài đặt Microsoft Office. Sau khi Microsoft Office được gỡ cài đặt thành công, Skype for Business cũng sẽ không tồn tại trên máy tính của bạn.
7 phút đọc