Đã có báo cáo về việc Windows 11 bị đóng băng khi khởi động và đôi khi sau khi người dùng đã đăng nhập vào Windows và bắt đầu sử dụng. Khi người dùng buộc khởi động lại máy tính, họ lại gặp phải sự cố đóng băng.

Sự cố đóng băng Windows 11
Dưới đây, chúng tôi xem xét các phương pháp khắc phục sự cố để thử nếu bạn gặp sự cố tương tự. Tiếp tục với phương pháp phù hợp nhất với tình huống của bạn.
1. Tháo thiết bị ngoại vi USB
Trước khi bạn bắt đầu, hãy đảm bảo PC của bạn không được kết nối với bất kỳ thiết bị ngoại vi USB nào. Nếu thiết bị phần cứng bạn đang sử dụng (ví dụ: bàn phím, chuột) bị hỏng, bạn sẽ gặp sự cố khi sử dụng hệ thống.
Sau khi bạn tháo tất cả các thiết bị ngoại vi, hãy kiểm tra xem có gì thay đổi sau vài phút không. Tiếp tục với phương pháp tiếp theo nếu cách này không hiệu quả.
2. Chạy Quét hệ thống
Một trong những lý do phổ biến nhất khiến hệ thống bị đóng băng khi khởi động là do lỗi và lỗi bên trong hệ thống. Nhiều yếu tố khác nhau có thể gây ra tham nhũng, nhưng may mắn thay, nó có thể được khắc phục và xác định khá dễ dàng.
Cách tốt nhất để xác định và giải quyết các sự cố này là sử dụng hai tiện ích khắc phục sự cố được tích hợp trong Windows; SFC và DISM. Chúng có thể được chạy bằng Command Prompt.
Công cụ đầu tiên, DISM, chịu trách nhiệm sửa ảnh hệ thống bị hỏng. Thay vì cài đặt lại Windows, hình ảnh gốc được tải xuống từ Internet. Phương pháp này có thể được sử dụng để sửa các lỗi không thể sửa theo cách thông thường.
Mặt khác, Trình kiểm tra tệp sẽ quét các tệp hệ thống được bảo vệ và thay thế các tệp bị hỏng bằng các tệp lành mạnh hơn của chúng. Về cơ bản, cả hai công cụ đều giải quyết các lỗi bạn gặp phải trên PC Windows bằng cách làm việc cùng nhau.
Đây là cách bạn có thể chạy cả hai tiện ích:
- Nhấn nút Thắng lợi + r các phím với nhau để mở hộp thoại Run.
- Nhập cmd vào trường văn bản của hộp thoại và nhấn Điều khiển + Sự thay đổi + đi vào để khởi chạy Command Prompt với quyền quản trị.
- Ngoài ra, bạn có thể nhập cmd vào khu vực tìm kiếm của thanh tác vụ Windows và nhấp vào Chạy như quản trị viên .
- Bên trong cửa sổ Dấu nhắc Lệnh, nhập lệnh được đề cập bên dưới và nhấn đi vào .
DISM.exe /Online /Cleanup-image /Restorehealth
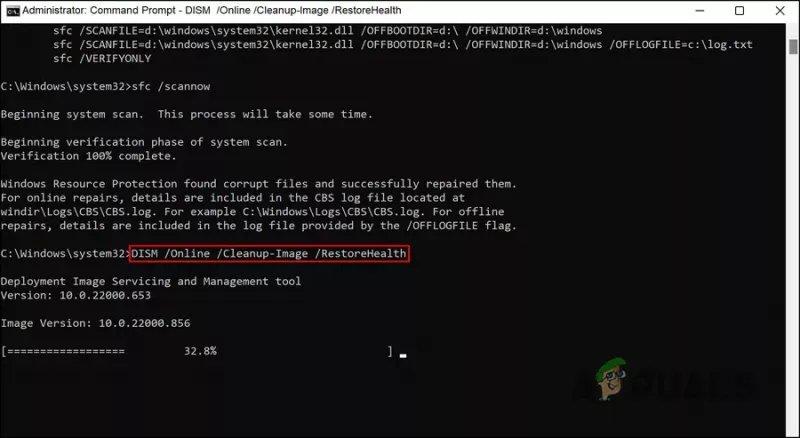
Thực hiện lệnh DISM
- Có thể mất đến nửa giờ để lệnh chạy thành công. Sau khi hoàn tất, hãy thực hiện lệnh sau trong cùng một cửa sổ.
sfc /scannow
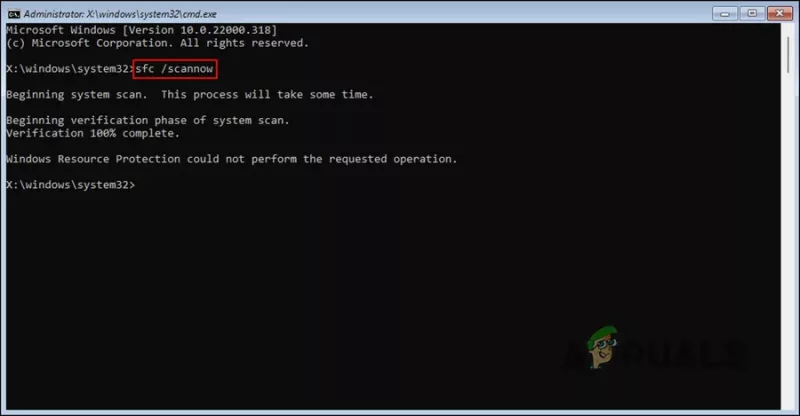
Thực hiện lệnh DISM
Khi nó được thực thi, hãy khởi động lại PC của bạn và kiểm tra xem lỗi đã được khắc phục chưa.
3. Cập nhật trình điều khiển
Một cách khắc phục khác hiệu quả với người dùng là cập nhật trình điều khiển lỗi thời của họ. Hai trình điều khiển được cho là thủ phạm trong hầu hết các trường hợp là trình điều khiển Mạng và trình điều khiển đồ họa.
Cách tốt nhất để khắc phục sự cố với các trình điều khiển này là cập nhật chúng lên phiên bản mới nhất. Trình điều khiển có thể được cập nhật theo hai cách – thông qua Trình quản lý thiết bị hoặc bằng cách truy cập trang web của nhà sản xuất và tải xuống trình điều khiển từ đó.
Trình điều khiển cũng có thể bị hạ cấp nếu cập nhật không thành công. Việc hạ cấp sẽ đưa trình điều khiển trở lại trạng thái hoạt động trước đó, cho phép bạn sử dụng hệ thống bình thường.
Nếu bạn muốn sử dụng Trình quản lý thiết bị cho quy trình này, hãy làm theo các bước sau:
- Nhập Trình quản lý thiết bị trong tìm kiếm Windows và nhấp vào Mở .
- Trong cửa sổ sau, mở rộng phần Bộ điều hợp mạng và nhấp chuột phải vào trình điều khiển mạng.
- Chọn Cập nhật driver từ trình đơn ngữ cảnh.
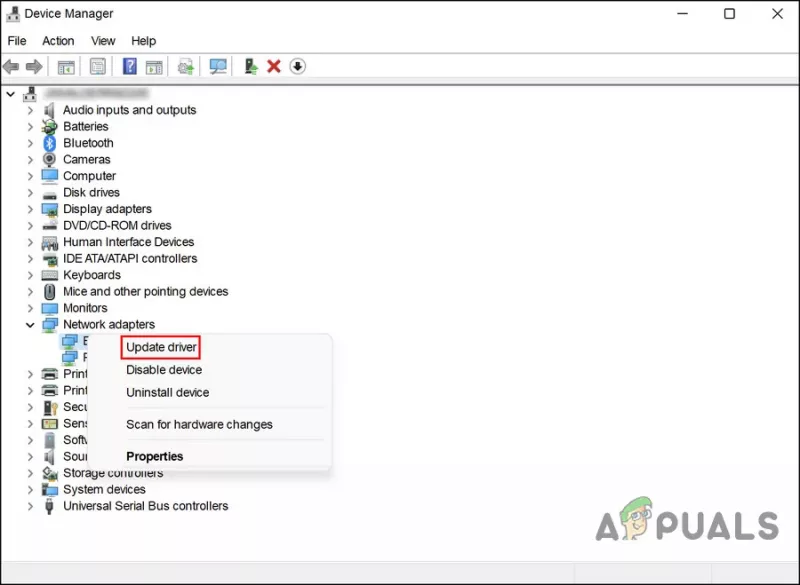
Chọn tùy chọn Cập nhật trình điều khiển từ menu ngữ cảnh
- Sau đó, bấm vào Tự động tìm kiếm trình điều khiển và đợi hệ thống tìm đúng trình điều khiển.
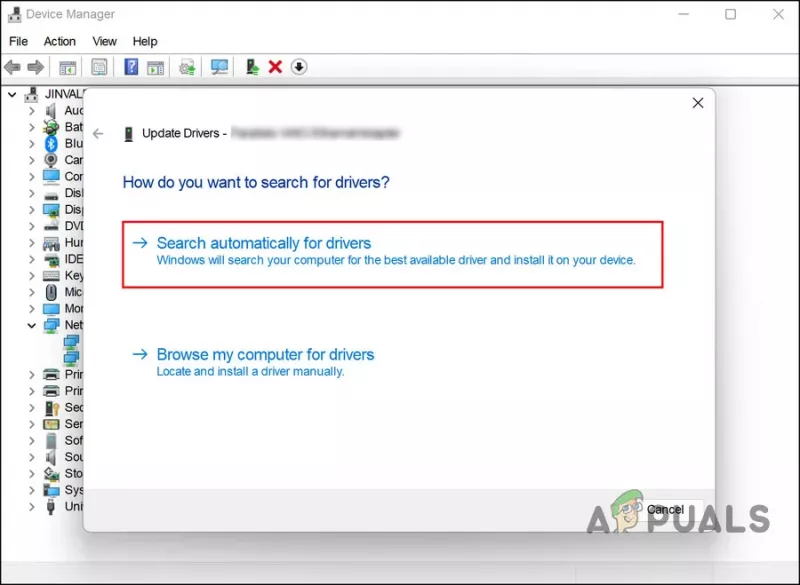
Tìm kiếm hệ thống cho trình điều khiển
- Sau khi tìm thấy, hãy làm theo hướng dẫn trên màn hình để tiếp tục.
Thực hiện các bước tương tự để cập nhật trình điều khiển đồ họa của bạn.
Trong trường hợp bạn muốn khôi phục trình điều khiển về trạng thái hoạt động trước đó, hãy làm theo các bước sau:
- Thực hiện theo các bước trên để mở rộng bộ điều hợp mạng phần trong Trình quản lý thiết bị.
- Nhấp chuột phải vào trình điều khiển mạng và chọn Đặc tính từ trình đơn ngữ cảnh.
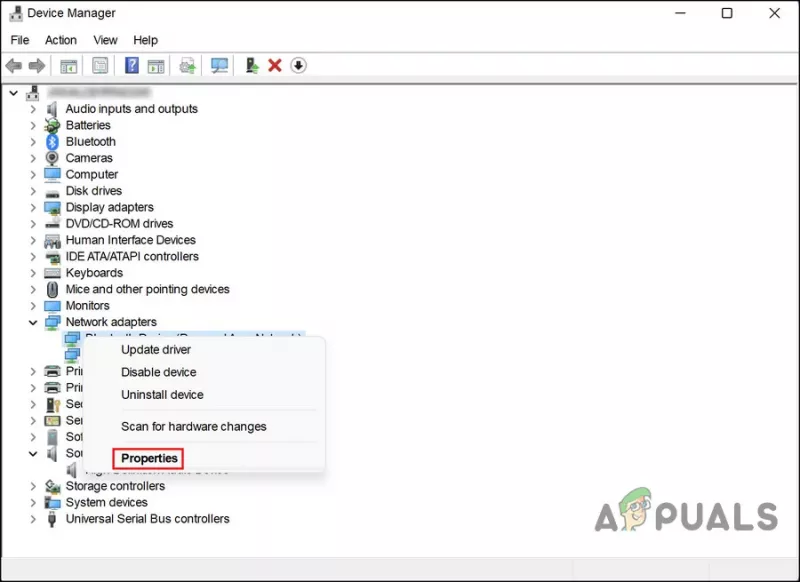
Chọn Thuộc tính từ menu ngữ cảnh
- Trên tab Trình điều khiển của hộp thoại Thuộc tính, bấm vào nút quay lại người lái xe cái nút.
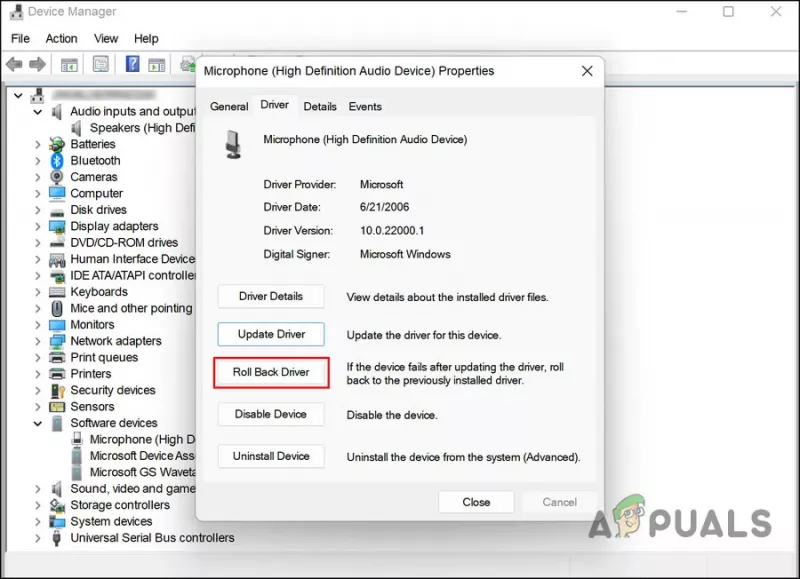
Nhấp vào tùy chọn Roll back driver
- Làm theo các hướng dẫn trên màn hình để tiếp tục và sau đó kiểm tra xem sự cố đã được giải quyết chưa.
Ngoài ra, bạn có thể tải xuống trình điều khiển mới nhất từ trang web chính thức của nhà sản xuất nếu bạn không muốn sử dụng Trình quản lý thiết bị.
4. Vô hiệu hóa khởi động nhanh
Bạn có thể sử dụng tính năng Khởi động nhanh của Windows 11 để khởi động lại máy tính của mình nhanh hơn sau khi tắt máy. Theo mặc định, Fast Boot đặt máy tính của bạn ở chế độ ngủ đông thay vì tắt hoàn toàn. Theo mặc định, Fast Boot được bật trên các máy tính có thể ngủ đông.
Đúng là khởi động nhanh có thể nâng cao tốc độ khởi động của PC có ổ cứng (HDD), nhưng nó cũng có thể gây ra các vấn đề như vấn đề chúng ta đang thảo luận. Nếu trường hợp này có thể áp dụng, thì giải pháp khá đơn giản, vì bạn chỉ cần tắt tính năng khởi động nhanh để giải quyết vấn đề.
Nếu trường hợp này có thể áp dụng, đây là cách bạn có thể tắt Khởi động nhanh:
- Nhập Bảng điều khiển trong khu vực tìm kiếm trên thanh tác vụ của bạn và nhấn Mở .
- Nhấp chuột Tùy chọn năng lượng trong Bảng điều khiển. Trong trường hợp bạn không thể tìm thấy tùy chọn này, hãy chọn Biểu tượng lớn từ menu Xem theo.
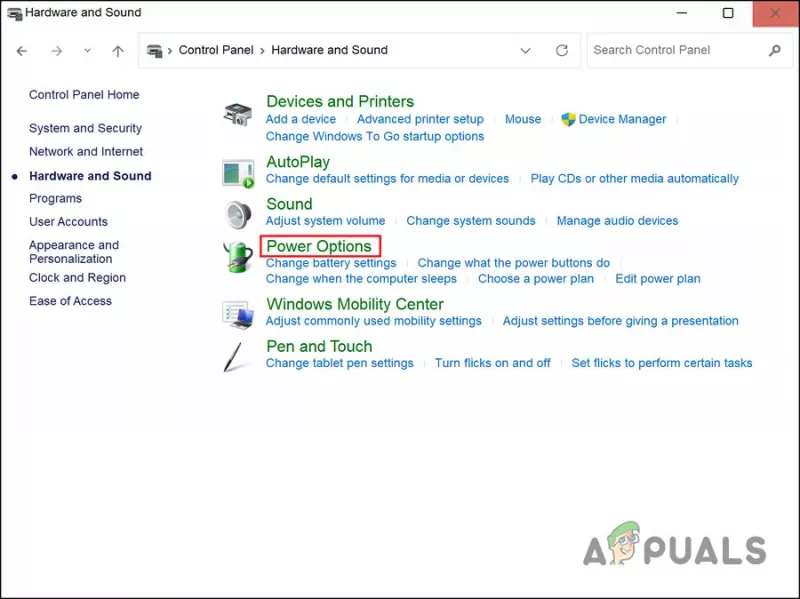
Nhấp vào nút Tùy chọn nguồn
- Bây giờ chọn Chọn những gì các nút nguồn làm và bỏ chọn Bật khởi động nhanh . Tùy chọn có thể chuyển sang màu xám, trong trường hợp đó, hãy nhấp vào Thay đổi Cài đặt hiện không khả dụng và thực hiện bước trên.
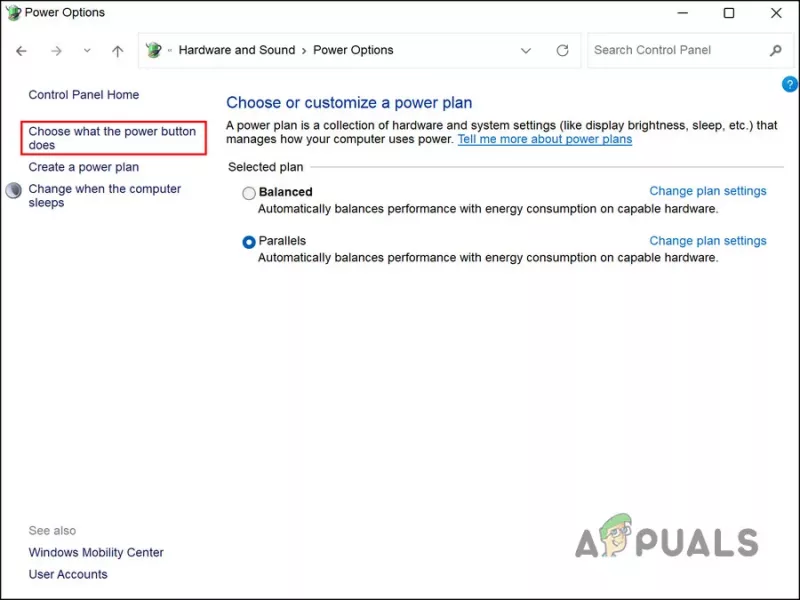
Sửa đổi các tùy chọn nguồn
5. Thực hiện khởi động sạch
Cũng có khả năng các ứng dụng của bên thứ ba đang can thiệp vào các quy trình của hệ thống. Bước đầu tiên trong trường hợp này là gỡ cài đặt bất kỳ ứng dụng nào được cài đặt gần đây mà bạn nghi ngờ có thể gây ra sự cố.
Ngoài ra, bạn có thể chạy PC của mình trong một trạng thái khởi động sạch để xác định thủ phạm nếu bạn không chắc ứng dụng nào gây ra sự cố. Khi hệ thống khởi động ở trạng thái này, hệ thống chỉ được cài đặt các trình điều khiển và chương trình cần thiết. Khi lỗi không tái diễn sau khi khởi chạy hệ thống ở trạng thái khởi động sạch, điều đó có nghĩa là một quá trình nền thực sự chịu trách nhiệm.
Đây là cách bạn có thể thực hiện Khởi động sạch trong Windows. Sử dụng phương pháp này, bạn sẽ có thể xác định và xóa ứng dụng của bên thứ ba gây ra sự cố.























