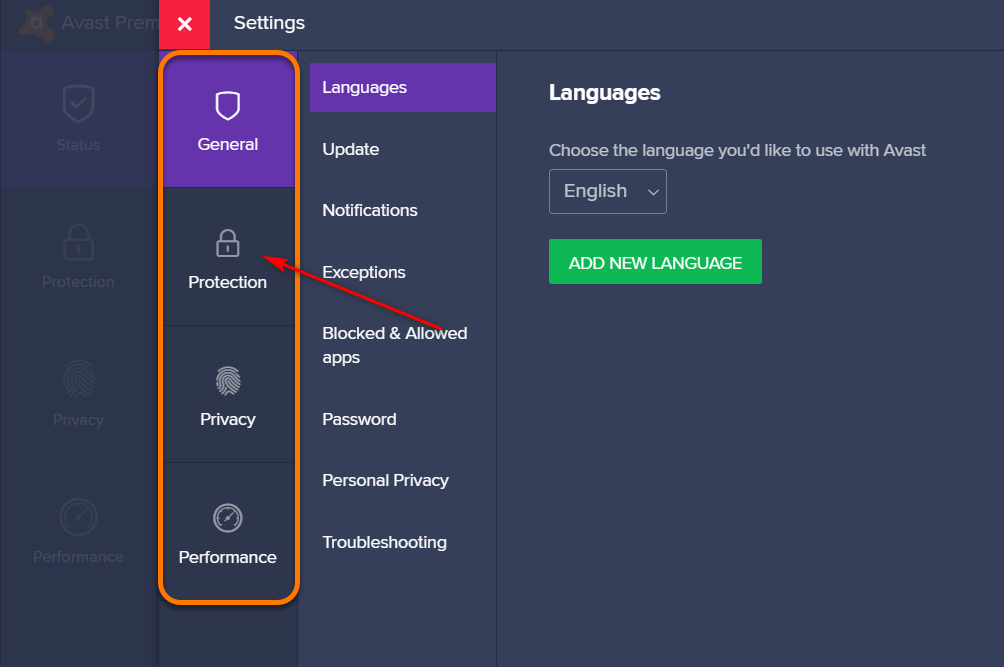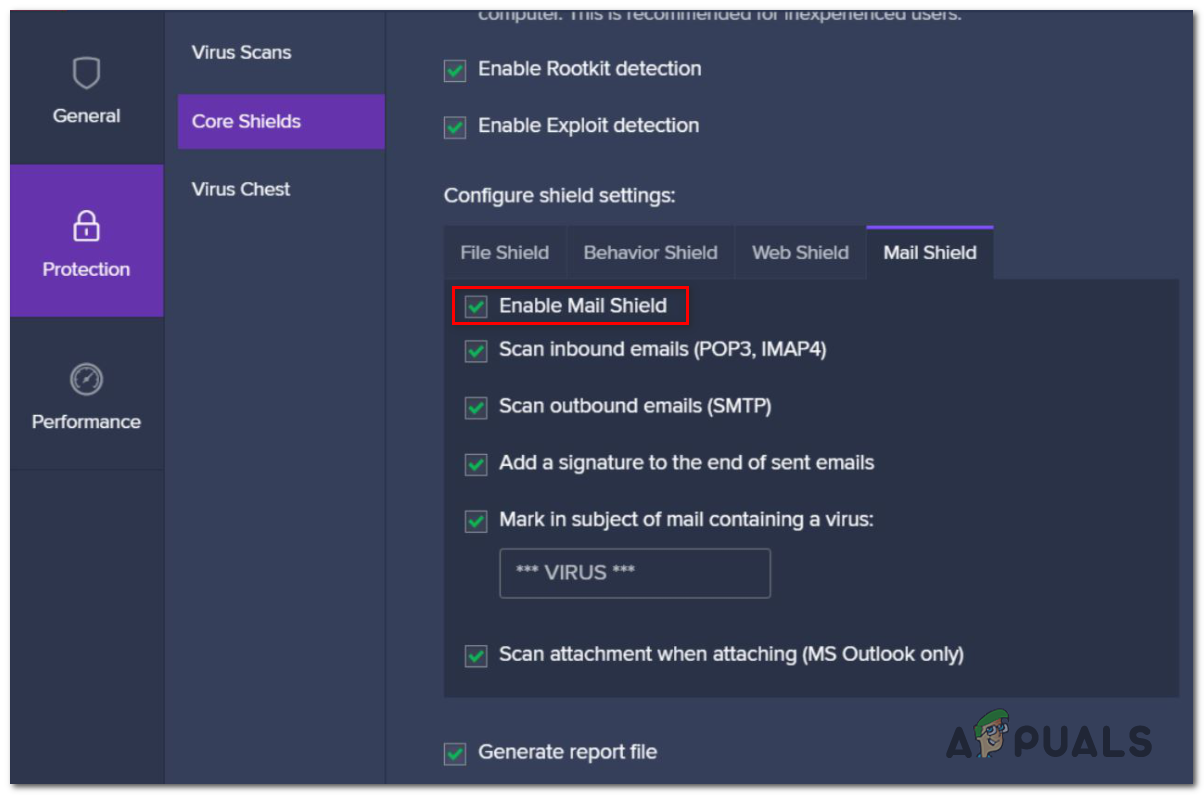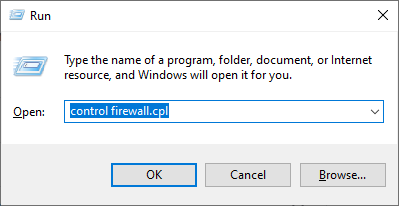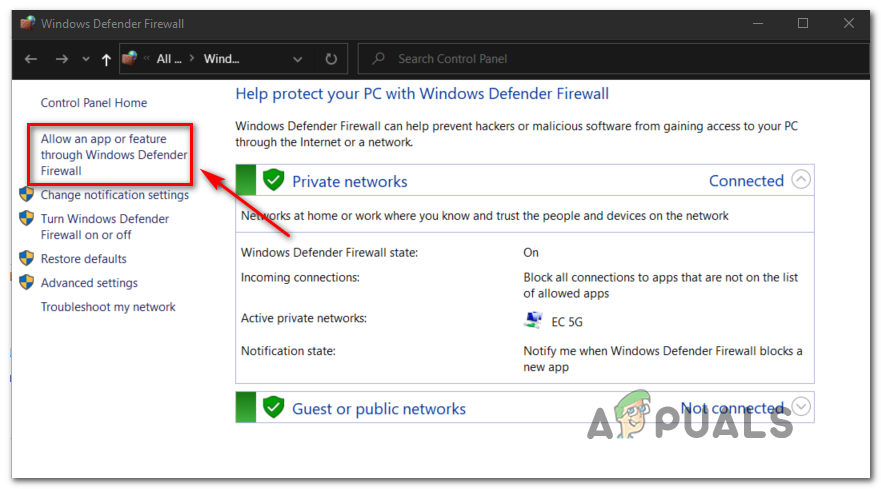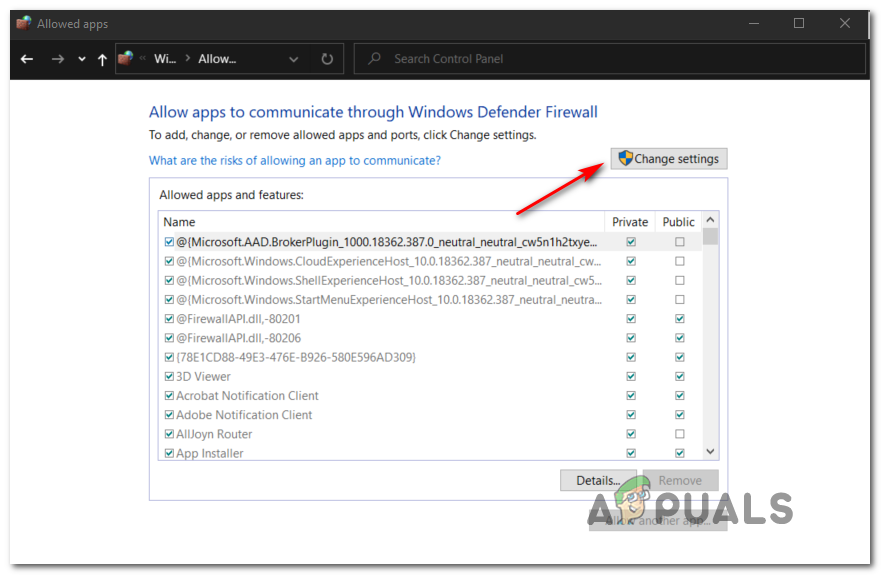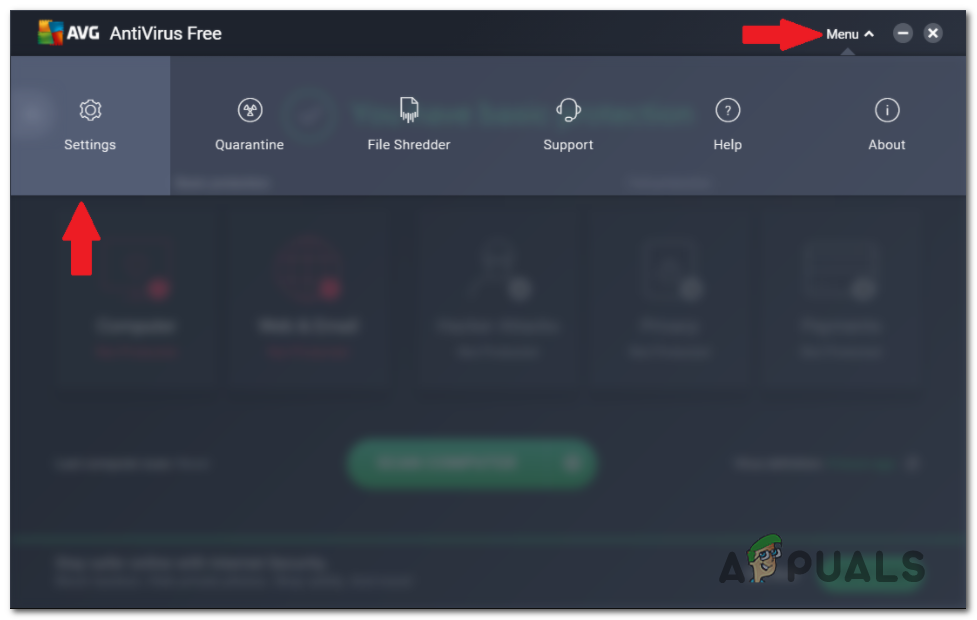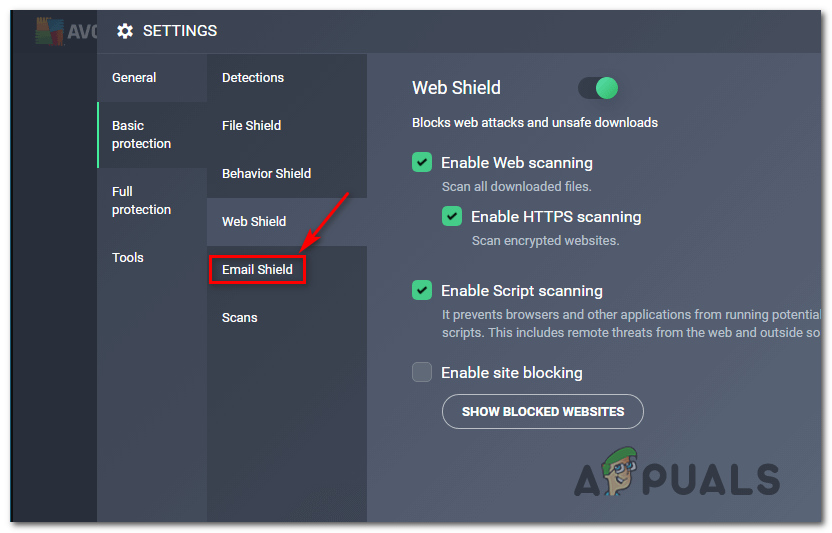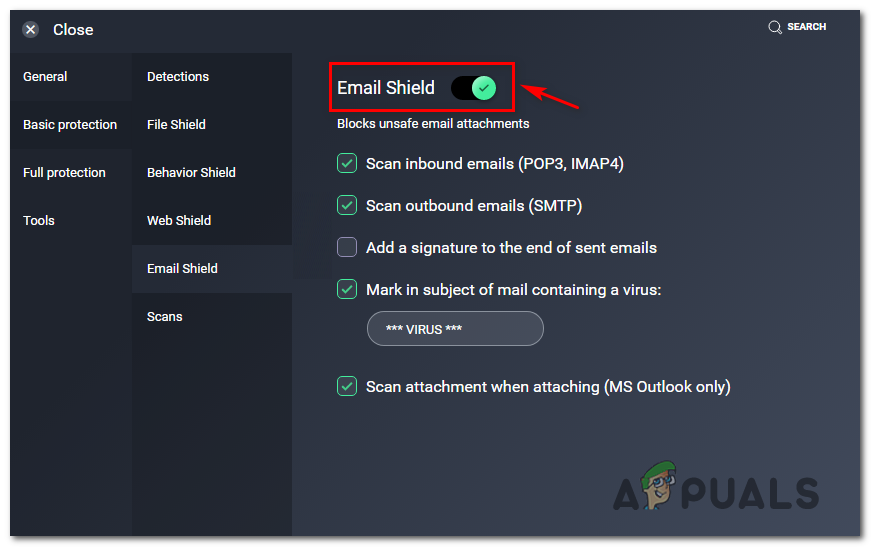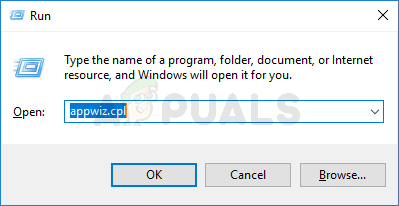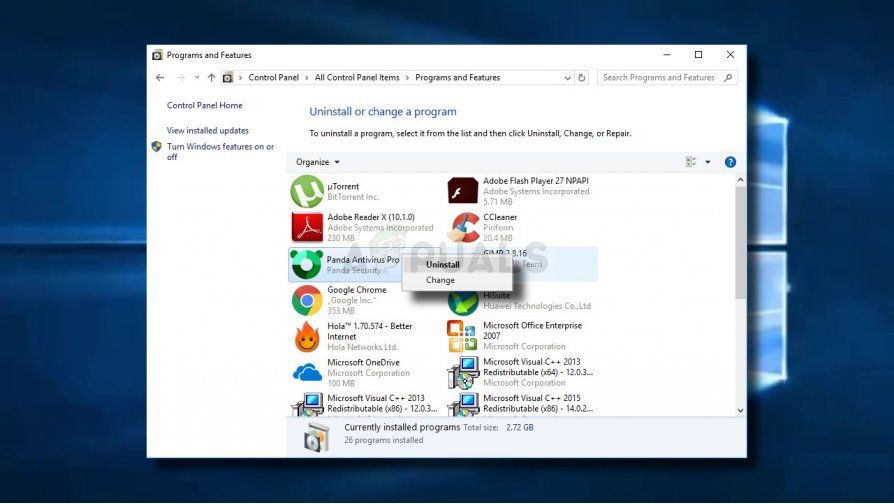Một số người dùng Thunderbird đang nhận được ‘ Kết nối đã được Đặt lại 'Thường xuyên xảy ra lỗi sau khi ứng dụng email của họ không kết nối được với ứng dụng email. Sự cố này thường được báo cáo là xảy ra với Gmail.

Lỗi 'Kết nối với máy chủ đã được đặt lại' với Thunderbird
Hóa ra, có một số nguyên nhân khác nhau có thể gây ra lỗi này. Dưới đây là danh sách rút gọn các thủ phạm tiềm ẩn có thể gây ra sự cố này:
- Avast’s Mail Shield đang chặn Thunderbird - Bảo mật Internet Avast (phiên bản Cao cấp) bao gồm một mô-đun bảo vệ email được biết là có thể xác nhận với Thunderbird. Trong trường hợp này, điều duy nhất bạn có thể làm để khắc phục sự cố là tắt tính năng Mail Shield từ Core Shield bên trong menu Cài đặt của Avast.
- Một phiên bản sửa đổi của Thunderbird - Theo một số người dùng bị ảnh hưởng, sự cố này cũng có thể xảy ra nếu bạn đang sử dụng phiên bản sửa đổi của Thunderbird. Trong trường hợp này, rất có thể là người bản xứ Tường lửa Windows sẽ đe dọa tệp thực thi như một mối đe dọa bảo mật tiềm ẩn và chặn nó. Để ngăn điều này xảy ra, bạn cần đưa tệp thực thi vào danh sách trắng từ menu cài đặt Tường lửa của Windows.
- AVG Shield đang chặn Thunderbird - Một mô-đun khác được báo cáo là gây ra sự cố với Thunderbird là tính năng bảo vệ email trên AVG Antivirus. Cũng giống như với Avast Mail Shield, tính năng bảo mật này được bật theo mặc định, vì vậy cách duy nhất để giải quyết xung đột này là vô hiệu hóa nó từ menu Cài đặt của AVG antivirus .
- Bộ AV bảo vệ quá mức - Trong một số trường hợp, lý do tại sao Thunderbird sẽ kích hoạt lỗi này là trường hợp tệp thực thi chính bị chặn bởi một bộ bảo vệ quá mức hoặc tường lửa. nếu trường hợp này có thể áp dụng, bạn có thể khắc phục sự cố này bằng cách liệt kê tệp thực thi Thunderbird vào danh sách trắng hoặc bằng cách gỡ cài đặt hoàn toàn bộ bảo vệ quá mức.
Phương pháp 1: Tắt Mail Shield của Avast (nếu có)
Một trong những thủ phạm phổ biến nhất được biết là gây ra sự cố này là tính năng quét thư trên Avast có tên là Mail Shield. Tính năng bảo mật này được biết là có thể can thiệp vào một số ứng dụng email khác nhau (không chỉ Thunderbird).
Một số người dùng bị ảnh hưởng đã tìm cách khắc phục sự cố này bằng cách truy cập cài đặt của Avast và tắt Mail Shield để nó không thể can thiệp vào ứng dụng email đang hoạt động nữa.
Nếu trường hợp này có thể áp dụng và bạn không biết cách tắt tính năng Mail Shield trong Avast, hãy làm theo hướng dẫn bên dưới:
- Mở chương trình Avast trên máy tính của bạn. Bạn có thể thực hiện việc này bằng cách nhấp đúp vào biểu tượng trên màn hình hoặc nhấp vào biểu tượng của nó trên khay hệ thống.
- Từ trang tổng quan chính của Avast chương trình, nhấp vào Cài đặt từ ngăn điều hướng bên trái để mở lên Cài đặt Avast cửa sổ.
- Tiếp theo, từ danh sách các tùy chọn mới, hãy nhấp vào Sự bảo vệ để xem tất cả các thành phần bảo vệ đang hoạt động.
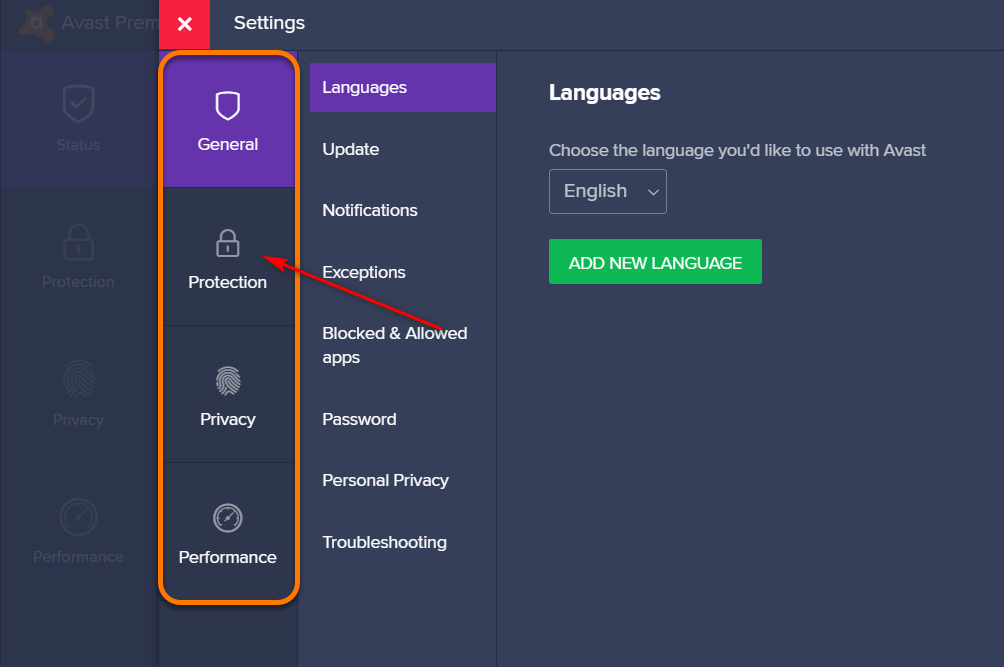
Truy cập tab Bảo vệ trong Cài đặt Avast
- Di chuyển sang tab bên phải, chọn Lá chắn lõi và chọn Lá chắn thư Dưới Định cấu hình cài đặt lá chắn .
- Khi bạn quản lý để tìm Lá chắn thư thành phần, bỏ chọn hộp được liên kết với Bật Mail Shield và sau đó nhấp vào Dừng vĩnh viễn từ menu mới để tắt nó.
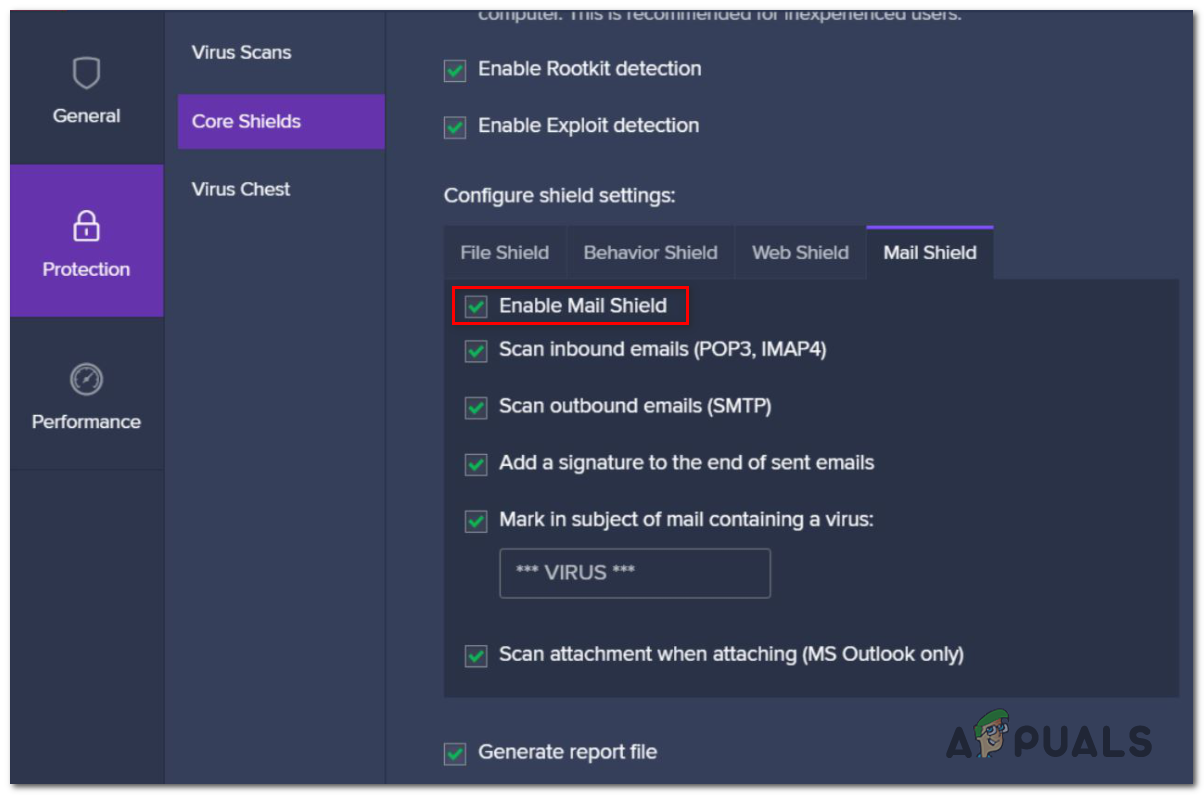
Tắt Mail Shield
Ghi chú: Nếu bạn muốn tạm thời vô hiệu hóa Mail Shield để có thể xác nhận xem bộ bảo mật của bạn có gây ra điều này hay không, bạn có thể chọn Dừng lại trong 10 phút, Dừng trong 1 giờ hoặc là Dừng cho đến khi khởi động lại máy tính .
- Nhấp chuột Đồng ý để đóng Cài đặt Avast cửa sổ.
- Khi Mail Shield đã bị tắt, hãy lặp lại hành động trong ứng dụng email của bạn mà trước đó đã gây ra sự cố và xem lỗi có ngừng xảy ra hay không.
Trong trường hợp giống nhau ‘ Kết nối đã được Đặt lại Lỗi ‘vẫn xuất hiện, hãy chuyển xuống phương pháp tiếp theo bên dưới.
Phương pháp 2: Lập danh sách trắng cho ứng dụng email
Nếu bạn đang sử dụng phiên bản Thunderbird đã sửa đổi, thì cũng có thể bạn gặp lỗi này do Windows Defender đã chặn các kết nối được Thunderbird bắc cầu do dương tính giả.
Một số người dùng gặp phải vấn đề tương tự đã xác nhận rằng họ đã tránh được ‘ Kết nối đã được Đặt lại ‘Lỗi do liệt kê tệp thực thi Thunderbird chính từ Tường lửa của Windows.
Nếu tình huống này có vẻ có thể áp dụng được, hãy làm theo hướng dẫn bên dưới để đưa ứng dụng email vào danh sách trắng:
- Mở ra một Chạy hộp thoại bằng cách nhấn Phím Windows + R . Tiếp theo, nhập ‘ kiểm soát tường lửa.cpl ‘Bên trong hộp văn bản và nhấn Đi vào để mở giao diện cổ điển của Tường lửa Windows.
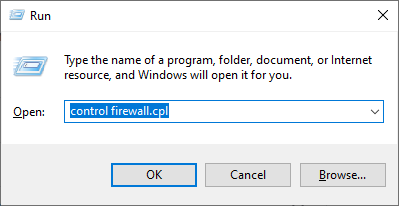
Truy cập Tường lửa của Bộ bảo vệ Windows
- Khi bạn ở trong menu Tường lửa của Bộ bảo vệ Windows, hãy sử dụng menu ở bên trái để nhấp vào Cho phép một ứng dụng hoặc tính năng thông qua Tường lửa của Bộ bảo vệ Windows.
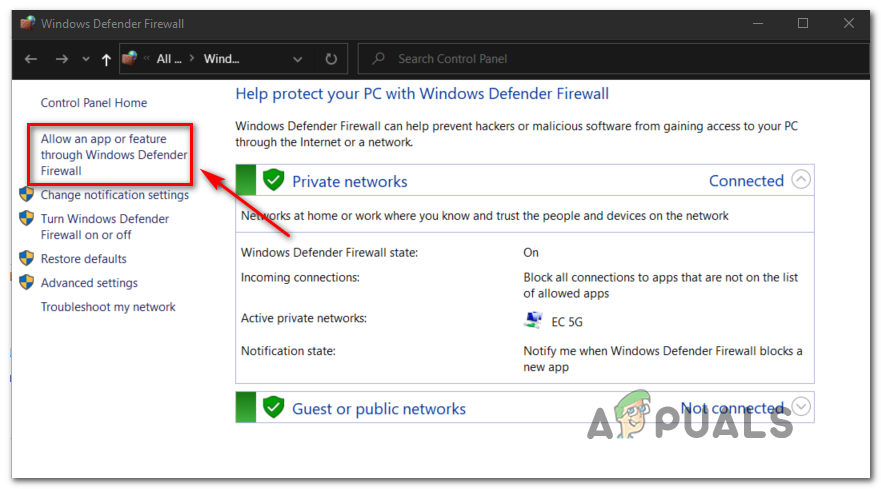
Cho phép một ứng dụng hoặc tính năng thông qua Bộ bảo vệ Windows
- Bên trong Được phép menu ứng dụng, nhấp vào Thay đổi cài đặt cái nút. Tiếp theo, nhấp vào Đúng tại UAC (Kiểm soát tài khoản người dùng) nhắc nhở để cho phép quản trị viên truy cập vào ứng dụng.
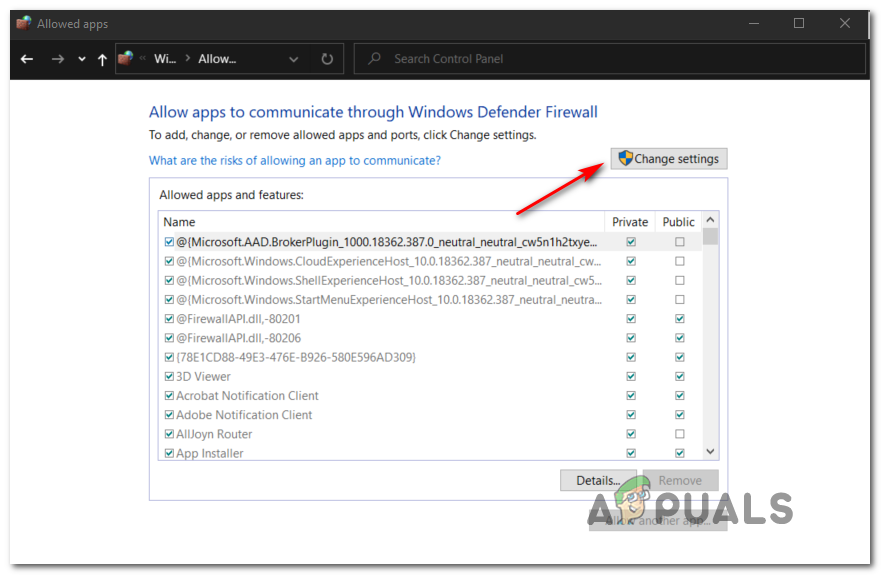
Thay đổi cài đặt của các mục được phép trong Windows Firewall
- Khi bạn có quyền truy cập quản trị, hãy cuộn xuống danh sách các ứng dụng và xem liệu Thunderbird có nằm trong danh sách các mục được phép hay không. Nếu không, hãy nhấp vào Cho phép ứng dụng khác và điều hướng đến vị trí bạn đã cài đặt Thunderbird.
- Khi bạn đã đảm bảo rằng tệp thực thi Thunderbird chính được thêm vào, hãy đảm bảo rằng bạn kiểm tra cả Riêng tư và Công cộng các hộp liên kết với mục nhập Thunderbird trước khi lưu các thay đổi.
Nếu sự cố tương tự vẫn xảy ra, hãy chuyển xuống phần sửa chữa tiềm năng tiếp theo bên dưới.
Phương pháp 3: Vô hiệu hóa AVG Shield (nếu có)
Hóa ra, sự cố này cũng có thể xảy ra do xung đột với bảo mật Internet AVG.
Nếu đang sử dụng bộ bảo mật này, bạn nên bắt đầu bằng cách thử hủy kích hoạt Email Shield (trong Bảo vệ cơ bản về Web và Email ). Bản sửa lỗi này đã được nhiều người dùng xác nhận là có hiệu quả mà chúng tôi đang gặp phải Kết nối đã được Đặt lại với Thunderbird.
Nếu bạn đang sử dụng AVG Antivirus và bạn không biết cách tắt AVG Shield, hãy làm theo hướng dẫn bên dưới:
- Mở giao diện người dùng AVG. Bạn có thể thực hiện việc này bằng cách nhấp đúp vào tệp thực thi của tiện ích, bằng cách nhấp đúp vào biểu tượng thanh khay hoặc bằng cách tìm kiếm bộ ứng dụng bằng menu bắt đầu.
- Từ Giao diện người dùng AVG chính, nhấp vào Thực đơn (phần trên cùng bên phải), sau đó nhấp vào Cài đặt từ menu ngữ cảnh mới xuất hiện.
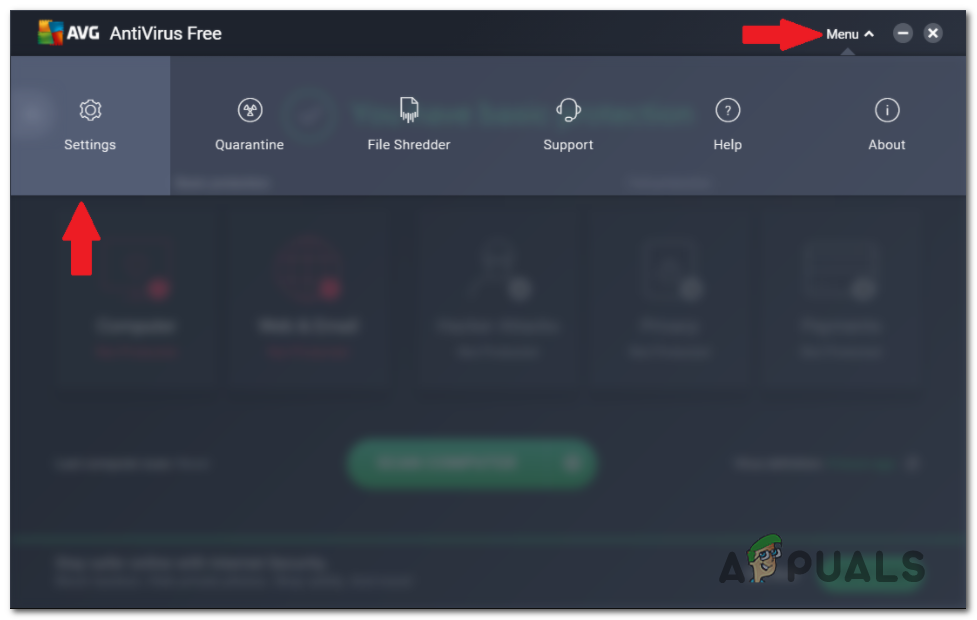
Truy cập menu Cài đặt
- Khi bạn ở trong Cài đặt menu, nhấp vào Bảo vệ cơ bản từ menu bên trái, sau đó chọn Email Shield từ menu ngữ cảnh liên quan vừa xuất hiện.
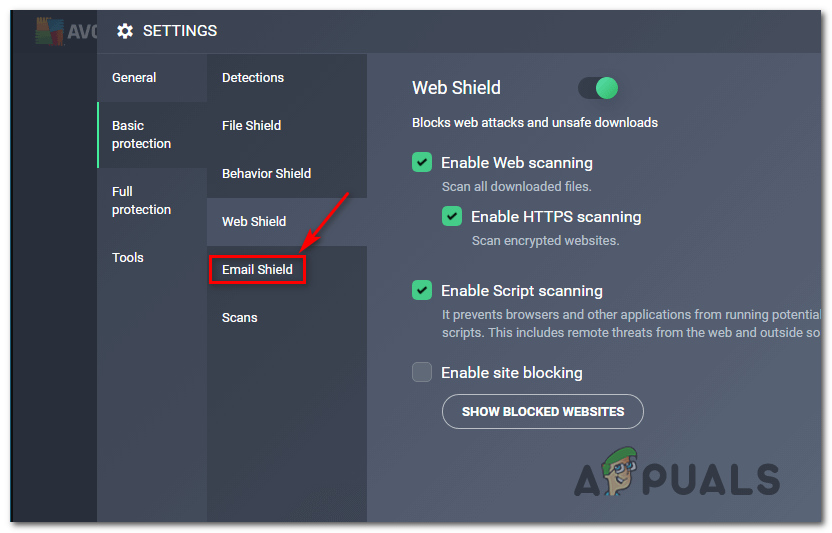
Truy cập menu Cài đặt Email
- Từ Email Shield trình đơn, chỉ cần nhấp vào Bật / Tắt để tắt tính năng bảo mật và xác nhận khi được yêu cầu.
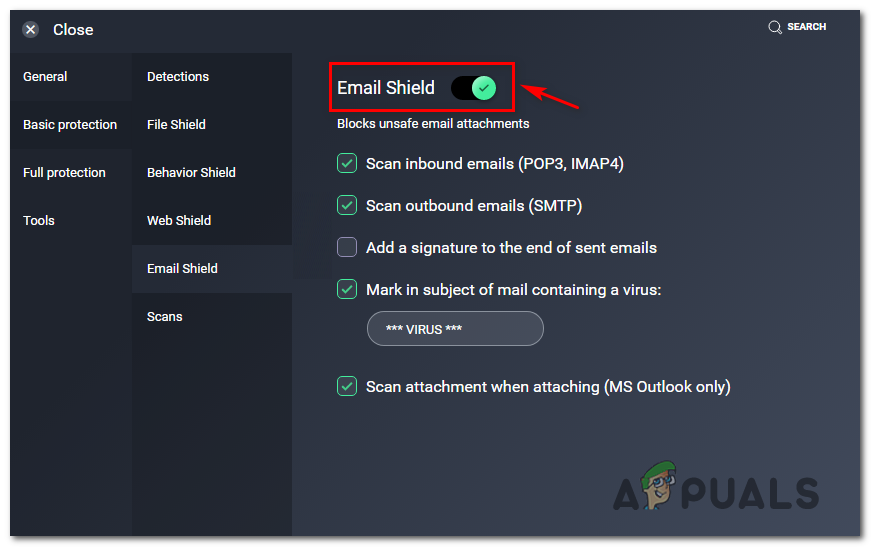
Tắt chức năng Lá chắn Email trong AVG
- Khởi động lại máy tính của bạn để đảm bảo rằng tính năng Email Shield không còn bị ảnh hưởng, sau đó mở lại Thunderbird và xem sự cố đã được giải quyết chưa.
Điều này được biết là có thể giải quyết vấn đề tạm thời, nhưng nếu bạn muốn tránh lỗi tương tự này trong tương lai, bạn cần một giải pháp lâu dài hơn.
Những người dùng gặp trường hợp tương tự đã báo cáo rằng cách duy nhất họ có thể khắc phục sự cố này là gỡ cài đặt hoàn toàn bộ bảo mật. Làm theo phương pháp tiếp theo bên dưới để thực hiện việc này.
Phương pháp 4: Gỡ cài đặt AV bên thứ 3 bảo vệ quá mức (nếu có)
Nếu sự cố này vẫn xảy ra mặc dù đã làm theo mọi cách khắc phục khác ở trên và bạn đang sử dụng công cụ của bên thứ ba, thì bạn nên xem xét thực tế là bạn đang xử lý một bộ bảo vệ quá mức đang chặn Thunderbird giao tiếp với máy chủ email.
Trong trường hợp này, điều duy nhất bạn có thể làm để đảm bảo rằng bạn không gặp phải sự can thiệp của AV là tạm thời gỡ cài đặt nó khỏi hệ thống của bạn và xem liệu sự xuất hiện của Kết nối đã được Đặt lại vẫn đang xảy ra lỗi.
Dưới đây là hướng dẫn nhanh về cách gỡ cài đặt bộ ứng dụng có khả năng bảo vệ quá mức:
- nhấn Phím Windows + R để mở ra một Chạy hộp thoại. Tiếp theo, gõ ‘Appwiz.cpl’ bên trong hộp văn bản và nhấn Đi vào để mở ra Chương trình và các tính năng cửa sổ.
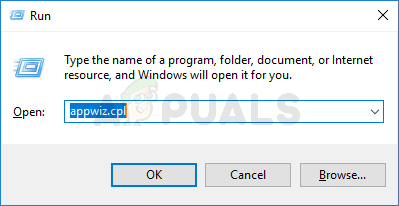
Nhập appwiz.cpl và nhấn Enter để mở danh sách chương trình đã cài đặt
- Khi bạn ở trong Chương trình và các tính năng , cuộn xuống danh sách các chương trình đã cài đặt và tìm bộ bảo mật mà bạn nghi ngờ đang can thiệp vào Chim sấm.
- Sau khi bạn tìm thấy bộ AV của bên thứ 3 mà bạn muốn gỡ cài đặt, hãy nhấp chuột phải vào nó và chọn Gỡ cài đặt từ menu ngữ cảnh.
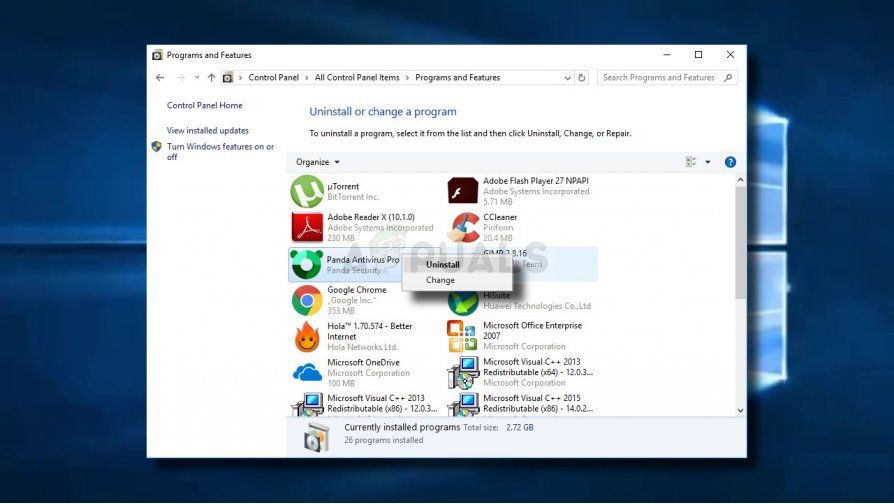
Gỡ cài đặt phần mềm chống vi-rút của bạn
- Bên trong màn hình gỡ cài đặt, hãy làm theo hướng dẫn trên màn hình để hoàn tất quá trình gỡ cài đặt.
Lưu ý: Nếu bạn muốn chắc chắn hơn rằng bạn xóa mọi tệp còn sót lại của AV, bạn cần làm sạch sâu các thư mục AV của bạn . - Khi bộ bảo mật đã được gỡ cài đặt, hãy khởi động lại máy tính của bạn và xem lỗi có được khắc phục ở lần khởi động máy tính tiếp theo hay không.