Nhiều người dùng chắc hẳn đã thấy phần mở rộng tệp ‘.bak’ với các tệp được đặt tên khác nhau trong thư mục ứng dụng của họ. Mỗi phần mở rộng có một công việc và ý nghĩa khác nhau. Một số phần mềm tự động tạo bản sao tệp của bạn với phần mở rộng này bất cứ khi nào tệp được lưu hoặc bị lỗi. Người dùng tò mò về phần mở rộng tệp dơi là gì và nó được sử dụng để làm gì. Trong bài viết này, chúng tôi sẽ thảo luận về phần mở rộng .bak và cách bạn có thể mở nó nếu có thể.

phần mở rộng tệp bak
Phần mở rộng Tệp .bak là gì?
BAK là viết tắt của Backup File, nó là một phần mở rộng tập tin được nhiều ứng dụng khác nhau sử dụng để lưu trữ bản sao lưu. Hầu hết các ứng dụng tự động tạo tệp BAK để lưu trữ bản sao lưu của tệp và một số ứng dụng sẽ cần hướng dẫn thủ công từ người dùng. Tệp này cũng có thể được sử dụng để chỉnh sửa bản sao của tệp thay vì sử dụng bản gốc. Nó tương tự như các lược đồ đặt tên như tập tin ~ , file.old , file.orig và như thế.
Microsoft SQL Server cũng sử dụng phần mở rộng tệp bak để lưu trữ bản sao lưu của cơ sở dữ liệu. Người dùng có thể lưu một bản sao lưu cơ sở dữ liệu MS SQL của họ vào một tệp duy nhất có phần mở rộng là .bak trên ổ đĩa và sử dụng tệp này để khôi phục cơ sở dữ liệu vào máy chủ SQL mới được cài đặt.
Nhiều ứng dụng khác cũng sử dụng phần mở rộng tệp bak để lưu các bản sao lưu của chúng. Một số ứng dụng phổ biến và nổi tiếng là Google Chrome, HyperCam, MATLAB, Nootepad ++, Photoshop, Sony Vegas, SQL Server, TeamViewer Manager, WhatsApp và Microsoft Word.

tệp bak của tệp gốc
Làm thế nào để mở tệp .bak?
Tệp này không giống như một số tệp JPG hoặc TXT có thể mở trong bất kỳ chương trình nào mà không gặp vấn đề gì. Tệp BAK không hoạt động giống như các tệp khác. Bạn không thể mở tệp .bak của phần mềm cụ thể trong một phần mềm khác, bởi vì mọi phần mềm đều tạo tệp .bak cụ thể của riêng chúng để sử dụng riêng. Để cho bạn thấy nó hoạt động như thế nào với một ứng dụng khác, chúng tôi sẽ trình bày hai phương pháp của hai ứng dụng khác nhau.
Phương pháp 1: Sử dụng tệp .bak trong Notepad ++
Notepad ++ tạo các tệp sao lưu có phần mở rộng .bak, vì vậy người dùng có thể khôi phục công việc của mình nếu tệp bị xóa hoặc bị hỏng. Điều này sẽ chỉ hoạt động nếu tùy chọn sao lưu được bật trong tùy chọn phần mềm. Nếu bạn đã bật nó, hãy làm theo các bước sau:
- Nhấn đúp chuột của bạn Phím tắt Notepad ++ hoặc giữ các cửa sổ phím và nhấn S mở chức năng tìm kiếm , kiểu Notepad ++ và Đi vào .
- Bấm vào Cài đặt menu trong Notepad ++ và chọn Sở thích .
- Trong bảng điều khiển bên trái, hãy chọn Sao lưu tùy chọn và kiểm tra đường dẫn thư mục cho các tệp sao lưu (.bak).
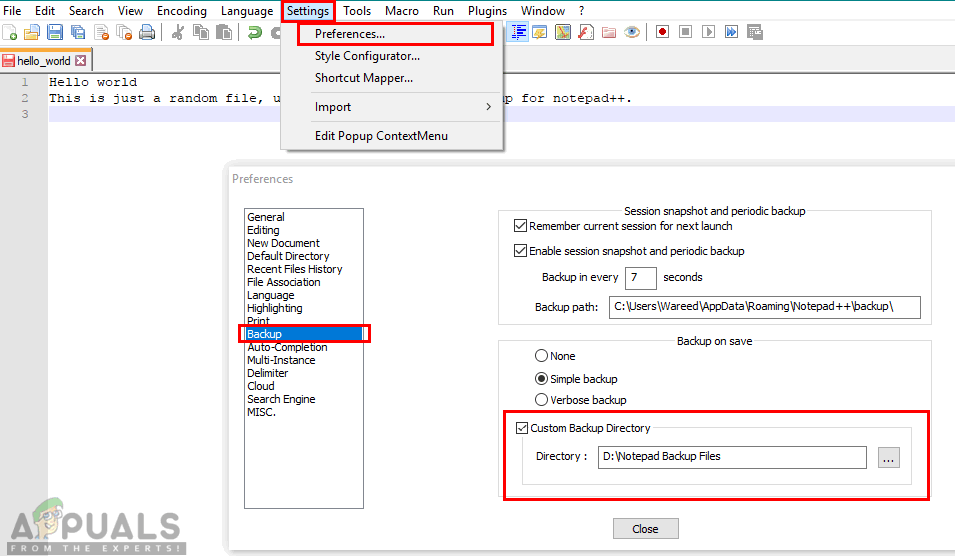
Mở tùy chọn notepad ++ để tìm vị trí tệp sao lưu
- Định vị tệp sao lưu, click chuột phải trên đó và chọn mở bằng Notepad ++.
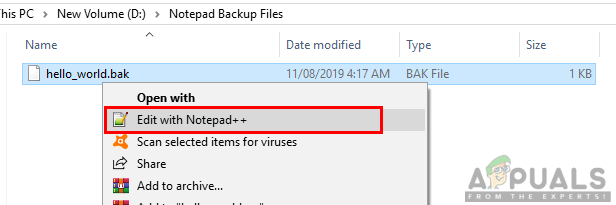
Mở tệp sao lưu
- Bạn sẽ tìm thấy tất cả văn bản trong tệp trước lần lưu cuối cùng. Giờ đây, bạn có thể lưu nó dưới dạng tệp văn bản hoặc sao chép văn bản và sử dụng nó trong một tệp khác, điều đó tùy thuộc vào bạn.
Phương pháp 2: Sử dụng tệp .bak trong Microsoft SQL Server
SQL Server tạo một tệp sao lưu cơ sở dữ liệu có phần mở rộng là .bak. Bản sao lưu này có thể được sử dụng để khôi phục cơ sở dữ liệu vào máy chủ mới được cài đặt. Giữ một bản sao lưu cơ sở dữ liệu luôn là một phần quan trọng trong công việc của bạn. Bạn có thể khôi phục cơ sở dữ liệu bằng cách sử dụng các bước sau:
- Mở SQL Server Management Studio xuyên qua Microsoft SQL Server và kết nối với máy chủ của bạn bằng cách chọn tên máy chủ.
- Trên bảng điều khiển bên trái, nhấp chuột phải vào Cơ sở dữ liệu thư mục và chọn Khôi phục cơ sở dữ liệu .
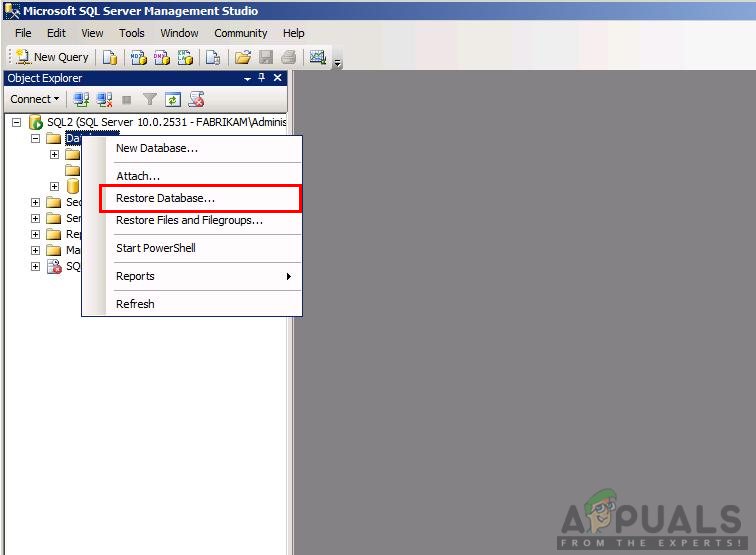
Mở tùy chọn sao lưu Khôi phục
- Cửa sổ Khôi phục Cơ sở dữ liệu sẽ mở ra, bây giờ hãy chọn nguồn để khôi phục như ' Từ thiết bị ”Và nhấp vào nút định vị tệp .
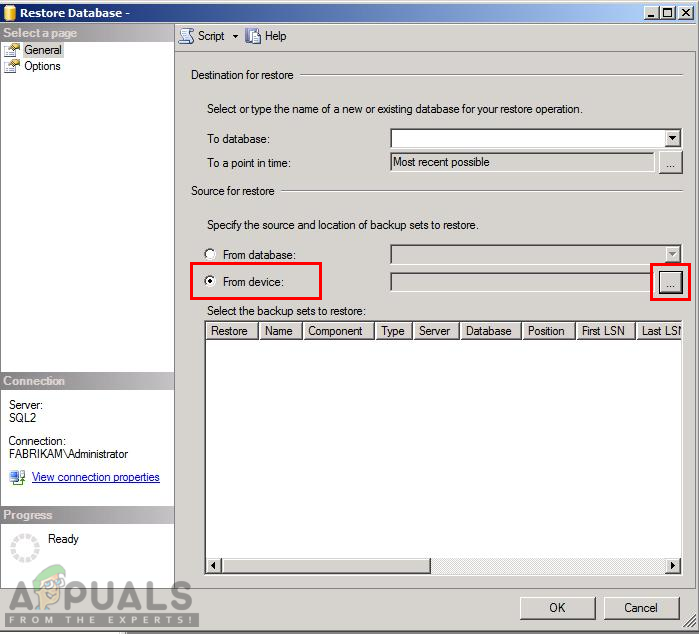
Định vị tệp sao lưu
- Bây giờ bấm vào Thêm vào và xác định vị trí thư mục sao lưu cơ sở dữ liệu để khôi phục cơ sở dữ liệu. Chọn loại tệp là “ Tệp sao lưu (* .bak, * .tm) ”Và tên tệp là“ DRMS_Config ', sau đó nhấp vào đồng ý .
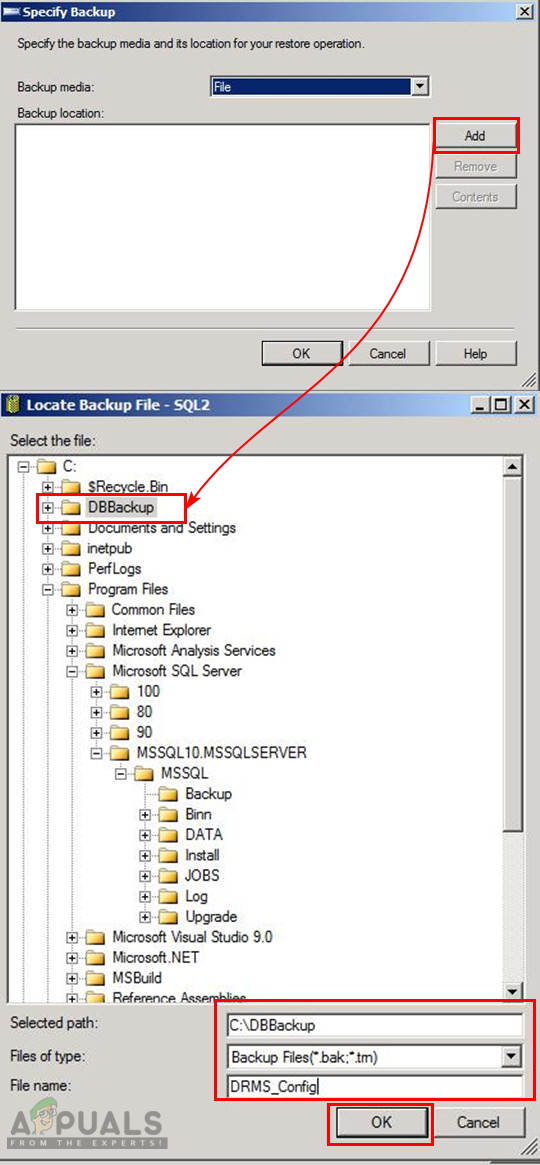
Thêm vị trí dự phòng
- Trong cửa sổ tiếp theo, hãy chọn tên cơ sở dữ liệu của bạn trong Đến cơ sở dữ liệu menu thả xuống và đặt một kiểm tra bên trong Hộp khôi phục Dưới Chọn bộ sao lưu để khôi phục như hình bên dưới:
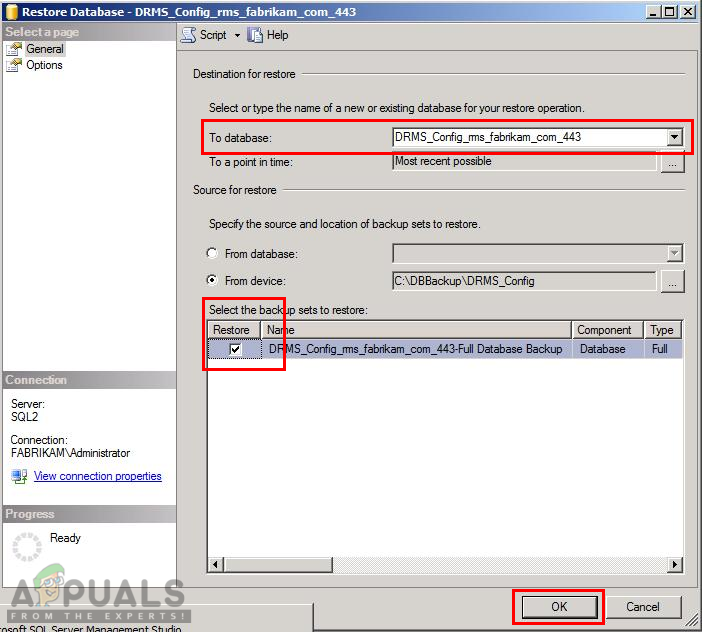
Chọn tùy chọn và khôi phục cơ sở dữ liệu
- Nhấp chuột Đồng ý và sau khi hoàn tất, một cửa sổ bật lên sẽ xuất hiện để thông báo đã khôi phục thành công.
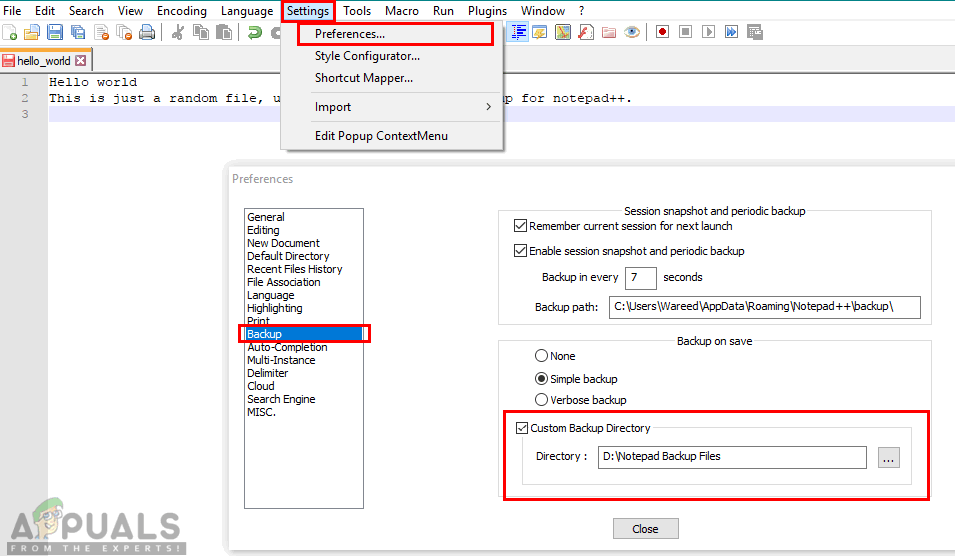
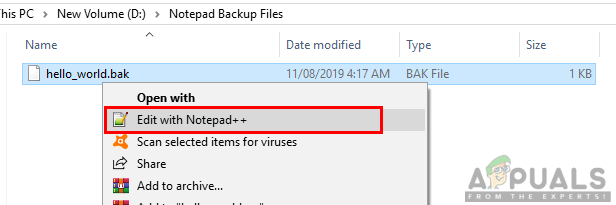
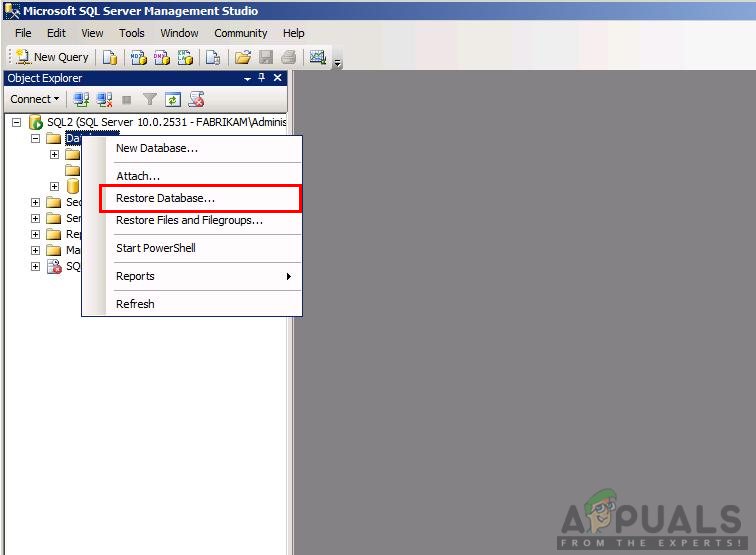
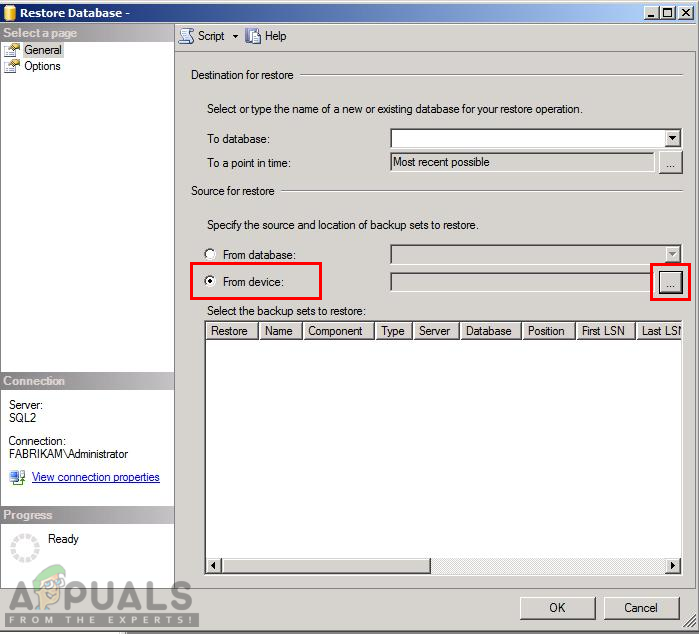
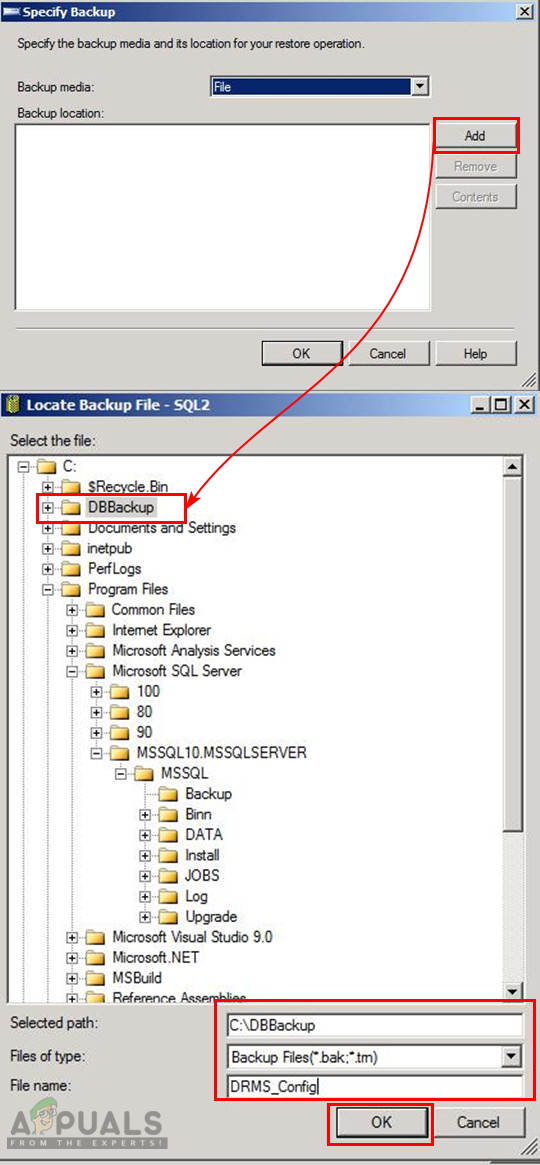
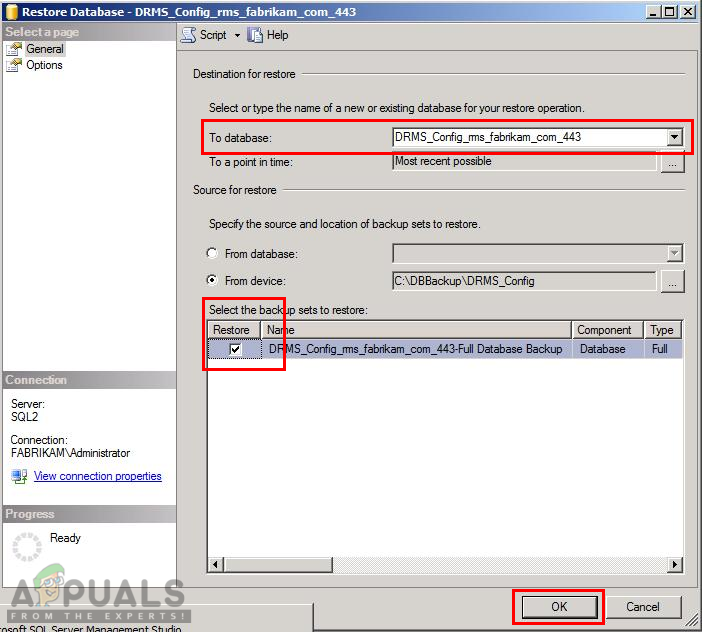




![[FIX] 'Lỗi khi khởi tạo hoặc cập nhật giao dịch của bạn' trong Steam](https://jf-balio.pt/img/how-tos/73/error-initializing.jpg)











![[FIX] Mã lỗi ‘STATUS_WAIT_2’ Khôi phục hệ thống](https://jf-balio.pt/img/how-tos/08/system-restore-status_wait_2-error-code.png)






