Theo một số người dùng, chế độ ngủ trong Windows không hoạt động, khiến hệ thống không thể chuyển sang chế độ ngủ sau một thời gian nhất định. Trong một số trường hợp, PC cũng không chuyển sang chế độ chờ.

Chế độ ngủ không hoạt động trong Windows
Sự cố thường có thể do một số nguyên nhân gây ra nhưng hầu hết đều xảy ra sau khi cài đặt KB5019509. Dưới đây, chúng tôi đã liệt kê các phương pháp khắc phục sự cố khác nhau có thể khắc phục sự cố cho bạn. Bắt đầu giải quyết vấn đề!
1. Gỡ cài đặt Bản cập nhật (Nếu có)
Như chúng tôi vừa đề cập, sự cố thường xảy ra sau khi cài đặt bản cập nhật KB5019509. Nếu gần đây bạn đã cài đặt bản cập nhật này, hãy thử gỡ cài đặt bản cập nhật này để giải quyết vấn đề.
Trong trường hợp sự cố bắt đầu xảy ra sau khi cài đặt một bản cập nhật khác không phải bản cập nhật đang thảo luận, bạn cũng có thể gỡ cài đặt bản cập nhật đó.
Đây là cách bạn có thể tiến hành:
- Mở hộp thoại Run bằng cách nhấn Thắng lợi + r .
- Nhập điều khiển trong khu vực tìm kiếm của thanh tác vụ và nhấp vào Mở .
- Bây giờ, điều hướng đến Chương trình và các tính năng > Gỡ bỏ cài đặt một chương trình .

Nhấp vào tùy chọn Gỡ cài đặt chương trình
- Chọn Xem các bản cập nhật đã cài đặt từ ngăn bên trái.
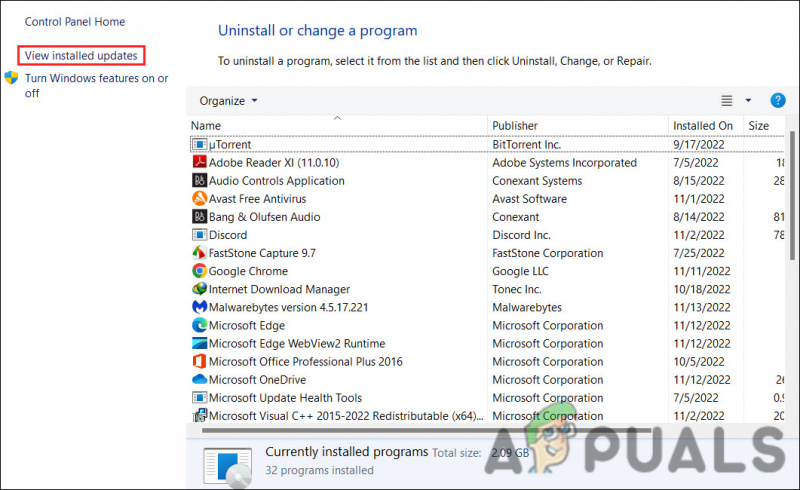
Xem các bản cập nhật đã cài đặt trên hệ thống
- Tiếp theo, tìm bản cập nhật được nhắm mục tiêu (KB5019509 trong trường hợp này) và nhấp chuột phải vào bản cập nhật đó.
- Chọn Gỡ cài đặt từ trình đơn ngữ cảnh.
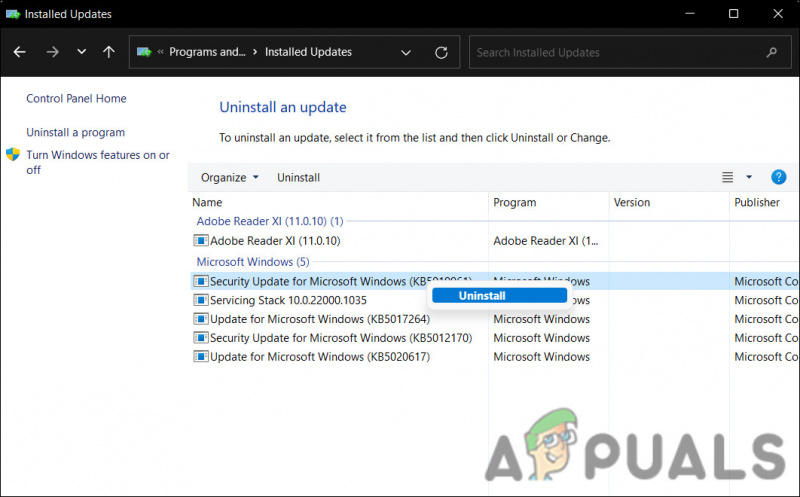
Gỡ cài đặt bản cập nhật Windows
- Thực hiện theo các hướng dẫn trên màn hình để tiếp tục.
- Sau khi hoàn tất, hãy kiểm tra xem sự cố đã được giải quyết chưa.
2. Gỡ bỏ các thiết bị ngoại vi bên ngoài
Một lý do khác khiến bạn có thể gặp phải sự cố là do các thiết bị bên ngoài bị hỏng làm gián đoạn các quy trình của hệ thống. Nếu trường hợp này có thể áp dụng, thì hãy thử loại bỏ tất cả các thiết bị ngoại vi bên ngoài không cần thiết cho PC.
Chẳng hạn, bạn có thể thử tháo USB hoặc cần điều khiển, nếu được gắn vào, sau đó kiểm tra xem hệ thống có thể chuyển sang chế độ ngủ thành công hay không.
3. Kiểm tra Cài đặt Ngủ
Cũng có khả năng cài đặt chế độ ngủ của máy tính được định cấu hình không chính xác. Các nút nguồn và nút ngủ có thể bị ảnh hưởng bởi phần cứng, tùy chọn nguồn và cấu hình. Nếu bạn đang sử dụng máy tính dùng chung hoặc máy tính không thuộc sở hữu riêng, thì có thể ai đó đã điều chỉnh cài đặt nguồn điện.
Đây là cách bạn có thể kiểm tra cài đặt chế độ ngủ và điều chỉnh lại chúng:
- Mở hộp thoại Run bằng cách nhấn Thắng lợi + r .
- Nhập điều khiển trong khu vực tìm kiếm của thanh tác vụ và nhấp vào Mở .
- Mở rộng Xem theo danh mục và chọn Các biểu tượng lớn .
- Bây giờ, xác định vị trí Tùy chọn năng lượng và bấm vào nó.
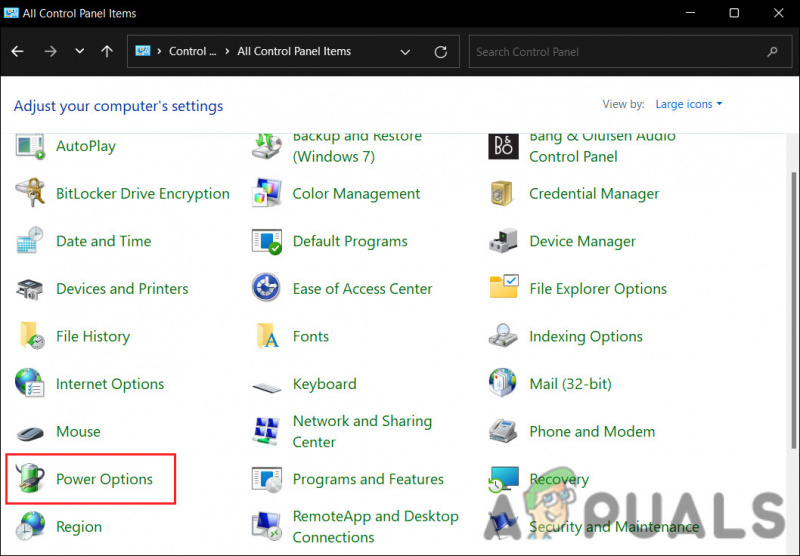
Nhấp vào tùy chọn Nguồn
- Bấm vào Chọn thời điểm tắt màn hình .
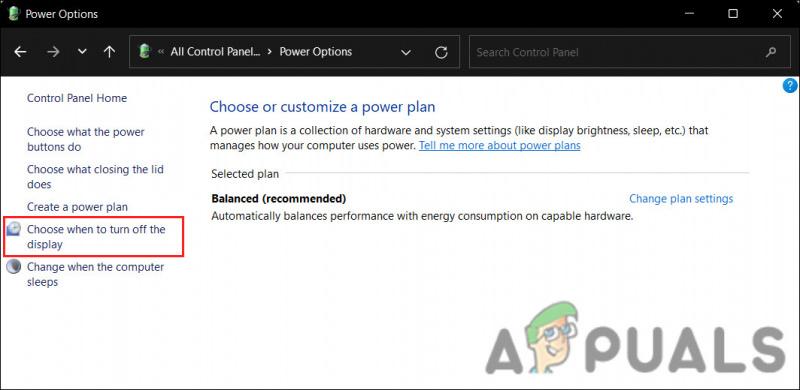
Chọn thời điểm tắt màn hình
- Đảm bảo các giá trị bên cạnh Để máy tính ở chế độ nghỉ được thiết lập đúng cách.
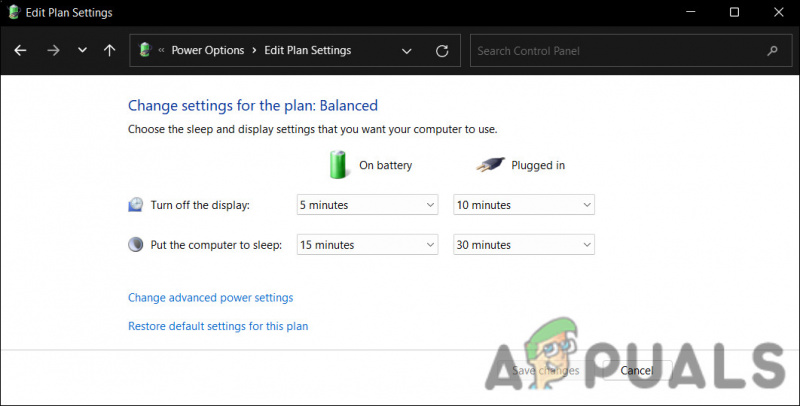
Chỉnh sửa cài đặt gói điện
- Tiếp theo, truy cập vào Thay đổi cài đặt nguồn nâng cao và mở rộng cài đặt chế độ ngủ để đảm bảo chúng được đặt theo sở thích của bạn.
4. Chạy lệnh powercfg
Ngoài ra, bạn có thể muốn chạy lệnh powercfg từ Dấu nhắc lệnh nâng cao của Windows, đây là tiện ích dòng lệnh cho phép bạn kiểm soát mọi cài đặt hệ thống điện có thể định cấu hình, bao gồm các cài đặt dành riêng cho phần cứng không thể tùy chỉnh thông qua Điều khiển Bảng điều khiển cho mỗi người dùng.
Thực hiện theo các bước sau để tiếp tục:
- Nhấn Thắng lợi + r để mở Chạy.
- Nhập cmd trong Run và nhấn Điều khiển + Sự thay đổi + đi vào các phím với nhau để mở Command Prompt với quyền quản trị.
- Nhấp chuột Đúng trong lời nhắc Kiểm soát tài khoản người dùng.
- Bây giờ, gõ lệnh sau vào Command Prompt và nhấn đi vào để thực hiện nó:
powercfg -requests
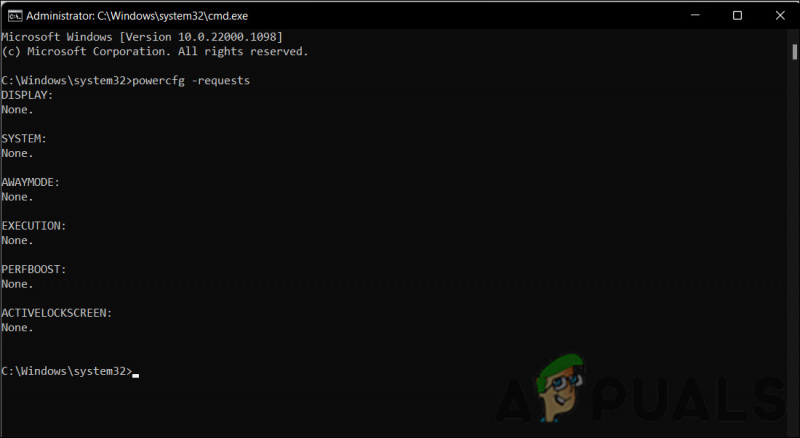
Thực hiện lệnh powercfg
- Tất cả các trường nên đọc Không có. Mọi yêu cầu cấp nguồn đang hoạt động do ứng dụng hoặc trình điều khiển thực hiện đều có thể bị hủy để cho phép máy tính chuyển sang chế độ ngủ. Thay thế CALLER_TYPE thành PROCESS, NAME làm tên ứng dụng đang được thực thi và YÊU CẦU thành EXECUTION.
powercfg -requestsoverride <CALLER_TYPE>“<NAME>”<REQUEST>
5. Chạy Trình khắc phục sự cố nguồn điện
Một cách dễ dàng khác để khắc phục sự cố là chạy trình khắc phục sự cố nguồn điện. Tiện ích này được Microsoft thiết kế để quét mọi sự cố liên quan đến nguồn điện trong hệ thống, sau đó khắc phục chúng mà không yêu cầu nhiều thông tin đầu vào từ phía bạn.
Đây là cách bạn có thể tiếp tục chạy trình khắc phục sự cố:
- Mở Cài đặt Windows bằng cách nhấn Thắng lợi + Tôi phím đồng thời.
- Chọn Hệ thống > khắc phục sự cố > Trình khắc phục sự cố khác trong cửa sổ sau.
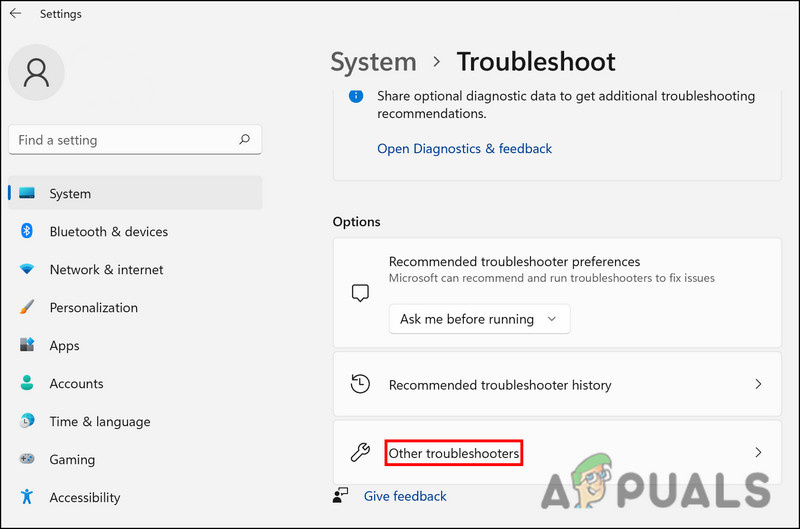
Truy cập các trình khắc phục sự cố khác
- Bây giờ, bấm vào Chạy nút của trình khắc phục sự cố điện . Điều này sẽ cho phép trình khắc phục sự cố tìm lỗi trong hệ thống.
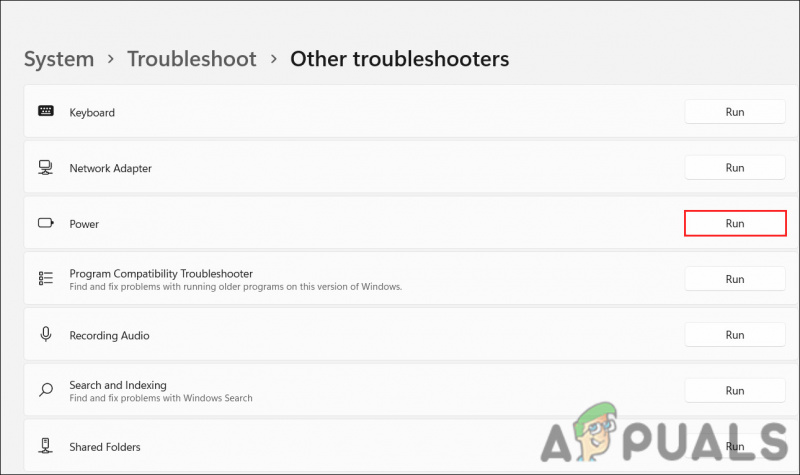
Chạy trình khắc phục sự cố Power
- Ngay sau khi trình khắc phục sự cố đã hoàn thành công việc của mình, hãy kiểm tra xem có vấn đề nào được tìm thấy hay không.
- Tùy thuộc vào kết quả, nhấp vào một trong hai Áp dụng bản sửa lỗi này hoặc Đong chương trinh khăc phục lôi .
6. Cập nhật trình điều khiển
Trong một số trường hợp, bạn cũng có thể gặp sự cố do phần mềm không tương thích hoặc trình điều khiển lỗi thời.
Bạn nên kiểm tra Trình quản lý thiết bị để tìm bất kỳ trình điều khiển lỗi thời nào để đảm bảo rằng đây không phải là trường hợp trong trường hợp của bạn. Chúng tôi đã liệt kê các bước về cách kiểm tra xem bạn có trình điều khiển lỗi thời hay không và sau đó cập nhật nó theo phương pháp này.
Đây là cách bạn có thể tiến hành:
- Nhập Trình quản lý thiết bị trong tìm kiếm Windows và nhấp vào Mở .
- Tìm bất kỳ trình điều khiển nào có biển cảnh báo màu vàng. Sự hiện diện của nó chỉ ra rằng trình điều khiển đã lỗi thời hoặc bị hỏng.
- Nhấp chuột phải vào trình điều khiển được nhắm mục tiêu và chọn Cập nhật driver từ trình đơn ngữ cảnh.
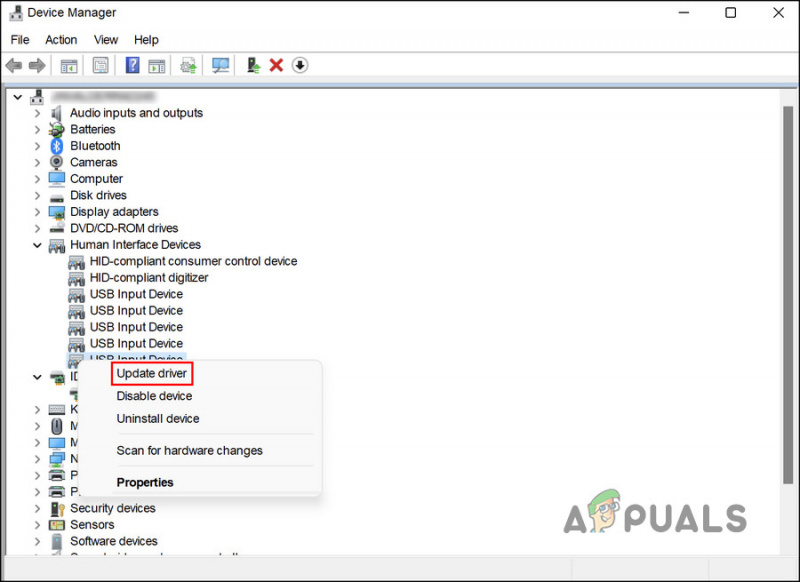
Cập nhật trình điều khiển lỗi thời
- Khi đã xong, hãy nhấp vào Tự động tìm kiếm trình điều khiển , và hệ thống sẽ hiển thị phiên bản trình điều khiển mới nhất.

Hãy để công cụ tìm kiếm hệ thống để cập nhật trình điều khiển
- Làm theo các bước trên màn hình để tiếp tục.
Cũng có thể tải xuống và cài đặt trình điều khiển mới nhất trực tiếp từ trang web của nhà sản xuất. Kiểm tra xem sự cố đã được giải quyết chưa khi tất cả các trình điều khiển đã được cập nhật.









![[FIX] After Effects ‘Lỗi vẽ không xác định’](https://jf-balio.pt/img/how-tos/09/after-effects-unspecified-drawing-error.png)













