Với việc điện thoại thông minh hiện diện ở khắp mọi nơi, nhu cầu chuyển các tập tin từ máy tính cá nhân của bạn sang điện thoại thông minh của bạn và ngược lại phát sinh. Không chỉ vậy, bạn có thể cần gỡ lỗi một số ứng dụng nhất định hoặc cài đặt ứng dụng mới, v.v. mà tiện ích dòng lệnh gọi là ADB hoặc là Cầu gỡ lỗi Android thường được sử dụng.
Đôi khi, mọi người gặp phải vấn đề không thể kết nối với điện thoại thông minh của họ, mặc dù theo họ, họ đã làm mọi thứ đúng. Chà, đừng lo lắng, đây là những gì chúng tôi ở đây để làm. Hướng dẫn này sẽ cho bạn biết cách giải quyết vấn đề ‘ Lỗi: không tìm thấy thiết bị 'Vấn đề - vì vậy hãy ngồi lại, thư giãn và làm theo hướng dẫn.

Không tìm thấy thiết bị ADB
Nguyên nhân nào gây ra lỗi không tìm thấy thiết bị ADB?
Trước khi chúng tôi đi vào các giải pháp, bạn có thể muốn biết nguyên nhân gây ra sự cố này. Chà, nhiều thứ có thể dẫn đến vấn đề này -
- Các trình điều khiển không được cập nhật . Các trình điều khiển là tác nhân chịu trách nhiệm giao tiếp với giao diện và hệ điều hành của bạn. Nếu nó không được cập nhật, bạn có thể gặp phải lỗi này.
- tìm kiếm và phát hiện lỗi thông qua USB không được kích hoạt. Chế độ này là cần thiết để ADB hoạt động trên thiết bị Android của bạn.
- Lựa chọn chế độ kết nối sai . Chế độ kết nối chính xác nên được chọn cho kiểu truyền bạn muốn bắt đầu.
Lưu ý: Hãy chắc chắn rằng bạn có ADB Cài đặt.
Phương pháp 1: Bật Tùy chọn nhà phát triển và gỡ lỗi USB
Để bắt đầu, hãy đảm bảo rằng bạn đã bật Tìm kiếm và phát hiện lỗi thông qua USB trên thiết bị của bạn vì ADB không hoạt động theo cách khác. Để làm việc đó:
- Đi tới điện thoại của bạn Cài đặt và chọn Trong khoảng .
- Trong menu Giới thiệu, nhấn vào ‘ Số nhà xây dựng 'Bảy lần cho phép Tùy chọn nhà phát triển.
- Sau đó, quay lại và chọn Tùy chọn nhà phát triển.
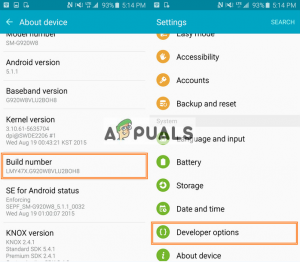
Bật tùy chọn nhà phát triển
- Cuộn xuống và nhấn vào ' Tìm kiếm và phát hiện lỗi thông qua USB '.
Phương pháp 2: Thay đổi chế độ kết nối
Android có các chế độ kết nối khác nhau đôi khi có thể gây ra sự cố này. Trong trường hợp của adb, chúng tôi cần MTP (Giao thức truyền phương tiện) . Một điều cần lưu ý là điện thoại thông minh của bạn có thể có Truyền tệp thay vì MTP cái nào giống nhau. Đối với điều này, những gì bạn phải làm là:
- Đảm bảo rằng thiết bị của bạn được cắm đúng cách.
- Kéo cửa sổ thông báo xuống và chọn Thông báo kết nối USB .
- Ở đó, chọn MTP làm chế độ kết nối.
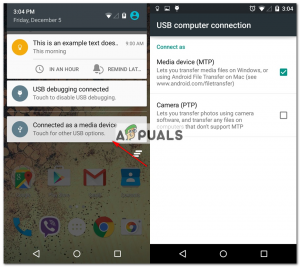
Chọn MTP làm chế độ kết nối
Ghi chú: Một số người đã báo cáo rằng việc chọn PTP chế độ làm việc cho họ, hãy đảm bảo bạn cũng thử.
Phương pháp 3: Cập nhật giao diện ADB
Đôi khi, vấn đề là do lỗi thời Trình điều khiển giao diện ADB . Để cập nhật trình điều khiển, những gì bạn phải làm là:
- Trên máy tính của bạn, nhấp chuột phải vào ‘ Máy tính của tôi 'Và chọn Quản lý thiết bị .
- Trong Thiết bị khác, bạn sẽ thấy ' Giao diện Android ADB ' hoặc là ' Điện thoại Android '. Nhấp chuột phải vào nó và chọn ‘ Cập nhật phần mềm trình điều khiển '.
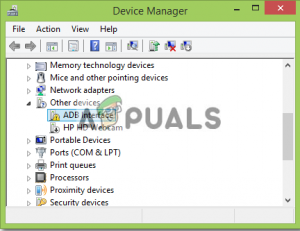
Cập nhật trình điều khiển giao diện ADB
- Sau đó, chọn ‘ Duyệt máy tính của tôi để tìm phần mềm trình điều khiển '.
- Sau đó, chọn 'Hãy để tôi chọn từ danh sách trình điều khiển thiết bị trên máy tính của tôi'.
- Một cửa sổ sẽ bật lên, hãy đảm bảo rằng ‘ Hiển thị tất cả các thiết bị 'Được đánh dấu và nhấp vào Tiếp theo.
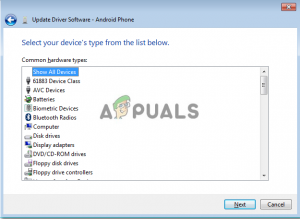
Đánh dấu Hiển thị tất cả các thiết bị
- Nhấn vào ' Có đĩa ' Lựa chọn.
- Chuyển đến nơi bạn đã cài đặt SDK thường là
C: Program Files Android android-sdk extras \ google usb_driver
nơi bạn sẽ phải nhấp đúp android_winusb.inf
- Lựa chọn ' Giao diện Android ADB 'Từ danh sách.
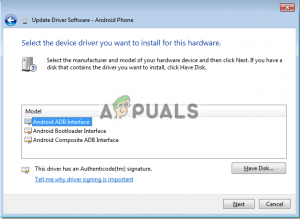
Chọn giao diện Android ADB
- Nhấp chuột ' Đúng 'Rồi nhấp vào' Tải về '.
- Chờ cho quá trình cài đặt hoàn tất và sau đó đóng cửa sổ.
Bạn có thể thử kết nối lại thiết bị của mình nếu thiết bị chưa nhận ra.
Phương pháp 4: Cài đặt Trình điều khiển Windows Universal ADB
Nếu bạn chắc chắn rằng các giải pháp nêu trên sẽ không hiệu quả với bạn hoặc không hiệu quả với bạn, hãy cài đặt Universal ADB Trình điều khiển Windows có thể là giải pháp cho bạn. Nó khá đơn giản, Tải xuống trình điều khiển từ trang web chính thức của họ và cài đặt nó.
Phương pháp 5: Đặt lại quy trình ADB
Đôi khi xảy ra trường hợp mọi thứ khác đang hoạt động nhưng bạn vẫn không thể liệt kê điện thoại thông minh của mình - nghĩa là bạn đã cài đặt trình điều khiển USB, bật gỡ lỗi USB, v.v. Trong những trường hợp như vậy, việc tắt máy chủ và khởi động lại có thể giúp ích cho bạn. Để làm điều đó, hãy nhập các lệnh sau vào dòng lệnh
adb kill-server adb start-server

ADB Kill / Start Server
Phương pháp 6: Thay đổi cáp
Cuối cùng, nếu không có gì phù hợp với bạn, thì việc mua một chiếc cáp mới có thể là cách dành cho bạn. Cơ hội của bạn cáp bị lỗi cao, có nghĩa là cho dù bạn làm gì, vấn đề của bạn sẽ vẫn còn vì vấn đề không phải ở trình điều khiển của bạn mà là do phần cứng. Để kiểm tra xem cáp của bạn có bị lỗi hay không, hãy thử như sau:
- Kết nối cáp của bạn với một cổng trên bộ sạc.
- Thử sạc điện thoại thông minh của bạn với cáp đó.
Nếu nó không bắt đầu sạc, điều này có nghĩa là cáp của bạn bị lỗi và bạn sẽ phải lấy một cái khác.
Thẻ ADB Lỗi ADB android 3 phút đọc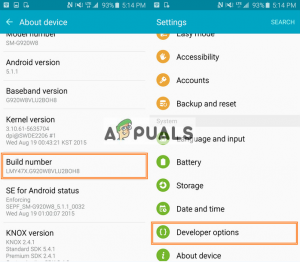
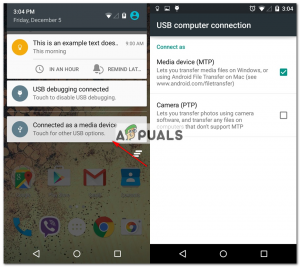
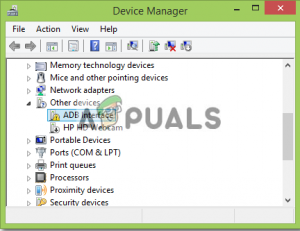
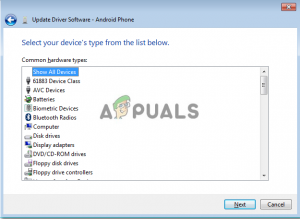
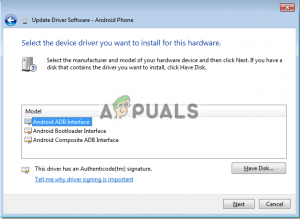












![[FIX] Deceit Không tải được hồ sơ](https://jf-balio.pt/img/how-tos/94/deceit-failed-load-profile.png)










