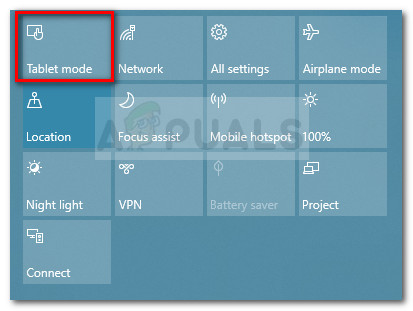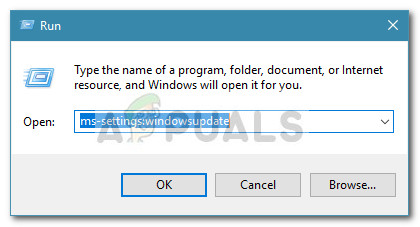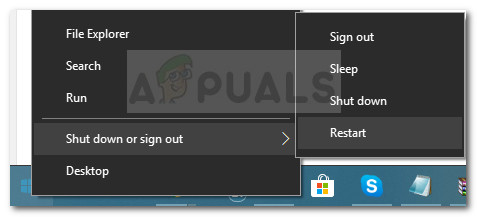Các 0x80072af9 lỗi thường gặp khi không cài đặt được Windows Update. Mã hex lỗi cụ thể này báo hiệu rằng “Không có máy chủ nào như vậy được biết đến” . Hầu hết người dùng bị ảnh hưởng đều bị ngăn cản cập nhật lên bản Windows cao cấp vì không thể cài đặt bản cập nhật quan trọng với 0x80072af9 mã lỗi.
Tuy nhiên, lỗi này cũng được báo cáo là xảy ra với các bản cập nhật tính năng, bản cập nhật chất lượng và cả bản cập nhật Microsoft Office.
Nguyên nhân gây ra lỗi 0x80072af9
Sau khi điều tra vấn đề và xem xét các báo cáo người dùng khác nhau, chúng tôi đã quản lý để tạo một danh sách các thủ phạm được sắp xếp chịu trách nhiệm kích hoạt 0x80072af9 lỗi:
- Gián đoạn kết nối giữa máy của bạn và dịch vụ WU - Điều này có thể xảy ra do sự cố máy chủ, lỗi kết nối mạng hoặc do bên thứ 3 can thiệp.
- Chế độ máy tính bảng được BẬT - Rõ ràng, WU có xu hướng hoạt động sai nếu Chế độ máy tính bảng được bật khi cài đặt bản cập nhật.
- T sự can thiệp của bên thứ ba - Một số bộ bảo mật bên ngoài (đặc biệt là tường lửa của bên thứ 3) bảo vệ quá mức với các kết nối mà chúng cho phép đi qua. Một số tường lửa của bên thứ 3 được biết là có thể tạo ra sự cố cho thành phần WU.
- Các mục hệ thống bị hỏng - Lỗi tệp hệ thống cũng có thể gây ra 0x80072af9 lỗi. Làm mới hoặc cài đặt sửa chữa thường có hiệu quả trong việc giải quyết vấn đề cụ thể này.
Cách sửa lỗi 0x80072af9
Nếu bạn đang cố gắng cài đặt các bản cập nhật qua WU và chúng không thành công với 0x80072af9 lỗi, bài viết này sẽ giúp bạn với một số bước khắc phục sự cố. Dưới đây, bạn có danh sách các phương pháp được tuyển chọn mà người dùng khác đã sử dụng để giải quyết vấn đề và cài đặt các bản cập nhật không thành công.
Vì các phương pháp được sắp xếp theo hiệu quả và tính đơn giản, hãy làm theo chúng để đạt được kết quả tốt nhất. Hãy bắt đầu nào!
Phương pháp 1: Sử dụng trình gỡ rối Windows Update
Trước khi bạn bắt đầu thực hiện theo một trong những phương pháp kỹ thuật khác được ngăn chặn bên dưới, trước tiên hãy ghi lại những nội dung đơn giản.
Một số người dùng đã báo cáo rằng sự cố đã được khắc phục sau khi họ sử dụng trình khắc phục sự cố tích hợp để áp dụng các chiến lược sửa chữa cho Windows Update. Tiện ích tích hợp này sẽ quét WU để tìm bất kỳ sự mâu thuẫn nào và áp dụng các phương pháp sửa chữa có khả năng giải quyết vấn đề tự động.
Dưới đây là hướng dẫn nhanh về cách sử dụng trình gỡ rối Windows Update để giải quyết 0x80072af9 lỗi :
- nhấn Phím Windows + R để mở một lệnh Run mới. Sau đó, nhập “ ms-settings: khắc phục sự cố ' va đanh Đi vào để mở Xử lý sự cố tab của Cài đặt ứng dụng.

- bên trong Xử lý sự cố , cuộn xuống Thức dậy và chạy phần, chọn cập nhật hệ điều hành Window và nhấp vào Chạy trình gỡ rối .
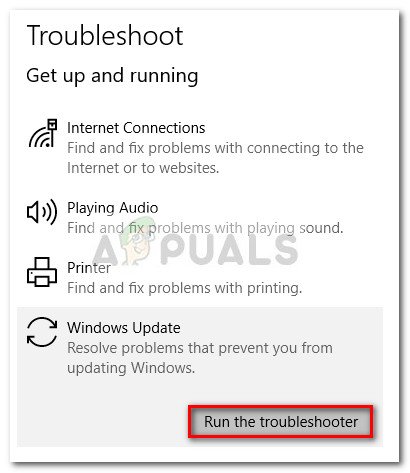
- Chờ cho đến khi quá trình quét ban đầu hoàn tất, sau đó nhấp vào Áp dụng bản sửa lỗi này nếu một chiến lược sửa chữa khả thi được xác định.
- Khi chiến lược sửa chữa được áp dụng, hãy đóng trình khắc phục sự cố và khởi động lại máy tính của bạn. Vào lần khởi động tiếp theo, hãy thử cài đặt lại bản cập nhật đang chờ xử lý và xem nó có cài đặt chính xác không.
Nếu bạn vẫn thấy 0x80072af9 lỗi, hãy tiếp tục với phương pháp tiếp theo bên dưới.
Phương pháp 2: Sử dụng Windows Update MiniTool
Một số người dùng đã nhận được 0x80072af9 lỗi khi cố gắng cài đặt các bản cập nhật Office đã tìm cách tránh được sự cố bằng cách sử dụng công cụ của bên thứ ba. Windows Update MiniTool (WUMT) được cho là có thể cài đặt các bản cập nhật thường bị lỗi khi cài đặt qua WU (Windows Update).
Ghi chú: Phương pháp này chỉ được xác nhận là hoạt động với các bản cập nhật Office. Bạn có thể sử dụng nó để thử và cài đặt một hotfix bị lỗi, nhưng không có xác nhận rằng nó sẽ hoạt động.
Làm theo hướng dẫn bên dưới để tải xuống Windows Update MiniTool và sử dụng nó để cài đặt bất kỳ bản cập nhật nào không thành công với 0x80072af9 lỗi:
- Truy cập liên kết này ( đây ) và nhấp vào Tải xuống nút liên kết với phần mềm miễn phí Windows Update MiniTool.
- Giải nén kho lưu trữ WUMT bằng tiện ích giải nén như WinRar, WinZip hoặc 7zip.
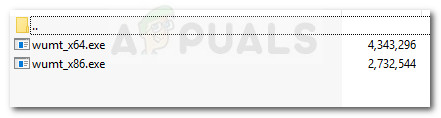
- Bấm đúp vào tệp thực thi có cùng kiến trúc hệ điều hành với hệ thống của bạn.
- Sau khi Windows Update MiniTool được mở, hãy nhấp vào Kiểm tra cập nhật biểu tượng để bắt đầu quét.
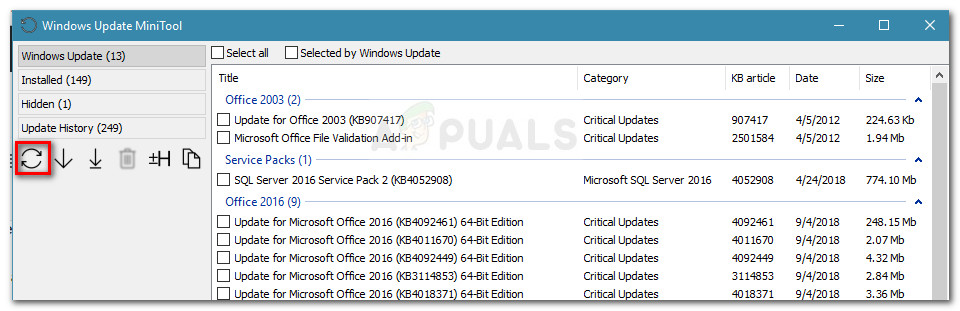 Ghi chú: Hãy nhớ rằng Windows Update MiniTool chậm hơn theo cấp số nhân so với WU tích hợp sẵn. Hãy kiên nhẫn và đừng đóng cửa sổ WUMT cho đến khi kết quả tìm kiếm được trả về.
Ghi chú: Hãy nhớ rằng Windows Update MiniTool chậm hơn theo cấp số nhân so với WU tích hợp sẵn. Hãy kiên nhẫn và đừng đóng cửa sổ WUMT cho đến khi kết quả tìm kiếm được trả về. - Chọn bản cập nhật mà bạn muốn áp dụng bằng cách chọn biểu tượng liên quan đến nó và nhấn tải xuống và cài đặt biểu tượng.
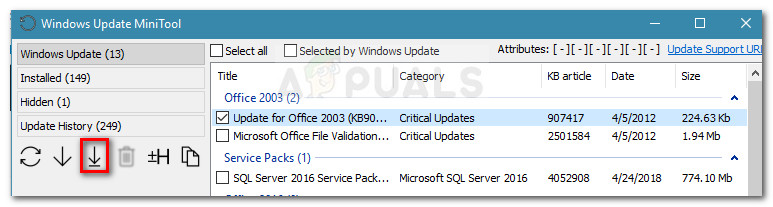
- Tiện ích bây giờ sẽ tải xuống bản cập nhật và cài đặt nó tự động. Hãy kiên nhẫn và tránh đóng cửa sổ cho đến khi quá trình hoàn tất.
- Bạn có thể theo dõi phần dưới cùng để biết thông tin về trạng thái của bản cập nhật. Nếu bản cập nhật được cài đặt thành công, hãy khởi động lại máy tính của bạn.
 Nếu cập nhật vẫn không thành công với 0x80072af9 lỗi, tiếp tục với phương pháp tiếp theo bên dưới.
Nếu cập nhật vẫn không thành công với 0x80072af9 lỗi, tiếp tục với phương pháp tiếp theo bên dưới.
Phương pháp 3: Cài đặt bản cập nhật ở Chế độ máy tính bảng
Một số người dùng đã báo cáo rằng cuối cùng họ đã có thể cài đặt bản cập nhật đang chờ xử lý mà không cần 0x80072af9 lỗi bằng cách bật Chế độ máy tính bảng. Đây có vẻ là một bản sửa lỗi kỳ lạ, nhưng rất nhiều người dùng đã xác nhận rằng điều này thực sự hiệu quả.
Windows Update (WU) được biết là có sự cố nếu người dùng chuyển sang Chế độ máy tính bảng khi đang cài đặt bản cập nhật. Tuy nhiên, với vấn đề cụ thể này, Chế độ máy tính bảng là một cách để tránh sự cố và buộc cài đặt bản cập nhật.
Dưới đây là hướng dẫn nhanh về cách bật Chế độ máy tính bảng và cài đặt bản cập nhật còn thiếu:
- Nhấp vào thanh thông báo ở góc dưới cùng bên phải và sau đó nhấp vào Chế độ máy tính bảng .
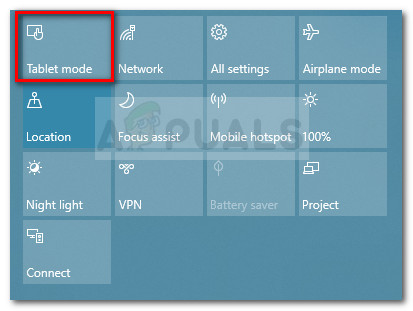
- Khi Chế độ máy tính bảng được bật, nhấn Phím Windows + R để mở cửa sổ Run. Sau đó, nhập “ ms-settings: windowsupdate ' và hãy nhấn Đi vào để mở menu Windows Update.
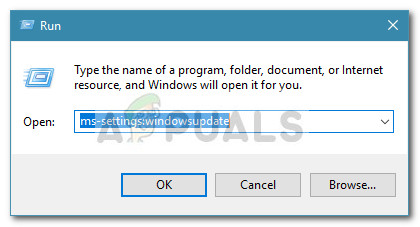
- Nhấn vào Kiểm tra cập nhật và làm theo lời nhắc trên màn hình để cài đặt bản cập nhật đã bị lỗi trước đó.
Nếu cập nhật không thành công với cùng một thông báo lỗi, hãy tắt Chế độ máy tính bảng và tiếp tục với phương pháp tiếp theo bên dưới.
Phương pháp 4: Gỡ cài đặt bộ bảo mật bên thứ 3
Nếu bạn đang sử dụng một giải pháp bảo mật bên ngoài, nó có thể chịu trách nhiệm về 0x80072af9. Một số người dùng đã báo cáo rằng trong trường hợp của họ, sự cố chỉ được giải quyết sau khi họ gỡ cài đặt tường lửa của bên thứ ba.
Điều này có ý nghĩa vì WU có một lịch sử lâu dài và đau khổ với các bức tường lửa của bên thứ 3 được bảo vệ quá mức. Rất tiếc, bạn không thể kiểm tra xem tường lửa có phải là nguyên nhân hay không bằng cách tắt tính năng bảo vệ theo thời gian thực vì các quy tắc sẽ vẫn được thực thi.
Để xem liệu bên thứ 3 của bạn có gây nhiễu hay không, hãy gỡ cài đặt hoàn toàn bộ bảo mật và khởi động lại máy tính của bạn. Vào lần khởi động tiếp theo, hãy thử cài đặt lại bản cập nhật đang chờ xử lý và xem sự cố đã được giải quyết chưa.
Nếu sự cố vẫn không được giải quyết, hãy tiếp tục với phương pháp tiếp theo bên dưới.
Phương pháp 5: Thực hiện cài đặt sửa chữa
Nếu bạn đã đi xa đến mức này mà không có kết quả, thì gần như chắc chắn rằng sự cố do hỏng tệp hệ thống. Vì những người dùng khác đã báo cáo các phương pháp tiêu chuẩn như quét SFC hoặc DISM hầu như không hiệu quả, chúng tôi khuyên bạn nên thực hiện cài đặt Sửa chữa và xem liệu nó có giải quyết được sự cố hay không.
Cài đặt Sửa chữa sẽ cho phép bạn giữ các tệp và ứng dụng cá nhân của mình. Quy trình này sẽ chỉ chạm vào các tệp hệ thống Windows và thay thế chúng bằng các bản sao mới. Để làm một cái Sửa chữa cài đặt , vui lòng làm theo hướng dẫn đầy đủ của chúng tôi ( đây ).
Nếu quy trình không giải quyết được sự cố, hãy chuyển xuống phương pháp cuối cùng.
Phương pháp 6: Làm mới PC của bạn
Nếu bốn phương pháp đầu tiên không cho phép bạn sửa chữa hoặc ít nhất là phá vỡ 0x80072af9 lỗi, hãy thử thực hiện làm mới PC.
Người dùng trong tình huống tương tự đã tìm cách khắc phục hoàn toàn sự cố bằng cách thực hiện làm mới PC. Quy trình này sẽ không xóa bất kỳ tệp cá nhân nào của bạn hoặc thay đổi bất kỳ cài đặt nào. Tuy nhiên, bạn sẽ mất mọi ứng dụng của bên thứ ba mà bạn đã cài đặt.
May mắn thay, bạn có thể dễ dàng theo dõi những gì đã bị xóa vì Windows đặt danh sách tất cả các ứng dụng đã bị xóa trên màn hình của bạn sau khi quy trình hoàn tất. Bạn có thể liệt kê danh sách này để cài đặt lại mọi mục đã loại bỏ.
Nếu bạn quyết định làm mới, hãy làm theo các bước bên dưới:
- Giữ Shift trong khi nhấp chuột phải vào Khởi đầu biểu tượng. Từ menu tiếp theo, hãy chọn Tắt máy hoặc đăng xuất , sau đó nhấp vào Khởi động lại . Hãy nhớ giữ Shift phím được nhấn trong suốt thời gian này.
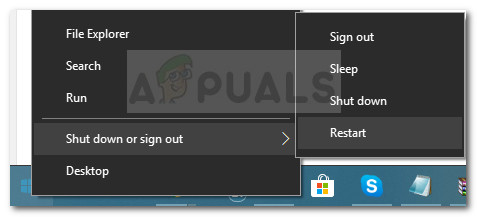
- Lần khởi động tiếp theo sẽ đưa bạn đến Môi trường sửa chữa / phục hồi WinRE . Tại đây, bạn có thể chọn Khắc phục sự cố và sau đó nhấp vào Làm mới PC .
- Sau khi quy trình hoàn tất, máy của bạn sẽ khởi động lại và sự cố sẽ được giải quyết.

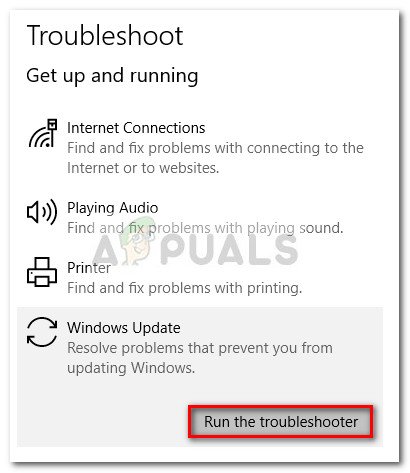
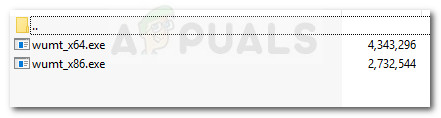
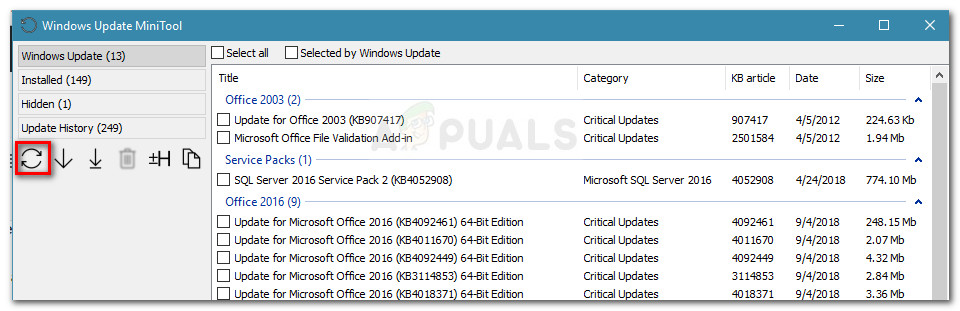 Ghi chú: Hãy nhớ rằng Windows Update MiniTool chậm hơn theo cấp số nhân so với WU tích hợp sẵn. Hãy kiên nhẫn và đừng đóng cửa sổ WUMT cho đến khi kết quả tìm kiếm được trả về.
Ghi chú: Hãy nhớ rằng Windows Update MiniTool chậm hơn theo cấp số nhân so với WU tích hợp sẵn. Hãy kiên nhẫn và đừng đóng cửa sổ WUMT cho đến khi kết quả tìm kiếm được trả về.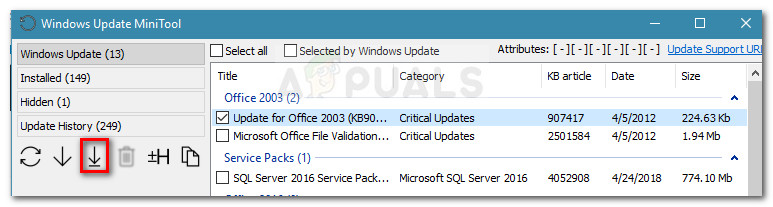
 Nếu cập nhật vẫn không thành công với 0x80072af9 lỗi, tiếp tục với phương pháp tiếp theo bên dưới.
Nếu cập nhật vẫn không thành công với 0x80072af9 lỗi, tiếp tục với phương pháp tiếp theo bên dưới.