Ghi chú: Nhấp chuột Đồng ý sẽ làm cho lỗi biến mất trong thời gian này, nhưng nó sẽ trở lại ngay lập tức vào lần khởi động tiếp theo.
Dựa trên điều tra của chúng tôi, sự cố dường như xảy ra sau khi người dùng áp dụng bản cập nhật Windows lớn hoặc nâng cấp lên Windows 10 từ phiên bản Windows cũ hơn.
Esrv.exe là gì?
Eserv.exe là một quá trình thuộc về Intel Driver Update. Hầu hết thời gian, lỗi xảy ra bởi vì Cập nhật trình điều khiển Intel đã bị xóa hoặc xử lý thủ công bởi người dùng hoặc tự động bởi Windows Update trong quá trình cài đặt bản cập nhật.
Việc loại bỏ không đúng cách sẽ để lại một số bộ phận (phím khởi động, phím chạy một lần) mà vẫn có thể gọi tiến trình Eserv.exe chạy mỗi khi khởi động. Vì Windows không còn có thể tìm thấy và khởi động Eserv.exe quy trình (hoặc một quy trình được liên kết với nó), Lỗi ứng dụng khởi động Esrv.exe sẽ được hiển thị thay thế.
Vì Intel đã ngừng hỗ trợ Cập nhật trình điều khiển Intel và thay thế nó bằng Hỗ trợ & Trình điều khiển Intel , Windows Update cố gắng tự thực hiện quá trình chuyển đổi. Tuy nhiên, điều gì đó có thể xảy ra trong quá trình này dẫn đến việc tạo ra Lỗi ứng dụng khởi động Esrv.exe.
Loại bỏ lỗi ứng dụng khởi động Esrv.exe
Nếu bạn hiện đang gặp khó khăn với cùng một vấn đề, bài viết này sẽ cung cấp cho bạn các bước khắc phục sự cố khác nhau mà rất có thể sẽ cho phép bạn xóa sự cố khỏi giai đoạn khởi động. Dưới đây, bạn có một bộ sưu tập các phương pháp mà người dùng khác đã sử dụng để loại bỏ thông báo lỗi. Vui lòng làm theo từng bản sửa lỗi tiềm năng để cho đến khi bạn tìm thấy giải pháp khắc phục sự cố cho mình. Hãy bắt đầu nào!
Phương pháp 1: Gỡ cài đặt Cập nhật trình điều khiển Inter
Cách đơn giản nhất để ngăn chặn Ứng dụng khởi động Esrv.exe lỗi là gỡ cài đặt chương trình mà nó thuộc về. Cập nhật trình điều khiển Intel có thể được gỡ cài đặt thông thường từ Chương trình và các tính năng .
Ghi chú: Nếu bạn lo lắng về việc mất chức năng sau khi gỡ cài đặt Cập nhật trình điều khiển Intel , đừng đổ mồ hôi. Intel đã thay thế Bản cập nhật trình điều khiển Intel cũ bằng Trình điều khiển và trợ lý hỗ trợ Intel. Windows sẽ tự động thông báo và tải xuống lại phiên bản mới nhất nếu chương trình cần thiết. Và chỉ để giúp bạn được bảo hiểm, chúng tôi sẽ cung cấp liên kết tải xuống thủ công để có giải pháp thay thế.
Dưới đây là hướng dẫn nhanh về cách ngăn chặn Esrv.exe lỗi ứng dụng khởi động xuất hiện mỗi khi khởi động bằng cách gỡ cài đặt Phần mềm trình điều khiển Intel :
- nhấn Phím Windows + R để mở hộp Run mới. Tiếp theo, nhập “ appwiz.cpl ' va đanh Đi vào mở Chương trình và các tính năng .

- Phía trong Chương trình và các tính năng , cuộn xuống qua danh sách ứng dụng để tìm Phần mềm trình điều khiển Intel .
- Nhấp chuột phải vào Phần mềm trình điều khiển Intel và lựa chọn Gỡ cài đặt . Sau đó, làm theo lời nhắc trên màn hình để xóa phần mềm khỏi hệ thống của bạn.
- Một lần Phần mềm trình điều khiển Intel đã bị xóa, đóng lại Chương trình và các tính năng và khởi động lại máy tính của bạn.
- Ở lần khởi động tiếp theo, hãy xem lỗi có quay lại không. Trong trường hợp sự cố đã được giải quyết, bạn có thể quay lại Chương trình và các tính năng và kiểm tra xem Phần mềm Trình điều khiển Intel đã được thay thế bằng Hỗ trợ & Trình điều khiển Intel . Trong trường hợp chưa có, bạn có thể tải xuống tiện ích theo cách thủ công từ liên kết này ( đây ).
Nếu bạn vẫn thấy thông báo lỗi Esrv.exe ở mỗi lần khởi động, hãy tiếp tục với Phương pháp 2 .
Phương pháp 2: Đổi tên mọi phiên bản của esrv.exe
Một số người dùng đã quản lý để giải quyết vấn đề bằng cách tìm thủ công mọi trường hợp của Esrv.exe và đổi tên phần mở rộng của tệp. Được cho là, điều này quản lý để ngăn lỗi xảy ra ở mỗi lần khởi động.
Dưới đây là hướng dẫn nhanh về cách tìm kiếm và đổi tên mọi phiên bản của esrv.exe:
- Mở File Explorer và truy cập ổ C của bạn (hoặc phân vùng chứa các tệp Windows của bạn).
- Trên vị trí gốc của ổ đĩa Windows, hãy sử dụng hộp tìm kiếm ở góc trên cùng bên phải để tìm kiếm “ esrv.exe “. Bạn sẽ có thể tìm thấy ít nhất hai lần xuất hiện trong thư mục Intel nằm dưới File chương trình .
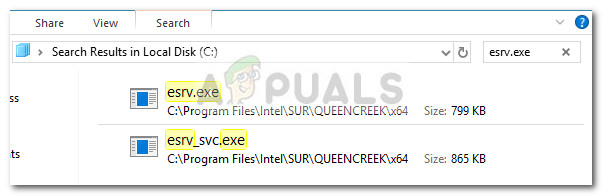
- Nhấp chuột phải vào mọi phiên bản esrv.exe đã được trả lại và nhấp vào Đổi tên . Sau đó, chỉ cần thêm “ .cũ ”Ở cuối phần mở rộng. Điều này sẽ báo hiệu hệ điều hành của bạn bỏ qua tệp đó.
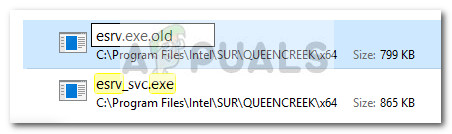
- Nhấp chuột Đúng tại Đổi tên nhắc xác nhận các sửa đổi.
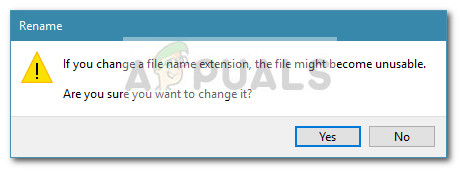
- Khởi động lại máy tính của bạn và xem lỗi có quay lại ở lần khởi động tiếp theo hay không.
Nếu thông báo lỗi vẫn xuất hiện trong giai đoạn khởi động, hãy tiếp tục với phương pháp cuối cùng.
Phương pháp 3: Sử dụng Autoruns để loại bỏ bất kỳ khóa khởi động nào liên quan đến esrv.exe
Nếu không có phương pháp nào ở trên có thể xóa Esrv.exe Lỗi ứng dụng khởi động, Hãy xem liệu chúng ta có thể loại bỏ lỗi bằng cách xóa các phím khởi động đang gọi esrv.exe dịch vụ. Chúng tôi sẽ thực hiện điều này với Autoruns - một chương trình được trang bị để loại bỏ run, runonce, khóa đăng ký và thư mục khởi động.
Bởi vì lỗi xảy ra ở mỗi lần khởi động, sự cố có thể do tác vụ đã lên lịch bị bỏ lại do gỡ cài đặt không đúng cách hoặc đã trục trặc. Làm theo hướng dẫn bên dưới để loại bỏ bất kỳ đề cập khởi động nào của esrv.exe, do đó ngăn chặn sự xuất hiện của lỗi này:
- Truy cập liên kết này ( đây ) và nhấp vào Tải xuống Autoruns và Autorunsc để tải xuống tiện ích.
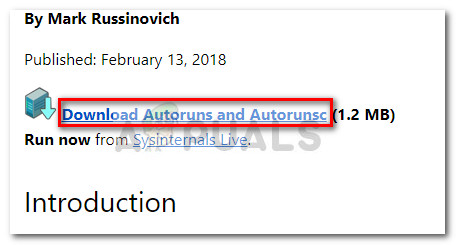
- Khi tệp lưu trữ được tải xuống máy tính của bạn, hãy sử dụng phần mềm giải nén như WinZip, WinRar hoặc 7Zip để giải nén nội dung trong một thư mục có thể truy cập được.
- Mở thư mục mà bạn đã trích xuất nội dung và nhấp đúp vào tệp thực thi Autoruns.
- Khi cửa sổ ban đầu xuất hiện, đừng làm bất cứ điều gì cho đến khi Mọi điều danh sách được tải đầy đủ với các mục khởi động.
- Sau khi danh sách được điền đầy đủ, hãy nhấn Ctrl + F để hiển thị chức năng tìm kiếm. Trong hộp tìm kiếm, nhập “ esrv.exe ”Và nhấp vào Tìm tiếp theo cái nút.
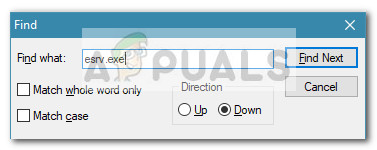
- Tiếp theo, nhấp chuột phải vào lần xuất hiện đầu tiên được đánh dấu màu xanh lam và chọn Xóa bỏ để xóa mục khởi động. Sau khi lần xuất hiện đầu tiên được xử lý, hãy bật lại chức năng tìm kiếm (sử dụng bước 5) và lặp lại quy trình cho đến khi không có mục khởi động nào đề cập esrv.exe trái.
- Đóng Autoruns và khởi động lại máy tính của bạn. Ở lần khởi động tiếp theo, bạn sẽ không còn bị làm phiền bởi Ứng dụng khởi động Esrv.exe lỗi.

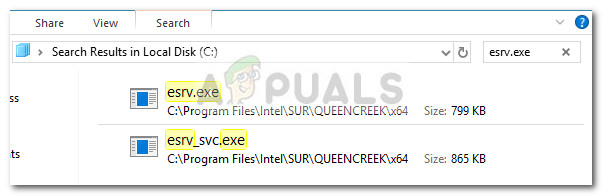
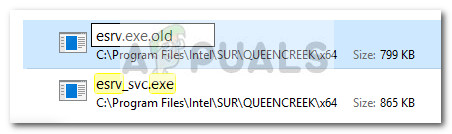
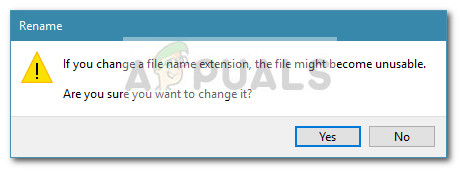
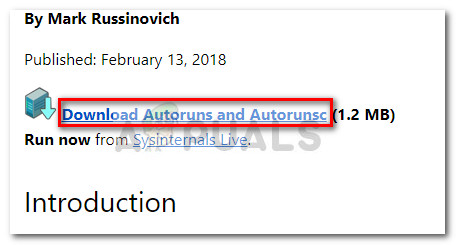
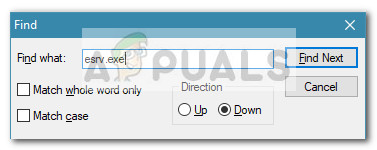










![1Password Tiện ích mở rộng Chrome không hoạt động [SOLVED]](https://jf-balio.pt/img/how-tos/80/1password-chrome-extension-not-working.png)












