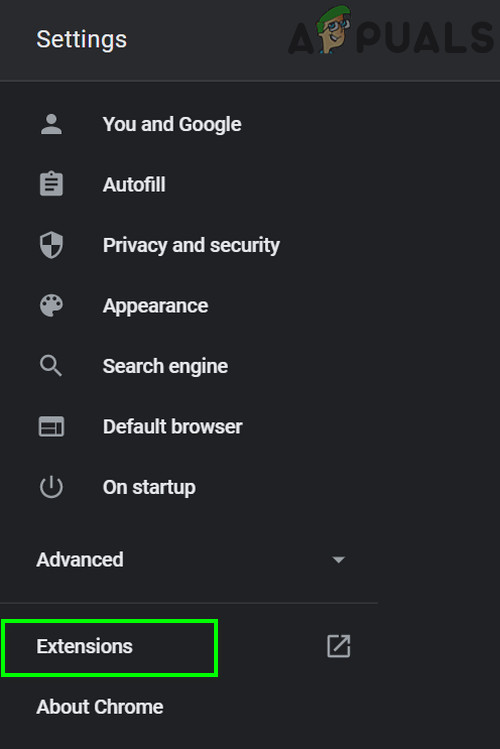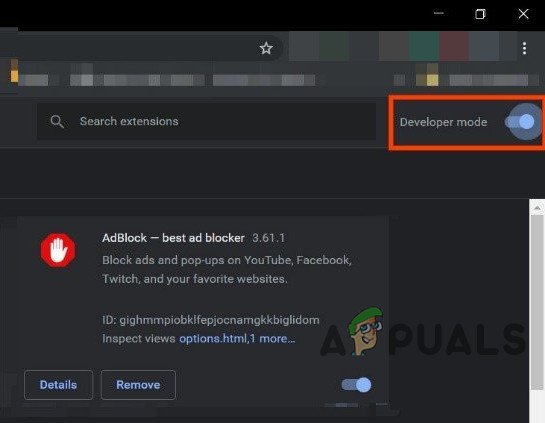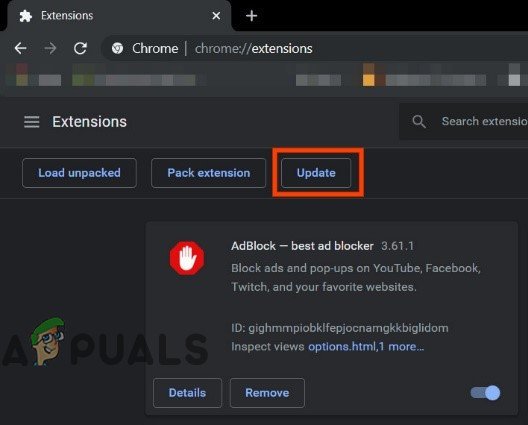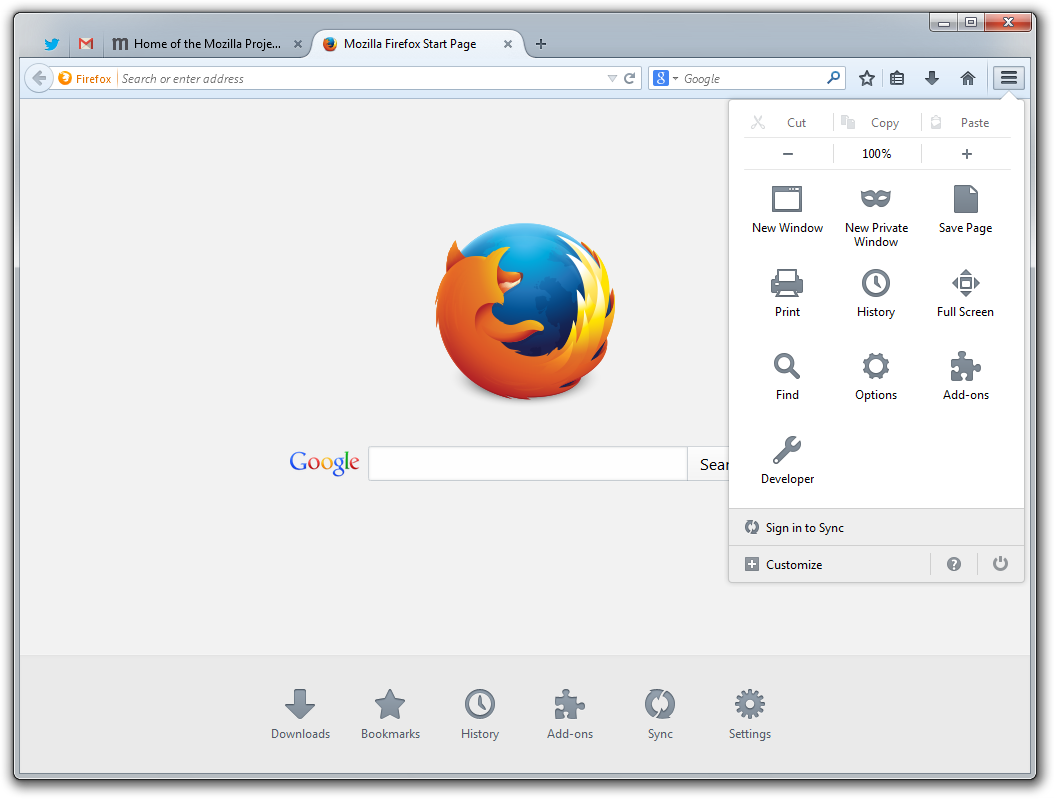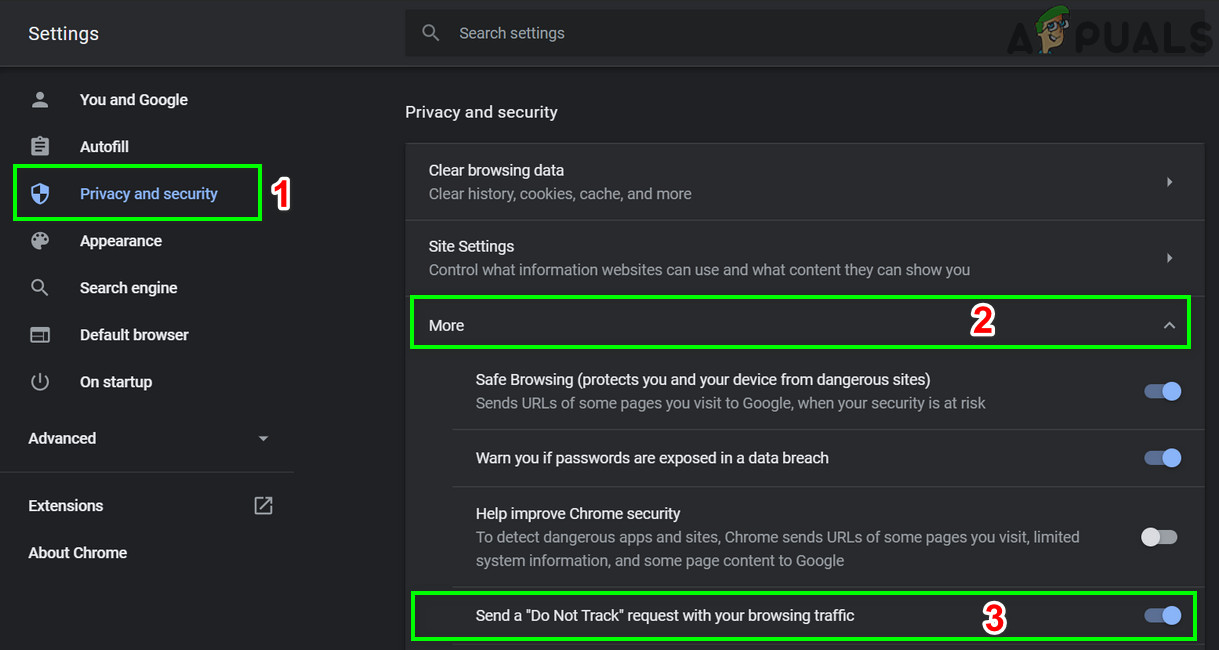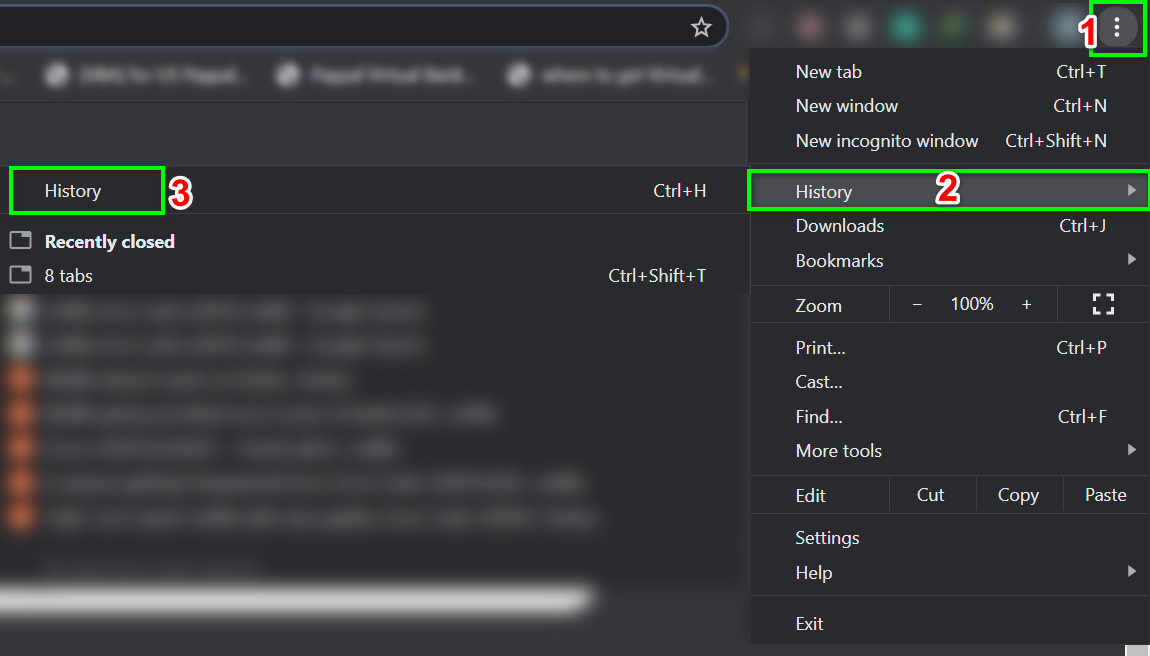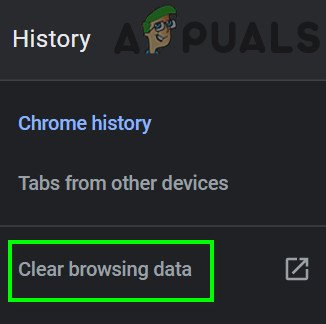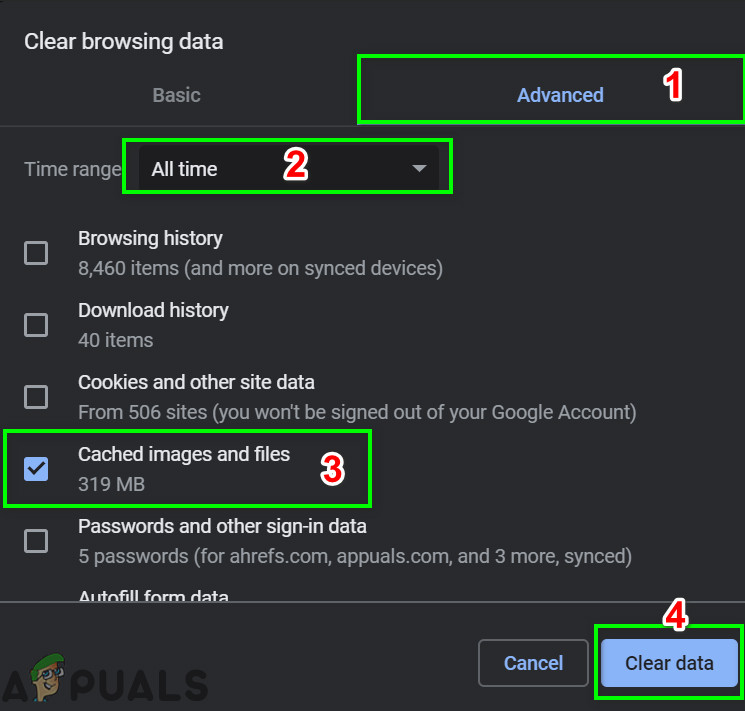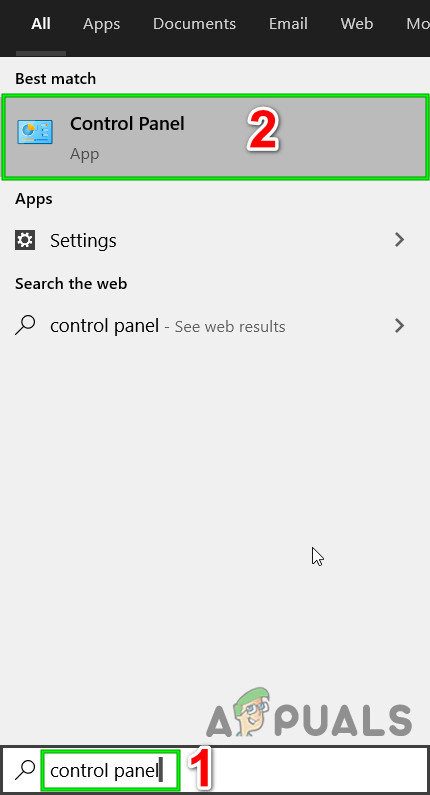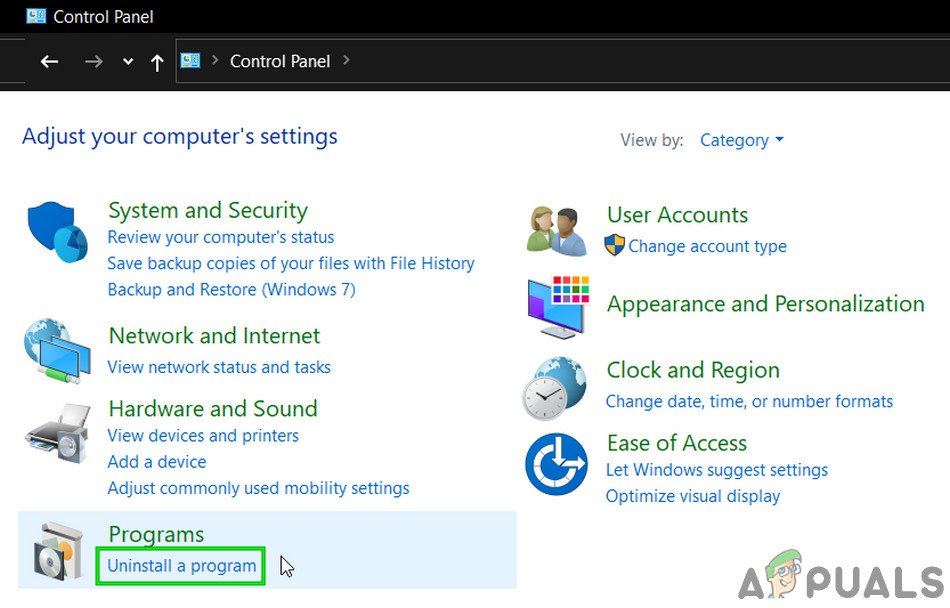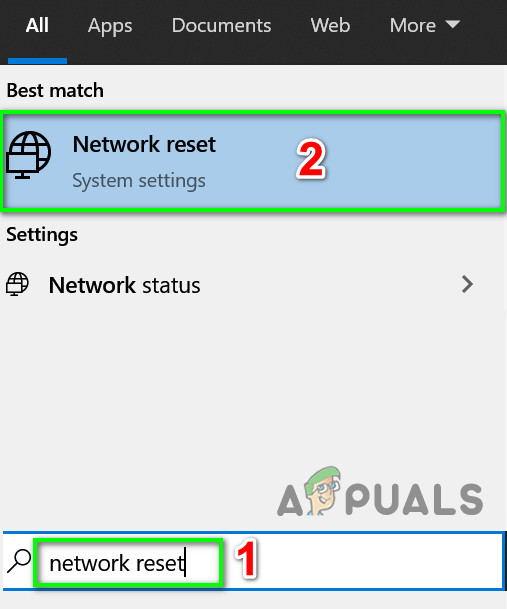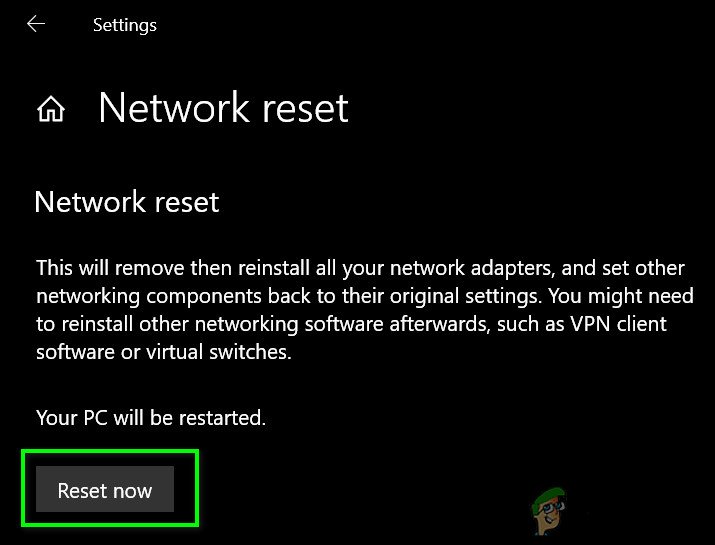Bạn nhận được mã lỗi Netflix UI3010 do các tiện ích mở rộng trình duyệt đã lỗi thời hoặc do các hạn chế của ISP. Một số sự cố và lỗi trong trình duyệt bạn đang sử dụng cũng có thể gây ra thông báo lỗi Netflix. Đây là một vấn đề rất phổ biến và chủ yếu liên quan đến các vấn đề mạng so với các vấn đề phần cứng.

Mã lỗi Netflix UI3010
Dưới đây là một số bước phổ biến có thể được thực hiện trước khi tiếp tục các giải pháp.
- Tăt thiết bị mạng và PC của bạn. Chờ trong 30 giây và sau đó cấp nguồn trở lại.
- Cải thiện sức mạnh của bạn Tín hiệu Wi-Fi bằng cách đặt thiết bị của bạn gần bộ định tuyến.
- Tẩy bất kỳ nhiễu điện / từ trường nào.
- Thử sử dụng mạng khác như một điểm phát sóng di động.
- Kiểm tra độ tin cậy và ổn định của kết nối Internet bằng cách mở một dịch vụ phát trực tuyến khác như YouTube.
Để sửa chữa Netflix lỗi phát trực tuyến , bạn có thể làm theo các giải pháp được đề cập dưới đây.
Giải pháp 1: Cập nhật / Tắt tiện ích mở rộng trình duyệt
Tiện ích mở rộng trình duyệt được sử dụng để thêm chức năng lớn hơn cho trình duyệt. Tuy nhiên, các tiện ích mở rộng trình duyệt lỗi thời có thể gây ra nhiều vấn đề cho người dùng. Điều tương tự có thể là nguyên nhân của Netflix lỗi bạn đang gặp phải. Trong trường hợp đó, cập nhật các tiện ích mở rộng có thể giải quyết được vấn đề. Để minh họa, chúng ta sẽ thảo luận về quy trình dành cho Chrome, bạn có thể làm theo hướng dẫn tùy theo trình duyệt của mình.
- Phóng Google Chrome.
- Bấm vào Menu hành động (3 dấu chấm dọc gần góc trên cùng bên phải) và sau đó nhấp vào Cài đặt .

Mở Cài đặt Chrome
- Sau đó, trong ngăn bên trái của cửa sổ, nhấp vào Phần mở rộng .
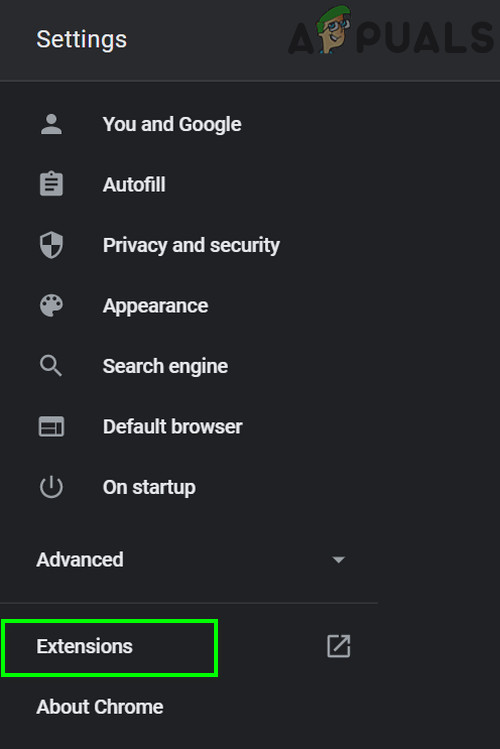
Mở menu Tiện ích mở rộng của Chrome
- Bây giờ trong cửa sổ tiện ích mở rộng, hãy bật nút chuyển Chế độ nhà phát triển tiếp tục.
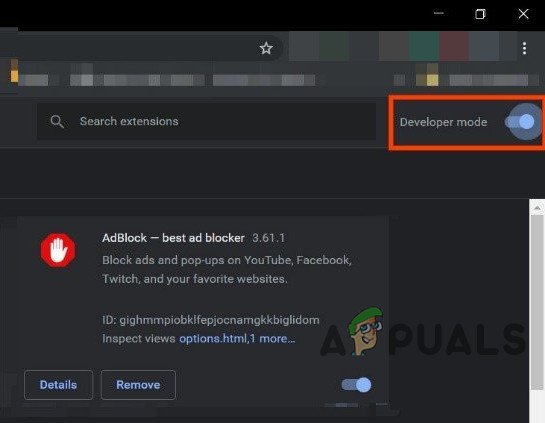
Bật Chế độ nhà phát triển của Chrome
- Sau đó nhấp vào Cập nhật để cập nhật tất cả các tiện ích mở rộng.
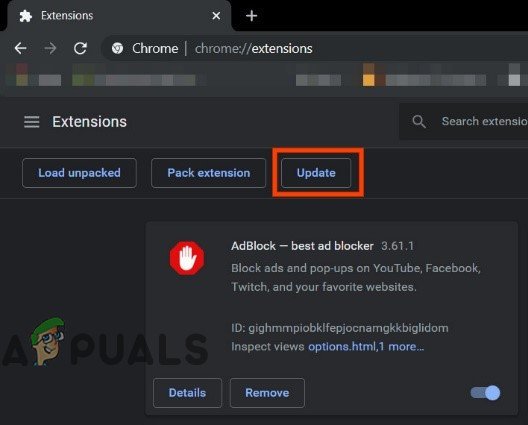
Nhấp vào Cập nhật
- Hiện nay lối ra Google Chrome và khởi chạy lại nó.
- Sau đó mở Netflix và kiểm tra xem có rõ lỗi 3010 hay không.
Nếu bạn vẫn gặp sự cố, thì sự cố kết nối dẫn đến lỗi Netflix hiện tại cũng có thể do tiện ích mở rộng của trình duyệt gây ra, đặc biệt nếu nó liên quan đến Netflix như “Buộc Netflix 1080p “. Ngoài ra, các tiện ích bổ sung / phần mở rộng được sử dụng để bảo vệ theo dõi cũng có thể gây ra sự cố bạn đang gặp phải. Trong trường hợp đó, việc tắt các tiện ích bị nghi ngờ gây ra sự cố có thể giải quyết được sự cố. Để minh họa, chúng ta sẽ xem xét quá trình cho Firefox. Bạn có thể làm theo các hướng dẫn tùy theo trình duyệt của bạn.
- Phóng Firefox.
- Nhấp vào 3 thanh dọc ( thực đơn hamburger ).
- Sau đó bấm vào Tiện ích bổ sung .
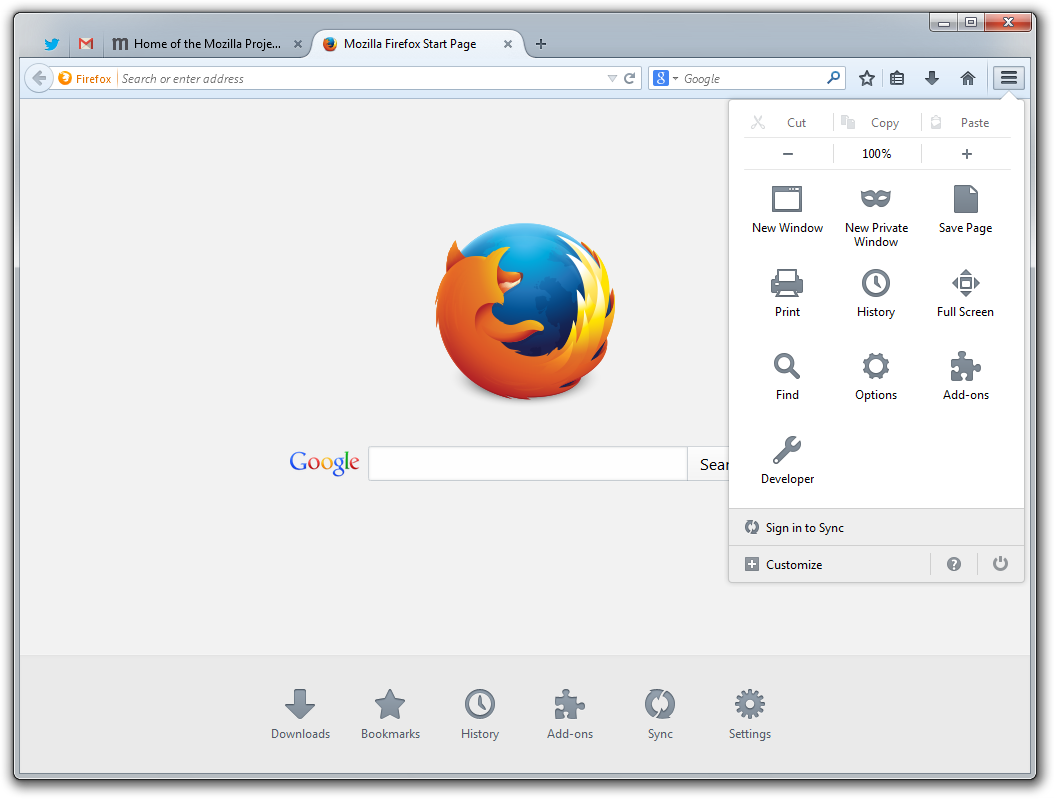
Mở tiện ích bổ sung của Firefox
- Bây giờ, hãy tắt addon mà bạn nghi ngờ gây ra sự cố bằng cách chuyển đổi nó chuyển sang tắt . Nếu bạn không thể tìm thấy addon thì hãy tắt tất cả các addon rồi bật từng cái một để kiểm tra hoặc bạn có thể sử dụng chế độ an toàn của Firefox.
- Hiện nay phóng Netflix và kiểm tra xem nó có rõ lỗi không.
Giải pháp 2: Tắt Không theo dõi
Không theo dõi là một cài đặt cho phép người dùng kiểm soát xem họ có muốn được trang web theo dõi hay không. Nhưng đôi khi cài đặt này không hoạt động tốt với Netflix. Đó là một nguyên nhân đã biết của một số sự cố Netflix. Trong trường hợp đó, tắt Không theo dõi có thể giải quyết được vấn đề. Để minh họa, chúng ta sẽ thảo luận về quy trình dành cho Google Chrome.
- Phóng Chrome và nhấp vào menu hành động (3 dấu chấm ở góc trên cùng bên phải).
- Sau đó, trong menu, nhấp vào Cài đặt .

Mở Cài đặt Chrome
- Bây giờ bấm vào Quyền riêng tư và bảo mật .
- Sau đó bấm vào Hơn để mở rộng nó.
- Bây giờ chuyển đổi tắt công tắc của Gửi yêu cầu “Không theo dõi” cùng với lưu lượng duyệt web của bạn.
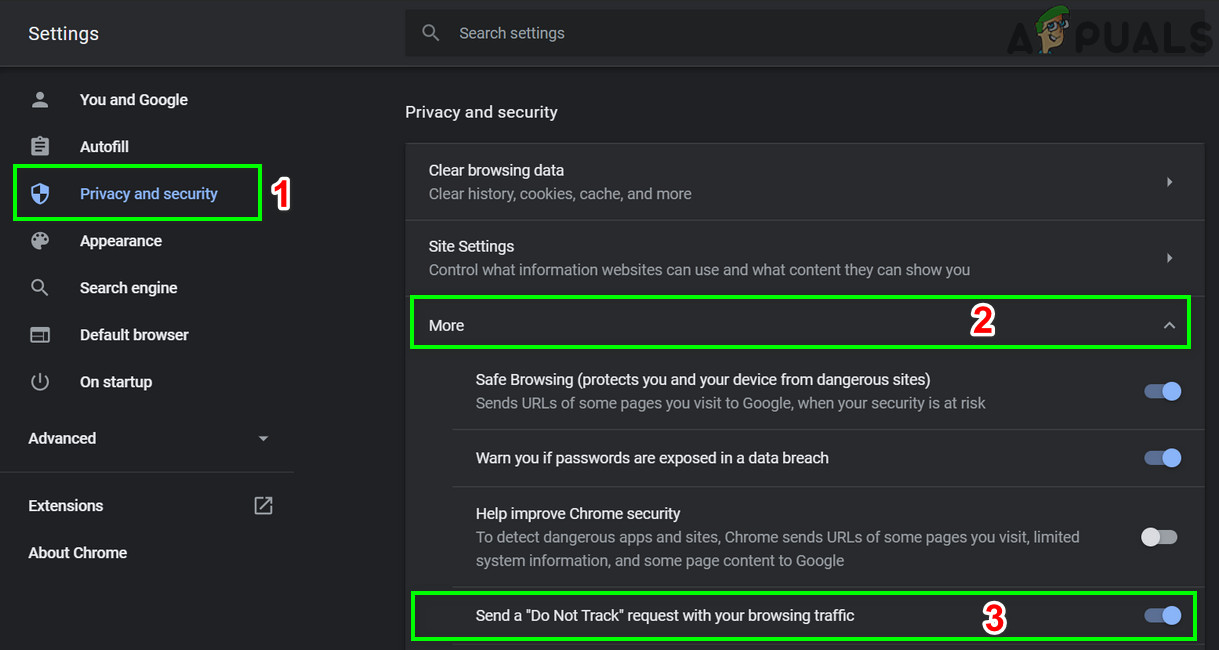
Tắt Không theo dõi
- Sau đó lối ra Chroma và khởi chạy lại nó.
- Sau đó mở Netflix để kiểm tra xem nó có hoạt động tốt hay không.
Giải pháp 3: Xóa bộ nhớ cache của trình duyệt của bạn
Gần như tất cả các ứng dụng đều sử dụng cơ sở dữ liệu tạm thời làm bộ nhớ đệm để tăng tốc độ và cải thiện trải nghiệm người dùng. Điều này cũng xảy ra với trình duyệt của bạn. Nhưng nếu trình duyệt bộ nhớ cache bị hỏng hoặc có các mục nhập xung đột, sau đó nó có thể gây ra lỗi Netflix đang thảo luận. Trong trường hợp đó, xóa bộ nhớ cache của trình duyệt có thể giải quyết vấn đề. Để minh họa, chúng ta sẽ thảo luận về quy trình dành cho Google Chrome. Bạn có thể làm theo các hướng dẫn tùy theo trình duyệt của bạn.
- Phóng Chrome và nhấp vào hoạt động menu (3 chấm chấm dọc gần góc trên cùng bên phải).
- Bấm vào Lịch sử và sau đó trong menu phụ, nhấp vào Lịch sử .
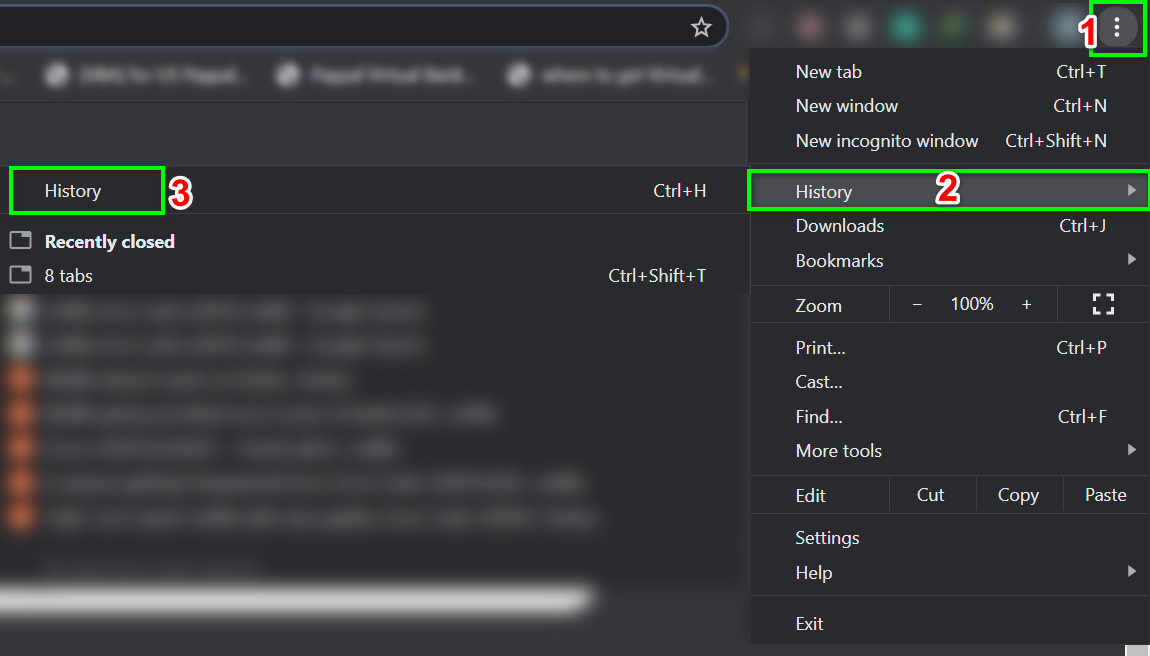
Mở Lịch sử của Chrome
- Bây giờ trong ngăn bên trái của cửa sổ, nhấp vào Xóa dữ liệu truy cập .
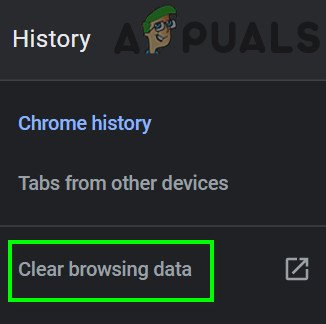
Mở menu Xóa dữ liệu duyệt web
- Sau đó, điều hướng đến Nâng cao tab và chọn Mọi lúc bên trong Phạm vi thời gian thả xuống.
- Bây giờ, hãy chọn các danh mục mà bạn muốn xóa nhưng hãy đảm bảo ít nhất là chọn tùy chọn Hình ảnh và tệp được lưu trong bộ nhớ cache .
- Sau đó bấm vào Xóa dữ liệu .
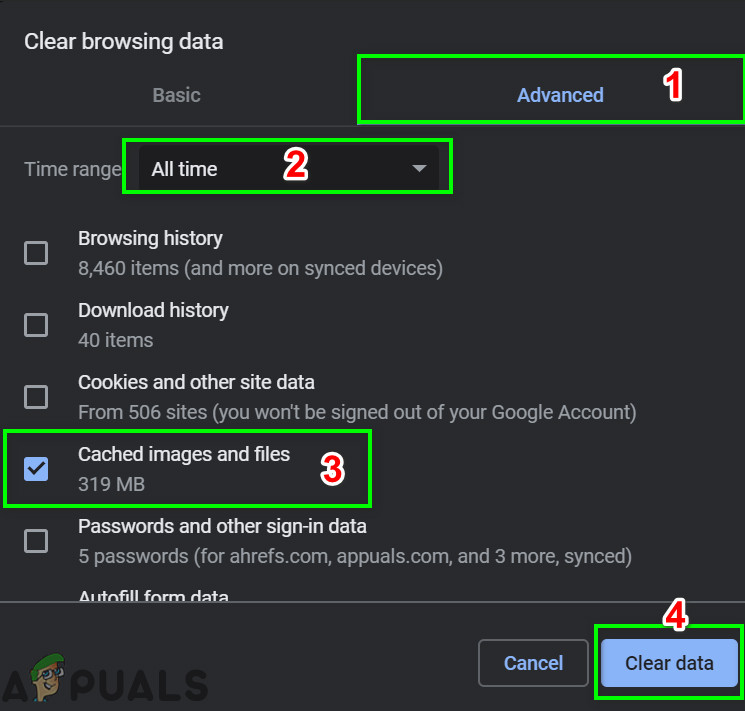
Xóa dữ liệu truy cập
- Sau khi xóa bộ nhớ cache, khởi chạy lại Google Chrome và kiểm tra xem Netflix có hoạt động tốt không.
Giải pháp 4: Gỡ cài đặt và cài đặt lại trình duyệt
Việc cài đặt trình duyệt của bạn bị hỏng cũng có thể gây ra lỗi Netflix UI3010. Tại đây, gỡ cài đặt và sau đó cài đặt lại phiên bản cập nhật có thể giải quyết được sự cố. Để minh họa, chúng ta sẽ thảo luận về quy trình dành cho Chrome trên PC chạy Windows.
- Đồng bộ hóa tất cả dữ liệu của bạn trên Chrome vào tài khoản Google của bạn và đóng Google Chrome.
- nhấn các cửa sổ phím và loại Bảng điều khiển . Sau đó, trong danh sách kết quả, nhấp vào Bảng điều khiển .
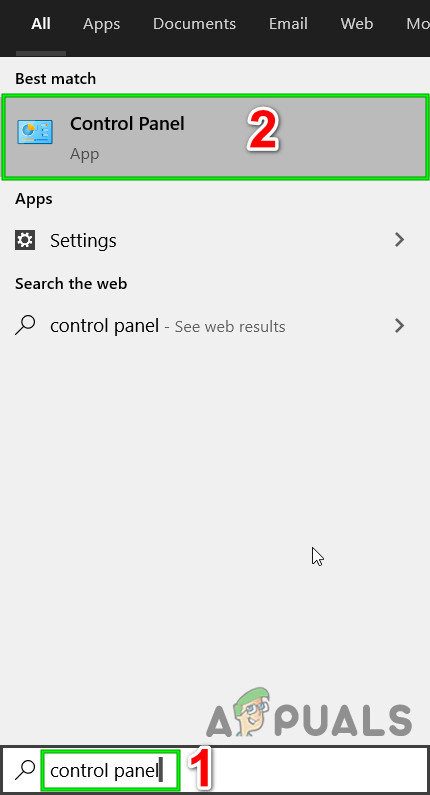
Mở bảng điều khiển
- Trong Chương trình, bấm vào Gỡ bỏ cài đặt một chương trình .
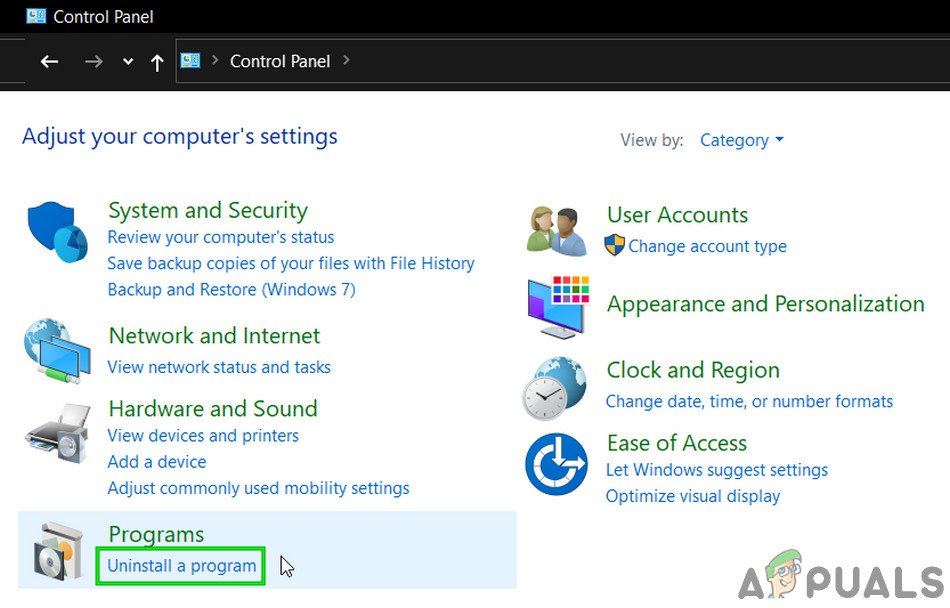
Gỡ bỏ cài đặt một chương trình
- Sau đó, trong danh sách các ứng dụng đã cài đặt, click chuột phải trên Google Chrome và sau đó nhấp vào Gỡ cài đặt .

Gỡ cài đặt Google Chrome
- Hiện nay theo lời nhắc trên màn hình để hoàn tất quá trình gỡ cài đặt.
- Sau đó khởi động lại hệ thống của bạn.
- Sau khi hệ thống bật nguồn, Tải xuống phiên bản mới nhất của Google Chrome từ trang web chính thức.
- Hiện nay, phóng tệp đã tải xuống và hoàn thành cài đặt quá trình.
- Sau khi cài đặt Google Chrome, hãy khởi chạy nó và mở Netflix để kiểm tra xem có rõ lỗi không.
Giải pháp 5: Thử với một trình duyệt khác
Có thể sự cố bạn đang gặp phải là đặc biệt đối với trình duyệt web của bạn và lỗi vẫn chưa được vá. Để loại trừ điều đó, hãy thử sử dụng Netflix trong một trình duyệt khác.
- Tải về và khởi chạy một trình duyệt web khác.
- Hiện nay mở Netflix và kiểm tra xem nó có hoạt động tốt không.
Giải pháp 6: Đặt lại mạng của bạn
Lỗi Netflix của UI3010 chủ yếu do sự cố kết nối gây ra. Sự cố kết nối này giữa hệ thống của bạn và máy chủ Netflix có thể do các thay đổi tùy chỉnh (như sử dụng DNS tùy chỉnh) được thực hiện đối với cài đặt kết nối của bạn. Hơn nữa, việc sử dụng một VPN hoặc proxy cũng có thể gây ra lỗi Netflix hiện tại. Trong trường hợp đó, vô hiệu hóa VPN / proxy và đặt lại mạng của bạn về cài đặt mặc định có thể giải quyết được sự cố. Để minh họa, chúng ta sẽ xem xét quy trình dành cho Windows.
- Thứ nhất, vô hiệu hóa VPN / proxy của bạn.
- Bấm vào các cửa sổ nút và loại Đặt lại mạng . Sau đó, trong kết quả hiển thị, nhấp vào Đặt lại mạng .
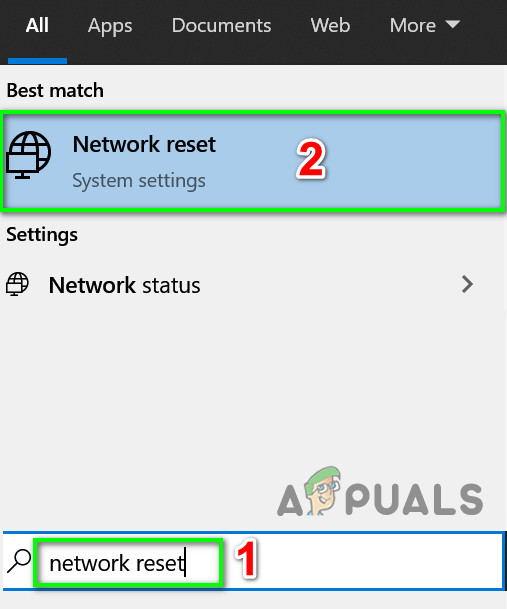
Mở mạng Reset
- Bây giờ trong cửa sổ cài đặt đặt lại mạng, hãy nhấp vào Đặt lại mạng .
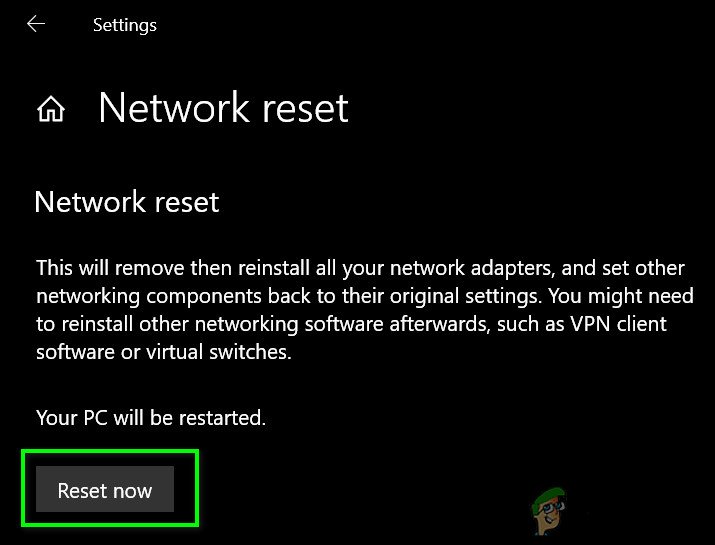
Nhấn nút Đặt lại mạng
- Sau đó nhấn OK để xác nhận để đặt lại mạng của bạn.
- Hiện nay khởi động lại hệ thống của bạn.