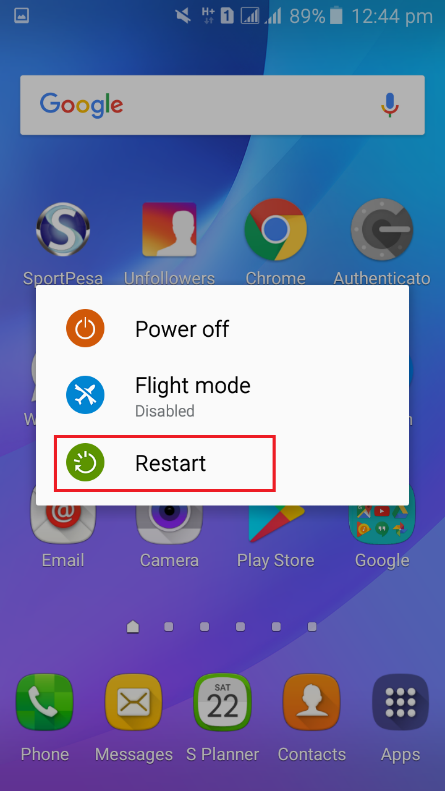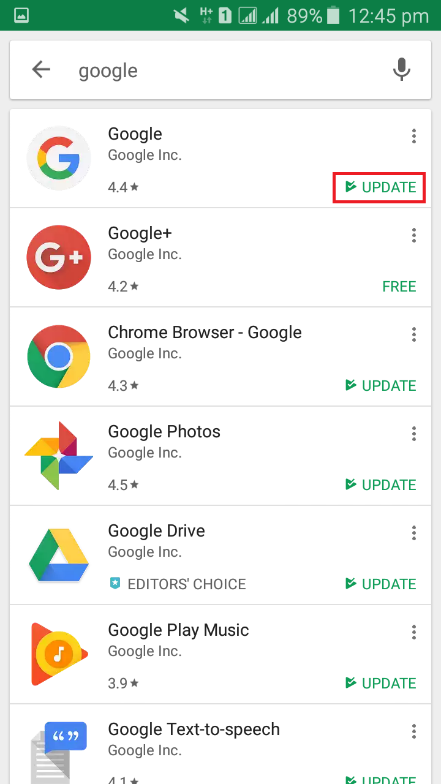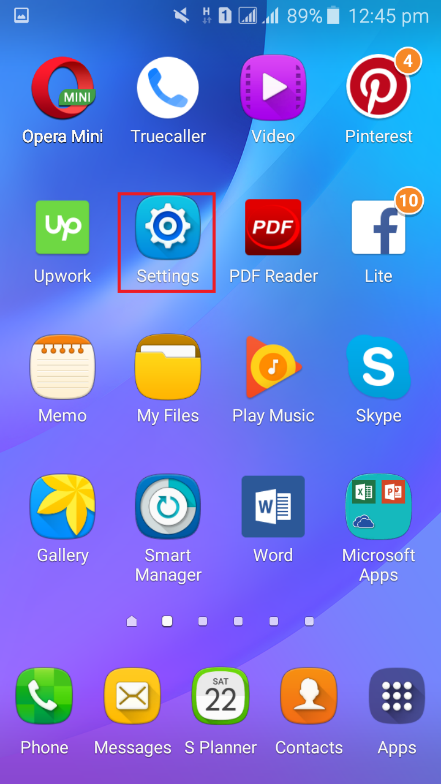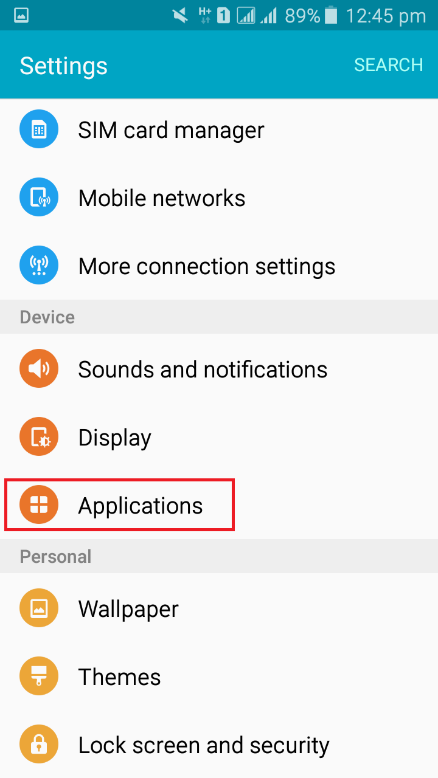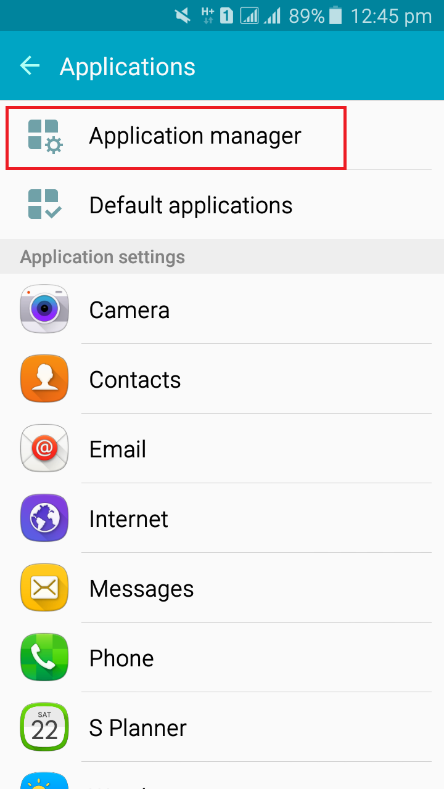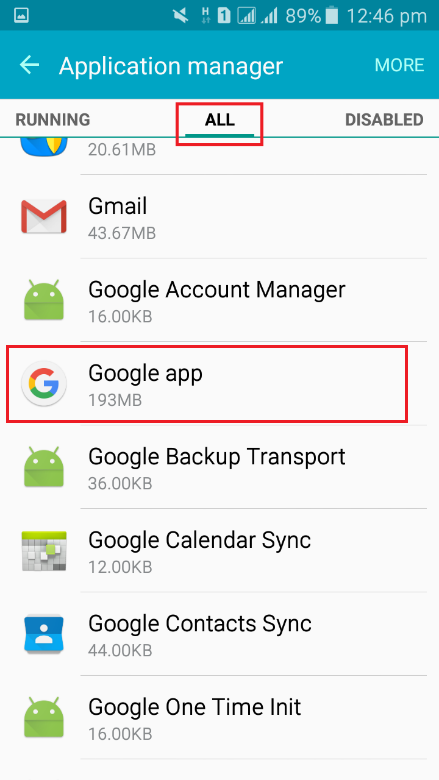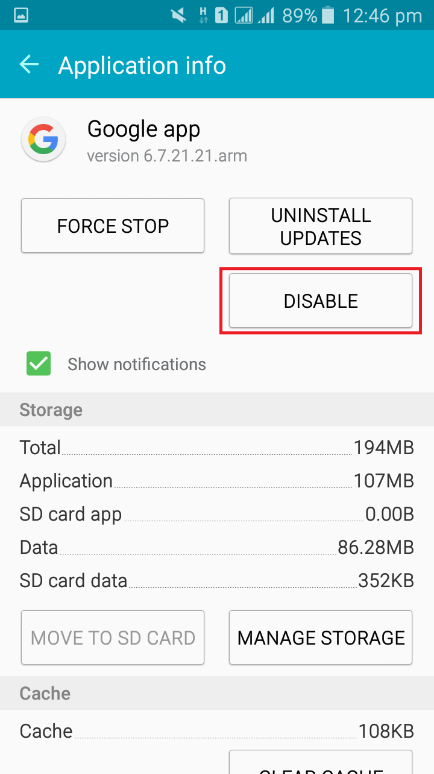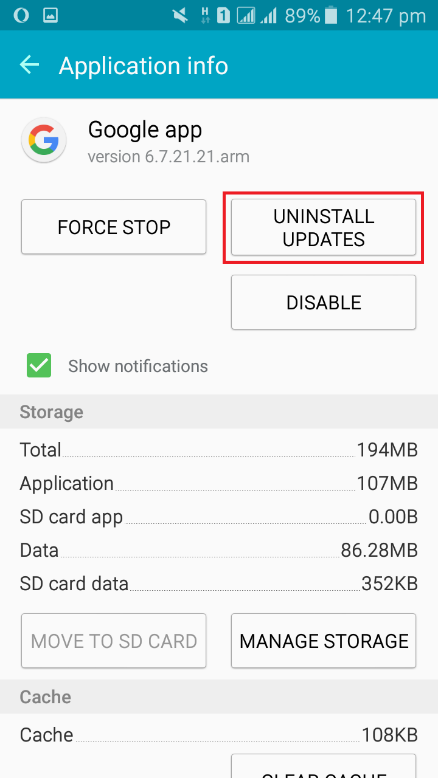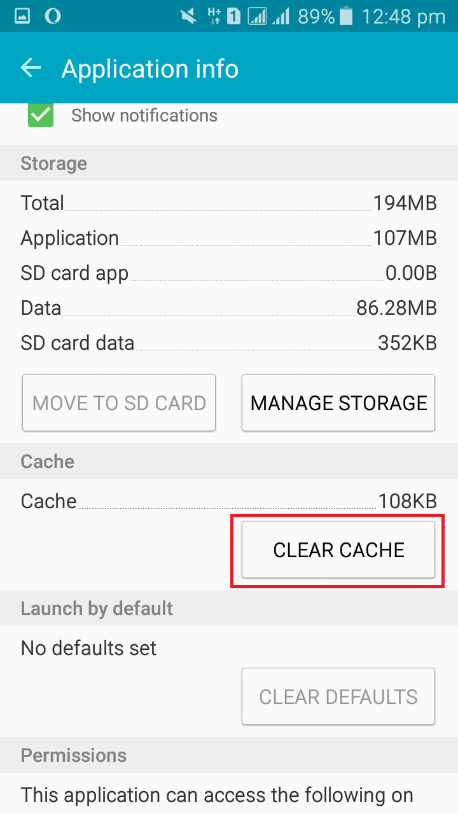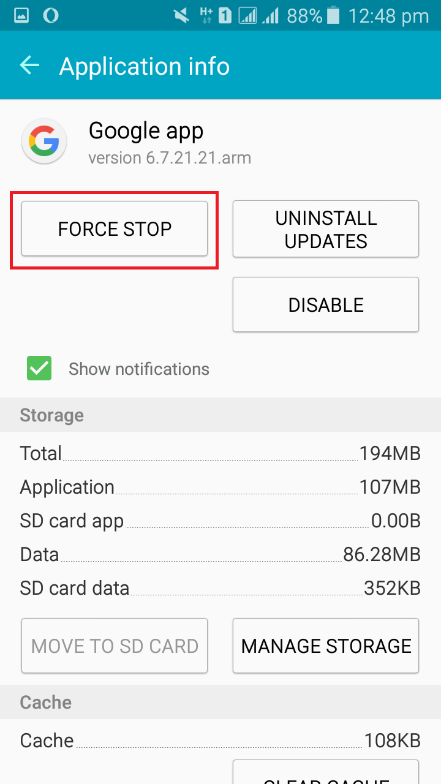Không phải một lần nào bạn đã thử sử dụng một ứng dụng hoặc tiện ích cụ thể trên điện thoại của mình nhưng nó không hoạt động. Sự cố này thường gặp ở nhiều thiết bị Android. Nó có thể do can thiệp vào các ứng dụng khác, các bản cập nhật đơn giản do nhà phát triển thực hiện, tích lũy dữ liệu bộ nhớ cache hoặc bất kỳ sự cố liên quan nào khác. Một tiện ích cụ thể có vấn đề như vậy là tiện ích Tìm kiếm của Google. Nhiều người dùng Android đã báo cáo các trường hợp tiện ích không hiển thị các tìm kiếm đã nhập và thậm chí không hoạt động. Điều này có thể thực sự bực bội. Tất cả chúng ta đều thích Google vì nó mang lại cho chúng ta trải nghiệm có trợ lý cá nhân trong túi của mình. Chúng tôi có thể tìm kiếm bất cứ thứ gì, tìm câu trả lời cho những câu hỏi khó và học hỏi nhiều điều về thế giới.
Một số thông báo lỗi mà bạn có thể nhận được là 'Rất tiếc, Google Tìm kiếm đã ngừng hoạt động' và 'Yêu cầu không được thực hiện vì không có kết nối'. Đôi khi, bạn có thể nhập tìm kiếm của mình và không nhận được phản hồi nào. Một giải pháp thay thế mà điện thoại Android cung cấp là nhấn và giữ nút Trang chủ để truy cập tiện ích Google Tìm kiếm. Tuy nhiên, nếu điều này không hiệu quả, bạn có thể phải thay đổi một số cài đặt của mình để mọi thứ hoạt động. Dưới đây là một số bước mà bạn có thể thử để khắc phục sự cố.
Bước 1: Khởi động lại thiết bị Android của bạn
Khởi động lại có xu hướng giải quyết rất nhiều vấn đề trên điện thoại Android. Đôi khi, thiết bị của bạn tích lũy các gói dữ liệu và dữ liệu bộ nhớ cache làm cản trở việc chạy mượt mà của các ứng dụng.
- Nhấn phím mềm bên trái trên điện thoại của bạn
- Đóng tất cả các ứng dụng của bạn

- Giữ nút Nguồn để khởi động lại điện thoại của bạn
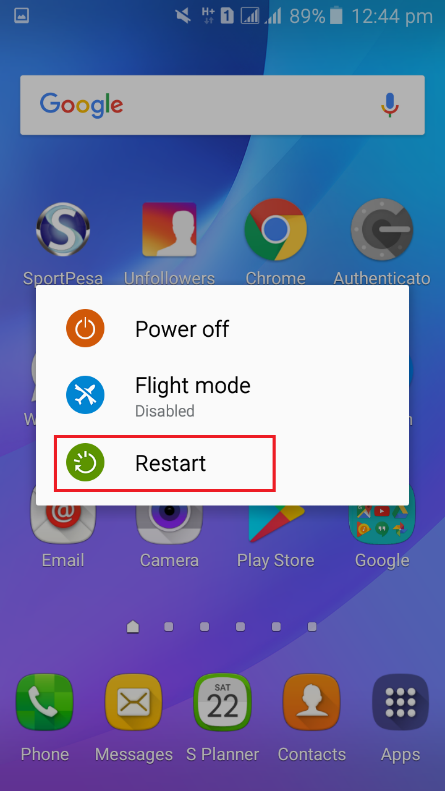
- Hãy thử sử dụng tiện ích con Google Tìm kiếm của bạn để xem sự cố đã được khắc phục chưa
Bước 2: Cập nhật ứng dụng Google của bạn
- Cập nhật lên phiên bản mới nhất của Ứng dụng Google của bạn bằng cách truy cập Cửa hàng Play
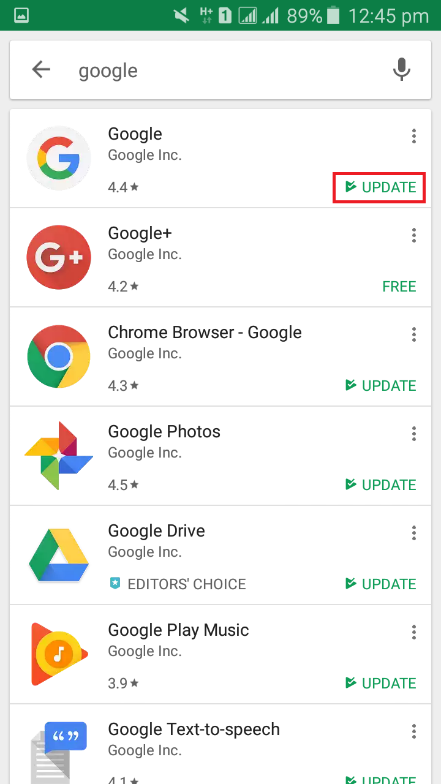
- Hãy thử tìm kiếm của bạn sau khi cập nhật để xem tiện ích con hiện có hoạt động bình thường không
Bước 3: Bật ứng dụng Google trong cài đặt của bạn
- Đi tới cài đặt của bạn
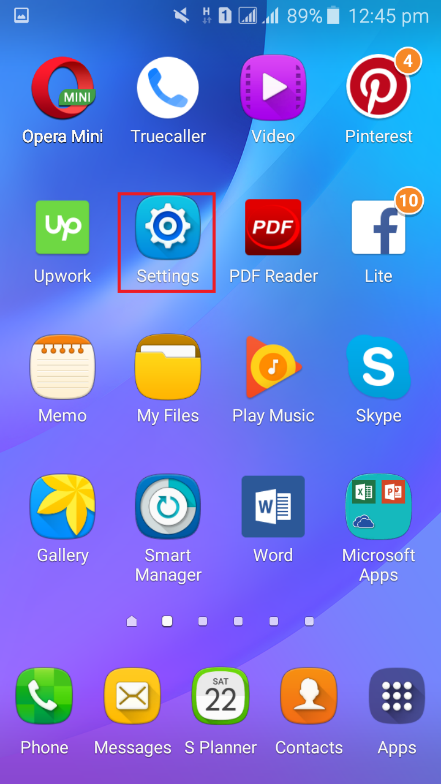
- Cuộn xuống Ứng dụng
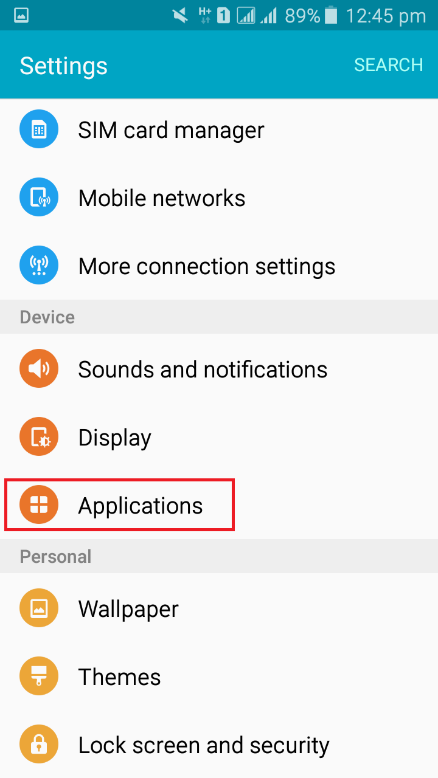
- Nhấp vào Trình quản lý ứng dụng
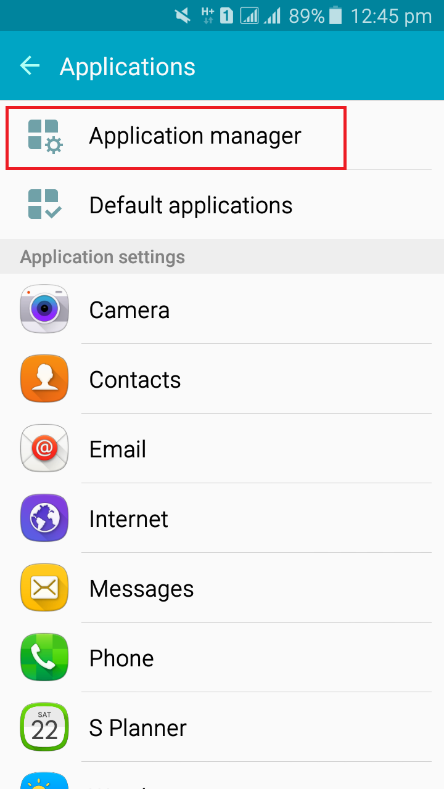
- Cuộn qua tab “Tất cả” và đi xuống cho đến khi bạn truy cập ứng dụng Google. Nhấn vào nó.
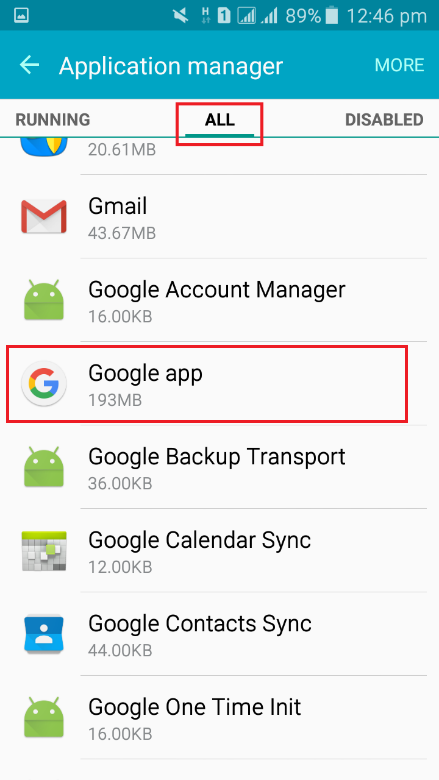
- Nếu nó có nội dung “ĐÃ TẮT” trên tùy chọn hiển thị bên dưới, hãy nhấp vào nó để bật lại Ứng dụng Google.
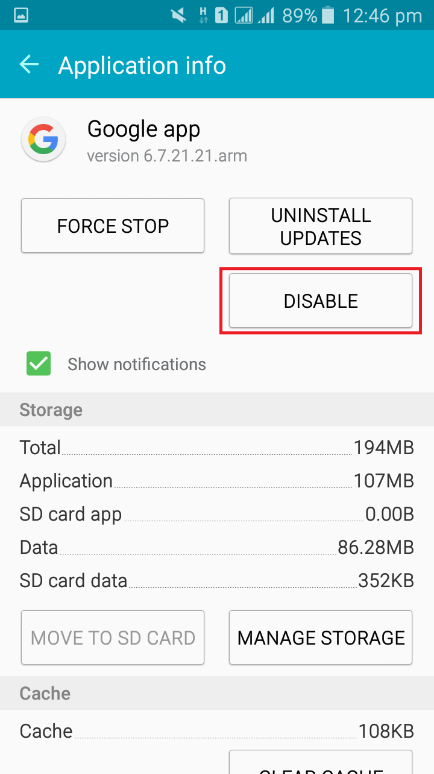
- Hãy thử tìm kiếm trên tiện ích Google Tìm kiếm để xem sự cố đã được khắc phục chưa.
Bước 4: Gỡ cài đặt các bản cập nhật trên Google App
Các bước được sử dụng để truy cập Google trong các bước tiếp theo tương tự như các bước được đề cập trong bước 3.
- Đi tới cài đặt của bạn
- Nhấp vào Ứng dụng> Trình quản lý ứng dụng
- Chuyển đến tab “Tất cả” và cuộn xuống Tìm kiếm của Google
- Nhấp vào GỠ CÀI ĐẶT CẬP NHẬT
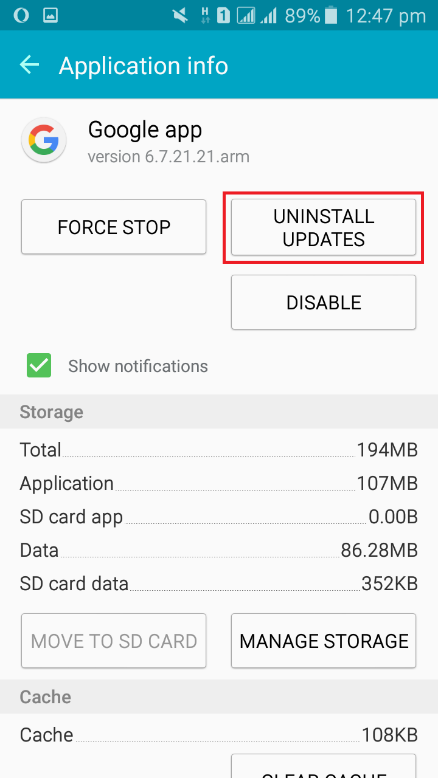
- Hãy thử làm việc với tiện ích con Google Tìm kiếm của bạn để xem nó có hoạt động hay không.
Bước 5: Xóa bộ nhớ cache của ứng dụng Google
- Đi tới cài đặt của bạn
- Nhấp vào Ứng dụng> Trình quản lý ứng dụng> Tất cả
- Chọn ứng dụng Google
- Trong “Bộ nhớ cache”, nhấp vào “XÓA CACHE”
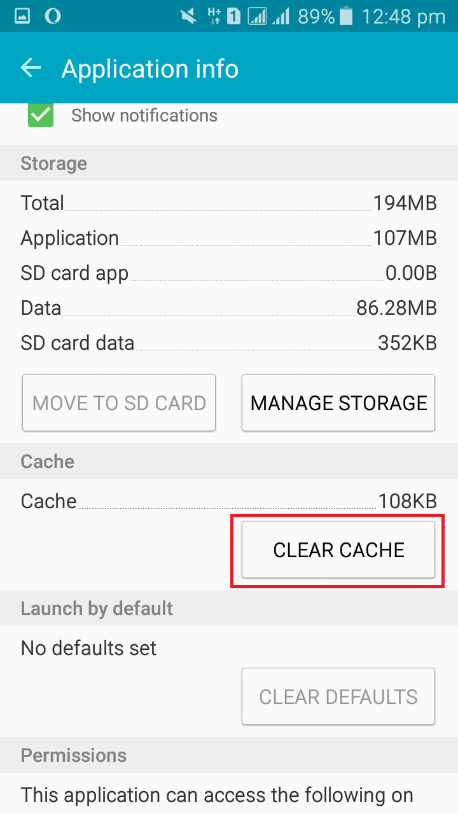
- Hãy thử thực hiện tìm kiếm của bạn trên tiện ích con Google của bạn để xem liệu nó có hoạt động hay không.
Bước 6: Khởi động lại ứng dụng Google của bạn
- Đi tới cài đặt
- Nhấp vào Ứng dụng> Trình quản lý ứng dụng> Tất cả
- Cuộn xuống danh sách cho đến khi bạn tìm thấy Google Tìm kiếm
- Nhấp vào FORCE STOP rồi Ok.
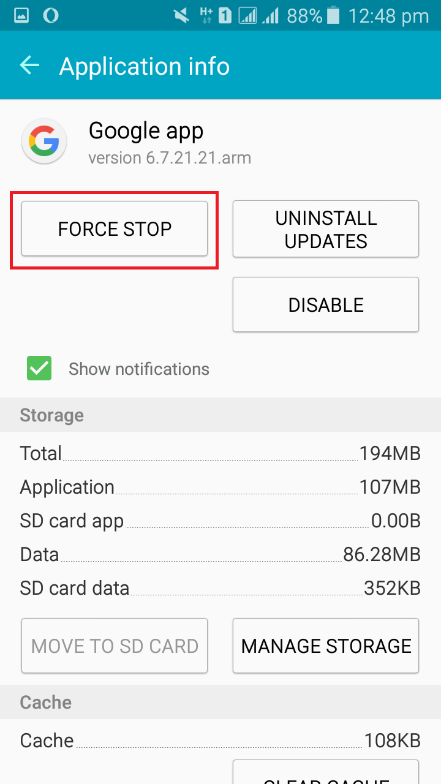
- Bây giờ, hãy thử thực hiện tìm kiếm trên tiện ích con Google của bạn để xem liệu có kết quả nào không.
Một số người dùng có thể phát hiện ra rằng Google Tìm kiếm không được liệt kê trong số các ứng dụng khác trong trình quản lý ứng dụng. Nếu đúng như vậy, hãy xóa Google và cài đặt lại. Điều này chỉ có thể thực hiện thủ thuật. Đảm bảo rằng kết nối internet của bạn ổn khi thử các bước này. Nếu không có gì hoạt động, bạn luôn có thể truy cập công cụ tìm kiếm Google bằng trình duyệt web ưa thích của mình.
2 phút đọc