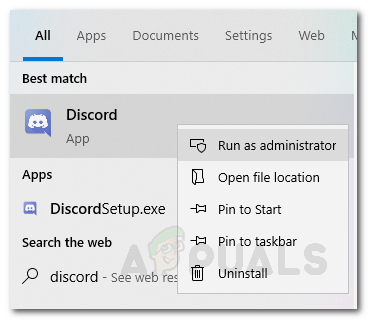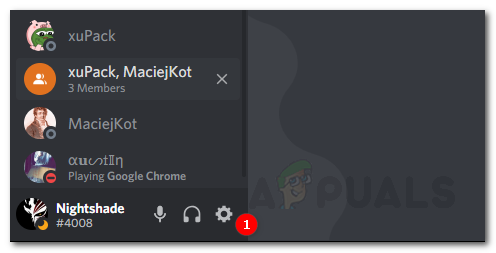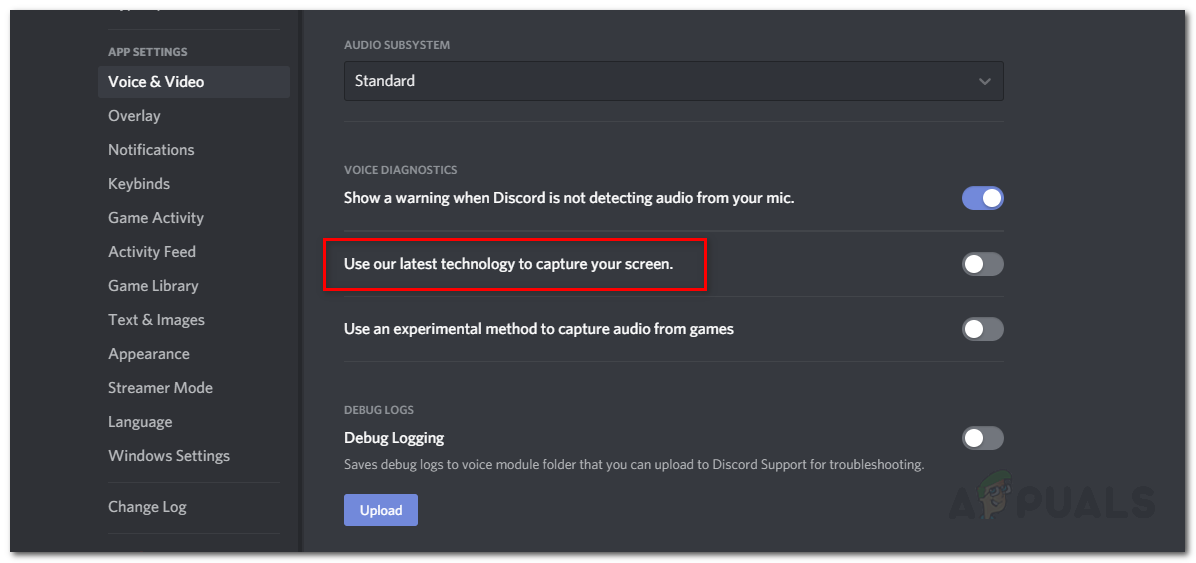Chia sẻ màn hình Discord hiển thị màn hình đen khi bạn đang sử dụng các công nghệ Discord mới nhất hoặc khi bạn không có đủ quyền. Tính năng chia sẻ màn hình khá hữu ích khi bạn đang gọi điện với ai đó vì nó cho phép bạn chia sẻ màn hình của mình với người ở đầu bên kia của cuộc gọi. Tuy nhiên, đôi khi, chức năng này có thể ngừng hoạt động và bạn sẽ phải xử lý nó.

Màn hình bất hòa Chia sẻ màn hình đen
Sự cố này đã khiến nhiều người dùng khó chịu và không có bản sửa lỗi chính thức từ Bất hòa nhóm phát triển, tùy thuộc vào người dùng để tìm ra các bản sửa lỗi tạm thời cho đến khi sự cố được giải quyết. May mắn thay, có một số giải pháp mà bạn có thể thực hiện để loại bỏ lỗi và đó là mục đích của hướng dẫn này. Tuy nhiên, trước khi chúng tôi bắt đầu đưa ra các giải pháp sẽ giải quyết vấn đề của bạn, hãy để chúng tôi tìm hiểu nguyên nhân của vấn đề để bạn hiểu rõ hơn về vấn đề.
Nguyên nhân gây ra màn hình đen trên tính năng chia sẻ màn hình Discord?
Chúng tôi đã xem qua nhiều báo cáo của người dùng để nắm được tất cả các nguyên nhân có thể gây ra sự cố. Sau khi xem xét, chúng tôi phát hiện ra rằng những lý do sau thường dẫn đến sự cố đã nói:
- Các quyền khác nhau: Hóa ra, một trong những nguyên nhân phổ biến nhất của vấn đề là do không đủ quyền. Điều này xảy ra khi chương trình bạn đang cố gắng chia sẻ với đối tác của mình, có thể là trò chơi hoặc bất kỳ thứ gì khác và ứng dụng Discord có các quyền tương phản. Điều này có nghĩa là một trong hai chương trình (ứng dụng mà bạn đang cố gắng chia sẻ hoặc bất hòa) đang chạy bằng đặc quyền quản trị viên trong khi chương trình kia thì không. Sự thay đổi này thường gây ra sự cố đã nói.
- Chế độ toàn màn hình: Một nguyên nhân khác của vấn đề là chế độ toàn màn hình. Nếu bạn đang chạy chương trình (chương trình mà bạn đang cố gắng chia sẻ) ở chế độ toàn màn hình, tính năng chia sẻ màn hình sẽ không hoạt động. Do đó, bạn sẽ phải thực hiện với màn hình không viền hoặc toàn màn hình chế độ cửa sổ .
- Sử dụng tùy chọn công nghệ mới nhất: Trong một số trường hợp, sự cố có thể xuất hiện do cài đặt Video và Thoại bất hòa của bạn. Nếu bạn đang sử dụng tùy chọn 'Sử dụng công nghệ mới nhất của chúng tôi để chia sẻ màn hình', thì đó cũng có thể là gốc rễ của vấn đề.
Với điều đó đã nói, hy vọng bạn đã hiểu rõ hơn về vấn đề đã nói. Bây giờ, hãy để chúng tôi tìm hiểu các giải pháp sẽ giúp bạn giải quyết vấn đề.
Phương pháp 1: Chạy với Đặc quyền của Quản trị viên
Như chúng tôi đã đề cập ở trên, sự cố thường được kích hoạt do xung đột quyền. Điều này xảy ra khi các chương trình tức là Bất hòa ứng dụng và chương trình mà bạn đang cố gắng chia sẻ có các quyền khác nhau. Ví dụ: bạn đang cố gắng chia sẻ màn hình với bạn bè của mình trong khi chơi trò chơi. Trò chơi là chạy với tư cách là quản trị viên trong khi đối với ứng dụng Discord, nó không có đặc quyền quản trị viên. Xung đột này thường gây ra vấn đề này.
Để giải quyết vấn đề này, bạn sẽ phải chạy cả hai chương trình có quyền quản trị viên hoặc không có quyền quản trị viên. Nếu không, bạn sẽ lại vấp phải vấn đề đã nói. Tất nhiên, trước khi thực hiện theo các hướng dẫn sau, hãy đảm bảo rằng tài khoản bạn đang sử dụng có đặc quyền quản trị. Trong trường hợp xung đột, bạn sẽ phải đăng xuất và đăng nhập lại với tư cách quản trị viên.
Để chạy Discord với tư cách quản trị viên, hãy làm như sau:
- Nhấn nút các cửa sổ Chìa khóa để mở ra Khởi đầu Thực đơn .
- Một khi Khởi đầu menu đã mở ra, gõ vào Bất hòa trong thanh tìm kiếm để tìm kiếm ứng dụng Discord.
- Sau đó, khi kết quả được hiển thị, click chuột phải trên kết quả tìm kiếm Discord và chọn ‘ Chạy như quản trị viên '.
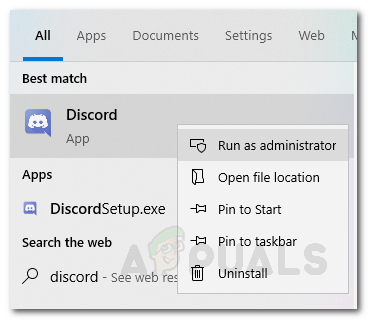
Chạy Discord với tư cách quản trị viên
- Khi bạn đã hoàn thành việc đó, hãy đảm bảo rằng bạn cũng đang chạy chương trình khác với đặc quyền quản trị viên. Để làm như vậy, chỉ cần tìm click chuột phải trên tệp .exe của chương trình và chọn ‘ Chạy với tư cách quản trị viên Từ danh sách thả xuống.
Kiểm tra xem sự cố đã được giải quyết chưa.
phương pháp 2: Tắt tùy chọn ‘Sử dụng công nghệ mới nhất’
Hóa ra, vấn đề cũng có thể được gây ra khi sử dụng tùy chọn công nghệ mới nhất. Điều này dường như là do lỗi với API mà họ đang sử dụng. Tuy nhiên, chúng tôi không chắc chắn và lý do thực sự đằng sau điều này vẫn được giấu kín cho đến nay. Những gì chúng tôi biết là nó có xu hướng là thủ phạm trong một số trường hợp, vì vậy bạn nên thử tắt tính năng này và sau đó xem nó có hoạt động hiệu quả hay không. Để thực hiện việc này, hãy làm theo các hướng dẫn dưới đây:
- Mở ra của bạn Bất hòa ứng dụng.
- Khi ứng dụng đã được tải lên, hãy nhấp vào Cài đặt biểu tượng ở góc dưới cùng bên trái.
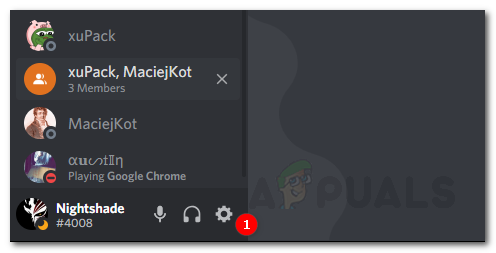
Biểu tượng cài đặt Discord
- Sau đó, điều hướng đến Thoại và Video phần từ danh sách ở phía bên trái.
- Khi bạn đã ở đó, hãy cuộn xuống dưới cùng. Phía dưới cái Chẩn đoán video , tắt phần ‘ Sử dụng các công nghệ mới nhất của chúng tôi để chia sẻ màn hình ' Lựa chọn.
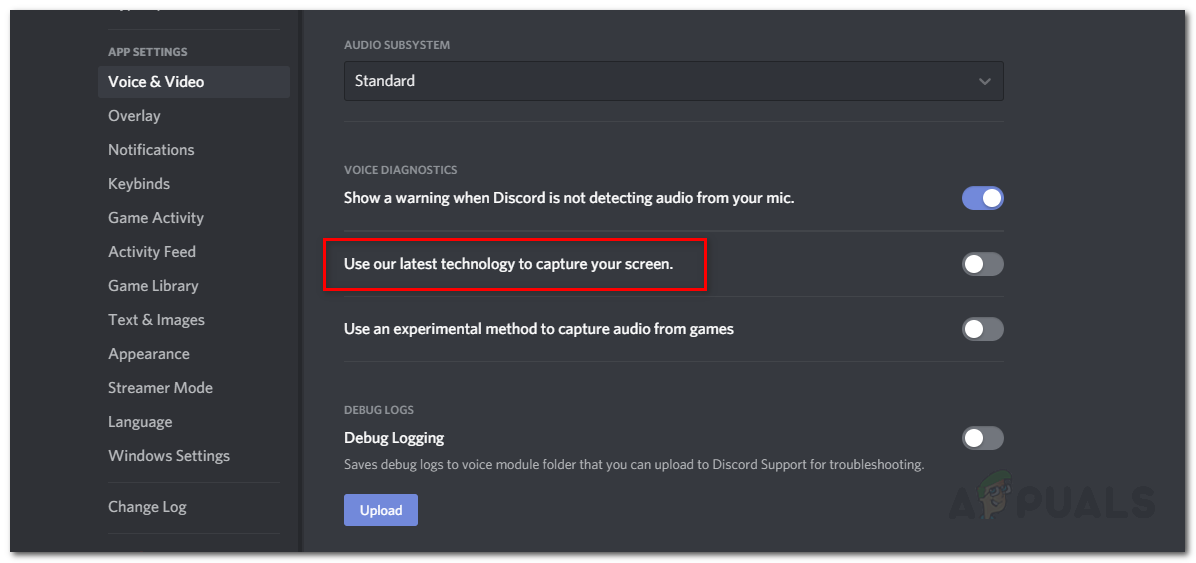
Tắt sử dụng các công nghệ mới nhất của chúng tôi để chia sẻ màn hình
Xem liệu điều đó có giải quyết được sự cố không. Nếu không, hãy chuyển sang giải pháp tiếp theo.
Phương pháp 3: Chuyển sang Chế độ có cửa sổ / không viền
Nếu các giải pháp trên không hiệu quả với bạn, thì đây là phương án cuối cùng của bạn lúc này. Để tính năng chia sẻ màn hình hoạt động bình thường, bạn sẽ phải đảm bảo rằng chương trình bạn đang cố gắng chia sẻ không ở chế độ toàn màn hình. Chức năng này được thiết kế theo nhóm phát triển. Do đó, sự bất hòa ứng dụng không hỗ trợ chia sẻ toàn màn hình, tuy nhiên, bây giờ, có thể trong tương lai, ai biết được? Tuy nhiên, để giải quyết vấn đề, hãy đảm bảo rằng bạn có chương trình ở chế độ cửa sổ hoặc chế độ không viền. Đặt nó ở chế độ toàn màn hình sẽ khiến tính năng không hoạt động bình thường và đó có thể là lý do tại sao đối tác của bạn nhìn thấy màn hình đen hơn là những gì bạn định chia sẻ.
Phương pháp 4: Tắt chủ đề Aero
Nếu không có hiệu quả cho bạn cho đến nay, chúng tôi có thể thử tắt Chủ đề Aero trên Windows của bạn. Trong lịch sử, các chủ đề Aero được biết là có vấn đề với hệ điều hành Windows. Đảm bảo khởi động lại máy tính của bạn sau khi thực hiện các thay đổi và xem sự cố có được giải quyết hay không.
Thẻ bất hòa 3 phút đọc