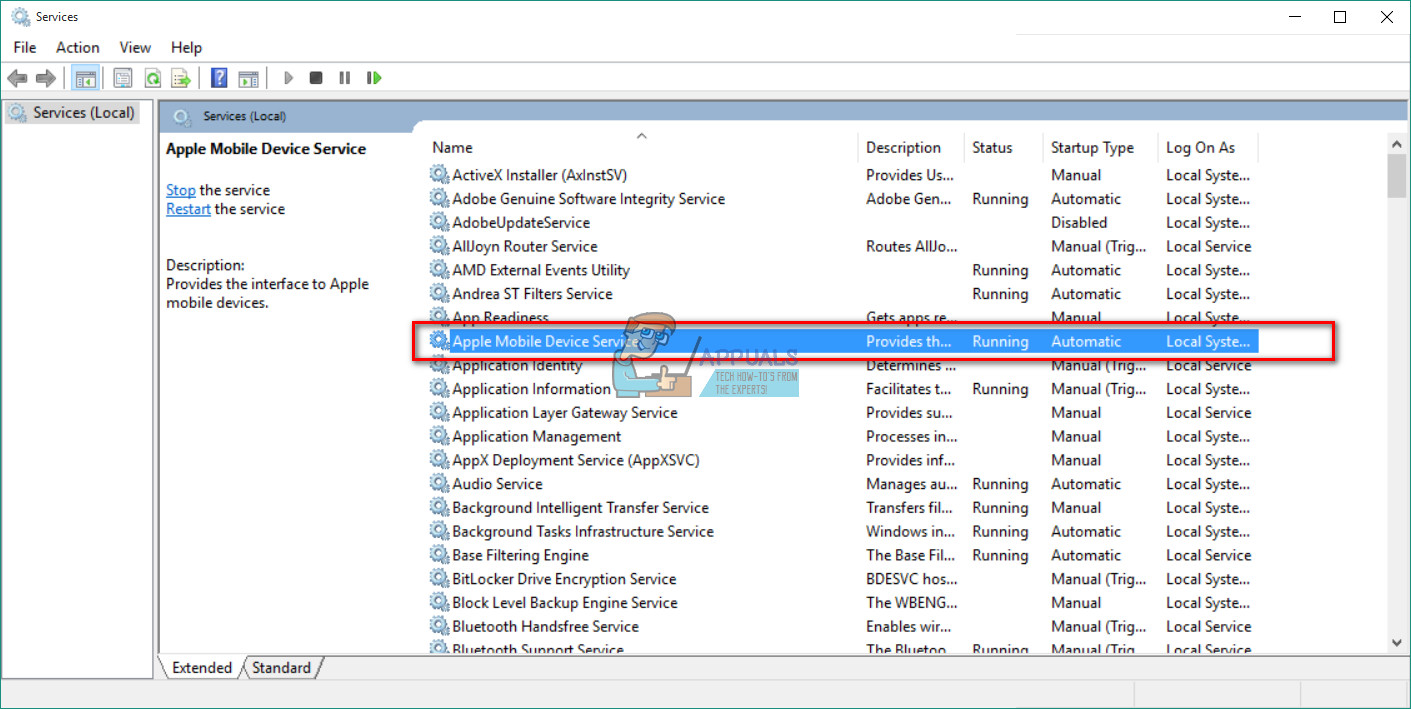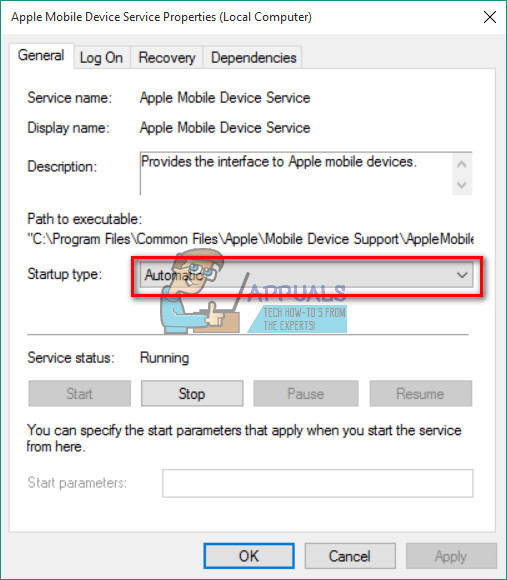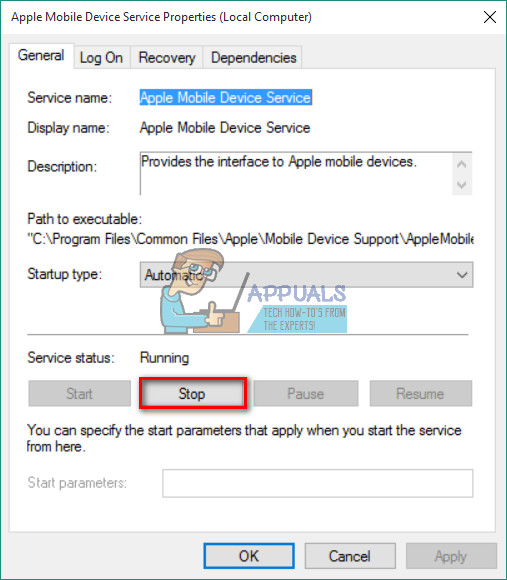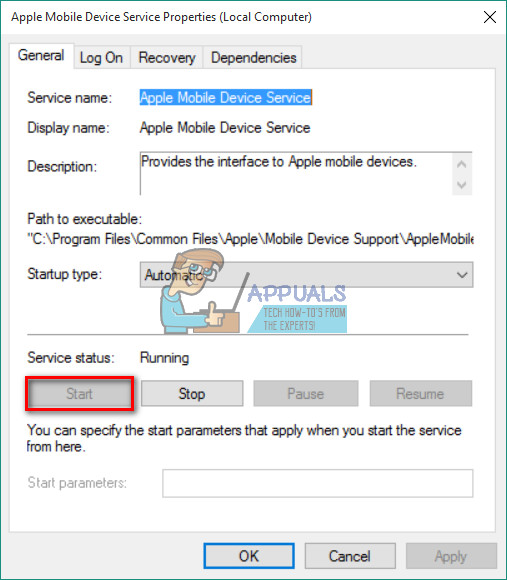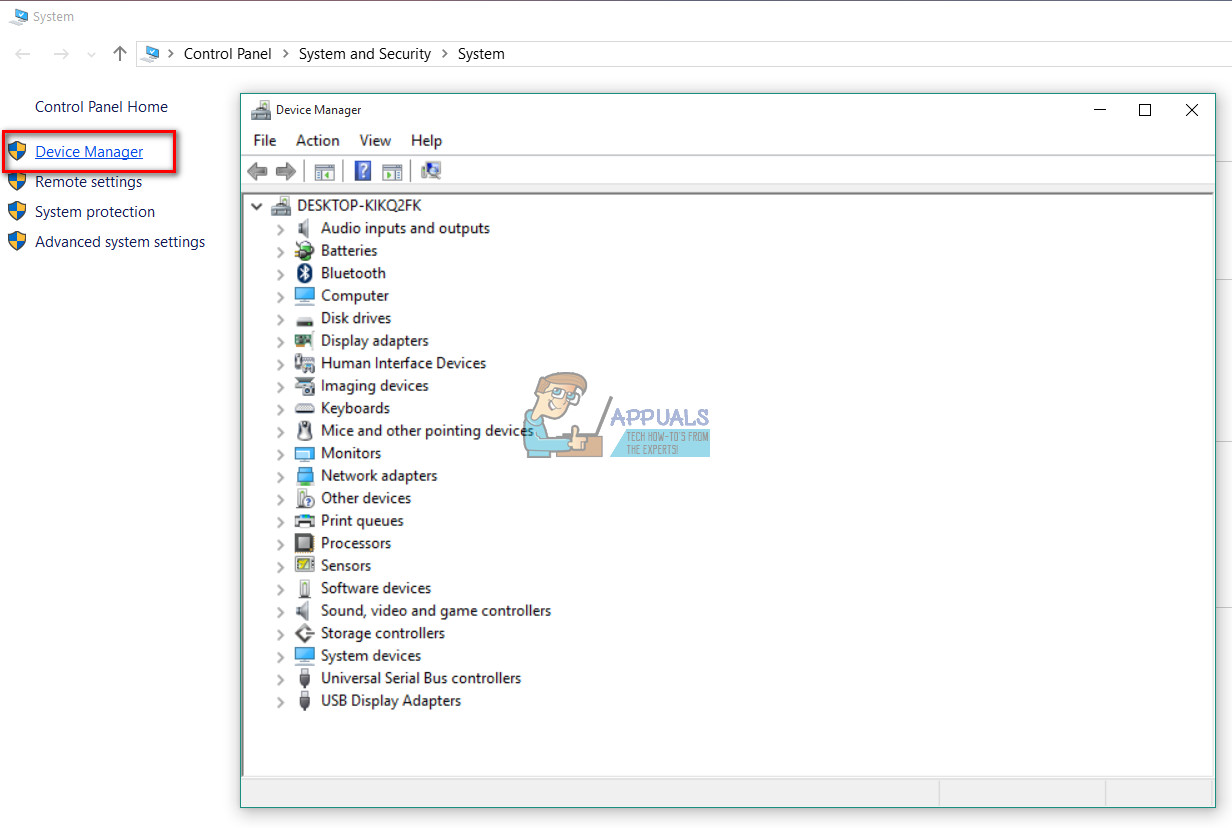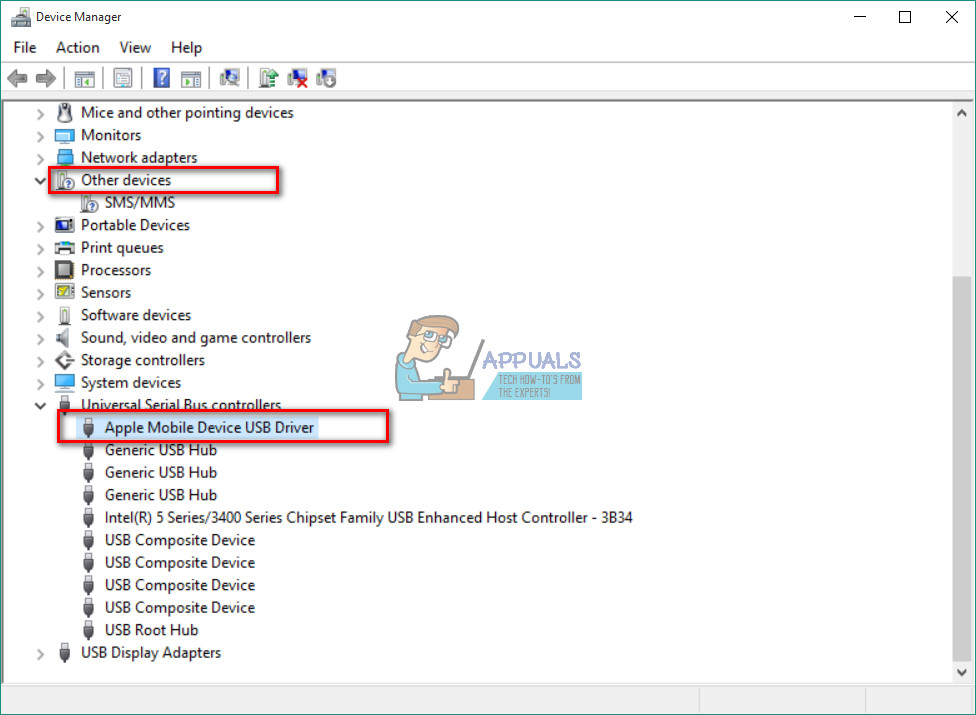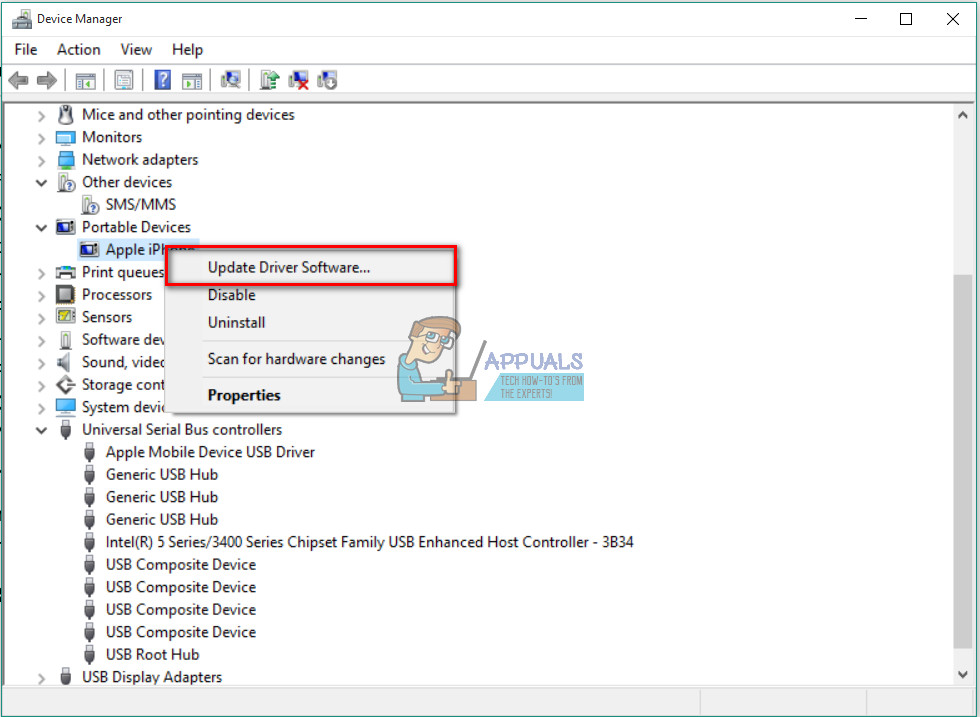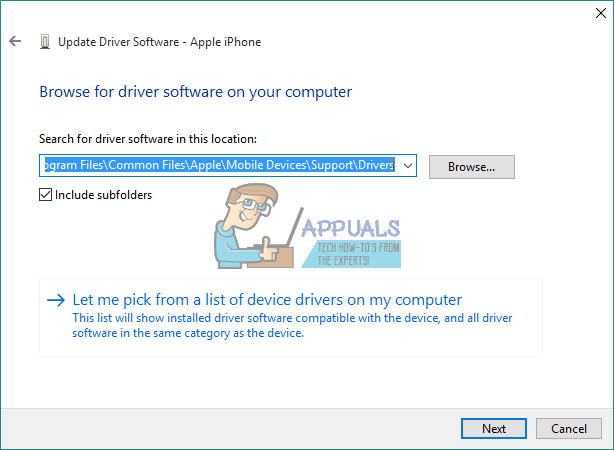Một số người dùng gần đây đã báo cáo các vấn đề trong khi Đang kết nối của chúng iPhone đến một các cửa sổ 10 Máy vi tính . Họ lưu ý rằng hệ điều hành Windows 10 hoàn toàn không nhận ra iDevices của họ. Nếu bạn đang gặp trường hợp này, bạn biết vấn đề này có thể gây khó chịu như thế nào. Bạn không thể chuyển bất kỳ hình ảnh, video, nhạc và tài liệu nào từ iPhone sang máy tính và ngược lại. Do đó, bạn không thể thực hiện bất kỳ tác vụ nào có kết nối với iTunes.
Sau khi nghiên cứu kỹ lưỡng, tôi đã tìm ra giải pháp cho vấn đề này. Trên thực tế, có một số giải pháp khả thi. Cái nào sẽ phù hợp với bạn tùy thuộc vào nguyên nhân gây ra vấn đề của bạn. Trong bài viết này, tôi sẽ trình bày cho bạn những cái hữu ích nhất. Vì vậy, nếu iPhone của bạn không hiển thị trên máy tính Windows 10, đây là những gì bạn nên làm.
Chuẩn bị
Trước khi bạn thực hiện bất kỳ giải pháp nào, hãy đảm bảo rằng bạn có muộn nhất iTunes được cài đặt trên PC của bạn. Ngoài ra, hãy chọn Lòng tin trên “ Tin tưởng máy tính này' thông báo, nếu bạn chưa thực hiện được khi cắm iPhone vào máy tính. Bây giờ bạn đã sẵn sàng để đi.

Giải pháp 1: Vấn đề phần cứng
Nhiều yếu tố có thể dẫn đến việc vô hiệu hóa kết nối giữa iPhone và máy tính Windows 10 của bạn. Trước hết, khi bạn đang đối mặt với loại vấn đề này, hãy kiểm tra xem có phần cứng vấn đề . Và, khi tôi nói các vấn đề về phần cứng, tôi không chỉ nghĩ đến máy tính của bạn. Đôi khi, vấn đề có thể là thiết bị di động của Apple hoặc phần cứng liên quan khác. Để kiểm tra xem sự cố nhận dạng có phải do phần cứng gây ra hay không, hãy làm theo các bước sau.
- Khởi động lại của bạn các cửa sổ 10 máy vi tính và điện thoại Iphone . Sau đó, kết nối lại thiết bị và kiểm tra xem sự cố có tái diễn hay không.
- Kết nối của bạn điện thoại Iphone đến khác máy vi tính (PC hoặc Mac). Nếu cách đó không hiệu quả, thì sự cố có thể nằm ở iDevice của bạn.
- Sử dụng cáp USB Lightning ban đầu trong khi kết nối iPhone với máy tính của bạn. Nhiều cáp Lightning của bên thứ ba chỉ hoạt động để sạc chứ không phải để truyền dữ liệu.
- Kiểm tra nếu cáp Lightning ban đầu của bạn hoạt động bình thường với iPhone khác. Nếu không, hãy lấy một cáp USB Apple gốc khác.
- Thử kết nối iPhone của bạn với một khác nhau USB cổng trên máy tính của bạn. Sử dụng một số cổng ở mặt sau nếu sử dụng máy tính để bàn và kiểm tra xem nó có giải quyết được vấn đề iPhone không hiển thị hay không. Ngoài ra, nếu bạn đang sử dụng cổng USB Type-C, hãy đảm bảo rằng nó cho phép truyền dữ liệu.
Nếu iPhone của bạn vẫn không hiển thị trên máy tính Windows 10 sau khi thực hiện tất cả các kiểm tra phần cứng, hãy thử phương pháp sau.
Giải pháp 2: Khởi động lại Dịch vụ Thiết bị Di động của Apple
Một trong những giải pháp khả thi cho vấn đề iPhone không hiển thị có thể bị rối loạn chức năng táo Di động Thiết bị Dịch vụ . Để khắc phục sự cố, bạn nên thử khởi động lại dịch vụ.
- Mở các Khởi đầu Thực đơn và chọn các cửa sổ Hành chính Công cụ .
- Hiện nay, lựa chọn Dịch vụ .
- Tìm thấy và nhấn đúp chuột các Dịch vụ thiết bị di động của Apple .
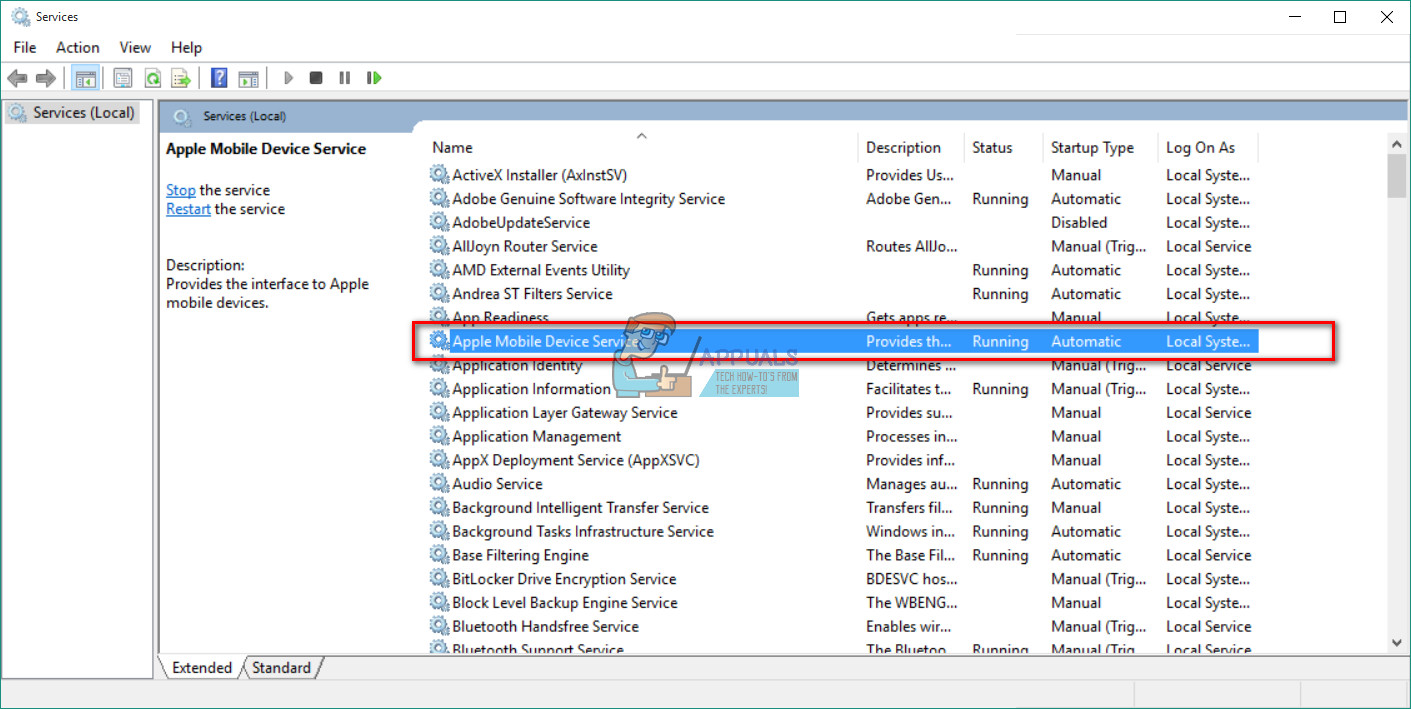
- Lựa chọn Loại khởi động như Tự động .
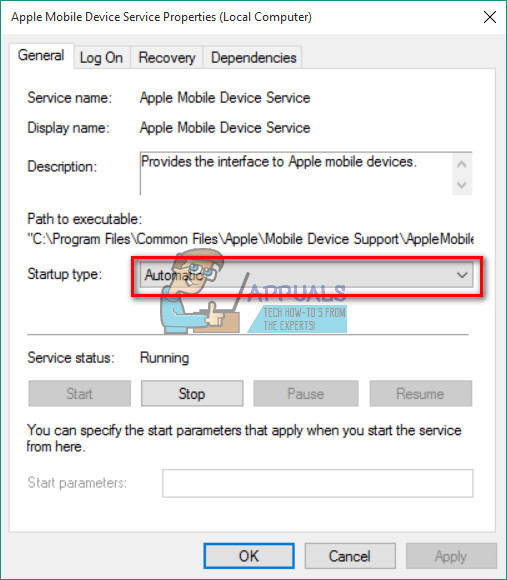
- Nhấp vào Dừng để tắt dịch vụ.
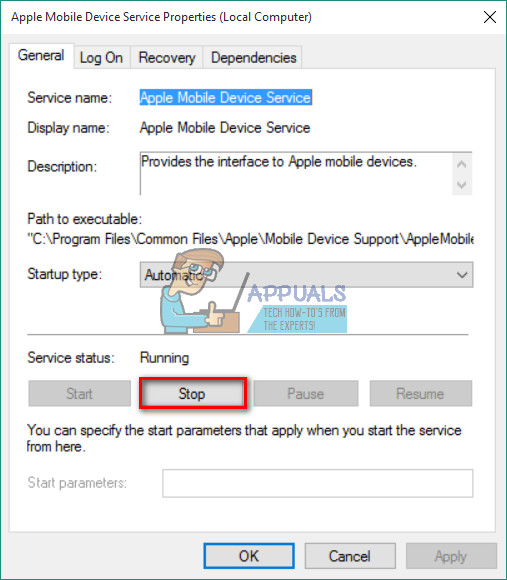
- Hiện nay, bấm Bắt đầu để kích hoạt lại.
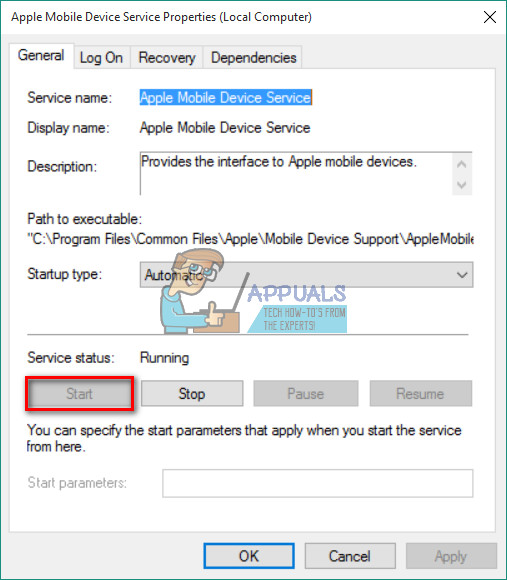
- Nhấp chuột Ứng dụng và đồng ý .
- Kết nối lại iDevice của bạn với PC.
Nếu Giải pháp 2 không hoạt động hoặc iPhone của bạn được Windows 10 phát hiện nhưng không thể kết nối với iTunes, bạn cần cài đặt lại trình điều khiển iPhone.
Giải pháp 3: Cài đặt lại trình điều khiển USB iPhone
Thông thường, nếu bạn kết nối thiết bị di động với máy tính qua USB, hệ điều hành của bạn sẽ nhận ra thiết bị và sẽ tự động cài đặt MTP USB người lái xe hoặc là táo Di động Thiết bị USB người lái xe . Nếu tất cả các bộ phận phần cứng hoạt động bình thường và iPhone của bạn vẫn không được máy tính Windows của bạn nhận dạng, thì sự cố có thể nằm trong trình điều khiển thiết bị di động Apple hoặc trình điều khiển USB của iPhone. Trình điều khiển USB iPhone cho Windows 10 được định cấu hình không chính xác, bị hỏng hoặc bị thiếu có thể dẫn đến việc không hiển thị iDevice của bạn trên máy tính.
Bên cạnh việc không thể nhận dạng iPhone của bạn, trình điều khiển bị lỗi cũng gây ra các vấn đề hệ thống trên Windows. Chuột, bàn phím, màn hình cảm ứng, v.v. của bạn có thể ngừng hoạt động bình thường. Trong trường hợp này, nếu Windows không tự động khắc phục được sự cố, điều quan trọng là phải cài đặt lại trình điều khiển iPhone, USB. Đây là thủ tục.
Bước 1: Kiểm tra trình điều khiển USB iPhone của bạn trong Trình quản lý thiết bị
- Kết nối các điện thoại Iphone cho bạn máy vi tính với cáp sét.
- Mở các Quản lý thiết bị. Để làm việc đó, click chuột phải trên Máy tính của tôi (Máy vi tính) và chọn Bây giờ nhấp chuột trên Thiết bị Giám đốc bên trong phía trên trái góc của cửa sổ. (Bạn cũng có thể khởi chạy Thuộc tính hệ thống bằng phím tắt Chìa khóa chiến thắng + Tạm ngừng )
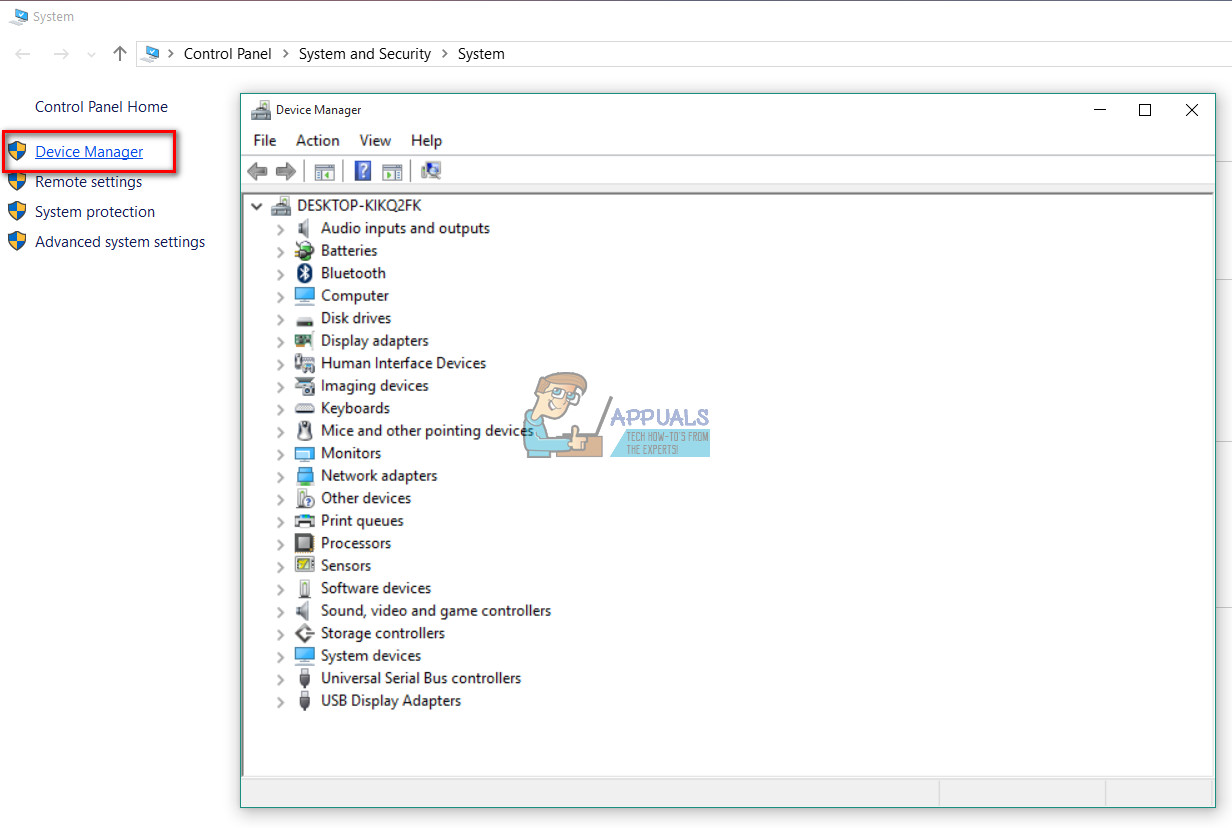
- Bấm vào Bộ điều khiển Bus nối tiếp đa năng và kiểm tra xem Trình điều khiển USB của Thiết bị Di động Apple có mặt trong danh sách. Nếu bạn không thể tìm thấy nó trong trường đó, mở rộng các Các thiết bị khác phần và kiểm tra cho Thiết bị không xác định.
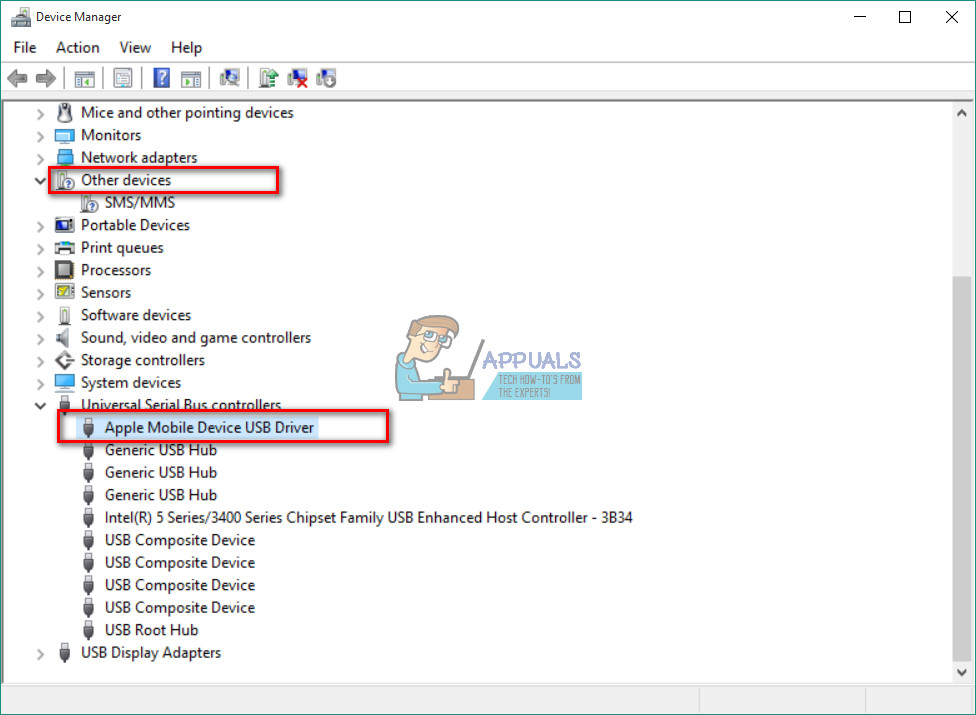
Bước 2: Cài đặt lại iTunes và tất cả các thành phần của nó
Nếu bạn không thể tìm thấy trình điều khiển USB của Thiết bị Di động Apple trong danh sách hoặc có dấu hiệu màu vàng trên tên thiết bị, bạn cần phải cài đặt lại trình điều khiển theo cách thủ công.
Ghi chú: Nếu bạn đang sử dụng phiên bản kỷ niệm Windows 10 (phiên bản 1607), hãy đảm bảo rằng bạn có quyền cài đặt trình điều khiển theo cách thủ công.
- Đầu tiên, gỡ cài đặt iTunes và tất cả của nó các thành phần . Bạn có thể dùng Điều khiển Bảng điều khiển cho quá trình gỡ cài đặt và đây là những thành phần bạn cần tìm.
- Hỗ trợ ứng dụng Apple 32-bit
- Hỗ trợ ứng dụng Apple 64-bit
- iTunes
- Hỗ trợ thiết bị di động của Apple
- xin chào
- Cập nhật phần mềm Apple
Nếu bạn tìm thấy 2 phiên bản Hỗ trợ ứng dụng của Apple, hãy đảm bảo rằng bạn gỡ cài đặt chúng trước khi tiếp tục quá trình.

- Hiện nay, Tải xuống và cài đặt iTunes với tất cả nó là các thành phần Bạn có thể làm điều đó trên liên kết sau Tải xuống itunes .
- Đi đến Quản lý thiết bị và định vị iDevice của bạn. Bạn có thể xem cách thực hiện điều đó trong Bước 1 của phương pháp này. (Trong trường hợp của tôi, Thiết bị Apple được đặt trong Thiết bị di động, nhưng nó có thể khác trong trường hợp của bạn)
- Click chuột phải trên thiết bị và chọn Cập nhật trình điều khiển thiết bị .
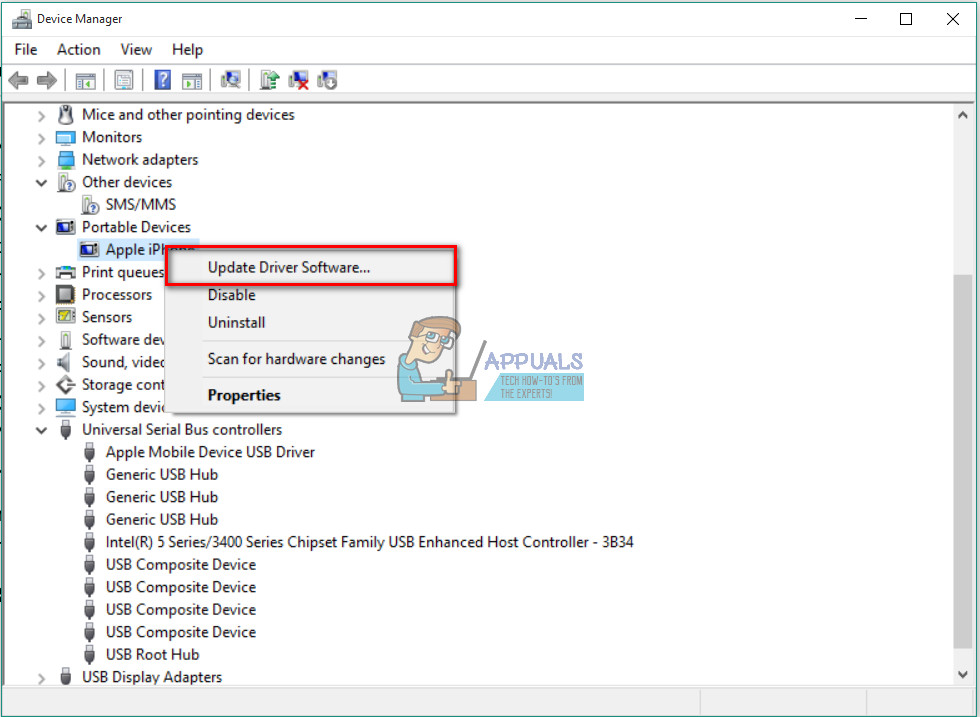
- Nhấp vào Duyệt máy tính của tôi để tìm phần mềm trình điều khiển.
- Ở đây bạn cần phải chọn thư mục với các trình điều khiển. (C: Program Files Common Files Apple Mobile Devices Support Drivers)
- Bấm tiếp, và người lái xe sẽ Tải về .
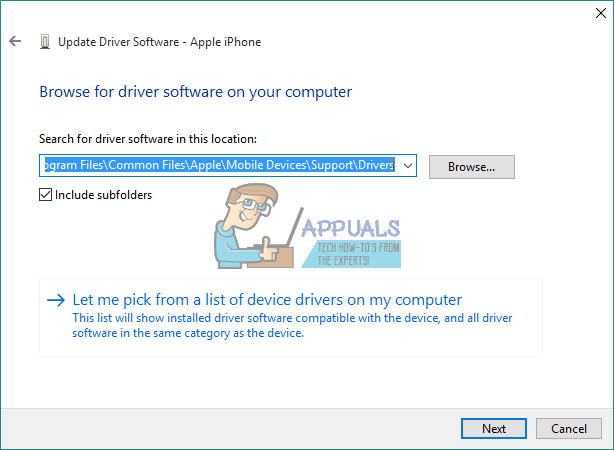
- Bây giờ, bạn sẽ thấy Trình điều khiển USB của Thiết bị Di động Apple trong Quản lý thiết bị phía dưới cái Trình điều khiển USB của thiết bị nối tiếp đa năng
Tiêu đề phụ
Sau khi bạn hoàn tất cài đặt trình điều khiển, hãy khởi động lại máy tính của bạn và kết nối lại iPhone của bạn với nó. Khi cửa sổ thông báo “ Tin tưởng máy tính này ”Bật lên trên iPhone của bạn, đảm bảo rằng bạn chọn Lòng tin . Bây giờ iPhone của bạn sẽ được Windows 10 nhận dạng.
Tôi hy vọng bài viết này đã giúp bạn khắc phục sự cố iPhone không hiển thị trên Windows 10. Hãy chia sẻ nó với bất kỳ ai mà bạn nghĩ rằng nó có thể hữu ích. Ngoài ra, đừng ngại chia sẻ với chúng tôi nếu bạn biết bất kỳ giải pháp nào khác cho vấn đề phổ biến này.
4 phút đọc