Thông báo lỗi “ Không có ánh xạ giữa tên tài khoản và ID bảo mật được thực hiện ”Bật lên khi có ánh xạ không hợp lệ giữa tên tài khoản và ID bảo mật trong miền. Nó xảy ra trong Chính sách Nhóm Microsoft Windows AD (Chính sách Nhóm Active Directory). Nếu bạn tìm kiếm thông báo lỗi này trong trình xem sự kiện, nó sẽ được gắn nhãn mã lỗi 1202 .

Không có ánh xạ giữa tên tài khoản và ID bảo mật nào được hoàn tất
Để cung cấp cho bạn một cái nhìn sâu sắc về thông báo lỗi, hãy để chúng tôi thảo luận về những gì có thể gây ra thông báo lỗi.
Nguyên nhân nào gây ra Thông báo lỗi 'Không có ánh xạ giữa tên tài khoản và ID bảo mật đã được hoàn tất'?
Nguyên nhân của lỗi được đề cập trong chính thông báo lỗi, tuy nhiên, để hiểu rõ hơn, nó được gây ra bởi những lý do sau:
- Tên người dùng không chính xác: Trong một số trường hợp, thông báo lỗi có thể do tên người dùng không chính xác, do đó, trước khi bạn tiếp tục, hãy đảm bảo rằng tên người dùng được nhập chính xác.
- Cài đặt chính sách nhóm: Một nguyên nhân khác có thể gây ra thông báo lỗi là do cài đặt Chính sách Nhóm của bạn. Nói ngắn gọn với bạn, nguyên nhân là do cài đặt GPO được sử dụng cho miền có thông tin chi tiết về tài khoản mồ côi do đó chúng không thể phân giải chính xác thành SID.
Bây giờ có hai cách giải thích cho vấn đề này, hoặc tên tài khoản được sử dụng trong GPO bị lỗi đánh máy hoặc tài khoản được sử dụng trong GPO đã bị xóa khỏi Active Directory. Có nhiều cách sử dụng mà bạn có thể giải quyết lỗi này nhưng điều quan trọng là bạn nên giải quyết vấn đề đang gây ra nó.
Tìm Tài khoản Thủ phạm và Điều chỉnh Cài đặt Chính sách Nhóm
Để giải quyết vấn đề, trước tiên, bạn sẽ phải xác định tài khoản đang gây ra sự cố. Điều đó chỉ có thể được thực hiện nếu bạn đã bật tệp nhật ký. Để làm điều đó, bạn sẽ phải chỉnh sửa ExtensionDebugLevel vào Windows Registry để kích hoạt tệp nhật ký. Đây là cách thực hiện:
- nhấn Phím Windows + R để mở hộp thoại Chạy.
- Gõ vào regedit để mở Windows Registry.
- Sau đó, tìm kiếm mục nhập sau bằng cách dán đường dẫn sau vào thanh địa chỉ:
HKEY_LOCAL_MACHINE SOFTWARE Microsoft Windows NT CurrentVersion Winlogon GPExtensions {827D319E-6EAC-11D2-A4EA-00C04F79F83A} - Sau khi hoàn tất, hãy nhấp đúp vào ExtensionDebugLevel mục nhập ở phía bên phải và đặt giá trị của nó thành 2 .
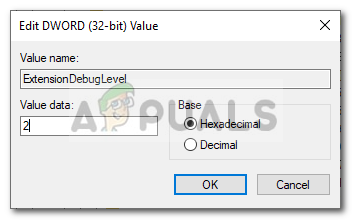
Thay đổi giá trị của mục nhập thành 2
- Điều này sẽ kích hoạt tệp nhật ký.
- Bây giờ để tìm (các) tài khoản gặp sự cố, hãy nhập lệnh sau vào Bộ điều khiển tài khoản miền với Quản trị viên miền đặc quyền:
TÌM / Tôi 'Không thể tìm thấy'% SYSTEMROOT% Security Logs winlogon.log
- Điều này sẽ nhắc bạn tài khoản đang gặp sự cố.
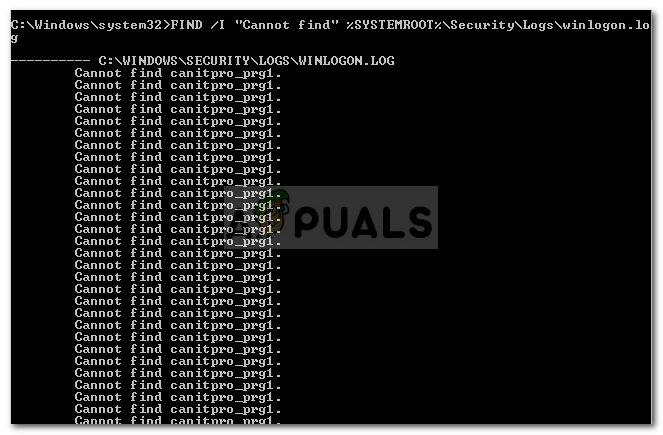
Tìm tài khoản có vấn đề
- Khi bạn đã có tên tài khoản, bạn sẽ phải kiểm tra xem tài khoản đang được sử dụng ở đâu.
- Đối với điều đó, bạn sẽ phải chạy Bộ Chính sách Kết quả MMC . Mở lại hộp thoại Run như đã đề cập ở trên, gõ vào RsoP.msc và sau đó nhấn Enter.
- Trong cửa sổ Bộ Chính sách Kết quả, điều hướng đến thư mục sau:
Cấu hình máy tính> Cài đặt Windows> Cài đặt bảo mật> Chính sách cục bộ> Gán quyền người dùng
- Ở phía bên phải, bạn sẽ thấy chữ thập đỏ . Nhấp đúp vào nó.
- Bạn sẽ thấy tên tài khoản trong đó từ trước đó đang gây ra sự cố.
- Bây giờ, có hai điều có thể xảy ra. Tên tài khoản được nhập không chính xác, trong trường hợp đó bạn sẽ phải sửa lại. Nếu không đúng như vậy, thì bạn sẽ phải kiểm tra xem tài khoản có tồn tại trong Active Directory hay không. Nếu không, bạn chỉ cần xóa nó để khắc phục sự cố của bạn.
- Sau khi hoàn tất, hãy mở dấu nhắc lệnh với tư cách là quản trị viên và chạy lệnh sau để cập nhật cài đặt chính sách:
gpupdate / force
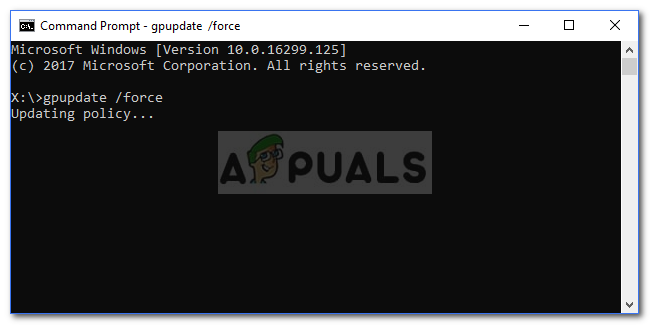
Cập nhật Chính sách Nhóm
- Sau khi cài đặt chính sách đã được cập nhật, bạn nên thực hiện.
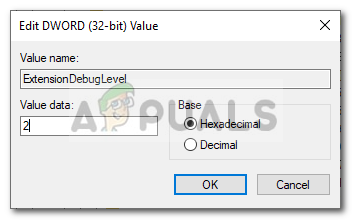
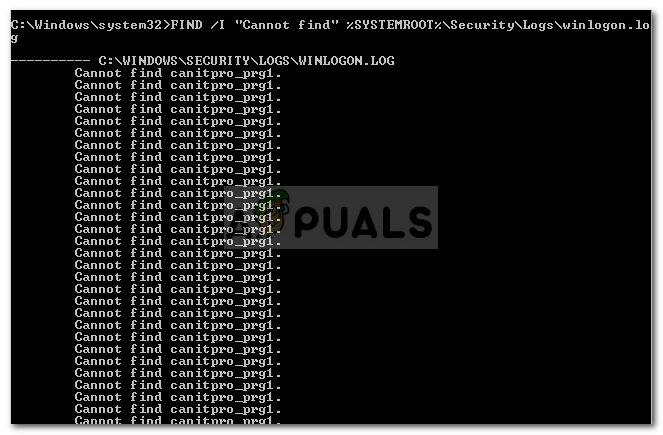
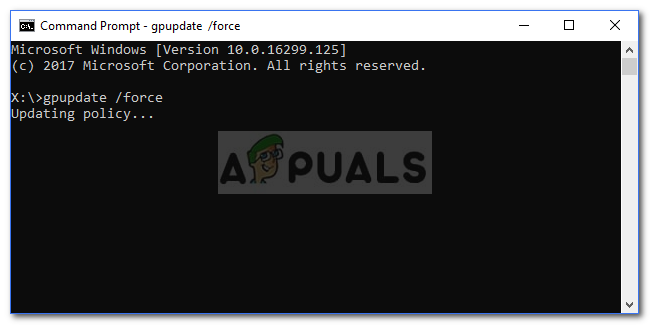












![[FIX] Google Chrome không hiển thị nhận xét trên YouTube](https://jf-balio.pt/img/how-tos/62/google-chrome-not-showing-youtube-comments.jpg)










