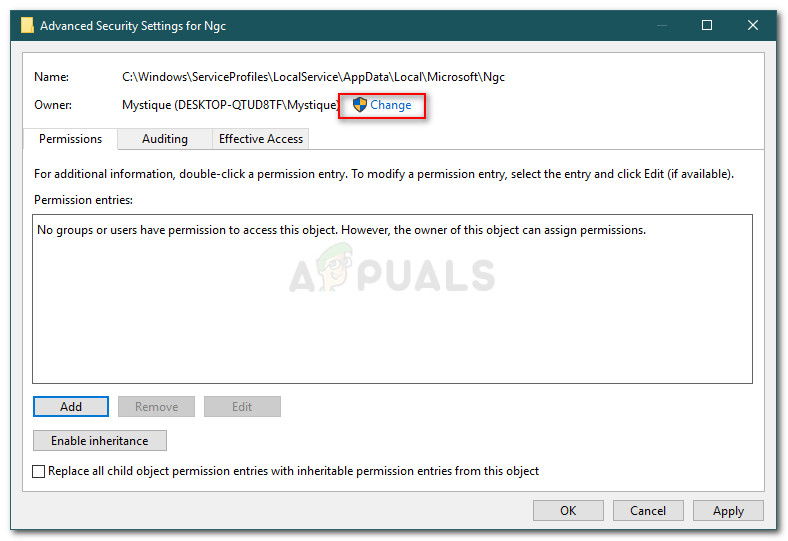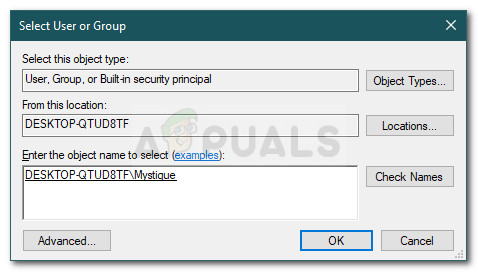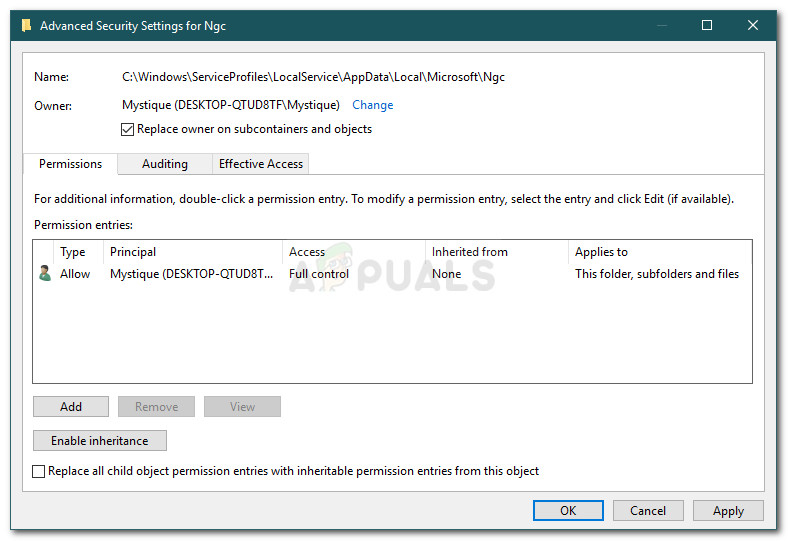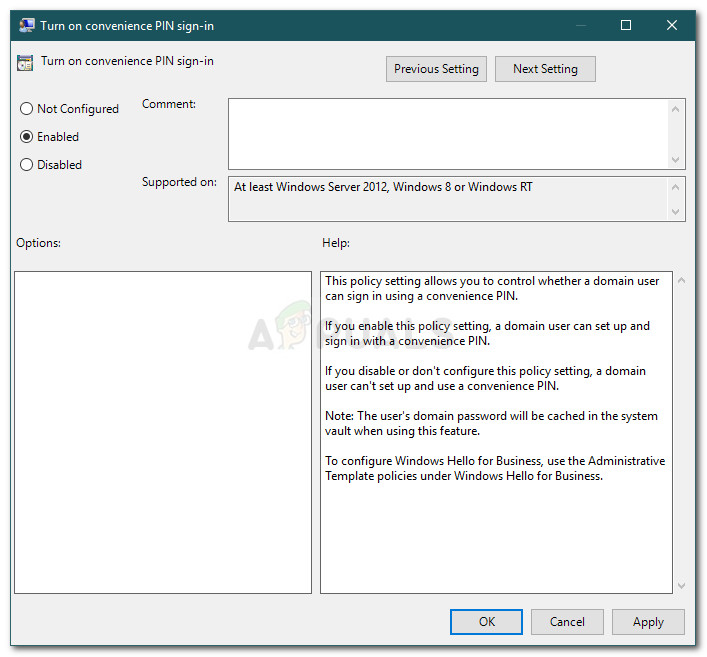Thông báo lỗi ‘ Đã xảy ra lỗi ’Cùng với mã lỗi 0x80090016 xuất hiện khi Windows không thể thiết lập mã PIN cho thiết bị của bạn. Điều này thường là do lỗi của thư mục Ngc nằm trong ổ đĩa hệ thống. Nhiều người trong chúng ta đã sử dụng mật khẩu để đăng nhập vào hệ thống của mình từ lâu, tuy nhiên, vì bạn có thể đăng nhập bằng tài khoản Microsoft của mình trong Windows 10, nên việc sử dụng mã PIN qua mật khẩu có thể an toàn hơn và tốt hơn rất nhiều.

Đã xảy ra lỗi sai 0x80090016
Sử dụng mã PIN an toàn hơn vì mã PIN chỉ được cấp cho một thiết bị cụ thể và những người khác không thể truy cập vào tài khoản Microsoft của bạn trong trường hợp họ có được mã PIN của bạn. Tuy nhiên, trong khi thiết lập mã PIN, bạn có thể gặp phải một số vấn đề như mã lỗi 0x80090016. Bạn có thể dễ dàng giải quyết vấn đề bằng cách thực hiện một số giải pháp đơn giản.
Nguyên nhân gây ra lỗi 'Something Went Wrong' 0x80090016 trên Windows 10?
Chà, mã lỗi cụ thể này dường như không phải do nhiều yếu tố gây ra mà nó bị giới hạn ở các yếu tố sau:
- Lỗi của thư mục Ngc: Trong hầu hết các trường hợp, thông báo lỗi xảy ra khi nội dung của thư mục Ngc trên hệ thống của bạn bị hỏng. Thư mục này chịu trách nhiệm lưu giữ các tệp có trách nhiệm bảo vệ hệ thống của bạn.
- Ứng dụng bên thứ ba: Một yếu tố tiềm ẩn khác có thể dẫn đến sự xuất hiện của thông báo lỗi là các ứng dụng của bên thứ ba. Thông thường, yêu cầu bị can thiệp bởi các quy trình nền do Windows không thiết lập được mã PIN cho bạn.
Trước khi bạn tiếp tục các giải pháp, hãy đảm bảo rằng bạn đang sử dụng tài khoản quản trị viên. Giải pháp đầu tiên là yêu cầu đặc quyền quản trị vì bạn sẽ truy cập vào một thư mục mà ngay cả tài khoản quản trị viên cũng không có quyền đối với.
Giải pháp 1: Xóa nội dung của thư mục Ngc
Vì sự cố của thư mục Ngc là nguyên nhân có thể xảy ra nhất, bạn sẽ phải giải quyết bằng cách xóa nội dung của thư mục. Điều này có nhiều khả năng khắc phục sự cố của bạn và bạn sẽ có thể thiết lập mã PIN thành công. Đây là cách thực hiện:
- Mở ra Windows Explorer và điều hướng đến thư mục sau:
C: Windows ServiceProfiles LocalService AppData Local Microsoft
- Nếu bạn không thể nhìn thấy Dữ liệu chương trình thư mục, bạn sẽ phải bật các thư mục ẩn bằng cách nhấp vào Tập tin và sau đó chọn ' Thay đổi tùy chọn thư mục và tìm kiếm '. Chuyển sang Lượt xem tab và đảm bảo rằng ‘ Hiển thị các tệp, thư mục và ổ đĩa ẩn Tùy chọn 'được chọn. Đánh Ứng dụng và sau đó nhấp vào đồng ý .
- Bạn sẽ không thể truy cập vào thư mục Ngc nếu không có quyền sở hữu.
- Để tiếp nhận quyền sở hữu, hãy nhấp chuột phải vào thư mục và nhấp vào Tính chất .
- Chuyển sang Bảo vệ tab và nhấp vào Nâng cao .
- Nhấp chuột Thay đổi ở đằng trước Chủ nhân .
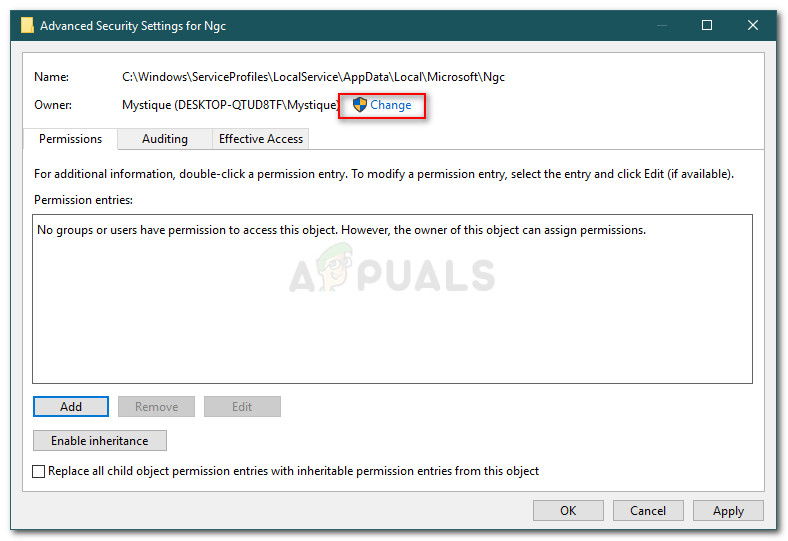
Thay đổi quyền của thư mục
- Nhập tên người dùng của tài khoản mà bạn hiện đang sử dụng.
- Sau đó, nhấp vào Kiểm tra tên và sau đó nhấn OK.
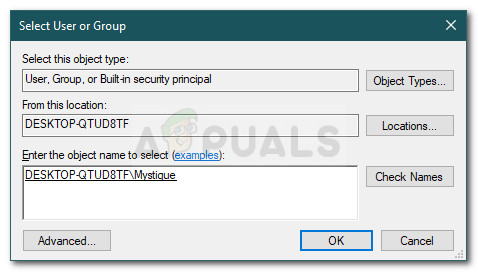
Thêm tài khoản quản trị viên
- Đảm bảo rằng ‘ Thay thế chủ sở hữu trên các công cụ và đối tượng phụ Hộp 'được chọn.
- Nhấp chuột Ứng dụng và sau đó đánh đồng ý .
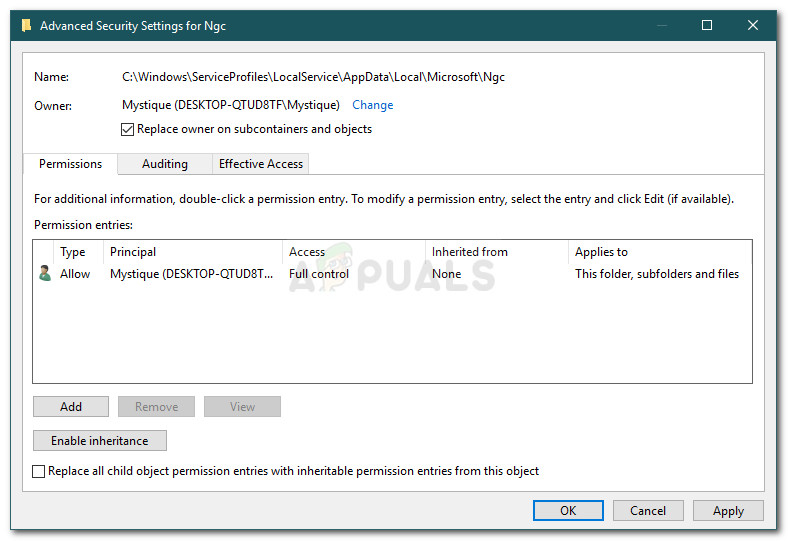
Cấp quyền cho tài khoản quản trị viên qua thư mục
- Mở thư mục Ngc và xóa tất cả nội dung của thư mục.
- Thử thêm lại mã PIN.
Giải pháp 2: Sử dụng Chính sách Nhóm Cục bộ
Trong một số trường hợp, thông báo lỗi xuất hiện do các chính sách Windows được định cấu hình để tắt đăng nhập bằng mã PIN. Trong trường hợp này, bạn sẽ phải bật chính sách và sau đó thử thêm mã PIN. Đây là cách thực hiện:
- nhấn Phím Windows + R mở Chạy .
- Gõ vào ' gpedit.msc ' và hãy nhấn Đi vào .
- Điều hướng đến thư mục sau:
Cấu hình máy tính> Mẫu quản trị> Hệ thống> Đăng nhập
- Xác định vị trí của ‘ Bật đăng nhập bằng mã PIN Và nhấp đúp vào chính sách đó để chỉnh sửa.
- Đặt nó thành Đã bật và sau đó nhấp vào Ứng dụng và đồng ý .
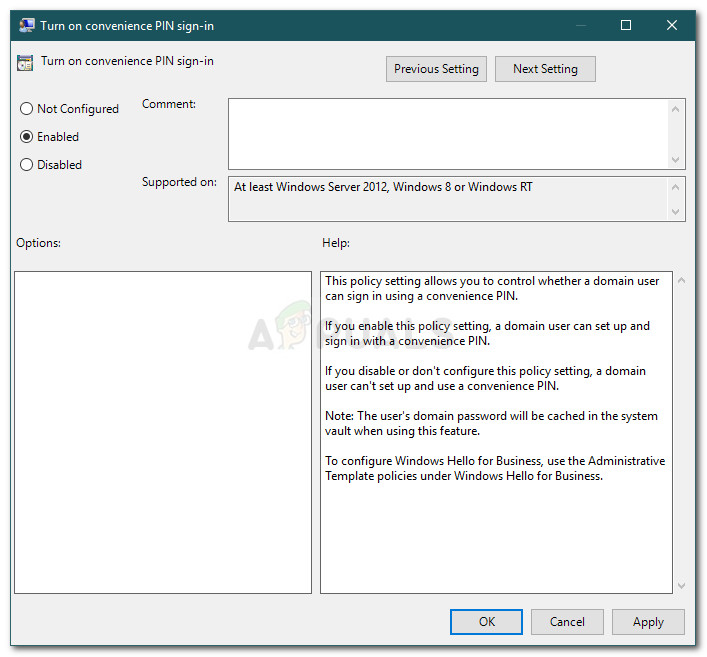
Bật đăng nhập bằng mã PIN
- Khởi động lại hệ thống của bạn để nó có hiệu lực.