Lỗi ' Windows không thể chạy kiểm tra đĩa trên ổ đĩa này vì nó được ghi bảo vệ 'Được gây ra khi ổ đĩa / ổ đĩa của bạn bị hỏng hoặc được gán cho Chỉ đọc. CHKDSK là một tiện ích dòng lệnh trong Windows cho phép bạn tìm kiếm các thành phần xấu trong ổ đĩa của mình và xác minh tính toàn vẹn của các tệp hệ thống được lưu trữ trên ổ đĩa của bạn. Thông thường, việc chạy tiện ích có thể nhắc bạn với một lỗi quy định rằng ổ đĩa bị hỏng hoặc được bảo vệ ghi.
Nếu một trong các ổ đĩa của bạn được bảo vệ chống ghi, điều này có nghĩa là bạn sẽ không thể chỉnh sửa nội dung của ổ đĩa, bao gồm cả chỉnh sửa tệp hoặc xóa chúng. Nói một cách đơn giản, ghi được bảo vệ chỉ ra rằng ổ đĩa được quy là Chỉ đọc. Một ví dụ điển hình là tính năng bảo vệ chống ghi của ổ USB, hiện nay và sau đó, xảy ra với mọi người, trong trường hợp đó bạn không thể sao chép nội dung của ổ USB vào máy tính hoặc ngược lại.

Chkdsk Write Protected Error
Nguyên nhân nào khiến Windows không thể Chạy Kiểm tra Ổ đĩa trên Ổ đĩa này Vì nó là Lỗi Ghi được Bảo vệ?
Sẽ không sai khi nói rằng thỉnh thoảng mọi người đều gặp phải lỗi này mà thường là do -
- Ghi bảo vệ trên ổ đĩa của bạn . Nếu ổ đĩa của bạn được quy là Chỉ đọc, lỗi sẽ tự nhiên xuất hiện do quyền hạn chế.
- Ổ bị hỏng . Đôi khi, nếu ổ đĩa của bạn bị hỏng hoặc bị hỏng do tệp hệ thống không hợp lệ được lưu trữ trên đó, nó có thể gây ra lỗi bật lên.
Bạn có thể áp dụng các giải pháp được đề cập bên dưới để khắc phục sự cố của mình.
Giải pháp 1: Giải quyết CHKDSK trong Command Prompt
Để bắt đầu với một cái gì đó dễ dàng, đã có báo cáo rằng lỗi đã được giải quyết bằng cách sử dụng một lệnh chkdsk khác. Điều này được tư vấn bởi chính Bộ phận hỗ trợ của Microsoft, do đó, nó chắc chắn đáng để thử. Những gì bạn phải làm là:
- Mở dấu nhắc lệnh nâng cao bằng cách nhấn Winkey + X và lựa chọn Command Prompt (Quản trị viên) khỏi danh sách.
- Khi nó mở ra, hãy nhập thông tin sau:

Chkdisk - Windows
chkdsk D: / f / r / x
3. Trường hợp D: là ổ bị lỗi, thay thế nó cho phù hợp.
Các tham số có nghĩa như sau:
/ f tham số tìm kiếm bất kỳ lỗi nào trên ổ đĩa của bạn và cố gắng sửa chúng.
/ r tham số sẽ quét ổ đĩa của bạn để tìm các thành phần xấu và giải quyết chúng.
/ x tham số tháo ổ đĩa của bạn có nghĩa là nếu ổ đĩa của bạn đang được sử dụng, nó sẽ không còn lâu nữa cho đến khi quá trình tìm kiếm hoàn tất.
Điều quan trọng cần lưu ý là một số người dùng đã báo cáo rằng sự cố của họ vẫn tiếp diễn ngay cả khi đã thử cách này, trong trường hợp đó, bạn sẽ phải làm theo các giải pháp khác được đề cập bên dưới.
Giải pháp 2: Sửa đổi thuộc tính thông qua Registry
Nếu giải pháp do Microsoft cung cấp không phù hợp với bạn, bạn có thể thử loại bỏ tính năng chống ghi bằng Windows Registry. Windows Registry có thể gây ra một số vấn đề nghiêm trọng, vì vậy hãy đảm bảo bạn làm theo các bước thật cẩn thận. Đây là những việc cần làm:
- nhấn Winkey + R để mở Run.
- Gõ vào regedit .
- Khi Windows Registry mở ra, hãy dán thông tin sau vào thanh địa chỉ / vị trí:
HKEY_LOCAL_MACHINE SYSTEM CurrentControlSet Control StorageDevicePolicies
4. Tại đó, nhấp đúp vào dấu ‘ WriteProtect 'Và thay đổi giá trị từ 1 thành 0.
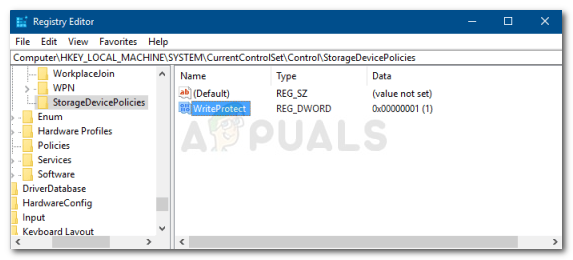
Vô hiệu hóa WriteProtect khỏi Windows Registry
Nếu bạn không thể tìm thấy thư mục StorageDevicePolicies trong Windows Registry của mình, đây là một cách thay thế dành cho bạn:
- Dán đường dẫn sau vào thanh địa chỉ:
HKEY_LOCAL_MACHINE SYSTEM CurrentControlSet Control
2. Trong ngăn giữa, nhấp chuột phải và chọn Mới> Chìa khóa .
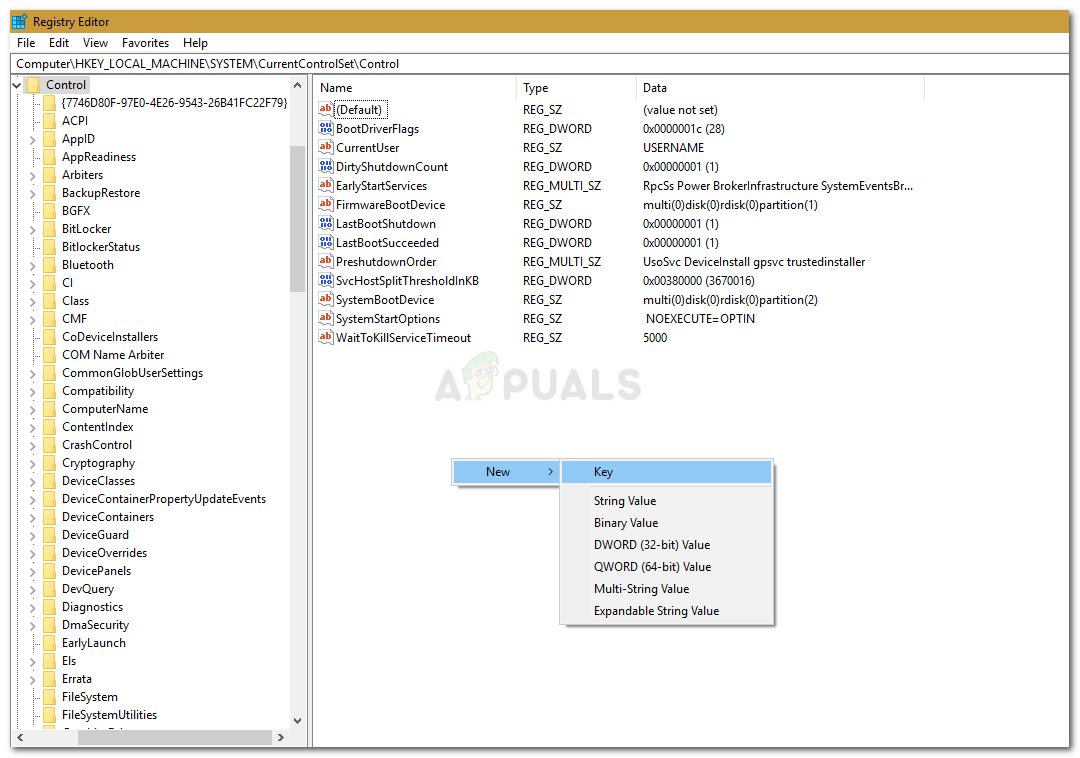
Windows Registry - Khóa mới
3. Một thư mục mới sẽ được tạo, đặt tên là ‘ StorageDevicePolicies '. Đảm bảo rằng bạn không nhập sai tên.
4. Sau đó, đánh dấu thư mục mới tạo, nhấp chuột phải vào ngăn giữa và chọn Giá trị DWORD (32-bit) .
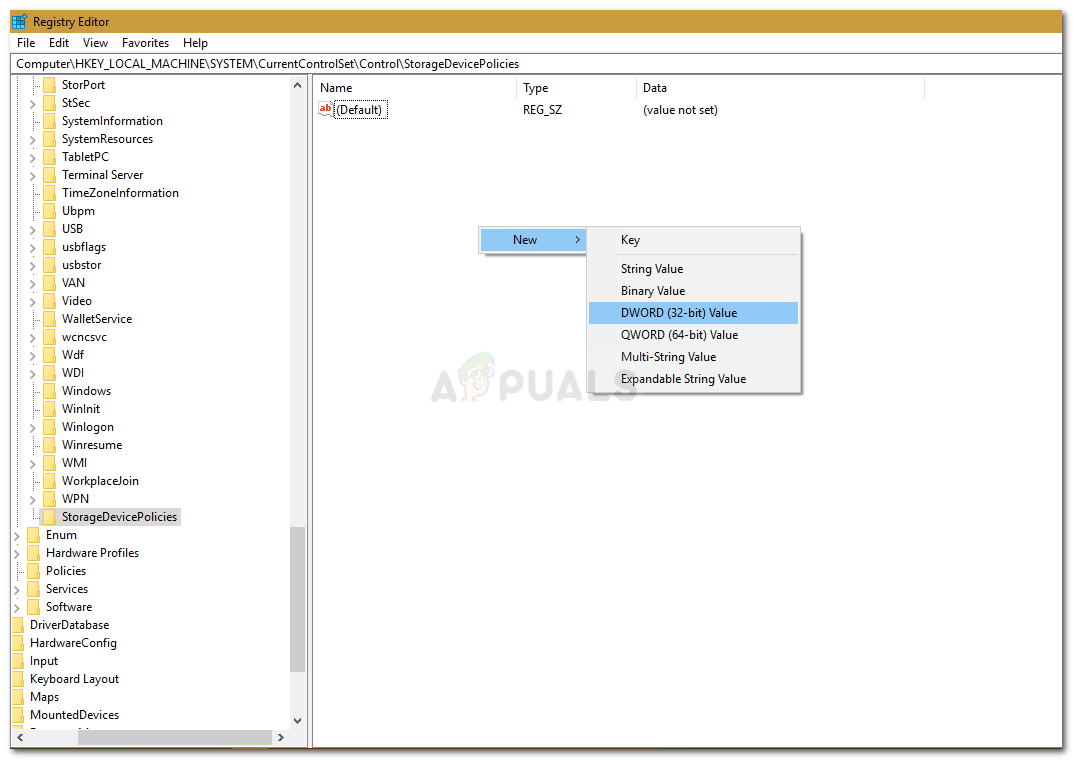
Mục nhập mới để xóa Thuộc tính chỉ đọc
5. Đặt tên cho nó WriteProtect và đặt giá trị thành 0 .
Giải pháp 3: Sử dụng DiskPart
DiskPart là một tiện ích dòng lệnh mà bạn có thể sử dụng để tạo phân vùng trên ổ đĩa của mình. Nó cũng có thể được sử dụng để thay đổi các thuộc tính của ổ đĩa, đây là những gì chúng tôi sẽ làm ở đây. Đây là cách sử dụng nó:
- Mở Start Menu, nhập ‘ diskpart 'Và mở nó ra.
- Sau khi tiện ích tải, hãy nhập:
danh sách khối lượng
3. Các ổ trên đĩa cứng của bạn sẽ được liệt kê, bây giờ hãy nhập như sau:
chọn âm lượng #
4. Bạn sẽ phải thay thế # bằng bảng chữ cái ổ đĩa của mình.
5. Sau đó, nhập nội dung sau:
thuộc tính đĩa xóa chỉ đọc
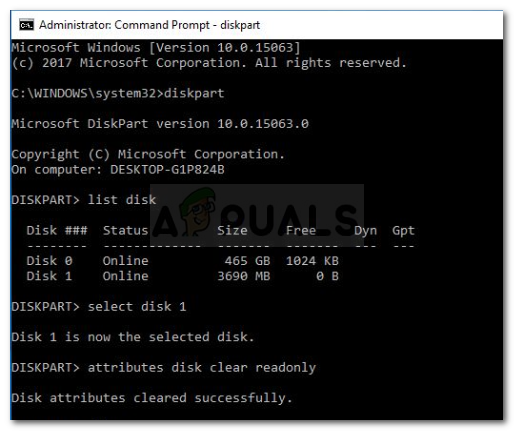
Sử dụng phần đĩa để xóa thuộc tính
6. Chờ nó hoàn thành.
Giải pháp 4: Quét ổ đĩa của bạn để tìm lỗi
Một điều cuối cùng bạn có thể làm để khắc phục lỗi này là quét ổ đĩa của bạn để tìm các tệp bị hỏng, đây là một trong những gốc rễ của vấn đề. Đây là cách thực hiện:
- Mở ra ' PC này '.
- Nhấp chuột phải vào ổ đĩa bị lỗi và chọn Tính chất .
- Chuyển sang Công cụ chuyển hướng.
- Khi đó, hãy nhấp vào dấu ‘ Kiểm tra ' Lựa chọn.

Kiểm tra ổ đĩa để tìm lỗi
- Nếu bạn được nhắc bằng hộp thoại UAC, hãy chọn Có.
- Chờ cho quá trình quét hoàn tất.

























