Một trong những cải tiến tiện lợi hơn của Android với tư cách là hệ điều hành là khả năng thêm các widget ứng dụng vào màn hình chính. Từ Lịch Google đến các tiêu đề mới nhất, bạn có thể hiển thị thông tin quan trọng ngay trên màn hình chính của mình. Trên thực tế, các widget đã trở nên phổ biến đến mức cuối cùng, Apple cũng phải thêm chúng vào iOS. Đáng ngạc nhiên, xu hướng widget tương tự đã không bắt kịp với các hệ điều hành máy tính để bàn. Nếu bạn đang sử dụng Chromebook,tuy nhiên, có thể có một cách để thay đổi điều đó.
Bây giờ, có hai cách chúng ta có thể thực hiện để thiết lập các tiện ích con cho Chromebook. Một là cài đặt tiện ích con trực tiếp từ Cửa hàng Chrome trực tuyến. Đây không phải là các widget android nhưng đã được phát triển đặc biệt cho Chrome. Lộ trình thứ hai là làm cho các tiện ích Android hoạt động trên Chrome OS. Tuy nhiên, vì vậy, bạn cần đảm bảo rằng Chromebook của mình tương thích với các ứng dụng Android. Dưới đây là danh sách các Chromebook tương thích. Ngoài ra, phương pháp này chỉ hoạt động trên Android Pie, vì vậy hãy đảm bảo rằng bạn đang chạy Pie.
Trong trường hợp Chromebook của bạn không có trong danh sách hoặc bạn không thể chạy phiên bản Android mới nhất, trước tiên chúng tôi sẽ hướng dẫn cài đặt các tiện ích Chrome đơn giản trên Chromebook. Nếu bạn có Chromebook với Android Pie, bạn có thể chuyển thẳng đến nửa sau của bài viết.
Tiện ích Chrome dành cho Chromebook không có Android Pie
Đối với Chromebook không có Android Pie, vẫn có thể cài đặt các tiện ích cơ bản như đồng hồ, thời tiết, lịch và ghi chú cố định. Điều này là do các nhà phát triển đã tạo sẵn các ứng dụng tiện ích cho Chromebook trên cửa hàng Chrome. Dưới đây là ví dụ về cách màn hình của bạn có thể trông như thế nào sau khi các ứng dụng này được thiết lập -

Chrome OS Dekstop với Lịch và Ghi chú cố định
Trước tiên, chúng tôi sẽ cài đặt các ứng dụng riêng biệt cho các tiện ích này từ Cửa hàng Chrome trực tuyến. Lưu ý rằng đây không phải là danh sách độc quyền, nhưng chúng là những tiện ích mà tôi sử dụng và thấy đáng tin cậy.
- Đồng hồ lịch - Tiện ích đồng hồ và lịch
- Ghi chú dính - Để ghi chú trên máy tính của bạn
- Thời tiết rạn nứt - Tiện ích Thời tiết
Sau khi tải xuống các ứng dụng này từ Cửa hàng Chrome trực tuyến, bạn cần mở chúng từ menu Ứng dụng. Bạn có thể tìm kiếm chúng bằng nút tìm kiếm trên bàn phím của Chromebook hoặc duyệt qua Ngăn ứng dụng từ màn hình.
Khi các ứng dụng này mở, các widget sẽ hiển thị trên màn hình nền và ở đó. Chúng sẽ không tự động phủ lên các ứng dụng khác, chẳng hạn như trình duyệt Chrome, nhưng nếu bạn muốn chúng, bạn chỉ cần nhấn Alt + Tab để đưa chúng lên nền trước.
Tiện ích Android dành cho Chromebook chạy Android Pie
Đối với Chromebook chạy Android Pie, tiềm năng cho các tiện ích con tăng lên đáng kể. Không có cách nào đơn giản để tải các tiện ích Android trên Chrome OS, nhưng có một cách giải quyết. Dưới đây là các bước để làm theo -
Cài đặt thanh tác vụ
Tải xuống và cài đặt ứng dụng Thanh tác vụ từ Cửa hàng Play trên Chromebook của bạn. Mở ứng dụng và điều hướng đến Tính năng nâng cao trong Cài đặt. Tại đây, hãy đảm bảo rằng các hộp 'Thay thế màn hình chính' và 'Bật Hỗ trợ tiện ích con' được chọn.
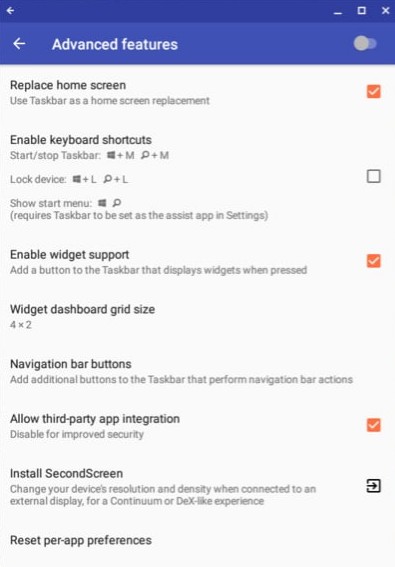
Trang tính năng nâng cao của thanh tác vụ
Khi bạn chọn 'Thay thế màn hình chính', một cửa sổ bật lên sẽ yêu cầu bạn cấp quyền cho Thanh tác vụ để vẽ lên các ứng dụng khác. Đảm bảo rằng bạn cấp quyền này vì điều cần thiết để các tiện ích con hiển thị.
Sau đó, một thanh tác vụ bổ sung sẽ hiển thị trên màn hình nền. Trên thanh tác vụ, bạn sẽ thấy một nút widget. Bấm vào nút đó, sau đó bấm vào bất kỳ đâu trên màn hình của bạn. Một cửa sổ bật lên sẽ hiển thị với danh sách các widget ứng dụng mà bạn có thể chọn. Miễn là ứng dụng được cài đặt trên Chromebook của bạn, tiện ích con tương ứng sẽ có trong danh sách. Sau đó, bạn có thể thiết lập các tiện ích như Lịch Google, đồng hồ Android, Spotify, từ các ứng dụng tin tức, v.v.
Trong trường hợp bạn không muốn thanh tác vụ hiển thị ở cuối màn hình (nơi đã có thanh tác vụ Chrome OS), bạn cũng có thể di chuyển nó lên đầu màn hình.
Thats tất cả để có nó. Giờ đây, bạn có thể thử nghiệm với tất cả các loại tiện ích và cung cấp cho màn hình Chromebook của bạn giao diện và chức năng bạn muốn.
3 phút đọc









![1Password Tiện ích mở rộng Chrome không hoạt động [SOLVED]](https://jf-balio.pt/img/how-tos/80/1password-chrome-extension-not-working.png)












