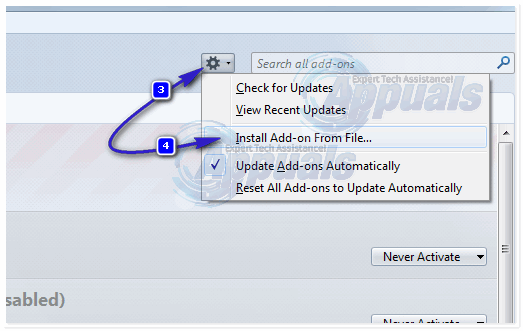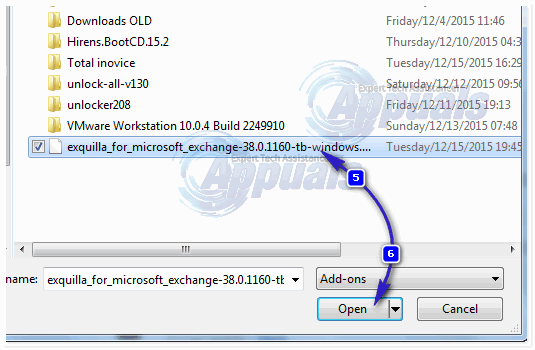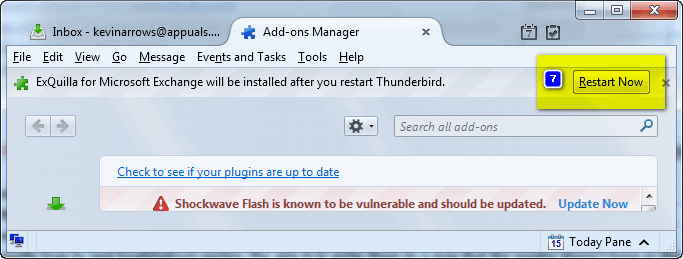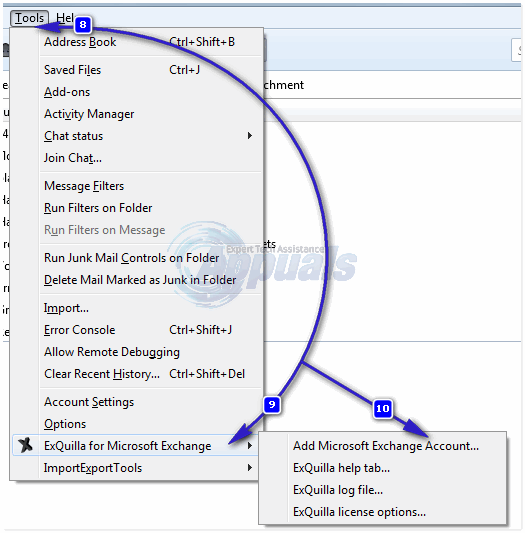Microsoft Exchange Server là một máy chủ thư và lịch do không ai khác ngoài chính Microsoft tạo ra. Mặc dù Microsoft Exchange Server chỉ chạy trên dòng sản phẩm Microsoft Windows Server, nó là một trong những máy chủ email phổ biến nhất và được sử dụng phổ biến nhất hiện nay, đặc biệt là trong thế giới kinh doanh. Như Microsoft Exchange phổ biến và được sử dụng rộng rãi, nó không thể được truy cập thông qua một ứng dụng email như Mozilla Thunderbird. Hoặc ít nhất đó là trường hợp cách đây không lâu.
Bây giờ, nhờ một chút tiện ích bổ sung Thunderbird của R Kent James được đặt tên là ExQuilla, Thunderbird có thể được kết nối với các máy chủ Microsoft Exchange 2007 và 2010 thông qua Exchange Web Services (EWS). Ngoài ra, anh đào trên chiếc sundae thú vị này là tất cả những gì bạn cần làm để kết nối với máy chủ Microsoft Exchange của mình thông qua Thunderbird là tải xuống một tiện ích bổ sung nhỏ, cài đặt nó và định cấu hình tài khoản máy chủ Exchange của bạn vào đó. Toàn bộ quy trình bạn cần trải qua như sau:
Đi đây và tải xuống phiên bản của ExQuilla tương ứng với hệ điều hành bạn đang sử dụng. Mở Thunderbird .
- Hướng đến Công cụ > Addons .

- Nhấp vào bánh xe cài đặt ở trên cùng bên phải, sau đó chọn “ Cài đặt Tiện ích bổ sung từ Tệp '
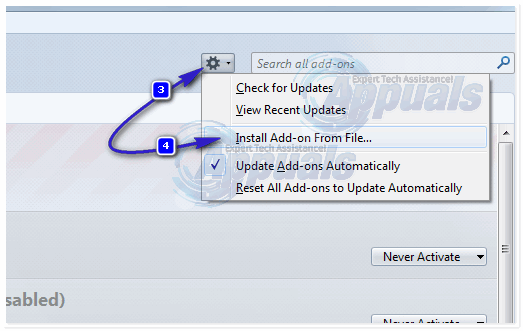
- Duyệt đến nơi bạn đã lưu ExQuilla , chọn nó và nhấp vào Tải về . Một khi ExQuilla tiện ích bổ sung đã được cài đặt, khởi động lại Chim sấm.
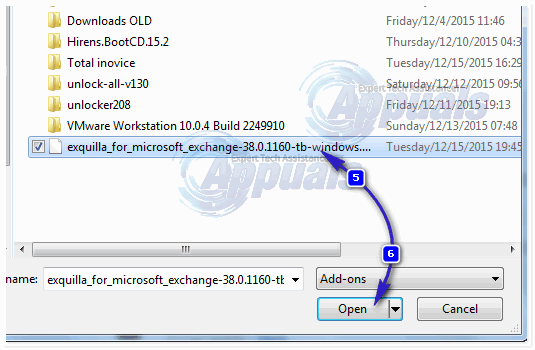
- Sau khi nó đã được cài đặt, hãy nhấp vào Khởi động lại ngay.
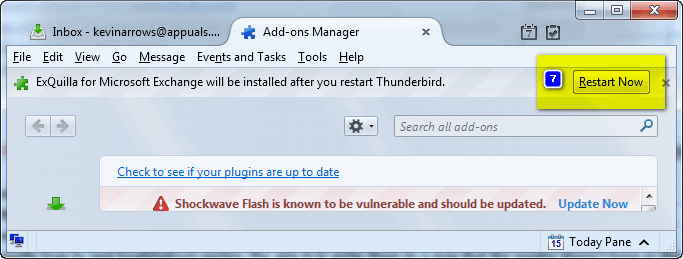
- Đang cài đặt ExQuilla chỉ là một nửa thủ tục thực tế. Nửa còn lại đang định cấu hình tài khoản email Microsoft Exchange của bạn trên Thunderbird thông qua ExQuilla. Để làm như vậy, bạn cần:
- Bấm vào Công cụ trong thanh công cụ ở trên cùng. Trong menu ngữ cảnh, di chuột qua ExQuilla dành cho Microsoft Exchange -> Bấm vào Thêm tài khoản Microsoft Exchange .
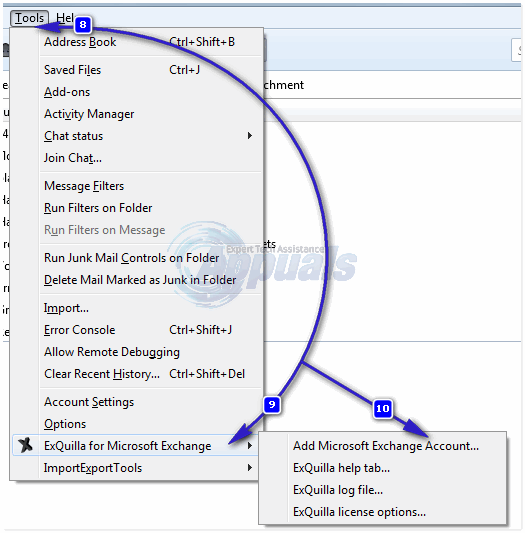
- Nhập của bạn Địa chỉ email và mật khẩu vào các trường tương ứng và nhấp vào Kế tiếp .
- Ghi chú : Nếu cách đó không hiệu quả, hãy chọn Đăng nhập bằng tên người dùng và miền tùy chọn, điền vào Tên tài khoản và Miền trường và nhấp vào Kế tiếp như một phương pháp thay thế để định cấu hình Microsoft Exchange Tài khoản email.
- Trên màn hình tiếp theo, hãy nhấp vào tự động khám phá để tự động nhập URL của máy chủ Microsoft Exchange và tên của bạn vào các trường tương ứng (điều này chỉ hoạt động nếu máy chủ Exchange của bạn được định cấu hình để được phát hiện tự động) hoặc chọn Sổ tay và nhập chúng theo cách thủ công.
- Bấm vào Kế tiếp . Khi bạn làm như vậy, hãy làm theo hướng dẫn trên màn hình và bạn sẽ định cấu hình thành công tài khoản email Microsoft Exchange của mình thành Thunderbird sử dụng ExQuilla .
Khi bạn đã định cấu hình tài khoản email Microsoft Exchange của mình thành Thunderbird, bạn có thể thử với một số cài đặt và tùy chọn bằng cách đi tới Công cụ > Cài đặt tài khoản . Tài khoản email máy chủ Microsoft Exchange của bạn sẽ hiển thị giống như bất kỳ tài khoản email nào khác trên Thunderbird. Bằng cách đi đến Công cụ > Cài đặt tài khoản và chọn tài khoản Máy chủ Exchange của bạn, bạn có thể thử với các cài đặt như URL mà Thunderbird sử dụng để liên hệ với máy chủ Exchange của bạn và các tính năng như Sử dụng sổ địa chỉ Exchange và Ghi nhật ký tương tác với máy chủ.
2 phút đọc