Các phím tắt trên màn hình là các liên kết trên màn hình được tạo để cung cấp khả năng truy cập dễ dàng hơn vào một chương trình, tệp, thư mục hoặc một trang web nhất định. Các phím tắt này có thể được xác định bằng một biểu tượng và một mũi tên tắt được đặt trên đó. Các lợi ích chính của việc tạo phím tắt trên màn hình được nêu dưới đây:
- Chúng tiết kiệm thời gian của bạn bất cứ khi nào bạn muốn truy cập vào một tệp hoặc thư mục cụ thể.
- Chúng giúp bạn không gặp rắc rối khi ghi nhớ các đường dẫn tệp phức tạp.
- Chúng tiết kiệm thời gian tìm kiếm của bạn.
- Bạn có thể xóa các phím tắt trên màn hình này một cách thuận tiện bất cứ lúc nào bạn muốn mà không làm xáo trộn các tệp hoặc thư mục thực tế của mình.
Mỗi hệ điều hành cung cấp một cách mà chúng ta có thể tạo các phím tắt trên màn hình rất thuận tiện. Tuy nhiên, nhiều người cảm thấy khó tạo các phím tắt trên màn hình Ubuntu bởi vì, trong Ubuntu, quá trình này không đơn giản như trong các cửa sổ hệ điều hành. Do đó, trong bài viết này, chúng tôi sẽ giải thích cho bạn phương pháp để bạn có thể tạo phím tắt trên màn hình trên Ubuntu.
Làm thế nào để tạo lối tắt trên màn hình trên Ubuntu?
Để tạo lối tắt trên màn hình trên Ubuntu, bạn cần thực hiện các bước sau:
- Bấm vào Quản lý tập tin biểu tượng nằm trên Máy tính để bàn Ubuntu như được đánh dấu trong hình ảnh hiển thị bên dưới:

Nhấp vào biểu tượng Trình quản lý tệp để tìm tệp của bạn
- Bây giờ định vị tệp có lối tắt bạn muốn tạo trên màn hình. Trong trường hợp của chúng tôi, nó là a.cpp .
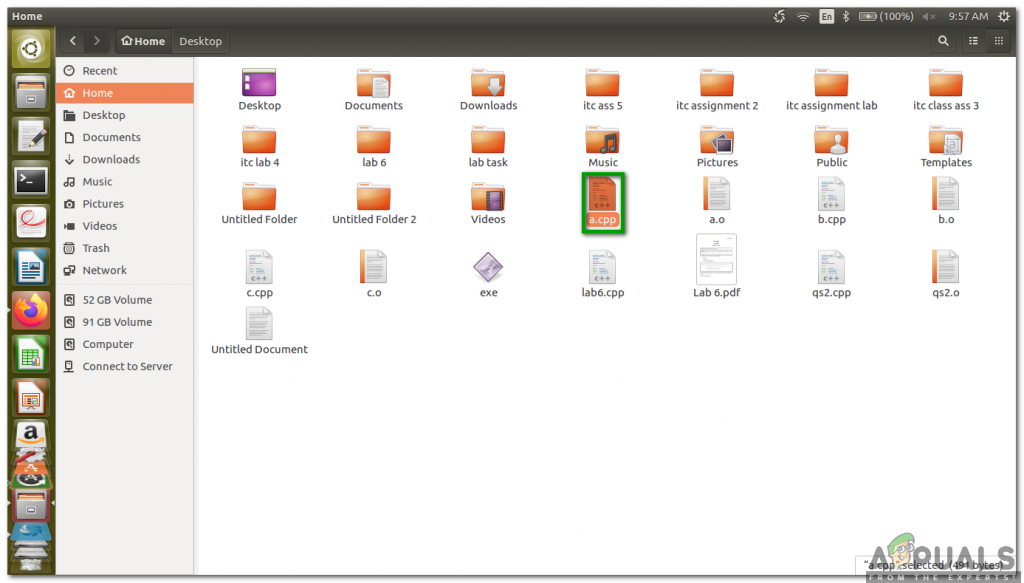
Tìm kiếm tệp có lối tắt bạn muốn tạo
- Bấm chuột phải vào tệp này để khởi chạy menu và sau đó bấm vào Tạo đường link tùy chọn từ menu này. Ngay sau khi bạn nhấp vào tùy chọn này, một liên kết đến tệp mong muốn sẽ được tạo tại cùng một vị trí như thể hiện trong hình ảnh sau:
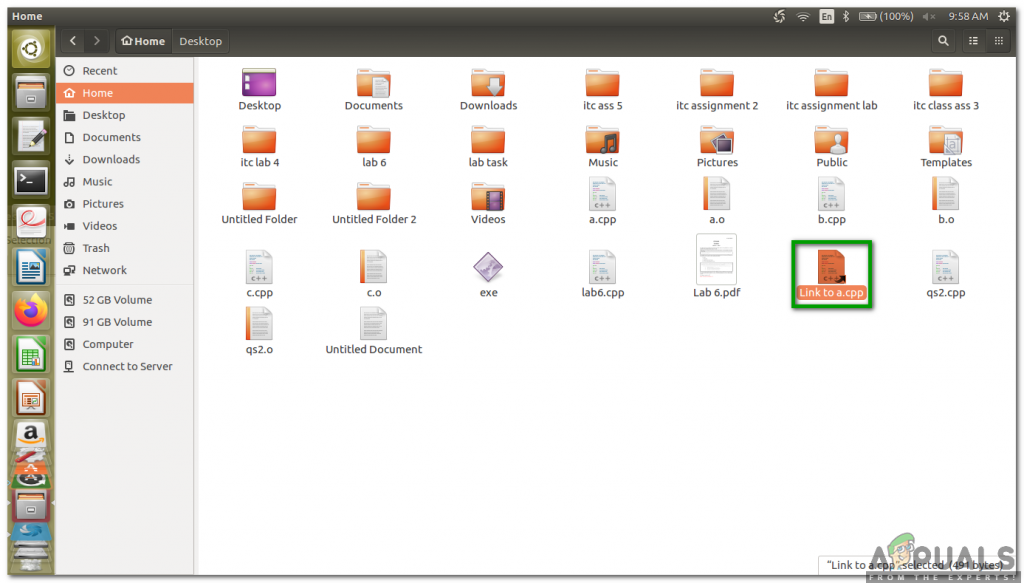
Tạo một liên kết đến Tệp có Lối tắt bạn muốn Tạo
- Bây giờ, hãy nhấp chuột phải vào liên kết mới được tạo để khởi chạy menu và chọn “ Chuyển tới ”Từ menu này. Ngay sau khi bạn nhấp vào tùy chọn này, Chọn di chuyển điểm đến cửa sổ sẽ xuất hiện trên màn hình của bạn.
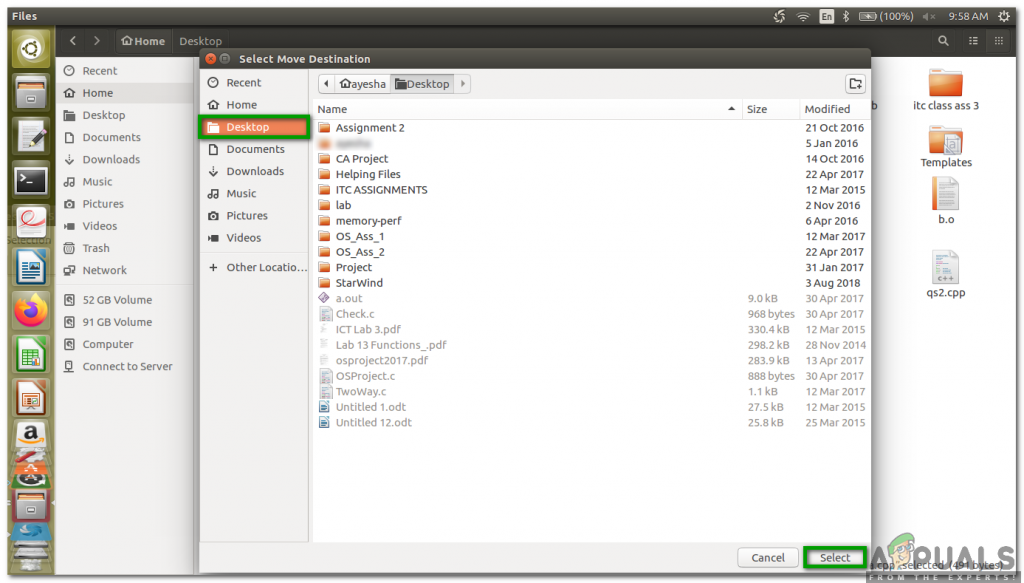
Chọn Điểm đến Di chuyển cho Lối tắt Mới Tạo của bạn
- Chọn Máy tính để bàn làm điểm đến di chuyển của bạn và sau đó nhấp vào Lựa chọn như được đánh dấu trong hình trên.
- Ngay sau khi bạn chọn đích di chuyển, lối tắt đến tệp mong muốn của bạn sẽ xuất hiện trên màn hình của bạn như được đánh dấu trong hình ảnh sau:
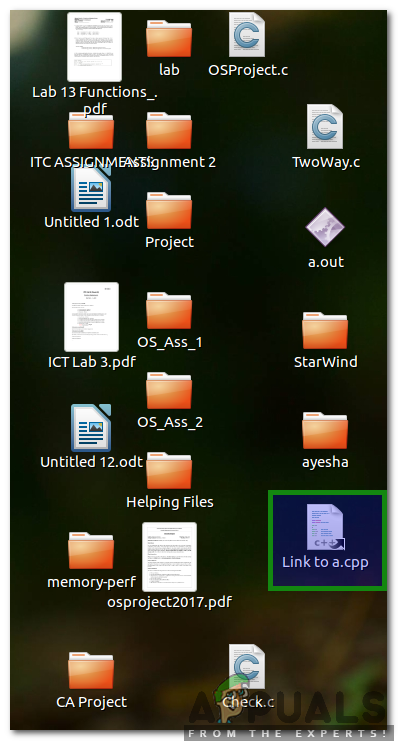
Lối tắt trên màn hình của tệp mong muốn

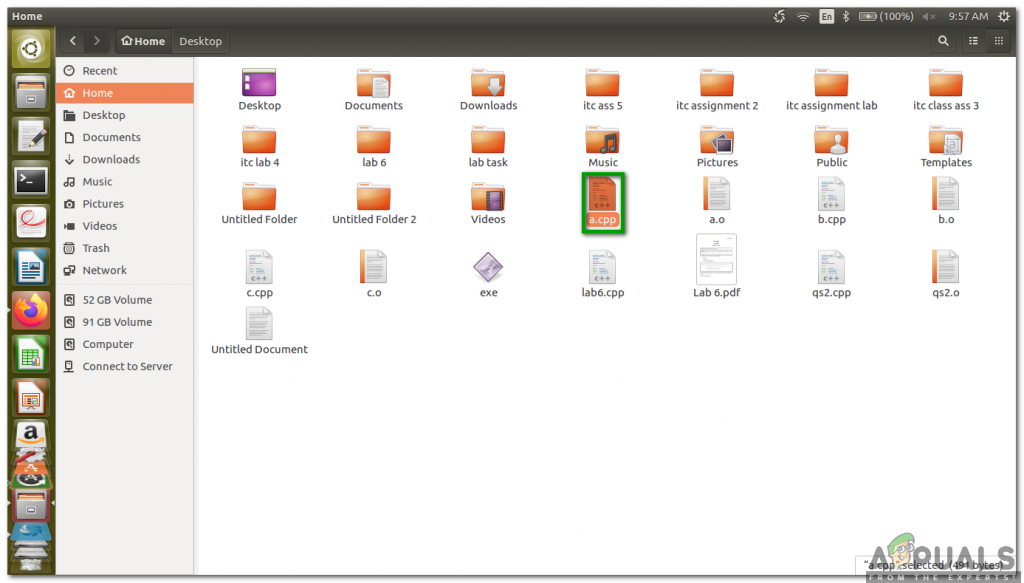
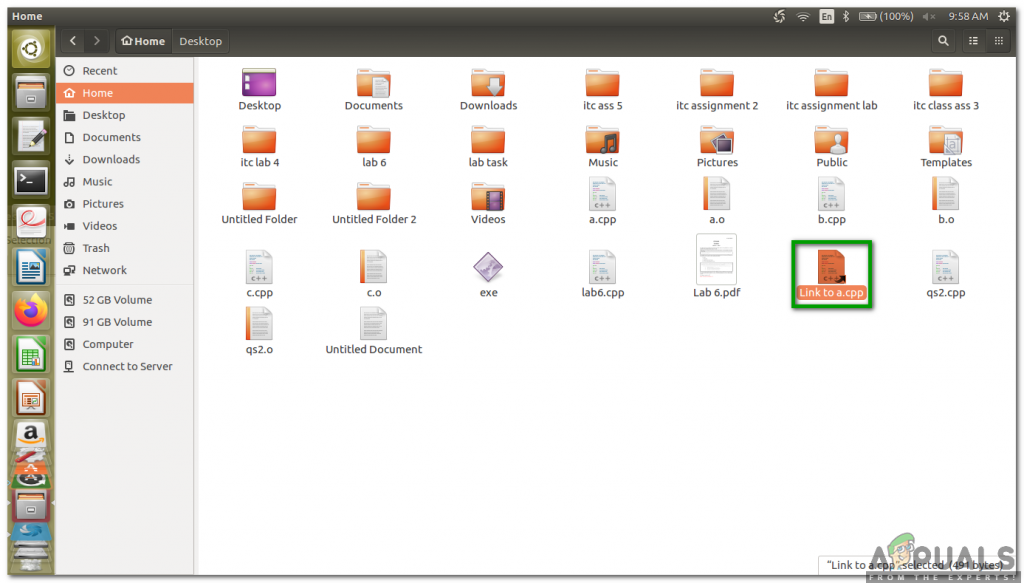
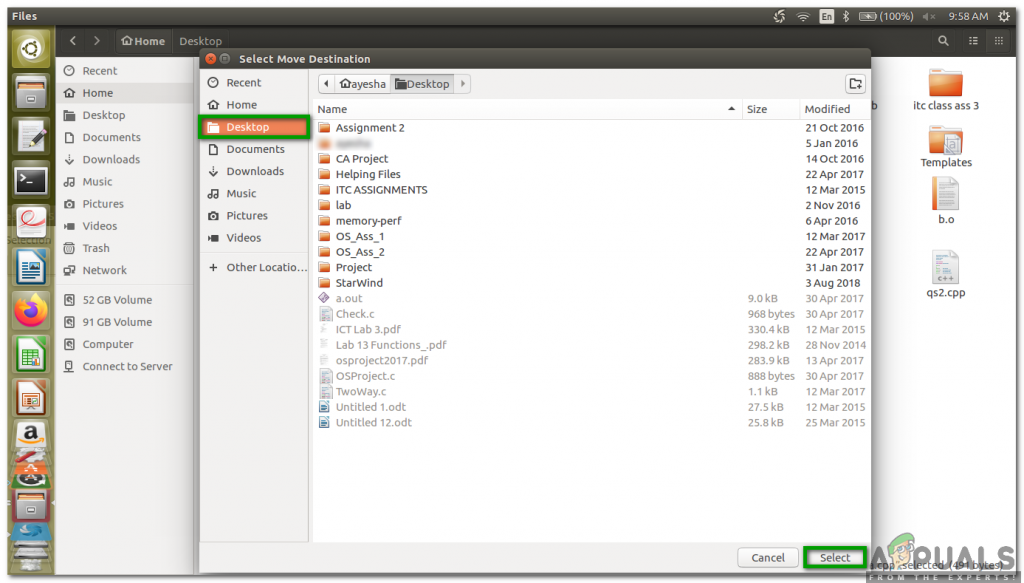
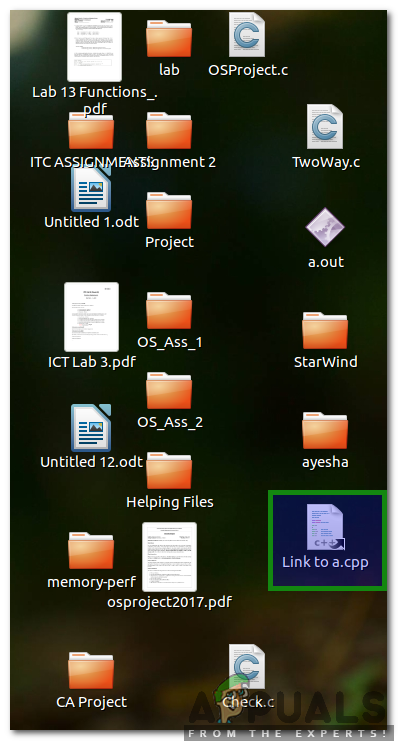


















![[Khắc phục sự cố] Lỗi bộ nhớ tham chiếu Arma 3 trên Windows](https://jf-balio.pt/img/how-tos/81/arma-3-referenced-memory-error-windows.jpg)




