Dark Souls là một game hành động nhập vai được phát hành bởi Namco Bandai Games, nhà phát hành cũng là nhà phát hành bộ truyện Dragon Ball. Trò chơi xoay quanh việc khám phá và người chơi được dạy phải tiến hành một cách thận trọng và học hỏi từ những sai lầm mà họ đã mắc phải trong quá khứ. Trò chơi đã nhận được rất nhiều sức hút và thành công vang dội sau Dark Souls 2.

Màn hình đen khi khởi động trên Dark Souls 3
Mặc dù sự nổi tiếng của trò chơi, nhưng có một vấn đề rất phổ biến khiến rất nhiều bản phân phối của trò chơi gặp phải. Người dùng trải nghiệm trò chơi chuyển sang 'màn hình đen' trong một số trường hợp khác nhau, tức là khi khởi động trò chơi, khi phát điện ảnh hoặc khi đồ họa trở nên cường độ cao. Trong bài viết này, chúng tôi sẽ đi qua tất cả các nguyên nhân tại sao sự cố này xảy ra và các giải pháp có thể là gì để khắc phục sự cố.
Nguyên nhân gây ra màn hình đen trên Dark Souls 3?
Sau nghiên cứu ban đầu của chúng tôi và các báo cáo của người dùng, chúng tôi đã đi đến kết luận rằng sự cố xảy ra do một số lý do khác nhau. Thông thường, màn hình đen có nghĩa là máy tính không thể hiển thị đồ họa hoặc trò chơi. Điều này có thể xảy ra do một số lý do khác nhau; một số trong số chúng được liệt kê dưới đây:
- Tệp cài đặt bị hỏng: Có khả năng chính các tệp cài đặt đã bị hỏng trên máy tính của bạn. Nếu đúng như vậy, cơ chế của trò chơi sẽ không hoạt động và gây ra các vấn đề kỳ lạ.
- Trò chơi ở trạng thái lỗi: Đây là một điều rất phổ biến với Dark Souls. Không có kết luận chắc chắn về lý do tại sao điều này xảy ra nhưng có một số cách giải quyết có thể khắc phục sự cố.
- Thiếu cấu hình trò chơi: Hầu hết mọi trò chơi đều có tệp cấu hình trò chơi được lưu trữ trên máy tính của bạn dưới dạng bản sao vật lý. Tệp cấu hình này được sử dụng để lưu trữ cấu hình của trò chơi và được trò chơi tìm nạp khi tải lên. Nếu tệp cấu hình này bị thiếu, sẽ có vấn đề khi nó khởi động.
- Đồ họa chất lượng cao: Nếu cài đặt đồ họa của Dark Souls cao và thông số kỹ thuật PC của bạn thấp, bạn sẽ gặp phải hiện tượng giật hình và màn hình đen. Giảm cài đặt đồ họa giúp ích ở đây.
- Trình tối ưu hóa của bên thứ ba: Có rất nhiều người dùng sử dụng trình tối ưu hóa của bên thứ ba để tối ưu hóa lối chơi của họ và giảm bớt sự căng thẳng cho máy tính. Tuy nhiên, điều này cũng có thể phản tác dụng và gây ra sự cố vì các ứng dụng này can thiệp vào cơ chế của trò chơi.
- Phương tiện / codec không hoàn chỉnh: Vì trình phát đa phương tiện và codec được yêu cầu để phát các đoạn phim của trò chơi, nếu thiếu trên máy tính của bạn, chúng sẽ gặp vấn đề với quá trình khởi chạy. Điều này có thể dễ dàng được khắc phục bằng cách cài đặt các thành phần bị thiếu này.
- Máy tính ở trạng thái lỗi: Cũng có những trường hợp máy tính của bạn ở trạng thái lỗi. Điều này có thể xảy ra do một số lý do khác nhau và rất phổ biến nên không có gì phải lo lắng. Đạp xe điện giúp ích ở đây.
- Cài đặt đồ họa không chính xác: Người dùng có cạc đồ họa chuyên dụng có thể phải đối mặt với màn hình đen nếu cài đặt đồ họa của họ được đặt không chính xác. Các linh hồn đen tối cần cài đặt cụ thể để chạy và việc thay đổi chúng sẽ khắc phục sự cố ngay lập tức.
Trước khi chúng tôi bắt đầu với các giải pháp, hãy đảm bảo rằng bạn đã đăng nhập với tư cách quản trị viên và đã lưu tất cả công việc của mình vì chúng tôi sẽ khởi động lại máy tính của bạn nhiều lần.
Điều kiện tiên quyết: Yêu cầu hệ thống
Trước khi chuyển sang các phương pháp khắc phục sự cố, chúng tôi cần đảm bảo rằng hệ thống của bạn thậm chí còn đủ điều kiện để chạy trò chơi. Nếu bạn muốn trò chơi của mình chạy trơn tru, bạn nên có thông số kỹ thuật được đề xuất.
Thông số kỹ thuật tối thiểu: CÁC : Windows 7 SP1 64bit, Windows 8.1 64bit Windows 10 64bit Bộ xử lý : AMD A8 3870 3,6 GHz hoặc Intel Core i3 2100 3,1Ghz Ký ức : RAM 8 GB Đồ họa : NVIDIA GeForce GTX 465 / ATI Radeon HD 6870 Directx : Phiên bản 11 Mạng lưới : Kết nối Internet băng thông rộng Lưu trữ : 50 GB dung lượng khả dụng Card âm thanh : Thiết bị âm thanh DirectX 11
Thông số kỹ thuật đề xuất: CÁC : Windows 7 SP1 64bit, Windows 8.1 64bit Windows 10 64bit Bộ xử lý : AMD FX 8150 3,6 GHz hoặc Intel Core ™ i7 2600 3,4 GHz Ký ức : RAM 8 GB Đồ họa : NVIDIA GeForce GTX 750, ATI Radeon HD 7850 Directx : Phiên bản 11 Mạng lưới : Kết nối Internet băng thông rộng Lưu trữ : 50 GB dung lượng khả dụng Card âm thanh : Thiết bị âm thanh DirectX 11
Giải pháp 1: Chờ đợi
Lý do bạn thấy màn hình đen là do trò chơi vẫn đang xử lý ở chế độ nền và bị kẹt với tất cả các tính toán. Đây là hoặc nó ở trạng thái lỗi (nếu đúng như vậy, bạn cần phải tiếp tục với các giải pháp khác).
Thông thường, nếu bạn đợi một chút (khoảng 1 phút), trò chơi sẽ tự động bắt đầu phản hồi và bắt đầu hiển thị nội dung trên màn hình. Do đó, chúng tôi khuyên bạn nên chờ đợi và nếu được nhắc, hãy đảm bảo rằng bạn tiếp tục đợi ngay cả khi chương trình không phản hồi.
Giải pháp 2: Power Cycling Máy tính của bạn
Trước khi bắt đầu bất kỳ giải pháp thay thế kỹ thuật nào, trước tiên chúng tôi sẽ đảm bảo rằng máy tính của bạn không ở trong bất kỳ loại trạng thái lỗi nào. Máy tính được biết là rơi vào trạng thái không đáp ứng và có thể dễ dàng sửa chữa bằng cách chạy điện. Chu kỳ nguồn là hành động tắt hoàn toàn máy tính để tất cả các cấu hình tạm thời bị mất. Khi chúng tôi bật lại máy tính, các cấu hình tạm thời sẽ được khởi động lại và sự cố sẽ được giải quyết. Lưu công việc của bạn trước khi tiếp tục.
- Tắt máy tính của bạn. Bây giờ, lấy ra nguồn cung cấp năng lượng chính và nhấn và giữ nút nguồn trong khoảng 2-3 phút.

Power Cycling Máy tính của bạn
- Bây giờ, hãy đợi khoảng 5-8 phút trước khi bạn cắm lại nguồn điện và bật nguồn máy tính của mình. Sau khi máy tính bật lại, hãy khởi chạy trò chơi và xem nó có khởi động đúng cách mà không bị màn hình đen hay không.
Giải pháp 3: Xác minh tính toàn vẹn của các tệp trò chơi trên Steam
Bước đầu tiên mà chúng tôi sẽ làm là đảm bảo rằng các tệp trò chơi không hoàn chỉnh và bị hỏng. Các tệp trò chơi thường có xu hướng trở nên có vấn đề sau khi bản cập nhật bị dừng đột ngột. Đây là nơi máy tính đang cập nhật và thay thế các tệp trò chơi và nếu nó bị tạm dừng, các tệp sẽ bị bỏ lại ở giữa và trở nên có vấn đề. Ở đây, chúng tôi sẽ xác minh các tệp trò chơi thông qua Steam. Chúng tôi cũng sẽ xóa các tệp trò chơi hiện tại khỏi máy tính của bạn để chúng được tạo với các giá trị mặc định khi trò chơi khởi chạy.
Khi nào chúng ta xác minh tính toàn vẹn , Steam kiểm tra tệp kê khai trực tuyến đối với các tệp đã cài đặt của bạn và thay thế / tạo tệp mới cho phù hợp. Vì thư mục sẽ bị xóa, tất cả các tệp sẽ được tạo lại.
- nhấn Windows + E để khởi chạy Windows Explorer. Khi ở trong ứng dụng, hãy điều hướng đến các thư mục sau:
C: Steam steamapps common Dark Souls C: Users 'Tên người dùng' Documents MyGames Dark Souls
Ghi chú: Các thư mục hiển thị ở đây nằm ở vị trí mặc định của chúng. Nếu bạn đã cài đặt trò chơi ở một số vị trí khác, bạn nên điều hướng đến đó.
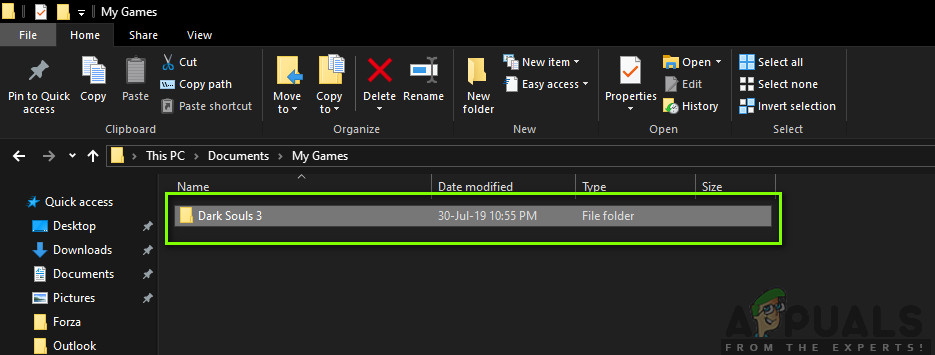
Xóa cấu hình tạm thời - Dark Souls 3
- Hiện nay xóa bỏ tất cả nội dung của thư mục. Khởi động lại máy tính của bạn trước khi tiếp tục.
- Mở của bạn Ứng dụng Steam và nhấp vào Trò chơi từ thanh trên cùng. Bây giờ chọn Những tâm hồn đen tối từ thanh điều hướng bên trái, nhấp chuột phải vào nó và chọn Tính chất .
- Khi ở trong Thuộc tính, hãy nhấp vào Tập tin có sẵn phân loại và chọn Xác minh tính toàn vẹn của tệp trò chơi .

Xác minh tính toàn vẹn của các linh hồn đen tối
- Bây giờ, hãy đợi cho đến khi quá trình hoàn tất. Khởi động lại máy tính của bạn sau khi quá trình xác minh hoàn tất và khởi chạy lại Dark Souls. Kiểm tra xem bạn có thể khởi chạy trò chơi đúng cách mà không bị màn hình đen hay không.
Giải pháp 4: Thay đổi mức độ ưu tiên của trò chơi
Mức độ ưu tiên của một quá trình có nghĩa là phân bổ tài nguyên và tầm quan trọng cho máy tính. Nó cũng cho phép máy tính tìm ra mức độ ưu tiên mà nó phải dành cho ứng dụng so với các ứng dụng khác đang chạy đồng thời. Đặt làm mặc định, tất cả các ứng dụng không phải là quy trình hệ thống đều được cấp mặc định sự ưu tiên. Nếu Dark Souls không được cung cấp đủ tài nguyên để hoạt động, rõ ràng sẽ có xung đột với trò chơi và nó sẽ gây ra các vấn đề như màn hình đen đang được thảo luận. Trong giải pháp này, chúng tôi sẽ cấp Ưu tiên cao và xem điều này diễn ra như thế nào đối với chúng tôi.
- Khởi chạy Dark Souls trên máy tính của bạn. Bây giờ khi trò chơi được khởi chạy, hãy nhấn Windows + D để chuyển đến Màn hình nền. Bây giờ nhấn Windows + R, nhập “ taskmgr ”Trong hộp thoại và nhấn Enter.
- Bây giờ hãy nhấp vào tab của Chi tiết , xác định vị trí tất cả các mục nhập của Dark Souls và Nếu bạn đang khởi chạy Dark Souls 3 thông qua Steam, bạn cũng nên thay đổi mức độ ưu tiên của nó.
- Nhấp chuột phải vào từng mục nhập, di chuột qua đặt ưu tiên và đặt nó thành Trên mức bình thường hoặc là Cao .

Thay đổi mức độ ưu tiên của Dark Souls 3
- Làm điều này cho tất cả các mục của bạn. Bây giờ Alt-tab trở lại trò chơi của bạn và bắt đầu chơi. Quan sát xem điều này có tạo ra sự khác biệt nào không và vấn đề của chúng tôi đã được giải quyết.
Giải pháp 5: Thay thế ' Tệp GraphicsConfig.xml ’
Một vấn đề phổ biến khác mà chúng tôi gặp phải là tệp cấu hình đồ họa của trò chơi bị thiếu. Điều này có thể xảy ra nếu bạn đã thay đổi thủ công vị trí của trò chơi hoặc trong quá trình dọn dẹp ổ đĩa. Tệp cấu hình này là một phần thiết yếu của cơ chế khởi động vì tất cả các tùy chọn đều được tìm nạp từ tệp này. Nếu tệp bị hỏng hoặc bị thiếu, bạn sẽ gặp phải màn hình đen khi khởi động và trò chơi có thể sẽ bị treo.
Ở đây, trước tiên chúng ta sẽ điều hướng đến thư mục của trò chơi. Sau đó, nếu tệp bị thiếu, bạn có thể tạo một tệp mới và dán mã được cung cấp bên dưới. Chúng tôi khuyên bạn nên tạo một tệp mới như được hiển thị bên dưới ngay cả khi tệp cấu hình có sẵn vì nó sẽ loại bỏ khả năng có tệp bị hỏng.
- nhấn Windows + E để khởi chạy Windows Explorer. Bây giờ điều hướng đến địa chỉ sau:
C: Users USERNAME AppData Roaming DarkSoulsIII
- Bây giờ, nếu tệp hiện diện, hãy nhấp chuột phải vào tệp và chọn Mở bằng> Notepad (bạn cũng có thể sử dụng các ứng dụng của bên thứ ba như Notepad ++).
- Hướng đến ( điều này ) tập tin và dán nội dung phù hợp. Lưu các thay đổi và thoát.
- Nếu bạn không có tệp, bạn có thể tải tệp xuống và đặt nó vào đúng vị trí. Đảm bảo rằng bạn khởi động lại máy tính của mình.
- Sau khi khởi động lại, hãy khởi chạy trò chơi và kiểm tra xem màn hình đen đã biến mất chưa và sự cố đã được giải quyết chưa.
Ghi chú: Chúng tôi cũng nhận được báo cáo rằng việc thay đổi dòng đầu tiên có nội dung “FULLSCREEN” thành “WINDOW” sẽ giải quyết được sự cố.
Nếu ngay cả cách này không hoạt động, bạn có thể thử thay đổi các trường sau:
Chất lượng bóng: thấp Chất lượng ánh sáng: thấp Chất lượng bóng: thấp
Giải pháp 6: Kiểm tra Codec
Bất cứ khi nào bạn bắt đầu trò chơi, máy tính cần sự hỗ trợ của codec hoặc trình phát đa phương tiện để khởi chạy video liên quan đến trò chơi và phát trực tuyến. Nếu không có phương tiện hỗ trợ, video sẽ không phát và trò chơi sẽ bị kẹt trên màn hình đen và ở đó. Đây là một vấn đề rất phổ biến. Có hai trường hợp mà máy tính của bạn có thể không chạy video; hoặc bạn có phiên bản Windows N hoặc KN hoặc bạn có codec của bên thứ ba có thể gây ra sự cố. Ở đây, chúng tôi sẽ nhắm mục tiêu cả hai tình huống.
Các phiên bản Windows N và KN không có trình phát đa phương tiện được tích hợp sẵn. Các phiên bản này chỉ được tạo ra cho các mục đích hợp pháp. Nếu bạn có phiên bản này, bạn sẽ phải cài đặt trình phát đa phương tiện theo cách thủ công.
- Trước tiên, chúng tôi sẽ kiểm tra phiên bản Windows của bạn. Nhấn Windows + S, nhập “about” vào hộp thoại và mở kết quả Giới thiệu về PC này .
- Khi các thông số kỹ thuật xuất hiện, hãy xem gần tiêu đề của Thông số kỹ thuật của Windows ở gần cuối. Tại đây, phiên bản của Windows sẽ được viết.

Kiểm tra phiên bản Windows
- Nếu bạn có phiên bản N hoặc KN, hãy điều hướng đến Trang web chính thức của Microsoft và tải xuống Gói Tính năng Phương tiện cho N và KN.

Cài đặt Codec cho các phiên bản Windows N, KN
- Sau khi cài đặt nó, khởi động lại máy tính của bạn và khởi động lại trò chơi. Kiểm tra xem sự cố đã được giải quyết chưa.
Nếu bạn không có phiên bản N / KN và vẫn gặp sự cố, bạn nên đảm bảo không có bất kỳ codec nào có vấn đề.
- Nhấn Windows + R, nhập “ appwiz.cpl ”Trong hộp thoại và nhấn Enter.
- Khi ở trong trình quản lý ứng dụng, hãy tìm codec. Xem liệu bạn có phát hiện ra bất kỳ bên thứ ba nào hoặc bên thứ ba nào có vấn đề có thể buộc hệ thống sử dụng nó hay không.

Gỡ cài đặt Codec có vấn đề
- Nhấp chuột phải vào mục nhập và chọn Gỡ cài đặt . Khởi động lại máy tính của bạn và khởi chạy trò chơi. Kiểm tra xem sự cố đã được giải quyết chưa.
Giải pháp 7: Vô hiệu hóa các ứng dụng tối ưu hóa của bên thứ ba
Internet đã chứng kiến sự xuất hiện của nhiều ứng dụng của bên thứ ba nhằm tối ưu hóa trò chơi của bạn và cung cấp trải nghiệm tốt hơn cho bạn khi chơi game bằng cách đóng băng các ứng dụng không cần thiết trong nền. Mặc dù các ứng dụng này có thể hữu ích và có thể mang lại giá trị, chúng được biết là gây ra sự cố với một số trò chơi vì chúng xung đột với cơ chế trong trò chơi.
Tại đây, bạn nên đảm bảo rằng các loại ứng dụng này đã được tắt hoặc gỡ cài đặt. Nhấn Windows + R, nhập “ appwiz.cpl ”Trong hộp thoại và nhấn Enter để khởi chạy trình quản lý ứng dụng. Gỡ cài đặt tất cả các loại ứng dụng này và xem cách này có khắc phục được sự cố không.
Giải pháp 8: Tắt tính năng chia tỷ lệ trên màn hình
Nếu bạn đang sử dụng Nvidia, các trình điều khiển có thể được định cấu hình theo cách mà chúng đang thực hiện điều chỉnh tỷ lệ trên Màn hình thay vì GPU, điều này đôi khi có thể gây ra lỗi này. Do đó, trong bước này, chúng tôi sẽ thay đổi cấu hình này. Để làm như vậy:
- Nhấp chuột phải vào bất kỳ đâu trên màn hình của bạn và chọn “Bảng điều khiển Nvidia”.

Mở Bảng điều khiển NVIDIA
- Chọn “Điều chỉnh kích thước và vị trí màn hình” Lựa chọn.
- Bấm vào “Thực hiện Mở rộng quy mô” thả xuống và chọn “GPU” khỏi danh sách.

Chọn “GPU” trong tùy chọn “Thực hiện mở rộng quy mô”
- Bấm vào 'Ứng dụng' để lưu các thay đổi của bạn.
Giải pháp 9: Sử dụng Alt + Tab (Giải pháp thay thế)
Một số người dùng nhận thấy rằng nếu họ nhấn “Alt + Tab” khi trò chơi đang tải và sau đó nhấn lại “Alt + Tab” để quay lại trò chơi, thì trò chơi đã tải đúng cách. Do đó, bạn có thể sử dụng điều này như một giải pháp thay thế trong trường hợp bạn không thể khắc phục được nó.
Ghi chú: Nếu tất cả các phương pháp trên không hoạt động, hãy đảm bảo rằng bạn rút phích cắm bất kỳ và tất cả bộ điều khiển trước khi bắt đầu trò chơi và cắm chúng sau khi trò chơi tải. Ngoài ra, nếu điều đó cũng không khắc phục được thì bạn có thể tiếp tục và cài đặt lại toàn bộ trò chơi. Đầu tiên, gỡ cài đặt nó bằng Steam (hoặc cục bộ nếu bạn đang khởi chạy nó từ một nơi khác) và xóa tất cả các tệp dữ liệu khỏi máy tính của bạn. Tiếp theo, cài đặt một bản sao mới và sau đó kiểm tra xem sự cố đã được khắc phục chưa.
8 phút đọc






























