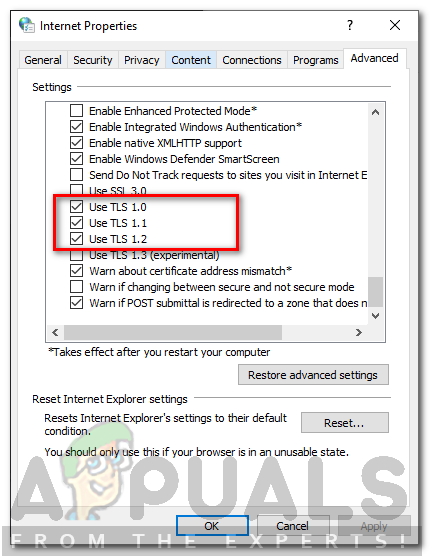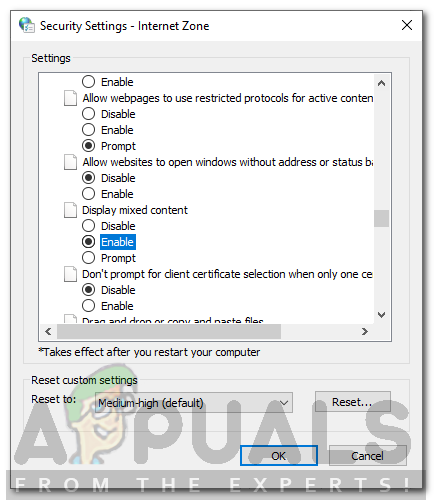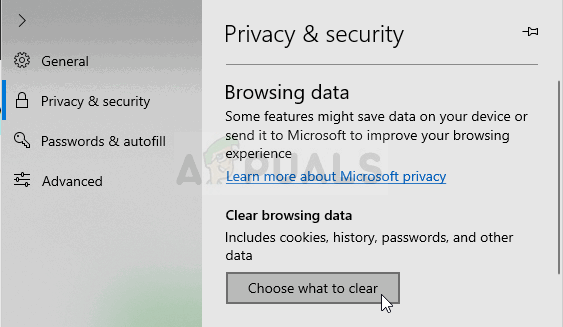Microsoft Edge là một trình duyệt tiên tiến hơn và tốt hơn về chức năng so với Internet Explorer mà nó đã thay thế trong Windows 10. Mặc dù Internet Explorer vẫn tồn tại trong Windows 10 ngày nay, Edge hiện là trình duyệt mặc định. Trình duyệt đã ở đây được một thời gian và nó ngày càng tốt hơn với mỗi bản cập nhật được phát hành cho nó. Tuy nhiên, nó có khá nhiều vấn đề, một trong số đó là ' Không thể kết nối an toàn với trang này 'Thông báo lỗi khi cố gắng kết nối với trang web HTTPS. Tuy nhiên, điều này thường do cài đặt mã hóa TLS, không phải vậy. Nó có thể được gây ra bởi một số lý do khác mà chúng tôi sẽ đề cập dưới đây. 
Do đó, chúng ta hãy đi vào thực tế và bắt đầu bằng cách đề cập đến nguyên nhân của thông báo lỗi và sau đó cung cấp các giải pháp sau đó.
Nguyên nhân nào khiến Microsoft Edge đưa ra Thông báo lỗi 'Không thể kết nối an toàn với trang này'?
Khi một trình duyệt cố gắng kết nối với một trang web HTTPS, nó sẽ dựa vào sự bắt tay TLS giữa trình duyệt và máy chủ. HTTPS (Giao thức truyền siêu văn bản bảo mật), trái ngược với HTTP, là một hình thức giao tiếp an toàn giữa máy chủ web và trình duyệt vì tất cả dữ liệu truyền qua nó đều được mã hóa và người khác không thể đọc được. Hãy cùng tìm hiểu nguyên nhân gây ra lỗi này trong Microsoft Edge.
- Phiên bản mã hóa TLS khác được sử dụng trong Microsoft Edge: Nguyên nhân chính của lỗi này đến trong Microsoft edge là nó đã được định cấu hình để sử dụng cài đặt mã hóa TLS không khớp với máy chủ. Thường có một số trang web cũ nằm xung quanh trên internet thường không được cập nhật và phiên bản mã hóa TLS mà họ sử dụng cũ hơn phiên bản được sử dụng trong Microsoft Edge.
- Đã tắt TLS phiên bản 1.2 trong Microsoft Windows: Nếu bạn đã tắt mã hóa TLS phiên bản 1.2 trong Microsoft Windows thì bạn có thể không truy cập được những trang web sử dụng TLS phiên bản 1.2 làm kiểu mã hóa vì máy tính của bạn sẽ không thể giải mã nó và sẽ không thể có giao tiếp giữa bạn và máy chủ trang web.
- Trang web có nội dung HTTP và HTTPS hỗn hợp: Một lý do khác có thể là do trang web bạn đang cố truy cập có nội dung hỗn hợp, tức là HTTP và HTTPS. Vì vậy, đôi khi, điều này có thể gây ra sự cố cho trình duyệt và Microsoft Edge của bạn sẽ gặp lỗi này.
- Các thuật toán mã hóa MD5 / 3DES yếu đã bị Quản trị viên tắt: Một điều khác có thể gây ra lỗi này là bạn hoặc quản trị viên hệ thống đã vô hiệu hóa việc sử dụng Thuật toán MD5 yếu và do đó, bạn không thể truy cập các trang web sử dụng HTTPS.
Để giải quyết vấn đề của bạn, vui lòng xem qua các giải pháp được đưa ra bên dưới.
Giải pháp 1: Chấp nhận cài đặt mã hóa TLS cũ (1.0, 1.1 và 1.2)
Cách giải quyết đầu tiên là bạn phải chấp nhận cài đặt mã hóa TLS 1.0 và 1.1 trong các cửa sổ . Cũng có thể trang web bạn đang cố gắng truy cập sử dụng mã hóa TLS 1.2 và bạn chưa bật tính năng này trong Windows của mình. Do đó, những gì bạn cần làm là kiểm tra TLS 1.2 trong cài đặt Internet Options trong Windows. Làm điều đó rất đơn giản.
- Bấm vào Menu Bắt đầu sau đó gõ Tùy chọn Internet và mở ra ' Tùy chọn Internet ”.
- Sau đó đi đến Tab nâng cao trong đó và kiểm tra “ TLS 1.0 ',' TLS 1.1 ”Và“ TLS 1.2 ”Trong hộp kiểm Cài đặt phần của nó.
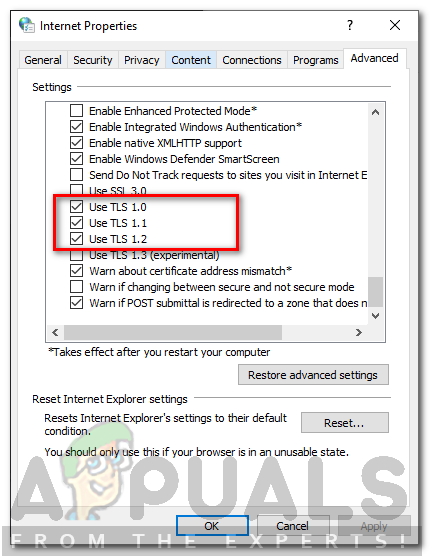
Cho phép sử dụng TLS 1.0, 1.1 và 1.2
- Ngoài ra, hãy đảm bảo rằng “ Sử dụng SSL 3.0 ”Hộp không được chọn vì nó đã được biết là gây ra sự cố và thay vào đó có thể khiến mọi thứ tồi tệ hơn.
- Nhấp chuột ' đồng ý ”Để áp dụng các thay đổi và sau đó kiểm tra lại trình duyệt của bạn. Hy vọng rằng trang web mà bạn gặp sự cố đó sẽ tải ngay bây giờ.
Giải pháp 2: Bật Hiển thị Nội dung Hỗn hợp trong Cài đặt Bảo mật Internet
Bây giờ, một điều khác bạn có thể làm là bật hiển thị nội dung hỗn hợp “HTTP cùng với HTTPS” trong Cài đặt Bảo mật Internet của Windows. Như chúng tôi đã đề cập trước đó, các trang web sử dụng HTTPS và có nội dung HTTP trong đó cũng sẽ gặp vấn đề khi hoạt động vì hai cách giao tiếp rất khác nhau. Do đó, nếu bạn đang truy cập các trang web sử dụng HTTP cùng với HTTPS, bạn phải bật tùy chọn hiển thị nội dung hỗn hợp, nếu không, chúng sẽ không tải đúng cách. Để làm điều đó, hãy làm theo các bước đã cho:
- Kiểu Internet Tùy chọn bên trong Menu Bắt đầu .
- Sau đó đi đến Bảo vệ Chuyển hướng.
- Sau đó, chọn nút “ Internet ”Hoặc biểu tượng quả địa cầu và nhấp vào Tập quán cấp độ.
- Sau đó, một cửa sổ mới sẽ mở ra với Bảo vệ Các tùy chọn cài đặt trong đó.
- Cuộn xuống cho đến khi bạn thấy văn bản Hiển thị nội dung hỗn hợp .
- Kiểm tra tùy chọn Kích hoạt bên dưới nó.
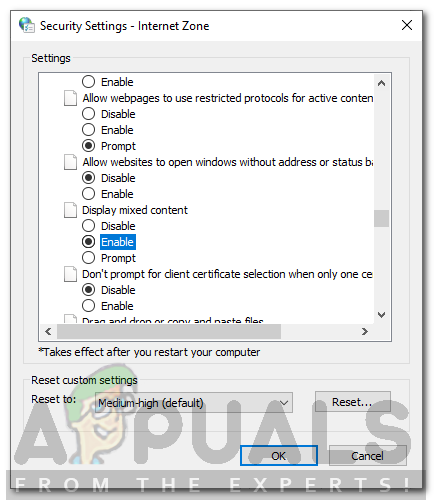
Cho phép hiển thị nội dung hỗn hợp
- Nhấp chuột đồng ý thoát ra khỏi cửa sổ này và đồng ý một lần nữa để thoát khỏi Tùy chọn Internet .
Hy vọng rằng sau khi làm điều đó, bạn sẽ có thể truy cập lại các trang web HTTPS trong Microsoft Edge.
Giải pháp 3: Đặt lại dữ liệu trình duyệt và bộ nhớ cache
Nếu không có phương pháp nào ở trên hoạt động, có thể có nghĩa là có dữ liệu bị hỏng / không mong muốn hiện diện trong trình duyệt của bạn, xung đột với các hoạt động của nó. Đây là một vấn đề rất phổ biến với Microsoft Edge trong một thời gian khá dài và thường được giải quyết sau khi xóa dữ liệu trong đó. Xin lưu ý rằng phương pháp này sẽ xóa tất cả lịch sử, dấu trang và các tùy chọn khác được lưu trữ trong trình duyệt của bạn, vì vậy hãy đảm bảo rằng bạn đã sao lưu chúng trước khi tiếp tục.
- Mở Microsoft Edge trong trình duyệt của bạn và khi vào bên trong, hãy nhấp vào ba chấm ngang hiển thị ở phía trên bên phải của màn hình.
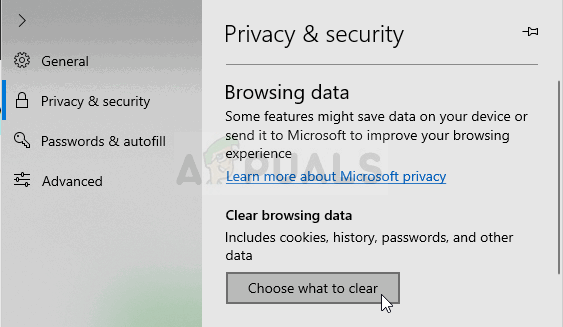
Xóa dữ liệu duyệt web trong Microsoft Edge
- Bây giờ, hãy nhấp vào Cài đặt và sau khi điều hướng đến Xóa dữ liệu truy cập , đảm bảo rằng bạn xóa tất cả bộ nhớ cache và dữ liệu khác.
- Lưu các thay đổi và thoát. Khởi động lại máy tính của bạn và sau đó kiểm tra xem sự cố đã được giải quyết tốt chưa.
Giải pháp 4: Thay đổi địa chỉ DNS
DNS (Hệ thống tên miền) là một trong những thành phần quan trọng nhất trong giao tiếp qua internet. Họ phân giải địa chỉ tên thành địa chỉ IP và sau đó chuyển tiếp yêu cầu. Địa chỉ DNS thường được đặt thành mặc định được kết nối với địa chỉ được đặt thành địa chỉ mặc định của ISP của bạn.

Thay đổi cài đặt Máy chủ DNS
Bạn nên thay đổi địa chỉ DNS của bạn tới địa chỉ của Google rồi kiểm tra xem thông báo lỗi có còn xuất hiện hay không. Nếu nó không xảy ra nữa, bạn có thể tiếp tục sử dụng DNS của Google. Nó cũng nhanh như các máy chủ bình thường và có thời gian hoạt động gần như 100%.
3 phút đọc