Command Shift 4 là một phím tắt để chụp ảnh màn hình bằng cách chọn vùng trên màn hình. Bằng cách nhấn các phím tắt này, con trỏ sẽ thay đổi thành một công cụ lựa chọn để chụp màn hình. Tuy nhiên, một số người dùng đang báo cáo về việc phím tắt này không hoạt động bình thường. Đối với một số người dùng, chỉ phím tắt duy nhất này không hoạt động và đối với những người khác, tất cả các phím tắt ảnh chụp màn hình.

Lệnh shift 4 không hoạt động
Nguyên nhân khiến phím tắt Command Shift 4 không hoạt động là gì?
Chúng tôi đã tìm ra một số nguyên nhân phổ biến nhất có thể gây ra sự cố cụ thể này. Chúng tôi đã thực hiện điều này bằng cách xem xét các báo cáo người dùng khác nhau và các chiến lược sửa chữa mà họ đã sử dụng để giải quyết vấn đề. Dưới đây là danh sách rút gọn với các tình huống phổ biến có khả năng gây ra sự cố cụ thể này:
- Các phím tắt mặc định bị trục trặc - Đôi khi, các phím tắt có thể được sử dụng cho nhiều ứng dụng và tác vụ. Do đó, các phím tắt mặc định có thể bị trục trặc đối với ứng dụng ảnh chụp màn hình.
- Ngôn ngữ chính được chọn sai - Một trường hợp tiềm ẩn khác mà lỗi này xảy ra là khi bạn đang sử dụng ngôn ngữ khác với tiếng Anh. Tiếng Tây Ban Nha hoặc các ngôn ngữ khác sử dụng phím tắt cho các ký hiệu khác nhau và các chữ cái có dấu trong macOS.
- Ứng dụng của bên thứ ba đang chặn các phím tắt - Trong một số trường hợp, ứng dụng của bên thứ ba có thể truy cập vào các phím tắt mặc định trong hệ thống của bạn, đây có thể là thủ phạm chặn các phím tắt.
Bài viết này sẽ giúp bạn các phương pháp khác nhau để giải quyết 'Đã xảy ra lỗi xác thực'. Chúng ta sẽ bắt đầu từ phương pháp phổ biến và đơn giản nhất đến phương pháp chi tiết.
Phương pháp 1: Khôi phục các phím tắt mặc định
Có thể có khả năng thủ phạm là chính các phím tắt. Hầu hết người dùng gặp trường hợp tương tự đã tìm cách khắc phục sự cố bằng cách khôi phục các phím tắt cho ảnh chụp màn hình về mặc định. Đôi khi, ứng dụng của bên thứ ba can thiệp hoặc các phím tắt bị trục trặc do người dùng không thể sử dụng nó để chụp ảnh màn hình. Làm theo các bước dưới đây để khôi phục các phím tắt mặc định:
- Bấm vào Logo của Apple trong thanh menu ở trên cùng và chọn Tùy chọn hệ thống trong menu ngữ cảnh, sau đó nhấp vào Bàn phím .
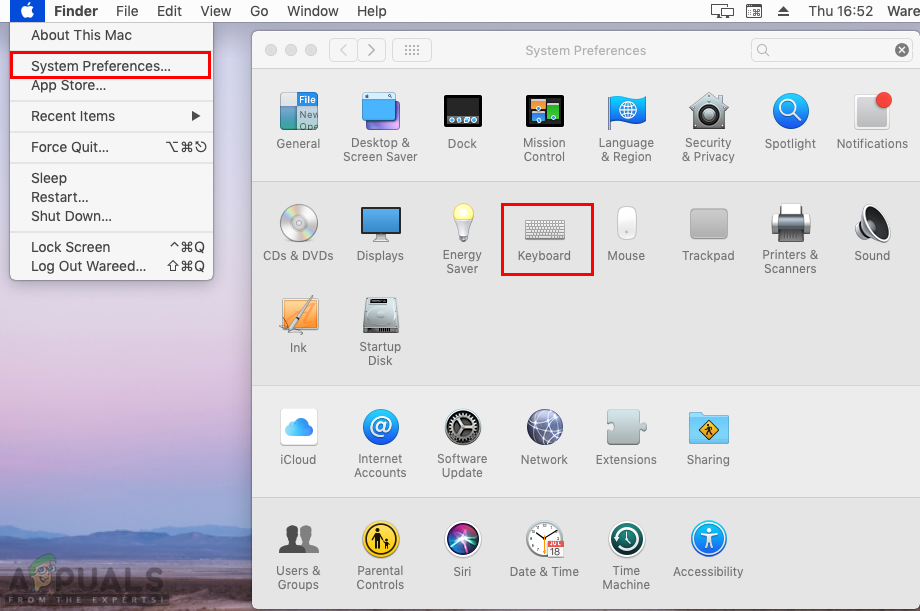
Mở tùy chọn Bàn phím trong tùy chọn hệ thống
- Sau đó nhấp vào Các phím tắt trong cài đặt bàn phím và chọn Ảnh chụp màn hình trong bảng điều khiển bên trái.
- Kiểm tra các phím tắt, nếu tất cả đều đánh dấu / sửa và vẫn không hoạt động, sau đó bạn có thể nhấp vào Khôi phục mặc định bên dưới các phím.
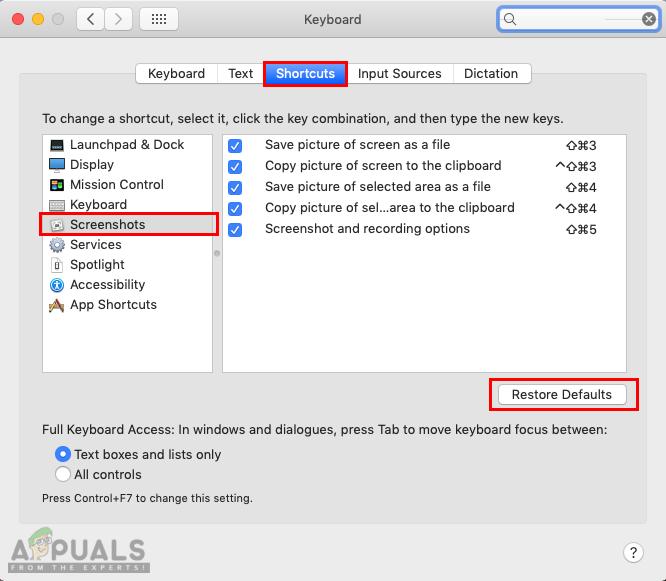
Khôi phục các phím tắt mặc định
- Sau khi nó được khôi phục thành thiết lập mặc định , hãy thử sử dụng lại các phím tắt.
Phương pháp 2: Thay đổi ngôn ngữ chính sang tiếng Anh
Đôi khi, bạn có thể sử dụng một ngôn ngữ khác ngoài tiếng Anh. Do sử dụng ngôn ngữ khác nhau, các phím tắt của bạn sẽ thay đổi cho các biểu tượng hoặc tác vụ khác nhau. Nếu bạn đang sử dụng ngôn ngữ khác, bạn có thể khắc phục điều này đơn giản bằng cách thay đổi ngôn ngữ của bạn trở lại tiếng Anh như hình dưới đây:
- Bấm vào Logo Apple trong thanh menu ở trên cùng và chọn Tùy chọn hệ thống trong menu ngữ cảnh, sau đó nhấp vào Ngôn ngữ & Khu vực .
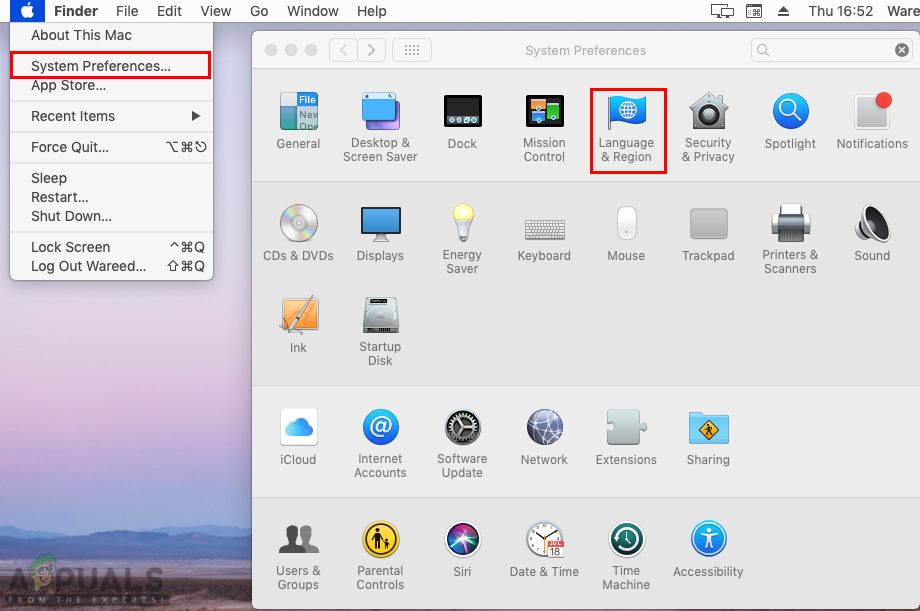
Cài đặt ngôn ngữ và khu vực
- Thay đổi Sơ cấp ngôn ngữ từ người Tây Ban Nha (hoặc bất kỳ ngôn ngữ nào khác) để Tiếng Anh bằng cách kéo nó đến vị trí đầu tiên trong danh sách.
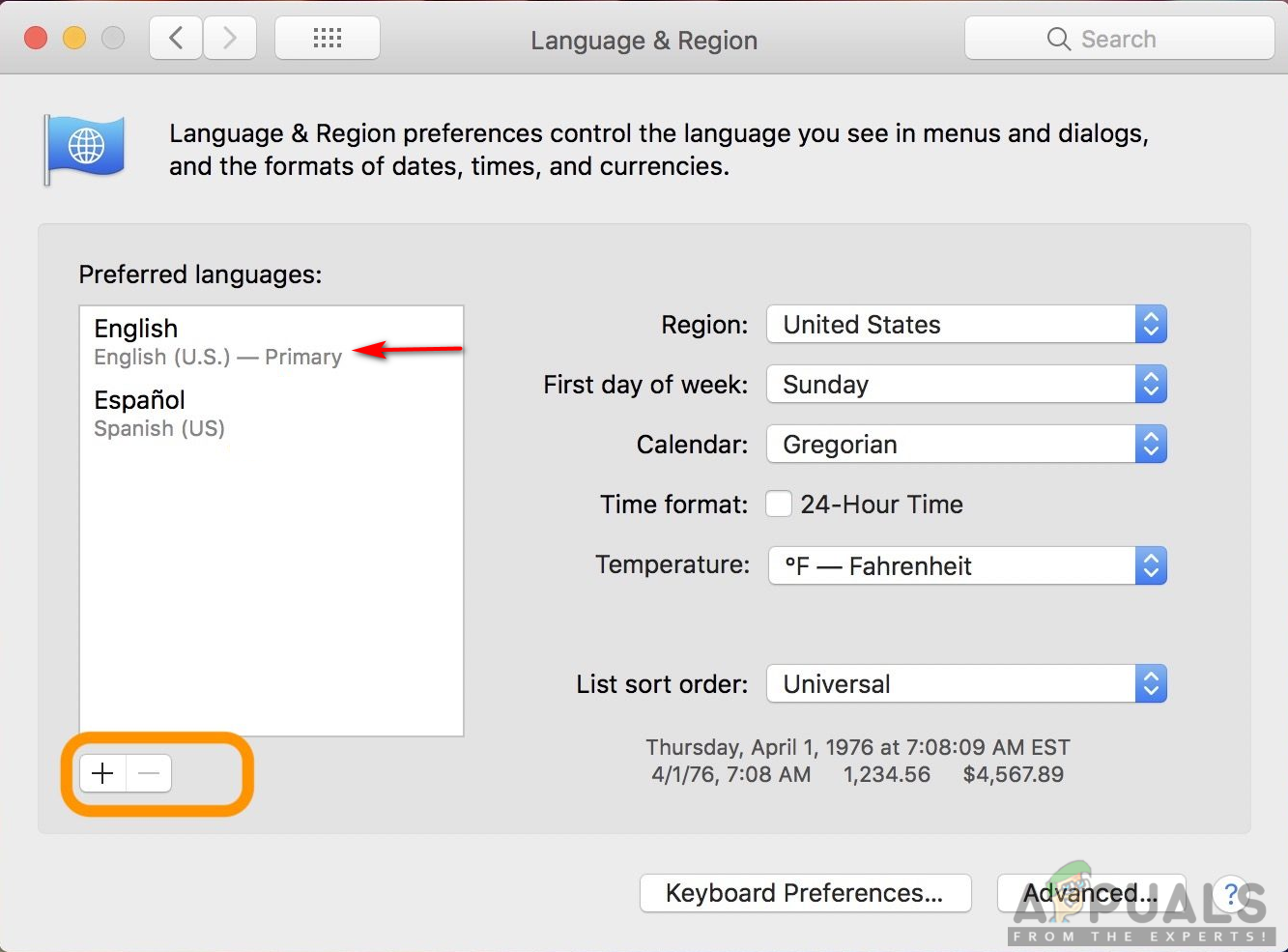
Thay đổi ngôn ngữ chính sang tiếng Anh
Ghi chú : Bạn cũng có thể xóa ngôn ngữ phụ bằng cách chọn nó và nhấn dấu trừ .
- Bây giờ hãy kiểm tra các phím tắt của bạn cho ảnh chụp màn hình, nó sẽ hoạt động.
Phương pháp 3: Tìm ứng dụng sử dụng cùng phím tắt
Sự cố này cũng xảy ra nếu bạn đang sử dụng một số ứng dụng chụp ảnh màn hình của bên thứ ba hoặc bất kỳ ứng dụng nào khác can thiệp vào ảnh chụp màn hình. Một số người dùng có thể giải quyết sự cố bằng cách kiểm tra phím tắt cho các ứng dụng mặc định khác hoặc nếu bất kỳ ứng dụng bên thứ ba nào đang sử dụng phím tắt cho chính họ. Các ứng dụng như Đây là ứng dụng chụp màn hình của bên thứ ba cũng có thể gây ra sự cố với các phím tắt hệ thống.

Ứng dụng của bên thứ ba thì có
Dropbox cũng gây ra sự cố trong một số trường hợp, nơi nó sẽ lưu ảnh chụp màn hình trực tiếp trong hộp kéo thả chứ không phải hệ thống. Bạn có thể thay đổi cài đặt tùy chọn cho dropbox trong Nhập khẩu bằng cách bỏ chọn “ Chia sẻ ảnh chụp màn hình bằng Dropbox ' Lựa chọn.

Tùy chọn Dropbox nhập cài đặt
2 phút đọc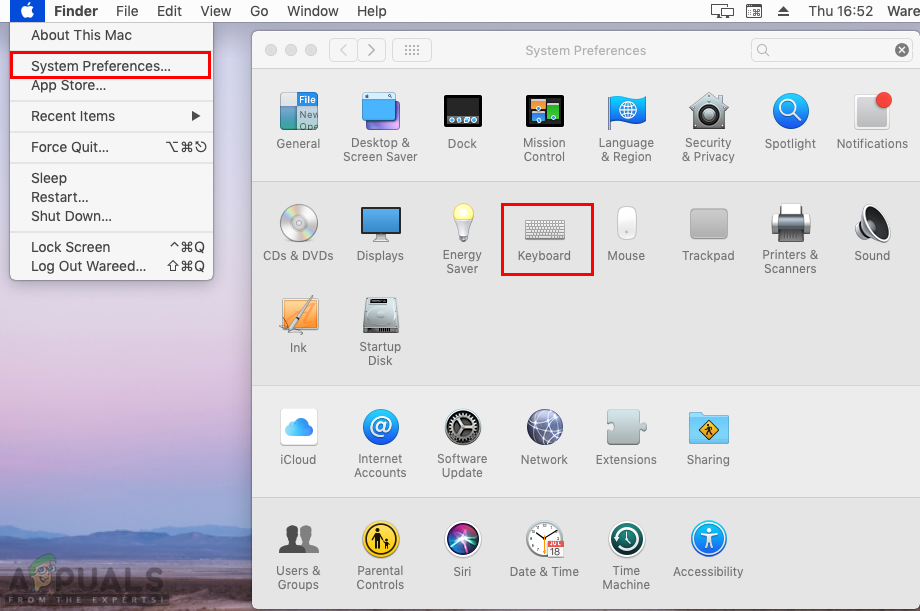
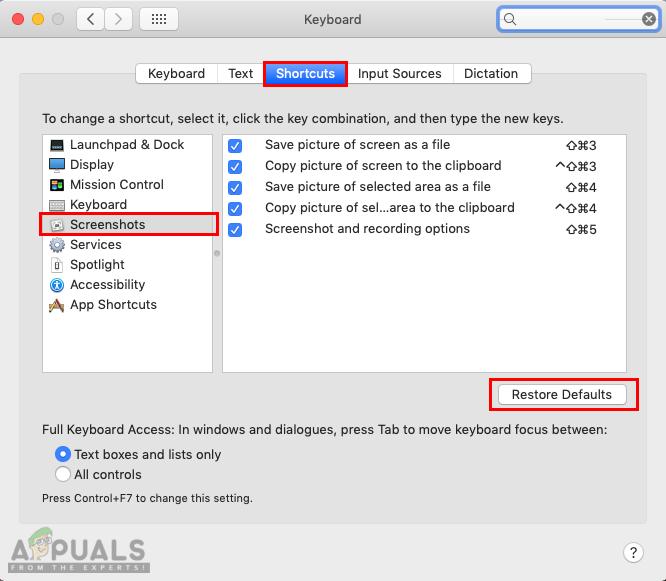
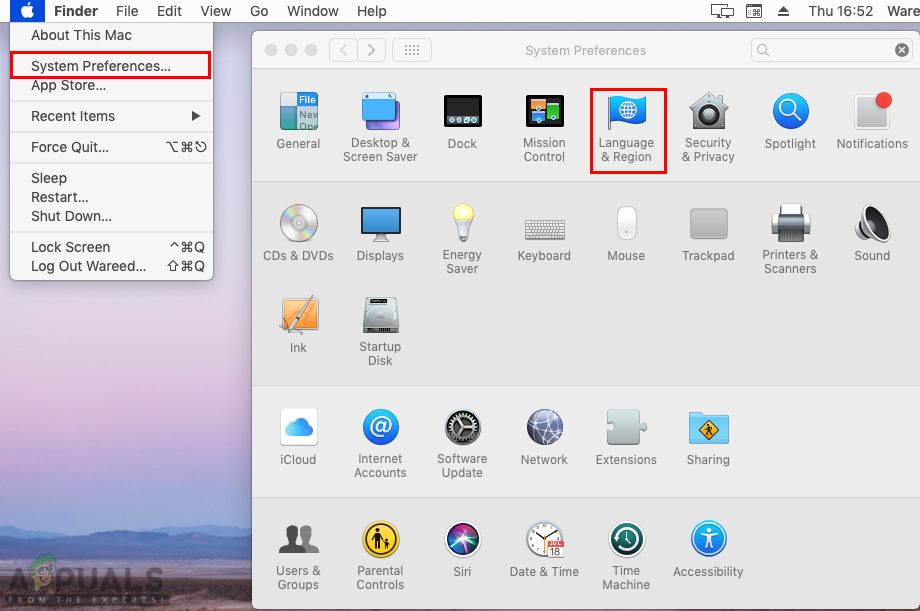
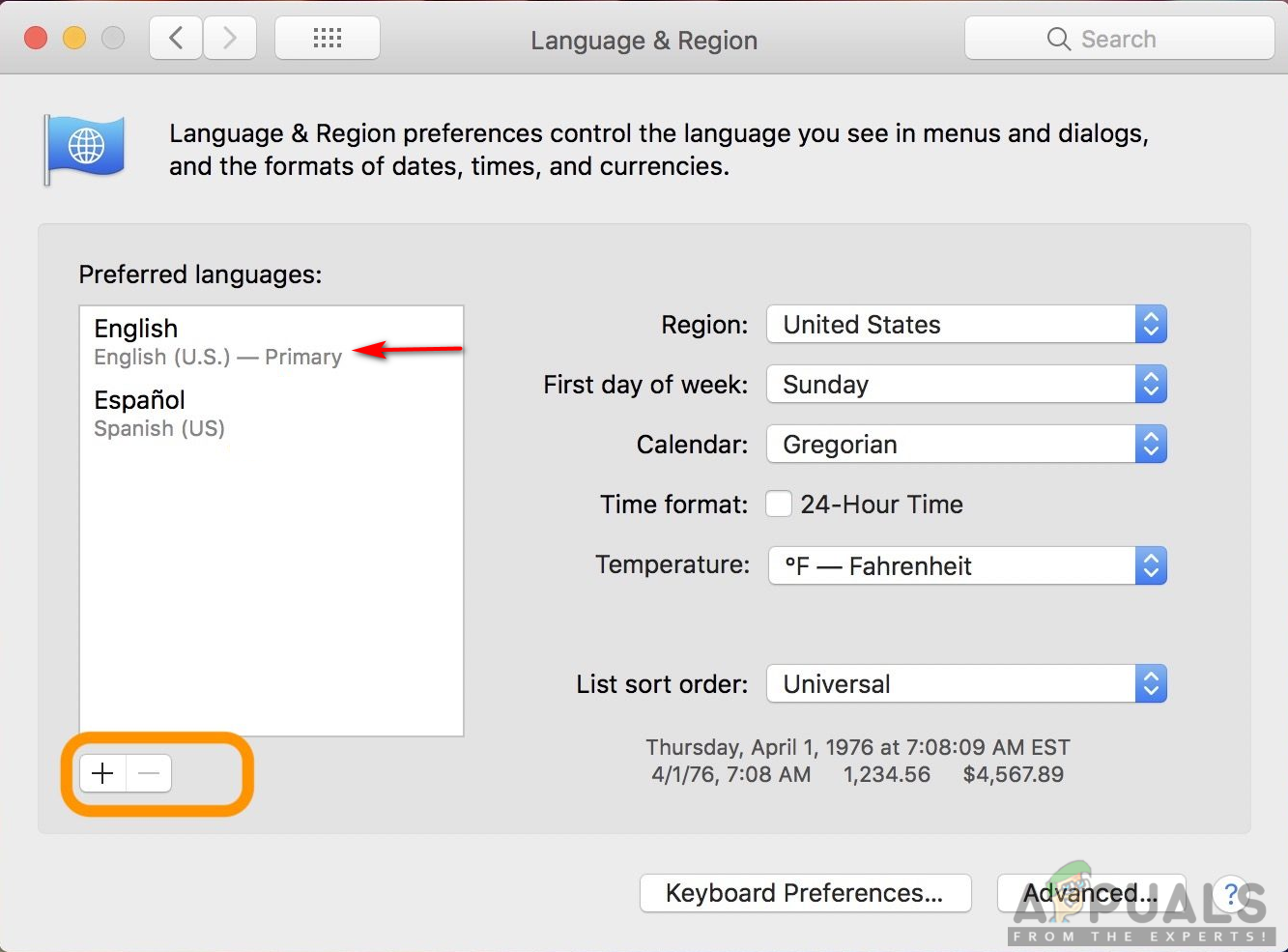





















![[KHẮC PHỤC] Lỗi iTunes 'Không thể phát phim ở định dạng HD'](https://jf-balio.pt/img/how-tos/22/itunes-error-movie-cannot-be-played-hd.png)

