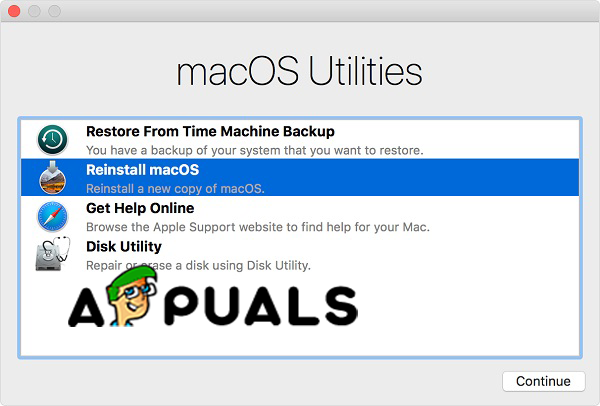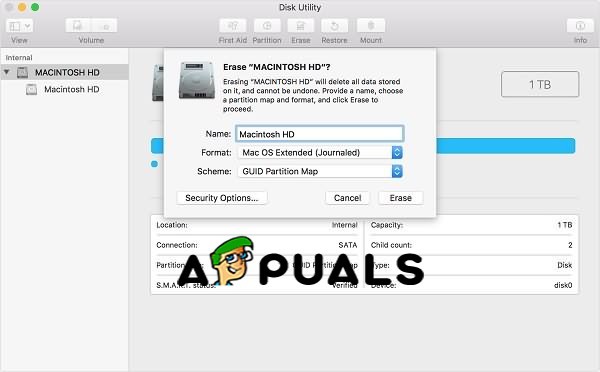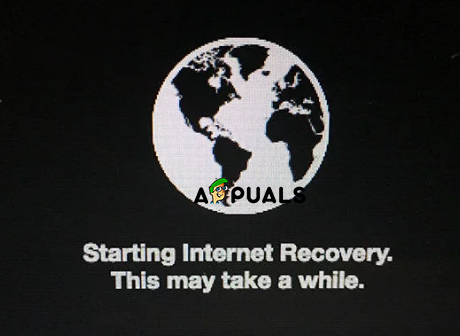Lỗi này không phổ biến lắm với người dùng và chỉ xuất hiện khi người dùng đang cố xóa máy Mac và cài đặt lại macOS High Sierra. Nếu bạn nhận được thông báo lỗi này 'không thể tạo Khối lượng khởi động trước để cài đặt APFS' khi bạn đang cố gắng cài đặt lại macOS High Sierra, trong bài viết này chúng tôi sẽ chỉ cho bạn lý do tại sao lỗi này xảy ra và cách khắc phục.

Thông báo lỗi
Trước hết, chúng tôi nên giải thích điều đó có nghĩa là gì khi máy Mac của bạn nói rằng “không thể tạo Khối lượng khởi động trước để cài đặt APFS”. Lỗi này có nghĩa là không thể cài đặt Môi trường thực thi khởi động trước (PXE) trên ổ đĩa APFS. Nguyên nhân chính khiến bạn không thể cài đặt preboot là do một cái gì đó (Apple chưa tìm ra) sai với APFS hoặc Apple File System, hệ thống tệp mới mà Apple đang giới thiệu trong High Sierra để thay thế cho hệ thống 20 năm. hệ thống tập tin -old hoặc HFS +.

Khối lượng APFS
Hệ thống mới APFS đã cải thiện bảo mật, nó nhanh hơn và tương thích hơn với SSD, nhưng vấn đề xảy ra với OS X không tương thích với nó và cả với macOS cũ hơn High Sierra. Và khi bạn đang cố gắng cài đặt lại High Sierra bằng Chế độ khôi phục, nó không hoạt động do loại phân vùng Hệ thống tệp của Apple.
Có hai giải pháp hoặc phương pháp khả thi trong trường hợp của chúng tôi khi bạn không thể cài đặt lại macOS High Sierra và bạn nhận được thông báo lỗi “không thể tạo Khối lượng khởi động trước để cài đặt APFS” và đó là: xóa phân vùng hoặc ổ đĩa trên Mac hoặc cài đặt Sierra trên Phân vùng khôi phục Internet. Chúng tôi sẽ đi qua các phương pháp này từng bước.
Phương pháp # 1. Xóa phân vùng của bạn (Khối lượng).
Lưu ý: Chúng tôi phải cho bạn biết rằng phương pháp này là hiệu quả nhất để khắc phục lỗi “không thể tạo Khối lượng khởi động trước để cài đặt APFS”.
- Tắt máy Mac của bạn.
- Khởi động lại máy Mac của bạn vào Chế độ khôi phục. Nhấn và giữ nút Nguồn và cùng lúc lệnh + R cho đến khi bạn thấy logo Apple.
- Menu Tiện ích sẽ xuất hiện.
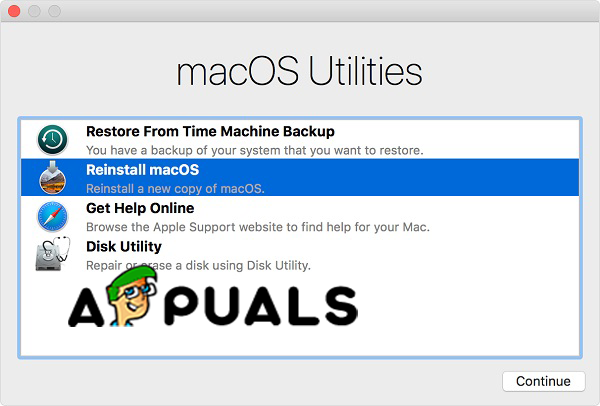
Các tiện ích macOS
- Chọn Tiện ích ổ đĩa. Tất cả các trình điều khiển trên máy Mac của bạn sẽ hiển thị.
- Chọn ổ đĩa nội bộ và nhấp vào Xóa. Thao tác này sẽ xóa ổ đĩa.
- Đóng Tiện ích ổ đĩa.
- Bây giờ bạn có hai lựa chọn:
- Mở lại Disk Utility và chọn ổ bên trong và định dạng nó thành “Mac OS Extended”. Và sau đó bạn có thể cài đặt lại macOS.
- Hoặc bạn có thể tắt máy Mac của mình và khởi động lại nó. Nhấn và giữ các phím Option + Command + R để vào Chế độ khôi phục Internet. Và chọn Disk Utility. Bạn sẽ thấy một ổ đĩa và định dạng lại nó thành “Mac OS Extended” và đặt tên là “Macintosh HD”. Nếu bạn không nhìn thấy ổ, hãy tạo một ổ và định dạng nó thành “Mac OS Extended”. Và sau đó, bạn có thể thoát Tiện ích ổ đĩa và nhấp vào Cài đặt lại macOS.
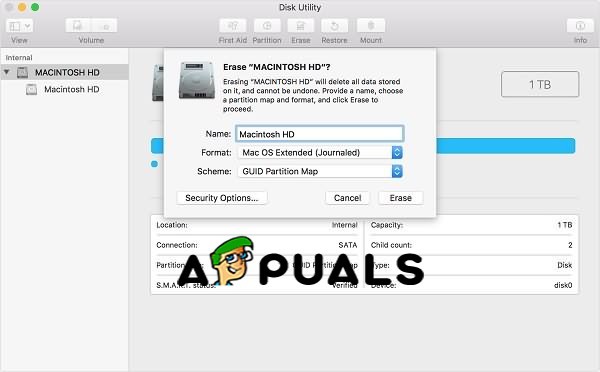
Dọn món ăn này đi
Việc xóa ổ đĩa này sẽ khiến việc xóa hệ thống APFS là vấn đề và gây ra lỗi và bạn có thể cài đặt lại macOS.
Phương pháp # 2. Vào Chế độ khôi phục Internet.
- Khởi động lại máy Mac của bạn.
- Khi thiết bị của bạn đang khởi động lại, hãy nhấn tổ hợp phím Command + R + Alt / Option để đưa máy Mac của bạn vào Chế độ khôi phục Internet.
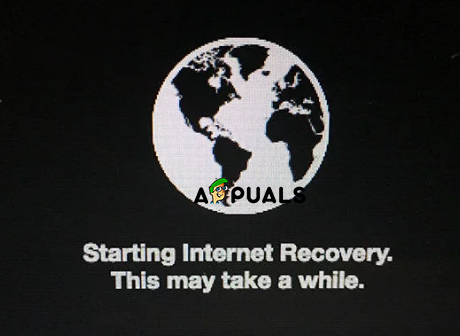
Chế độ khôi phục Internet
- Bạn nên chọn WiFi và nhập Tiện ích
- Nhấp vào Cài đặt lại hệ điều hành và nó sẽ cài đặt hệ điều hành gốc trên máy tính của bạn.
Nếu muốn cài đặt High Sierra, bạn có thể cài đặt hoặc cập nhật từ App Store khi quá trình kết thúc.
2 phút đọc