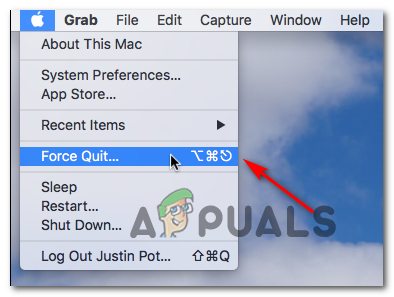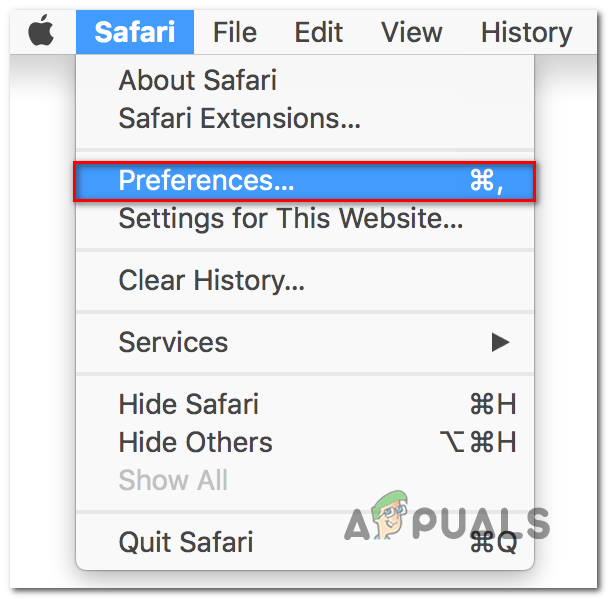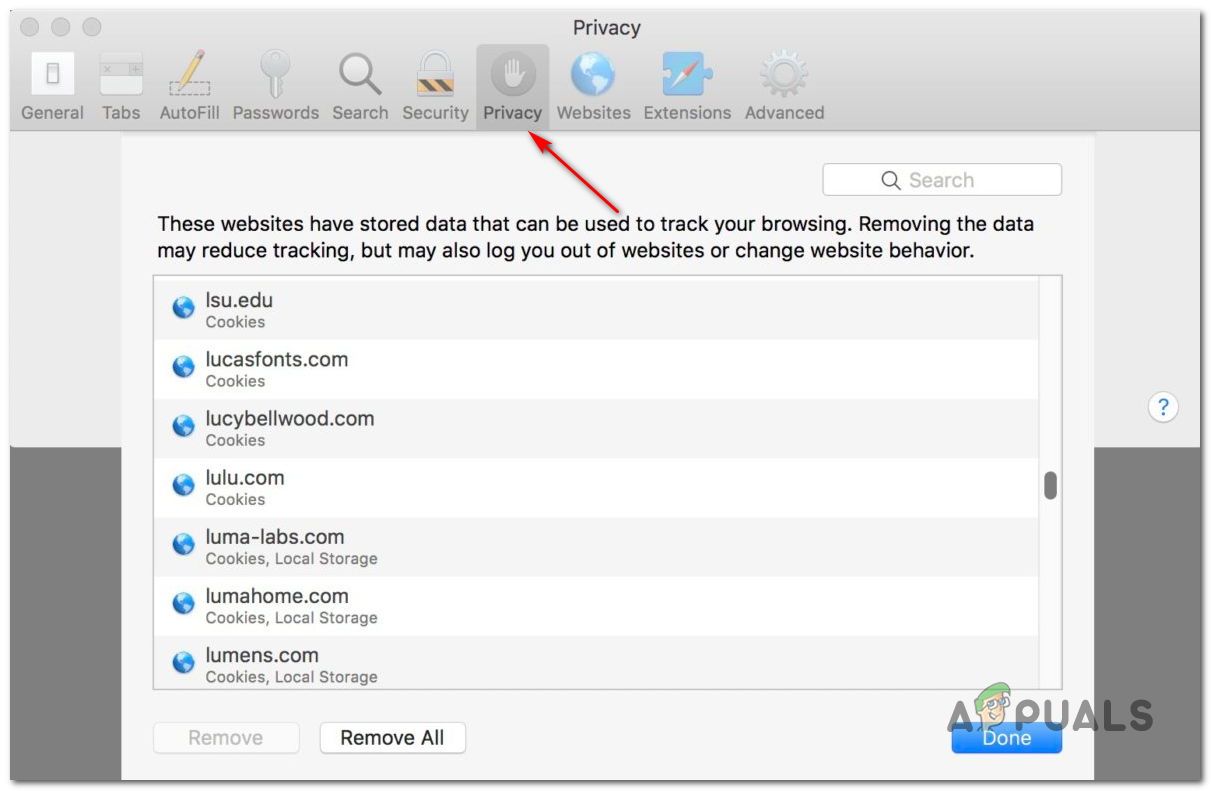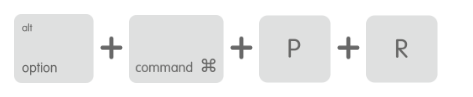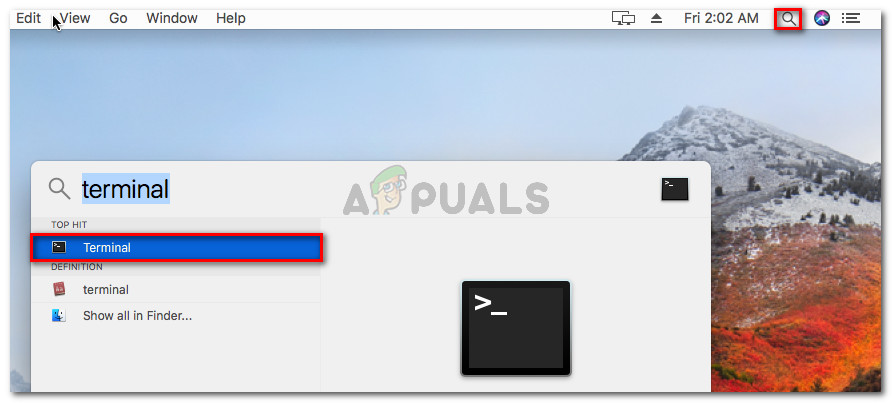Một số người dùng macOS đang gặp phải Lỗi S7363-1260-FFFFD1C1 mã lỗi khi cố gắng phát trực tuyến nội dung từ trình duyệt mặc định của họ. Trong phần lớn các trường hợp, sự cố này được báo cáo là xảy ra trên Safari.

Mã lỗi Netflix S7363-1260-FFFFD1C1
Hóa ra, có một số nguyên nhân khác nhau có thể góp phần vào sự xuất hiện của S7363-1260-FFFFD1C1 mã lỗi. Dưới đây là danh sách rút gọn các thủ phạm tiềm ẩn:
- Dữ liệu đã lưu trong bộ nhớ cache bị lỗi - Theo một số người dùng bị ảnh hưởng, mã lỗi này có thể đơn giản là kết quả của dữ liệu được lưu trong bộ nhớ cache không hợp lệ. Nếu trường hợp này có thể áp dụng được, bạn có thể khắc phục sự cố này bằng cách khởi động lại máy tính MacOS của mình và cố gắng phát trực tuyến lại sau khi khởi động tiếp theo hoàn tất.
- Trình phát phương tiện xung đột - Mã lỗi Netflix này có thể xuất hiện trong trường hợp trình phát đa phương tiện khác (dựa trên ứng dụng hoặc dựa trên trình duyệt) xung đột với phiên bản Netflix. Trong trường hợp này, bạn sẽ có thể loại bỏ sự can thiệp bằng cách đóng bất kỳ trình phát đa phương tiện đang hoạt động nào khác trên macOS của mình.
- Dữ liệu trang web Netflix bị hỏng - Dữ liệu Netflix bị hỏng hoặc trục trặc một phần cũng có thể góp phần vào sự xuất hiện của vấn đề này. Nếu trường hợp này có thể áp dụng, bạn sẽ có thể khắc phục sự cố này bằng cách truy cập Tùy chọn của Safari và xóa mọi dữ liệu trang web liên quan đến Netflix.
- Sự cố bắt nguồn từ PRAM hoặc NVRAM - Nếu bạn đang gặp phải sự cố này với các trình phát video tương tự khác như iTunes, Hulu và HBO, rất có thể bạn đang thực sự gặp sự cố PRAM hoặc NVRAM. Trong trường hợp này, bạn có thể khắc phục sự cố bằng cách khởi động vào chế độ khôi phục và đặt lại cả hai thành phần.
- Safari trục trặc - Nếu bạn đã hoàn thành mọi bản sửa lỗi có sẵn và bạn vẫn thấy lỗi này trong Trình duyệt Safari , rất có thể bạn đang xử lý sự cố trình duyệt cơ bản. Nếu bạn không sẵn sàng khởi động lại nó, thì giải pháp thay thế khả thi duy nhất là sử dụng trình duyệt của bên thứ ba.
Phương pháp 1: Khởi động lại macOS của bạn
Nếu bạn chưa thử cách này, bạn nên bắt đầu bằng cách khởi động lại máy tính đơn giản. Nếu sự cố xảy ra do dữ liệu được lưu trong bộ nhớ cache không hợp lệ mà quá trình phát trực tuyến đang cố gắng tận dụng, thì quá trình khởi động lại hệ thống sẽ tự động khắc phục sự cố.
Để khởi động lại macOS của bạn, hãy nhấp vào táo logo (góc trên bên trái của màn hình), sau đó nhấp vào Khởi động lại từ menu ngữ cảnh mới xuất hiện.

Khởi động lại máy tính macOS
Tiếp theo, xác nhận thao tác và đợi máy tính macOS của bạn khởi động lại trước khi xem mã lỗi có được giải quyết trên Netflix hay không.
Nếu bạn thấy giống nhau S7363-1260-FFFFD1C1 lỗi phát trực tuyến với Netflix, hãy chuyển xuống phần sửa chữa tiềm năng tiếp theo bên dưới.
Phương pháp 2: Đóng tất cả Trình phát đa phương tiện
Hóa ra, sự cố này cũng có thể xảy ra do xung đột với trình phát đa phương tiện khác hiện đang hoạt động trên hệ thống macOS của bạn. Xung đột kiểu này được cho là xảy ra giữa Netflix và các trình phát độc lập như YouTube, iTunes và Thời gian nhanh chóng .
May mắn thay, nếu tình huống này có thể áp dụng, bạn có thể khắc phục sự cố này bằng cách buộc thoát khỏi trình phát video đang hoạt động mà bạn không cần vào lúc này. Hoạt động này đã được xác nhận là có hiệu quả bởi rất nhiều người dùng bị ảnh hưởng.
Nếu bạn không biết cách tự làm, hãy làm theo hướng dẫn bên dưới:
- Bấm vào Biểu tượng quả táo (góc trên bên trái) để hiển thị menu ngữ cảnh, sau đó nhấp vào Buộc thoát .
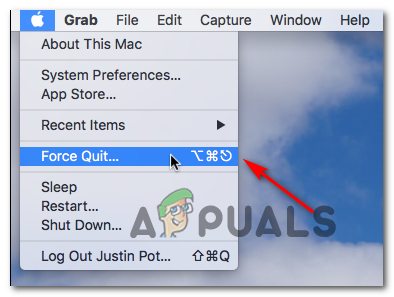
Truy cập menu Buộc Thoát
- Khi bạn đã ở trong menu Buộc thoát, hãy tiếp tục và chọn bất kỳ trình phát đa phương tiện nào vẫn đang hoạt động. Thủ phạm phổ biến là QuickTime, iTunes hoặc phiên bản ứng dụng của YouTube / Vimeo và nhấp vào Buộc thoát .
- Sau khi mọi trình phát video xung đột tiềm ẩn bị đóng, hãy khởi động lại Safari và lặp lại hành động trước đó đã gây ra S7363-1260-FFFFD1C1 lỗi.
Nếu sự cố tương tự vẫn xảy ra, hãy chuyển xuống phần sửa chữa tiềm năng tiếp theo bên dưới.
Phương pháp 3: Xóa dữ liệu trang web Netflix khỏi Safari
Hóa ra, sự cố cụ thể này cũng có thể xảy ra do dữ liệu Netflix bị hỏng một phần hoặc bị trục trặc bằng cách nào đó đang can thiệp vào quá trình xử lý.
Một số người dùng gặp phải sự cố tương tự đã tìm cách khắc phục sự cố bằng cách xóa mọi dữ liệu Netflix còn sót lại có thể gây ra sự cố này.
Nếu bạn chưa thử cách này, bạn nên tiếp tục bằng cách truy cập menu Tùy chọn Safari và xóa mọi cookie và dữ liệu trang web liên quan đến Netflix trước khi khởi động lại trình duyệt.
Dưới đây là hướng dẫn nhanh từng bước về cách thực hiện việc này:
- Mở trình duyệt Safari của bạn và nhấp vào Safari từ menu dải băng ngang ở trên cùng.
- Sau đó, từ menu ngữ cảnh mới xuất hiện, nhấp vào Sở thích.
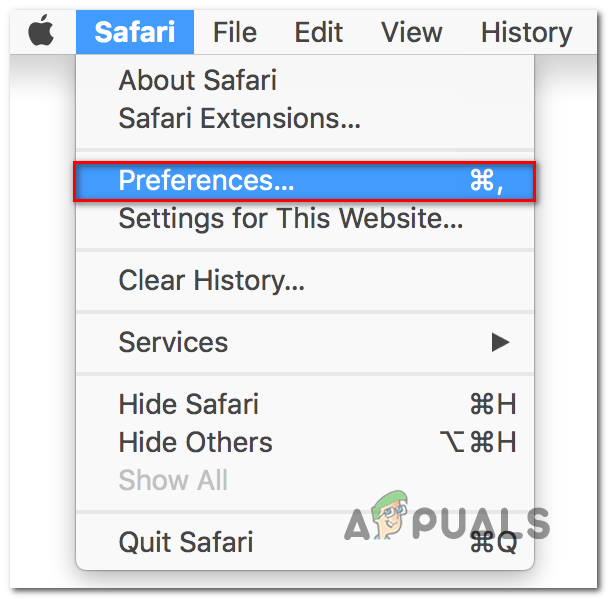
Truy cập menu Tùy chọn
- Khi bạn ở trong Sở thích trình đơn của Safari, hãy tiếp tục và nhấp vào Riêng tư chuyển hướng.
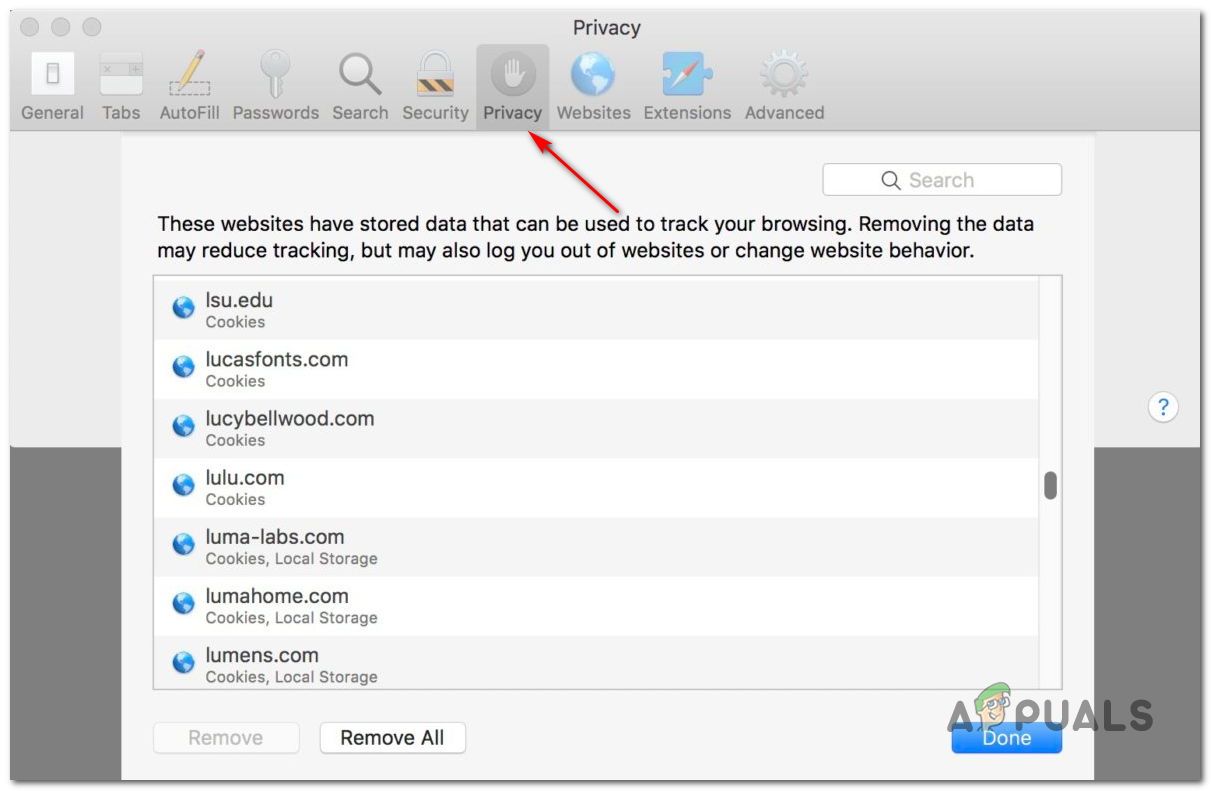
Truy cập tab Quyền riêng tư
- Tiếp theo, đi dưới Cookie và dữ liệu trang web và chọn Chi tiết ( Quản lý dữ liệu trang web ).
- Khi bạn đã ở bên trong đúng menu, hãy sử dụng chức năng tìm kiếm để tìm từng bit dữ liệu liên quan đến Netflix, sau đó sử dụng Tẩy để loại bỏ mọi trường hợp.
Ghi chú: Khi được hỏi bạn có muốn xác nhận lựa chọn của mình hay không, hãy nhấp vào Xóa ngay bây giờ và đợi hoạt động hoàn tất. - Sau khi mọi cookie và dữ liệu trang web có liên quan bị xóa, hãy thử phát lại nội dung từ Netflix và xem sự cố hiện đã được khắc phục chưa.
Nếu sự cố tương tự vẫn xảy ra, hãy chuyển xuống phần sửa chữa tiềm năng tiếp theo bên dưới.
Phương pháp 4: Đặt lại PRAM và NVRAM
Hóa ra, vấn đề này cũng có thể bắt nguồn từ sự cố với NVRAM (Bộ nhớ truy cập ngẫu nhiên không thay đổi) hoặc PRAM (Tham số RAM).
Trường hợp này thậm chí có nhiều khả năng áp dụng hơn nếu bạn cũng đang gặp sự cố với iTunes, Hulu và các dịch vụ tương tự khác.
Mọi máy tính Mac đều sử dụng NVRAM để lưu trữ các cài đặt nhất định và sau đó cung cấp quyền truy cập nhanh vào chúng. Mặt khác, PRAM chủ yếu được sử dụng để lưu trữ thông tin Kernel.
Trong một số trường hợp nhất định, cả NVRAM và PRAM đều có xu hướng lưu trữ thông tin có thể gây ra sự cố phát trực tuyến trên máy tính của bạn.
Nếu bạn cho rằng tình huống này có thể áp dụng, hãy làm theo hướng dẫn bên dưới để đặt lại cả PRAM và NVRAM, sau đó triển khai lệnh giải quyết phần lớn Liên quan đến HDCP các vấn đề:
- Điều đầu tiên, hãy bắt đầu bằng cách tắt hoàn toàn MAC của bạn. Điều quan trọng là phải tắt nó thường xuyên và không đặt nó ở chế độ ngủ đông (chế độ ngủ).
- Bật lại MacOS của bạn và ngay sau khi bạn làm như vậy, hãy nhấn và giữ các phím sau:
Tùy chọn + Lệnh + P + R
- Giữ tất cả bốn phím được nhấn trong khoảng 20 giây hoặc cho đến khi máy Mac của bạn có dấu hiệu đang cố khởi động lại - Giữ các phím được nhấn cho đến khi bạn nghe thấy âm thanh khởi động (khi điều này xảy ra, cuối cùng bạn có thể nhả các phím).
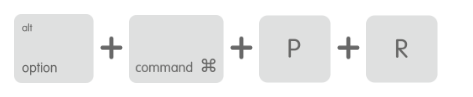
Buộc thiết lập lại NVRAM và PRAM
- Khi lần khởi động tiếp theo hoàn tất, hãy mở Thiết bị đầu cuối ứng dụng bằng cách sử dụng chức năng tìm kiếm ở góc trên bên phải của màn hình.
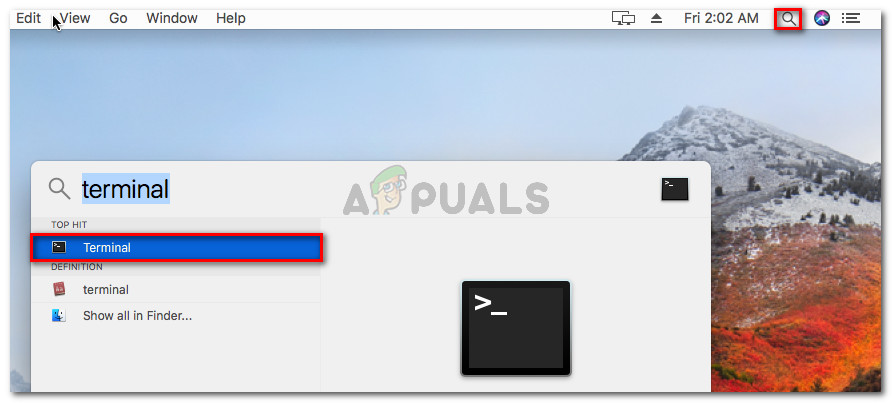
Mở ứng dụng Terminal trên OsX
- Bên trong ứng dụng Terminal, nhập lệnh bên dưới và nhấn Trở về để đặt lại HDCP thành phần:
nvram 8be4df61-93ca-11d2-aa0d-00e098032b8c: perf_provisoned =% 01% 00% 00% 00
- Sau khi lệnh này được xử lý hoàn toàn, hãy đóng ứng dụng Terminal và bắt đầu một nỗ lực phát trực tuyến khác với Netflix.
Nếu sự cố vẫn không được giải quyết, hãy chuyển xuống phần sửa chữa tiềm năng tiếp theo bên dưới.
Phương pháp 5: Sử dụng một trình duyệt khác
Nếu không có giải pháp thay thế nào cho phép bạn vượt qua S7363-1260-FFFFD1C1 lỗi, bạn nên xem xét một bên thứ ba thay thế.
Theo như chúng tôi có thể nói, sự cố này chỉ xảy ra với Safari, vì vậy nhiều người dùng bị ảnh hưởng đã tìm cách khắc phục sự cố này bằng cách chuyển sang một trình duyệt bên thứ ba khác có sẵn trên macOS.
Để giúp bạn dễ dàng hơn, chúng tôi đã tạo danh sách các trình duyệt của bên thứ 3 mà bạn có thể sử dụng để tránh mã lỗi trong Safari:
- Google Chrome
- Can đảm
- Opera
- Vivaldi