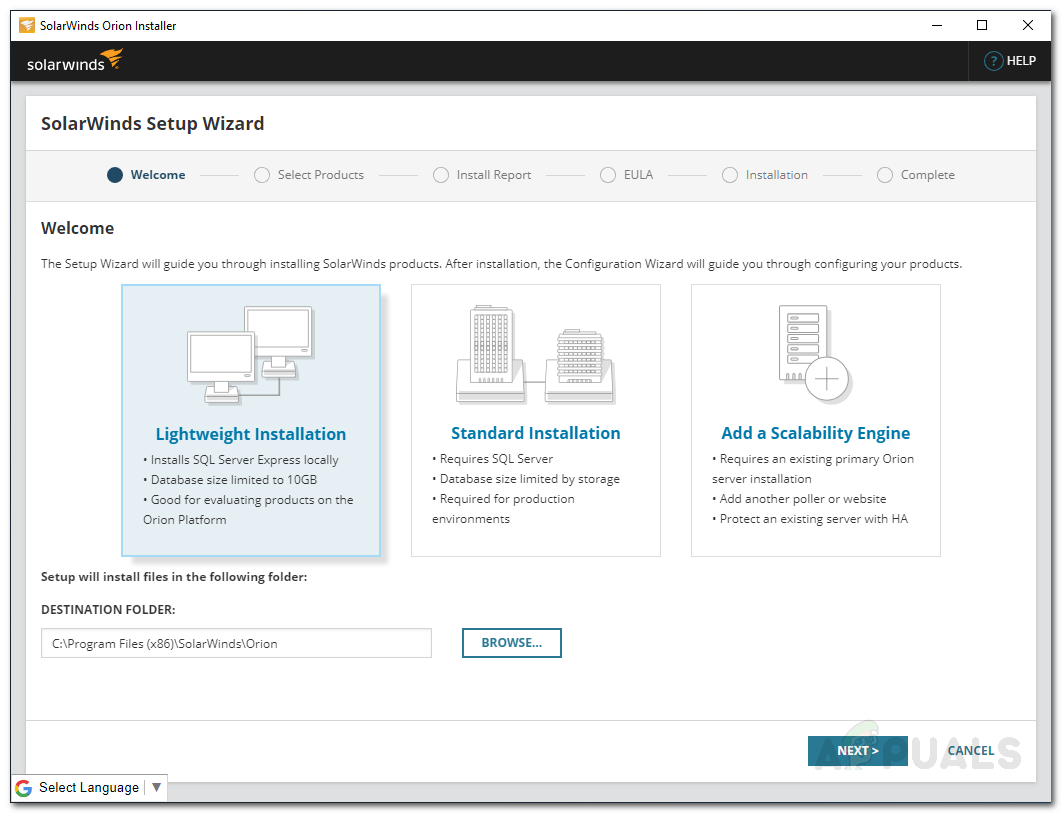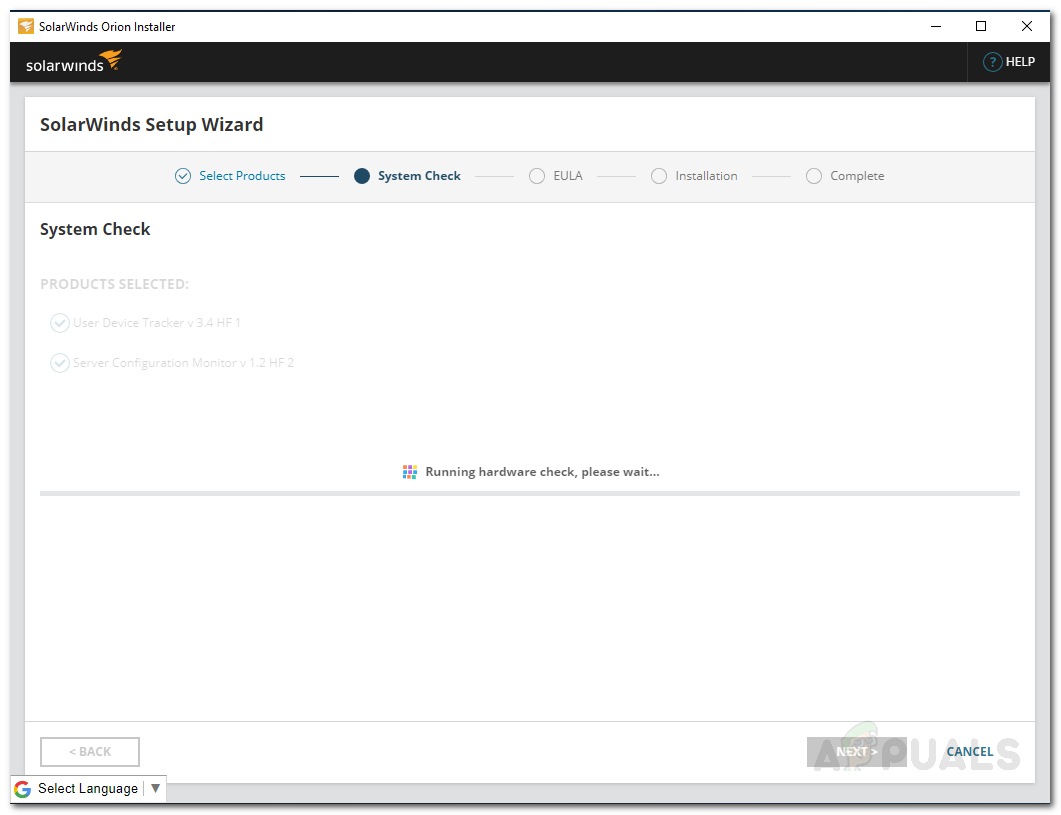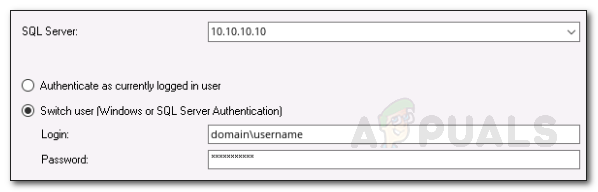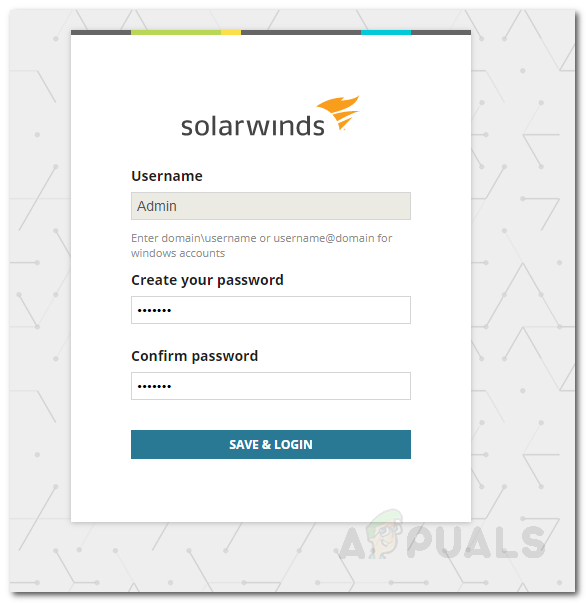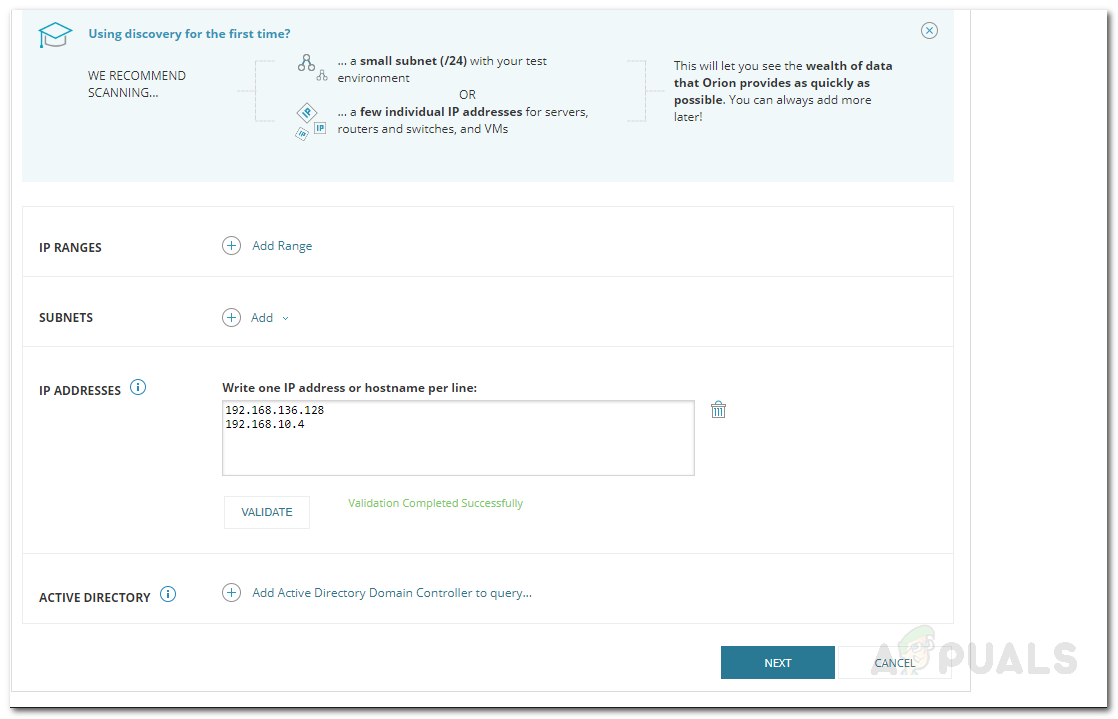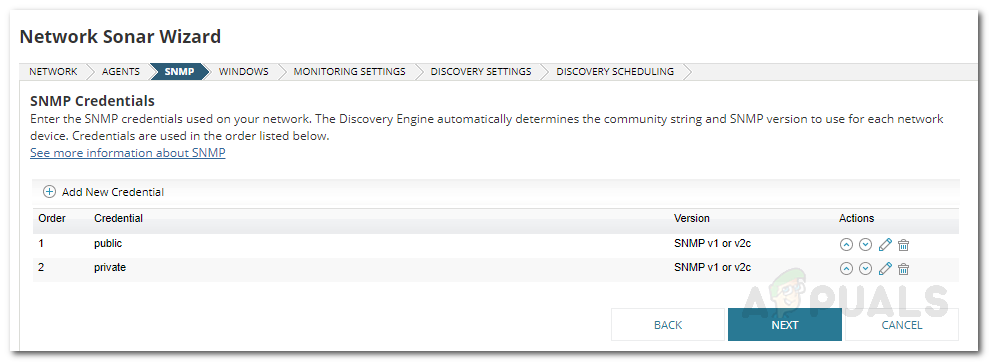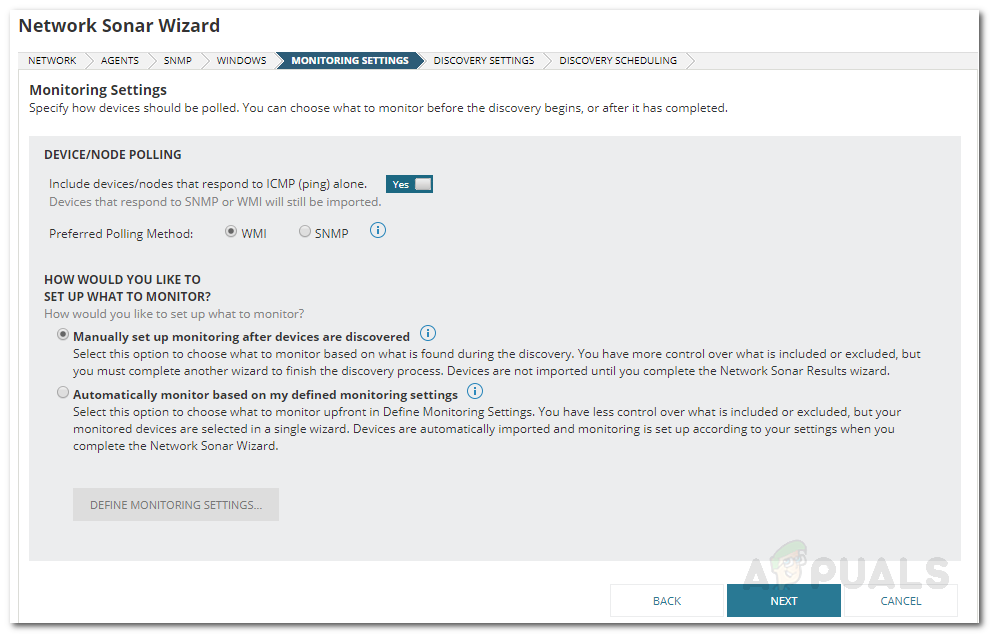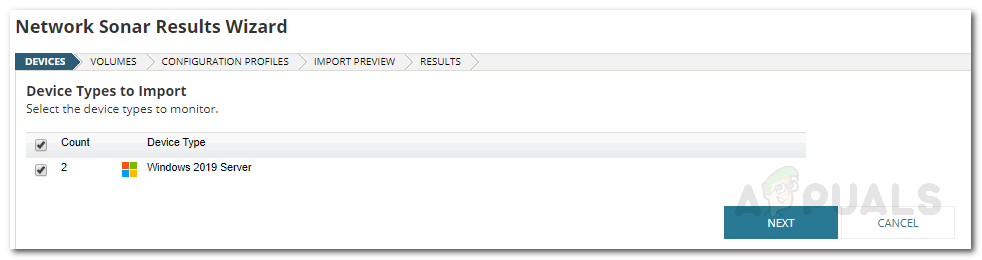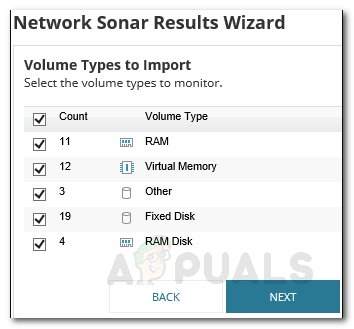Chúng ta đã bước vào kỷ nguyên mà mọi thứ, bằng cách này hay cách khác, đều được kết nối với mạng. Mạng máy tính rất tuyệt và giúp thực hiện các tác vụ dễ dàng hơn trừ khi chúng không được bảo trì đúng cách. Sức khỏe của mạng máy tính của bạn là rất quan trọng, đặc biệt nếu bạn đang điều hành một doanh nghiệp từ mạng. Tất cả chúng ta đều sử dụng các máy tính cao cấp trong mạng của mình và đó là điều chúng ta nên làm, tuy nhiên, đó không phải là ý chính của việc bảo trì mạng. Tuy nhiên, PC cao cấp cho phép bạn thực hiện các tác vụ đòi hỏi nhiều tài nguyên, tuy nhiên, có một điểm quan trọng mà hầu hết chúng ta bỏ qua. Để đảm bảo rằng mạng của bạn luôn hoạt động tốt và để tránh bất kỳ thời gian ngừng hoạt động thường xảy ra thành thảm họa, bạn phải triển khai một công cụ tự động sẽ theo dõi hiệu suất mạng của bạn.

Giám sát hiệu suất mạng
Giờ đây, việc duy trì mạng theo cách thủ công đã trở nên gần như không thể nếu bạn tính đến sự phức tạp của mạng ngày nay. Tại sao vậy? Câu trả lời là khá rõ ràng. Bạn càng có nhiều lưu lượng truy cập vào trang web của mình, thì càng khó duy trì mạng của bạn và giữ nó ở hiệu suất tối ưu nếu không có các công cụ cần thiết. Đây không phải là trường hợp khi mạng được phát minh vì không có nhiều người lướt internet mỗi ngày. Ngoài ra, bạn cũng phải xem xét thực tế là dữ liệu ngày càng phức tạp và lớn hơn, điều này ảnh hưởng trực tiếp đến mạng của bạn. Do đó, một công cụ tự động giám sát hiệu suất mạng của bạn và giúp bạn quản lý và phản hồi các vấn đề trước khi chúng có tác động lớn là cần thiết. Vì mục đích này, chúng tôi sẽ sử dụng Giám sát hiệu suất mạng công cụ của Solarwinds. Mọi kỹ sư CNTT đều biết đến Solarwinds và họ không cần giới thiệu khi nói đến các công cụ quản lý hệ thống và mạng. NPM phải là sản phẩm tốt nhất mọi thời đại của họ và nó là sản phẩm được yêu thích trong ngành, vì vậy bạn đang ở trong tay an toàn.
Trong bài viết này, chúng tôi sẽ hướng dẫn bạn cách theo dõi hiệu suất mạng của bạn bằng công cụ Giám sát hiệu suất mạng.
Cài đặt Giám sát Hiệu suất Mạng
Trước khi chúng tôi đi sâu vào nội dung giám sát, bạn phải triển khai công cụ NPM trên hệ thống của mình. Để tải xuống công cụ, hãy truy cập liên kết này và nhấp vào Tải xuống bản dùng thử miễn phí nếu bạn muốn đánh giá công cụ. Bạn sẽ tải xuống Orion Installer, một tiện ích mà bạn có thể sử dụng để tải xuống và cài đặt nhiều sản phẩm Solarwinds như SAM , IPAM , SCM và hơn thế nữa. Sau khi bạn tải xuống xong, hãy làm theo hướng dẫn bên dưới để cài đặt công cụ:
- Chạy Trình cài đặt Orion và đợi nó mở ra.
- Nếu bạn muốn đánh giá công cụ, hãy chọn Nhẹ Cài đặt sẽ cài đặt tất cả các thành phần cần thiết. Trong trường hợp bạn sẵn sàng kiểm tra nó trực tiếp trên máy chủ SQL chính của mình, hãy chọn Tiêu chuẩn Cài đặt . Bạn cũng có thể thay đổi thư mục cài đặt bằng cách nhấp vào Duyệt qua . Sau đó nhấp vào Kế tiếp .
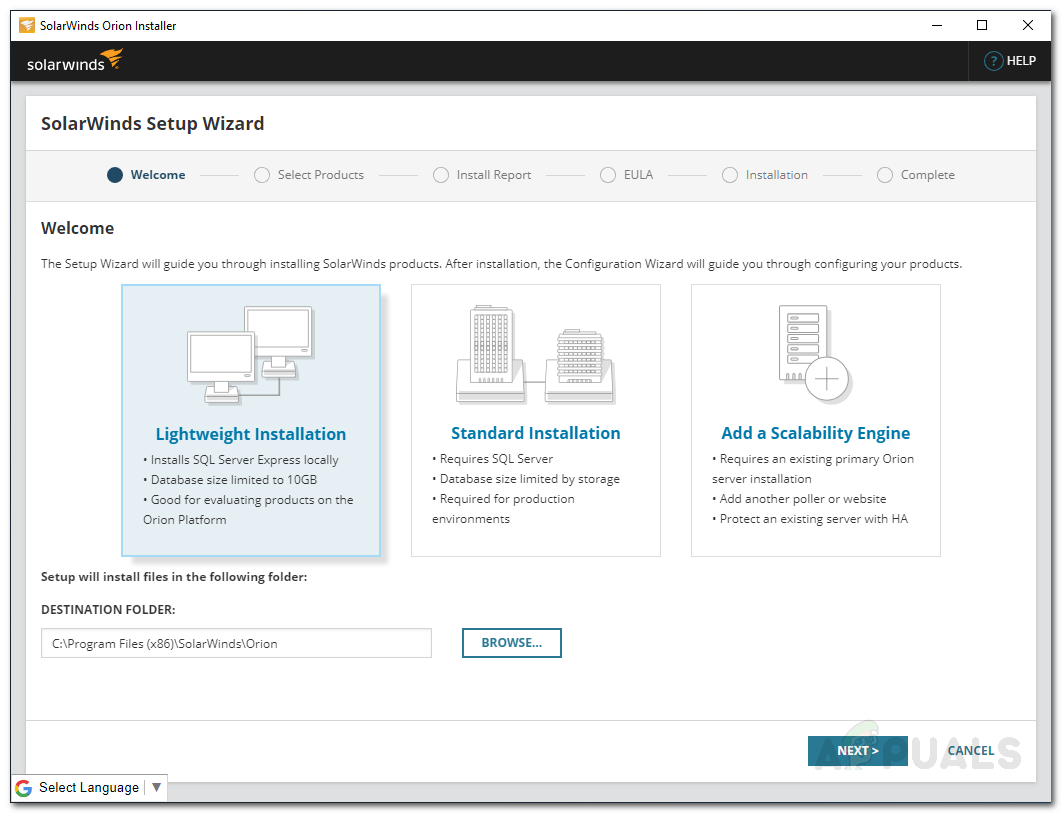
Trình cài đặt Orion
- Trên Chọn sản phẩm trang, đảm bảo Mạng lưới Hiệu suất Giám sát được chọn và sau đó nhấp vào Kế tiếp .
- Sau đó, trình cài đặt sẽ kiểm tra một vài hệ thống. Chờ nó hoàn thành.
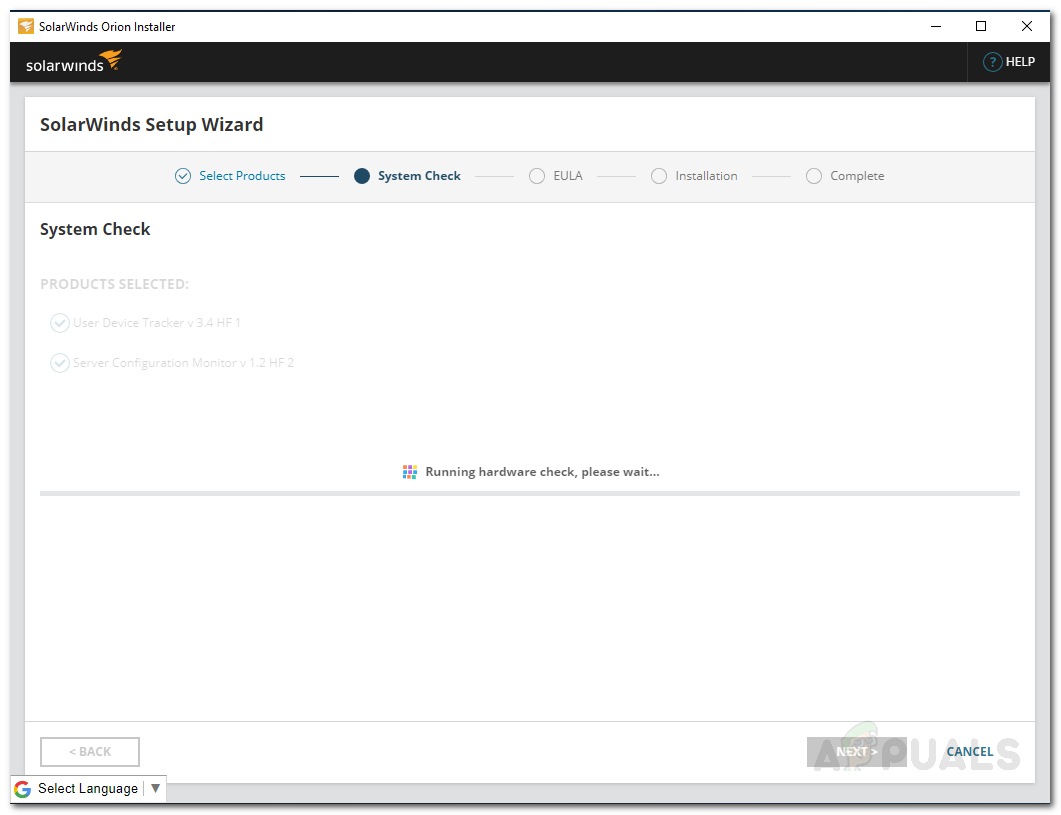
Kiểm tra hệ thống Orion
- Chấp nhận thỏa thuận cấp phép và sau đó nhấp vào Kế tiếp .
- Quá trình cài đặt sẽ bắt đầu. Chờ cho trình cài đặt Orion hoàn tất cài đặt Network Performance Monitor.
- Sau khi trình hướng dẫn cài đặt kết thúc, Cấu hình Thuật sĩ sẽ mở ra. Nhấp chuột Kế tiếp để bắt đầu trình hướng dẫn cấu hình.
- Trên Dịch vụ Cài đặt trang, đảm bảo các dịch vụ được đánh dấu và sau đó nhấp vào Kế tiếp .
- Nếu bạn đã chọn Tiêu chuẩn Cài đặt , cung cấp thông tin đăng nhập cơ sở dữ liệu của bạn và sau đó nhấp vào Kế tiếp .
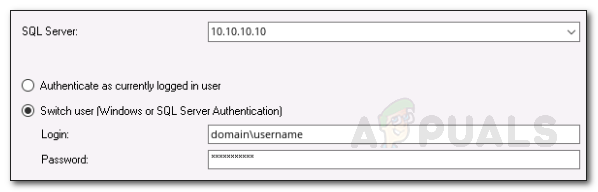
Cài đặt cơ sở dữ liệu
- Tương tự, trên Cơ sở dữ liệu Tài khoản , bạn có thể tạo tài khoản hoặc cung cấp thông tin đăng nhập tài khoản mà Orion Web Console sẽ sử dụng để truy cập cơ sở dữ liệu. Nhấp chuột Kế tiếp .
- Nhấp chuột Kế tiếp một lần nữa để bắt đầu Trình hướng dẫn cấu hình. Chờ cho đến khi hoàn tất và khi trình hướng dẫn đã hoàn thành thành công, hãy nhấp vào Hoàn thành .
Khám phá mạng của bạn
Giờ đây, Network Performance Monitor đã được cài đặt trên hệ thống của bạn, bạn sẽ phải đăng nhập vào Orion Web Console và sau đó khám phá mạng của mình bằng Network Sonar Wizard. Thực hiện điều đó khá đơn giản và đây là cách thực hiện:
- Khi bạn đóng trình hướng dẫn cấu hình, bạn sẽ tự động được nhắc đến trang Orion Web Console. Nếu chưa, bạn có thể dễ dàng truy cập nó bằng cách mở trình duyệt web và nhập ‘ Tên máy chủ Địa chỉ: Cổng '. Cổng mặc định là 8787 cho Orion Web Console.
- Bạn sẽ được yêu cầu tạo mật khẩu cho người dùng quản trị khi truy cập lần đầu tiên. Làm như vậy và sau đó nhấp vào Lưu & Đăng nhập .
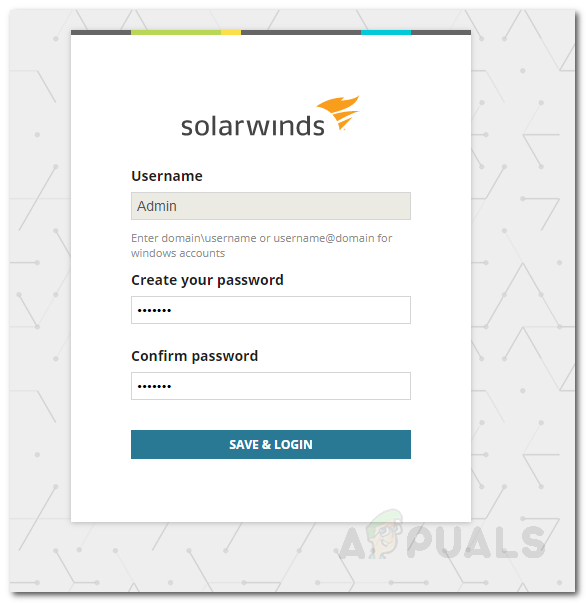
Tạo mật khẩu
- Bây giờ, điều hướng đến Cài đặt> Khám phá mạng trên thanh công cụ.
- Bấm vào Thêm khám phá mới để khởi động Trình hướng dẫn Sonar Mạng.
- Bạn sẽ được cung cấp bốn tùy chọn để khám phá mạng của mình, tức là dải địa chỉ IP, mạng con, địa chỉ IP riêng lẻ hoặc thông qua Bộ điều khiển Thư mục Hoạt động. Thêm vào một trong các trường nhất định và sau đó nhấp vào Kế tiếp .
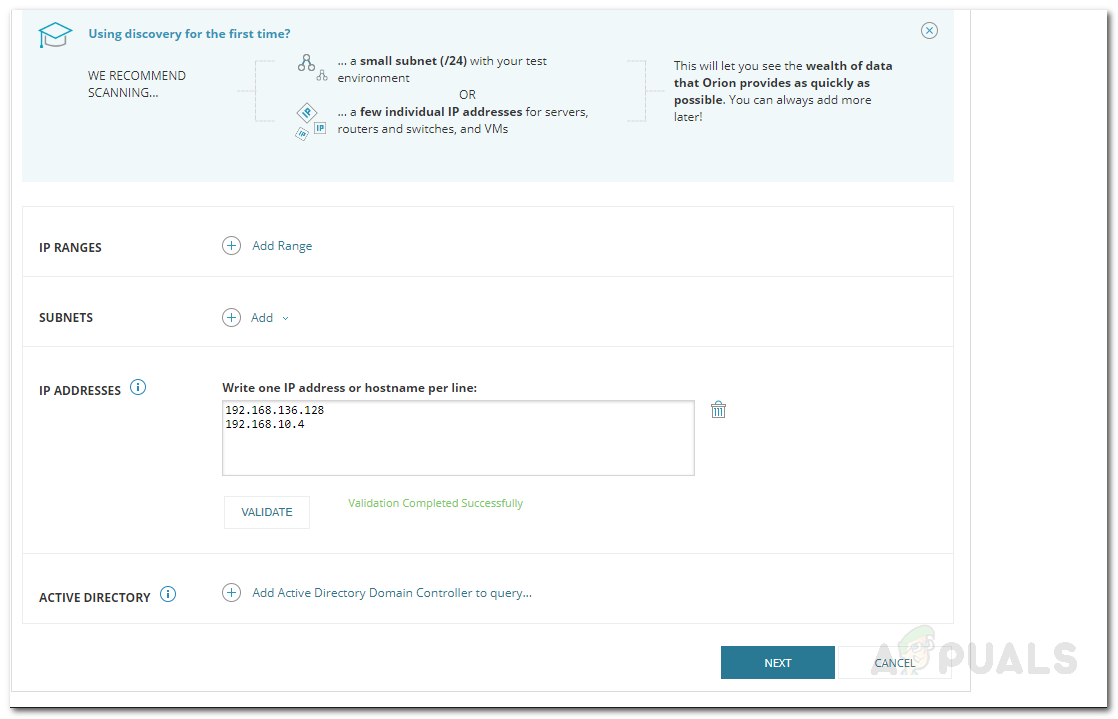
Khám phá mạng
- Bây giờ, trên Đại lý trang, chọn tùy chọn được cung cấp (khá dễ hiểu) nếu bạn muốn làm như vậy và sau đó nhấp vào Kế tiếp .
- Bạn có thể khám phá bất kỳ VMware ESX hoặc là vCenter lưu trữ trên mạng của bạn trên Ảo hóa trang. Để thêm máy chủ, chỉ cần nhấp vào Thêm thông tin đăng nhập mới , cung cấp thông tin đăng nhập bắt buộc và nhấn Tiết kiệm .
- Bây giờ, trên SNMP trang, nếu bạn đang sử dụng Chuỗi SNMPv3 , nhấn vào Thêm thông tin đăng nhập mới và cung cấp thông tin đăng nhập. Ngoài ra, nếu bạn đang sử dụng SNMPv1 và SNMPv2 chuỗi cộng đồng khác với công cộng và riêng tư , thêm chúng bằng cách sử dụng Thêm thông tin đăng nhập mới Lựa chọn.
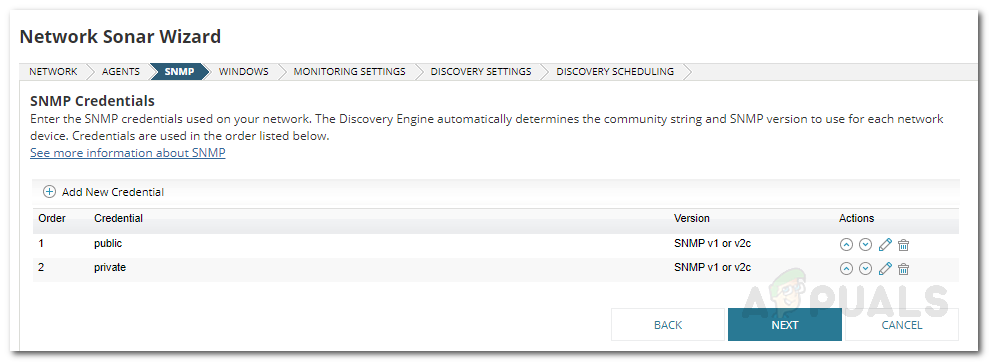
SNMP Discovery
- Sau đó, nếu bạn muốn khám phá bất kỳ thiết bị Windows nào trên mạng của mình, hãy nhấp vào Thêm thông tin đăng nhập mới và cung cấp thông tin đăng nhập trên các cửa sổ trang. Sau đó, đánh Kế tiếp .
- Cho Giám sát Cài đặt , nếu bạn đang khám phá các thiết bị Windows, bạn nên sử dụng WMI như là thăm dò ý kiến phương pháp . Để lại dấu ‘ Thiết lập thủ công giám sát sau khi thiết bị được phát hiện 'Tùy chọn được chọn và sau đó nhấp vào Kế tiếp .
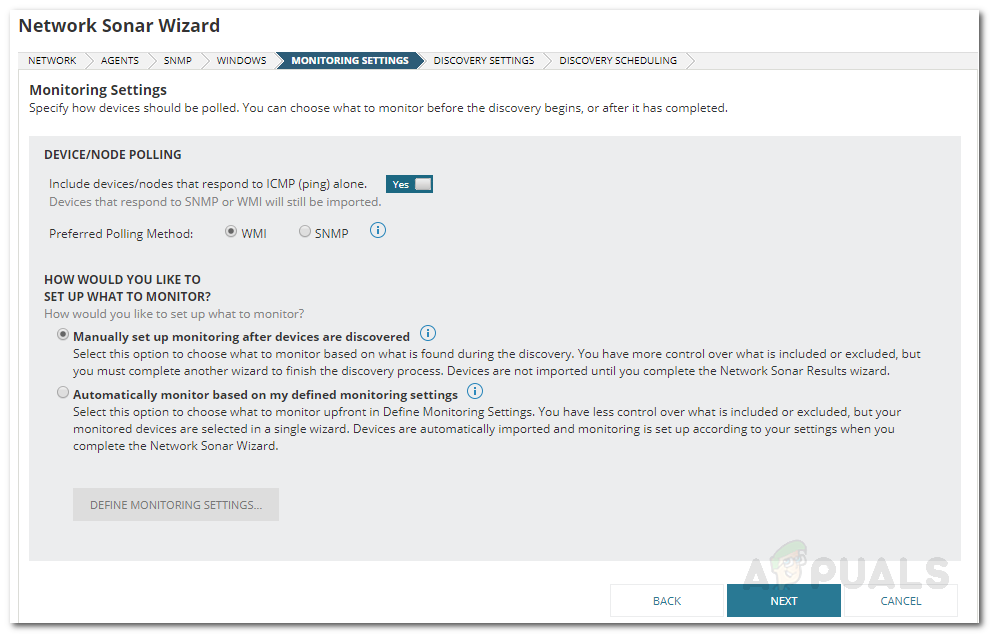
Cài đặt giám sát
- Đặt tên cho khám phá này trên Khám phá Cài đặt trang và sau đó nhấn Kế tiếp .
- Nếu bạn muốn quét mạng của mình nhiều lần, bạn có thể thay đổi Tần số trên Khám phá Lập lịch trình trang. Sau khi hoàn tất, hãy nhấp vào Khám phá .
Thêm thiết bị đã khám phá vào NPM
Sau khi bạn đã phát hiện ra mạng của mình bằng Trình hướng dẫn Sonar của Mạng, bạn sẽ phải nhập các thiết bị đã phát hiện vào NPM. Điều này có thể được thực hiện bằng cách sử dụng tính năng Khám phá Kết quả Sonar của Mạng mở ra tự động khi Trình hướng dẫn Sonar của Mạng đã phát hiện ra mạng của bạn. Dưới đây là cách thêm thiết bị của bạn:
- Chọn thiết bị bạn muốn giám sát và sau đó nhấp vào Kế tiếp .
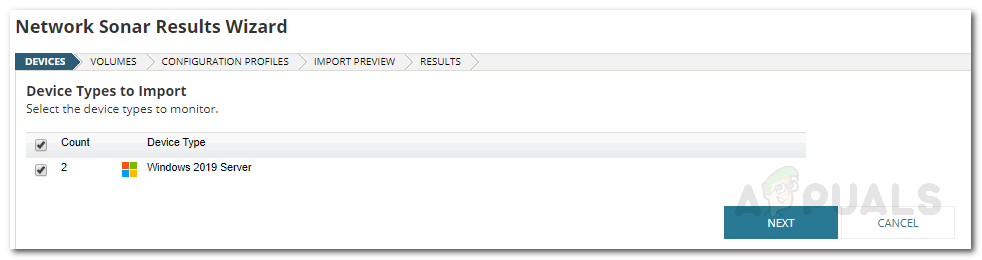
Kết quả Khám phá
- Sau đó, chọn giao diện bạn muốn theo dõi và sau đó nhấp vào Kế tiếp .
- Theo dõi nó với các loại âm lượng bạn muốn theo dõi và sau đó nhấn Kế tiếp lần nữa.
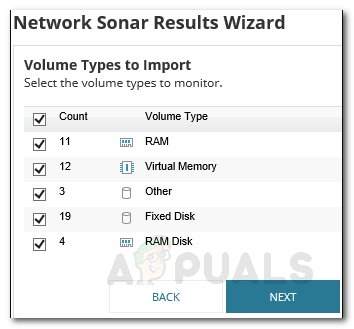
Giám sát các loại âm lượng
- Xem trước tóm tắt nhập khẩu và sau khi hoàn thành, hãy nhấp vào Nhập khẩu .
- Chờ cho quá trình nhập hoàn tất và sau đó nhấn Hoàn thành trên Các kết quả trang.
Bắt đầu giám sát
Bây giờ bạn đã thiết lập mọi thứ, bạn có thể bắt đầu giám sát các thiết bị bạn đã thêm vào NPM. Để làm điều đó, chỉ cần điều hướng đến Trang tổng quan của tôi> NPM . Tại đây, bạn sẽ được hiển thị tóm tắt của các thiết bị mà bạn đã thêm. Việc này có thể không diễn ra ngay lập tức vì công cụ có thể cần một khoảng thời gian để thu thập dữ liệu. Sau khi đã thu thập đủ dữ liệu, nó sẽ hiển thị hiệu suất mạng của bạn và bạn có thể theo dõi dễ dàng. Công cụ này cũng hiển thị các cảnh báo mà bạn có thể theo dõi để khắc phục các sự cố gây ra trong mạng.

Giám sát hiệu suất mạng
5 phút đọc